To Add & Remove Slide Numbers in Google Slides
Add
- Click “Insert” > “Slide Numbers“.
- Choose “On” and click “Apply“.
- If you want numbers on the title slide, untick “Skip Title Slides” and click “Apply“.
- To exclude the title slide, tick “Skip title slides” and click “Apply“.
Remove
- Open your presentation.
- Click “Insert” > “Slide numbers“.
- In the pop-up, choose “OFF” and click “Apply“.
In this article we will show you the simplest method to add slide numbers in google slides presentation.
Adding page numbers to a Google Slides presentation can help you and your audience stay on track during your presentation, especially if you plan to print out or share the slides after you’re done speaking. Luckily, adding page numbers to Google Slides is a simple process that’s just as easy as adding them to any word processing file or spreadsheet.
On the other hand, If you need to make a slideshow or presentation for work or school using the Google Slides application, you may worry about forgetting what slide you are on or having your presentation printout in the wrong order. Fortunately, there is an easy fix. Adding slide numbers to your Google Slides presentation allows you to quickly find your place both while presenting and during a printed version of your slides. In this article we are going to learn how to add slide numbers in google slides.
Note: We’ll be performing this action in the Google Chrome desktop Web browser, but it should work no matter what type of browser or device you’re using for Google Slides. The changes will be applied only on the current document which is open in your browser.
If you are interested to learn about how to make text and shape semi transparent, please follow the link below.
How to Make Text & Shape Semi Transparent in Google Slides (Best Practice)
How to Add Slide Numbers in Google Slides
Step 1: Open your slide presentation on which you would like to add numbers.
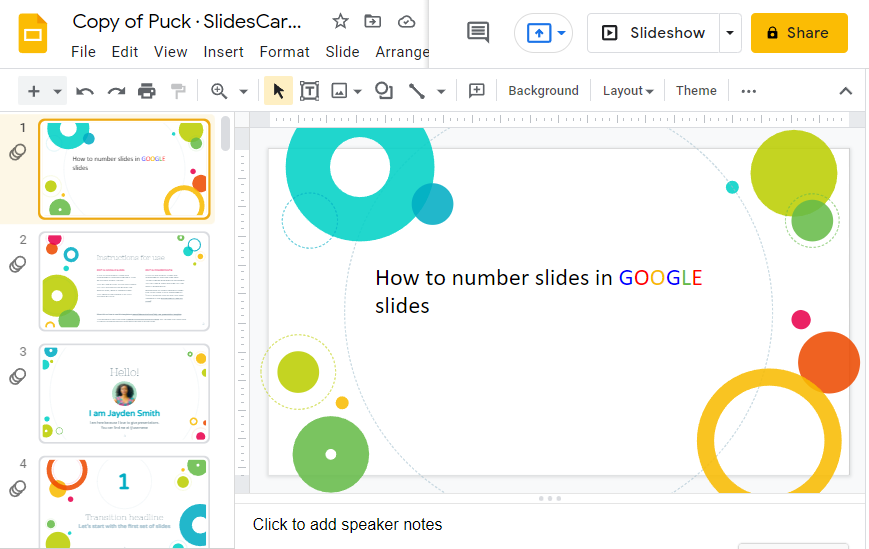
Step 2: Click on INSERT located at the top of the page. Click on Slide Numbers.
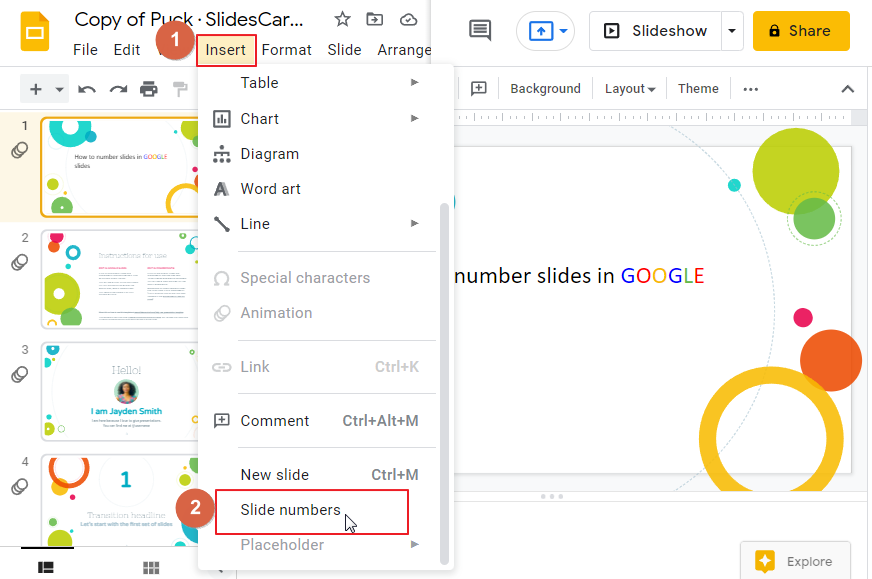
Step 3: A new window will open. Asking you about the slide numbers. Click on “ON”. Click on “APPLY”. This will apply the numbers to all the slides of your presentation.
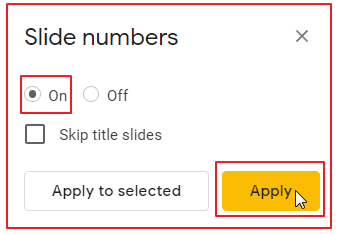
If you want to add number on the title slide untick the box Skip Title Slides. Click on “APPLY”.
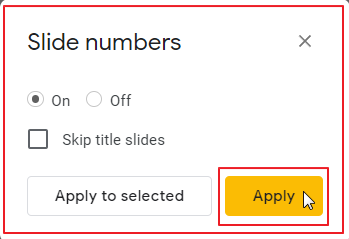
Or if you want to skip numbering on the title slide tick the box Skip title slides. Click on “APPLY”.
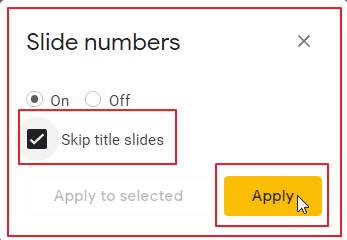
Follow these steps described above to apply numbers to your entire google presentation slides presentation with or without Title slide.
There is another option available here to apply numbers to selected slides only. So, let’s learn,
How to Add Slide Numbers to Selected Slides in Google Slides
to apply number to selected slides please follow these steps,
Step 1: Open your slide presentation. Select and open the exact page on which you would like to mention slide number.
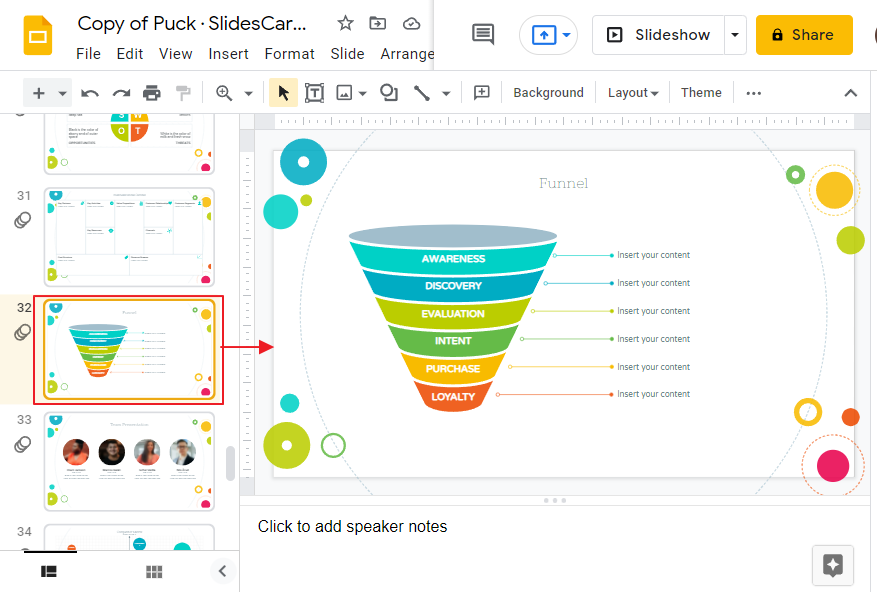
Step 2: Click on INSERT. Click on slide numbers.
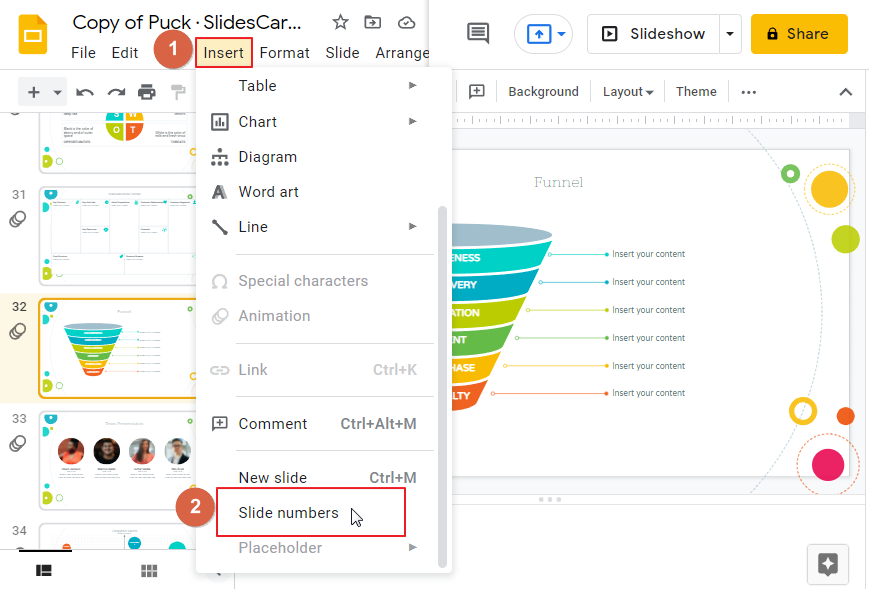
Step 3: A new window will open. Asking you about the slide numbers. Click on APPLY TO SELECTED.
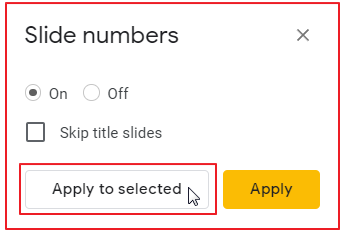
So that the page number will be applied to the current selected page only.
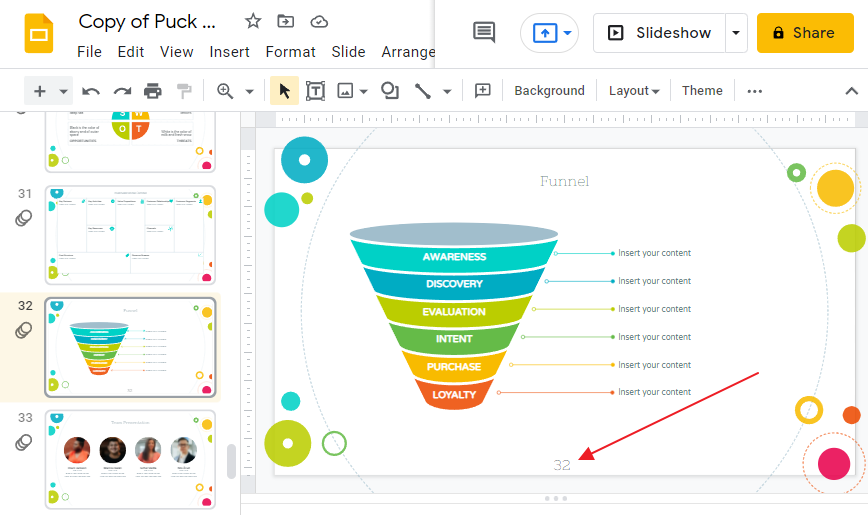
If you want to add numbers to other selected pages, Select the specific page. Click on INSERT > Click on slide numbers > Click on APPLY TO SELECTED.
Animated Tutorial: How to Add Slide Numbers Google Slides
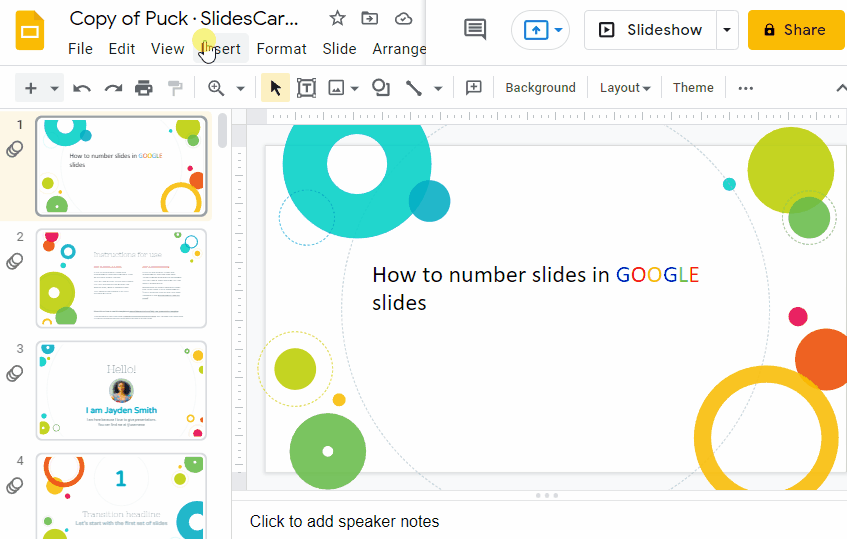
Notes/Bonus Tips on Adding Slide Numbers Google Slides
Tip 1: You can change the place of a number on a Slide as well. Select the number. Drag it to the place you want.
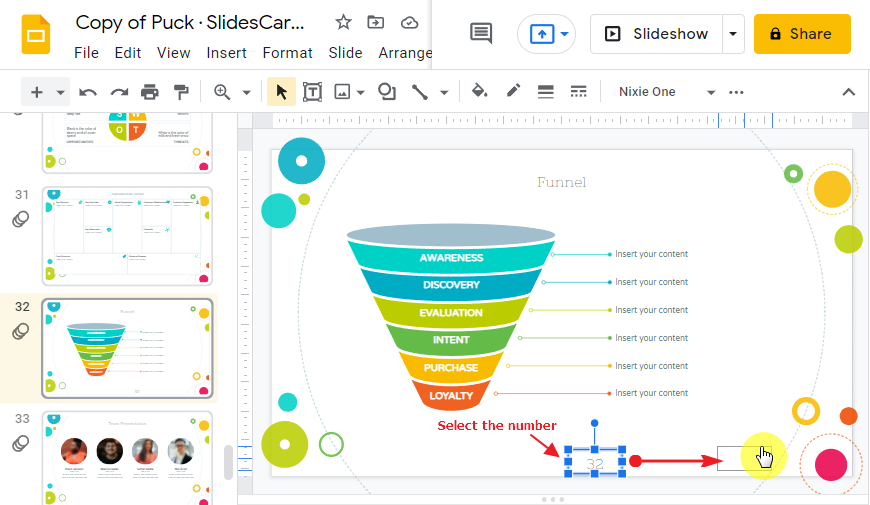
So that the number shifts to the new place.
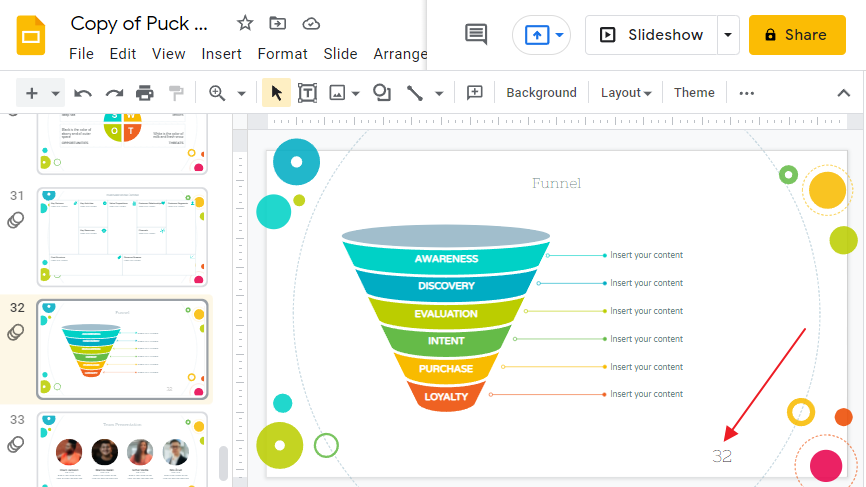
Tip 2: You can change the size of the number font too. Select the number first. Now click on FONT SIZE. Choose a font size according to your preference. Apply it. For example, I have chosen the font size 30. So, the final look is,
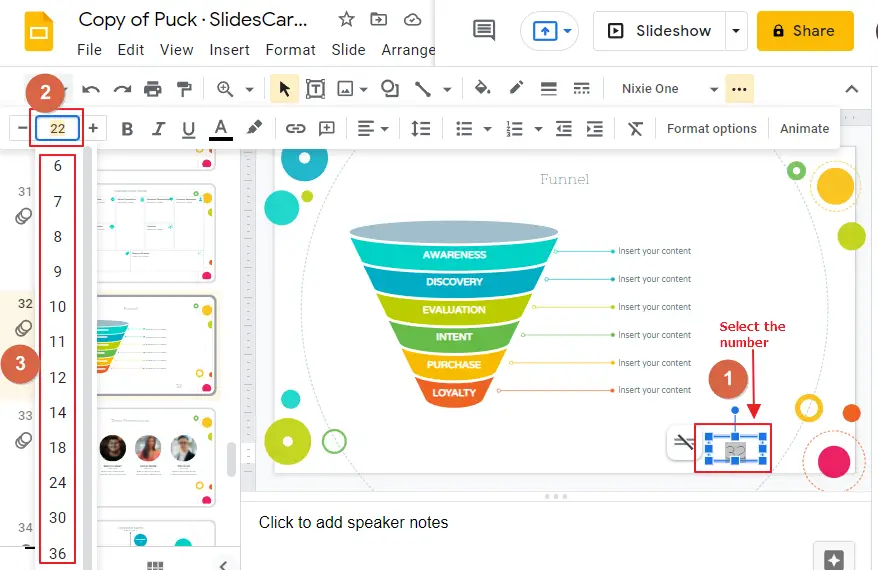
Tip 3: You can change the color of the number font as well. Select the number font first. Now click on text color. a list of colors will appear on your screen. Select a color according to your preference.
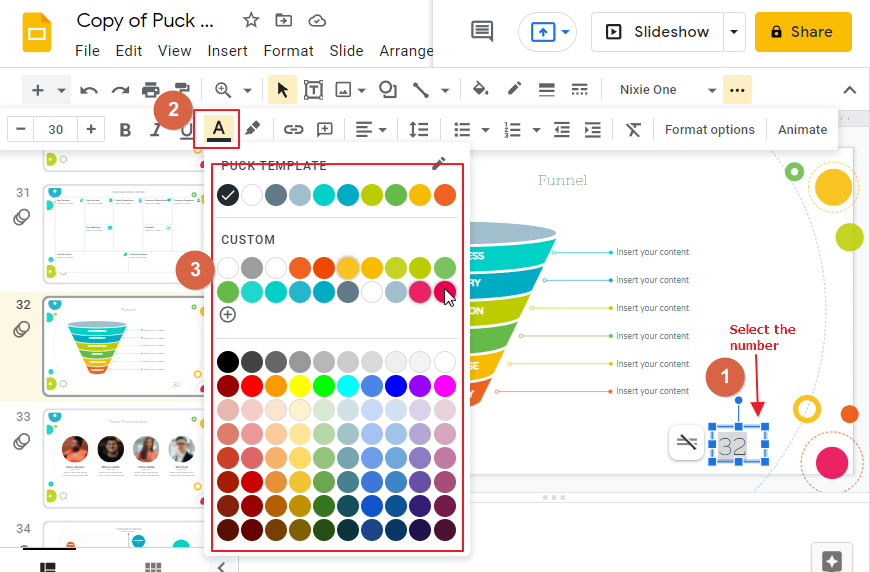
Here I have chosen pink. So that the color is applied to the font. Here is the final look,
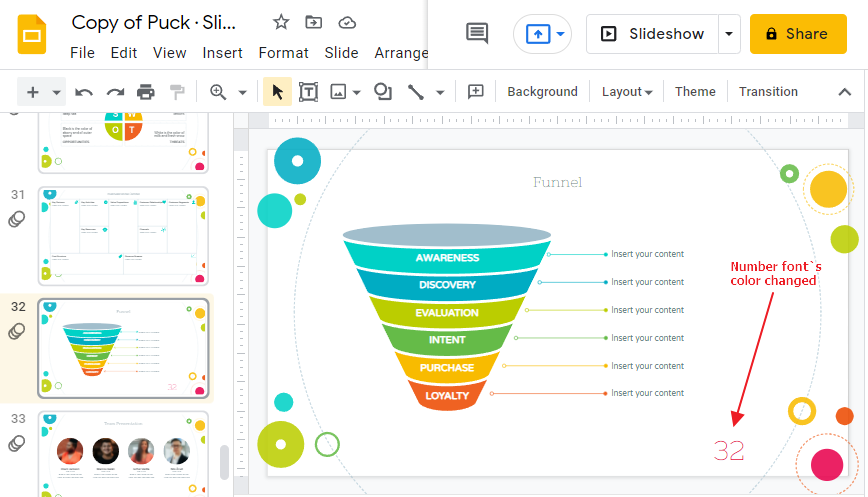
How to Remove Slide Numbers in Google Slides
Removing numbers from the slide is as easy as inserting a number to it. Follow these steps to remove numbers from slides,
Step 1: open a slide presentation where you already inserted a number on each slide or selected slides. Click on Insert > Click on Slide numbers.
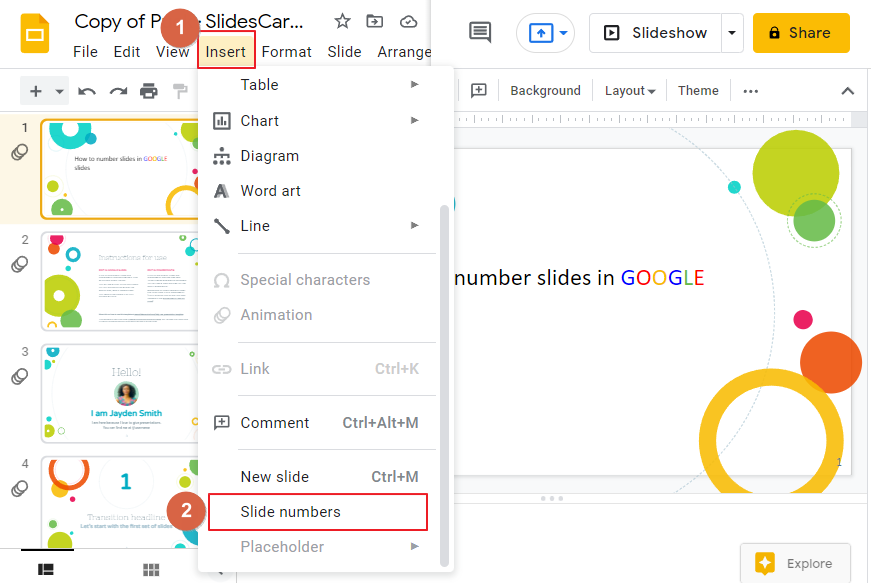
Step 2: A new window will open. Asking you about the slide numbers. Click on “OFF”. Click on “APPLY”. This will remove all the page numbers from all the slides of your presentation or from the selected slides.
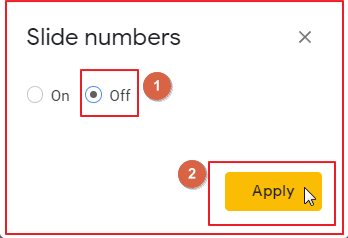
Frequently Asked Questions
What is the Best Way to Add Slide Numbers in Google Slides?
When working with Google Slides, adding slide numbers is essential for better organization and navigation. To add google slides page numbers, simply go to the Insert menu, select Slide numbers, and choose the desired format. This will help you keep track of your presentation progress and easily refer to specific slides.
Conclusion
The article is about to end. Applying page number to the google slides presentation should be easy and hassle free for you now. Hope you enjoyed the article on how to number slides in google slides. Don’t forget to share this article with your family and friends. If you are looking for any other solutions, please don’t forget to check our other sections here in OfficeDemy.com






