To Add Bullet Points in Google Sheets
- In a cell where you want a bullet point, enter =CHAR(8226) for a dot bullet.
- You can explore different code numbers for various bullet styles.
- This method allows you to generate bullets directly in your sheet.
OR
- Search for bullet points on the internet.
- Copy the desired bullet points.
- Paste them into your Google Sheet.
OR
- Write =CHAR(8226) in a cell.
- Press Enter.
- Copy the generated bullet.
- Use Ctrl + Enter to add multiple bullets in a single cell.
OR
- Select a cell.
- Go into edit mode by pressing F2 or Enter.
- Press Alt + 7 on your keyboard’s Numpad (or Alt + Fn + 7 if you don’t have a Numpad).
- A bullet will be generated in the cell.
This article is aimed to teach you how to add bullet points in google sheets. In google sheets, we work on numerical, textual, and graphical data, but most of us never noted that there is no direct method available for adding bullet points in google sheets. So, in this article we are going to learn everything about bullets in google sheets, we all know bullet points are very important when listing down our data, highlighting important items, making ordered and unordered lists, and so on: bullet points are essential and are being used highly in every kind of data.
In google docs, we have a direct method to add bullets in our text or headings, but in google sheets, there is no direct method. So, today I have collected various ways to add bullets, we will cover everything. Let’s get into it.
Why use Bullet Points in Google Sheets
We need to learn – how to add bullet points in google sheets to use bullet points as we need them and to make our lists and other types of data more accurate and easy to communicate. Most beginners have no idea about it, therefore, this article is designed to discuss this topic in full depth and implement all the possible use cases you can face when working with real data. Don’t miss out on this one, let us learn how to add bullet points in google sheets.
How to Add Bullet Points in Google Sheets
I expect you guys have already understood bullet points, what they are and why do we need them. they are nothing but symbols that are used to bullet out the lists with a special character like a tick, dot, star, and many more. Similarly, we have numbered bullet points that are 1,2,3, and so on. They both have their importance sometimes we need an ordered list and sometimes we need an unordered list we will see both of these. To add bullet points in google sheets we have no direct method, but yes we have brought 3 other methods that can be used very easily to add bullet points in google sheets. Let’s cover the below sections.
Add Bullet Points in Google Sheets – Copy from Other Sources
The first method is the copy-paste method, don’t worry you’re not copying others’ work, they are just characters and everyone copies them without a copyright issue. So you can search on the internet and copy the bullet points from there directly as you copy some text, then back to your sheet and paste them, after pasting you can make hundreds of copies of it here in google sheets. This is a cheeky method, and I don’t think it is difficult at all.
For better understanding, follow step by step procedure below.
Step 1
Search bullet points anywhere on the internet.
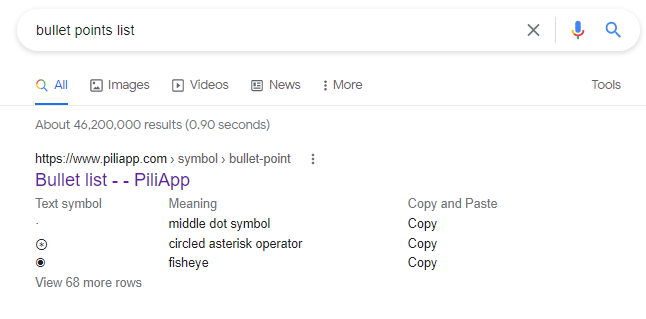
Step 2
Copy bullet points
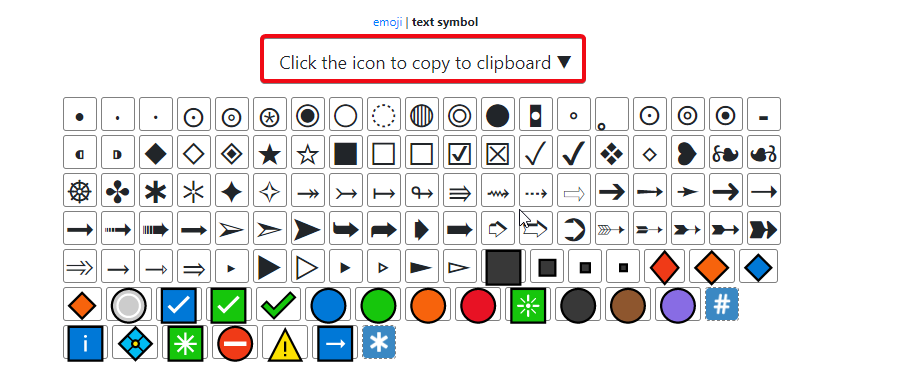
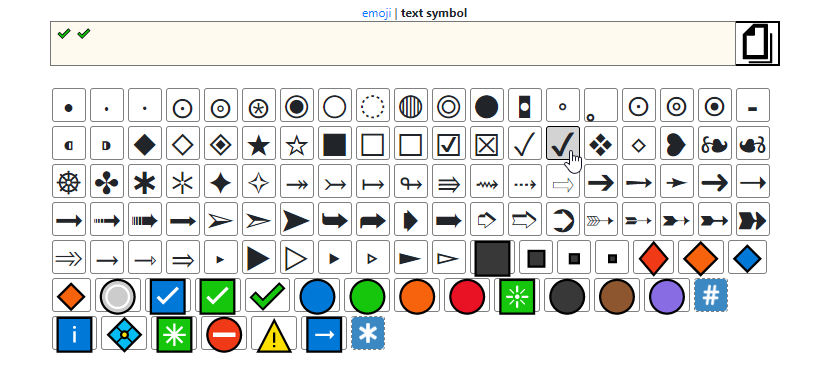
Step 3
Paste into your google sheets
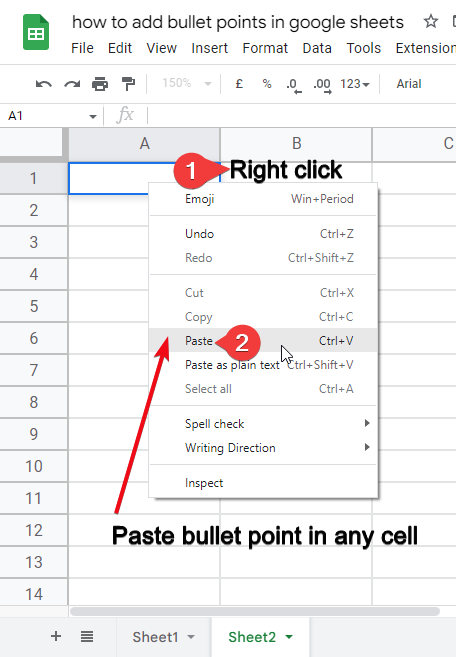
Add Bullet Points in Google Sheets – CHAR Function
This is another method to generate bullet points right into your google sheets, you don’t need to copy from anywhere, you can generate them here in your cell. This method is very easy and highly used to add bullet points. To make bullets from this method simply use the formula =Char(8226)
Now the value inside the =Char formula can be changed, there are a lot of values for different bullets, this one will generate simple dot bullet points you can explore more bullets design on the internet.
For a better understanding of this method, follow the below step-by-step implementation.
Step 1
Tap on a cell where you want to generate a bullet
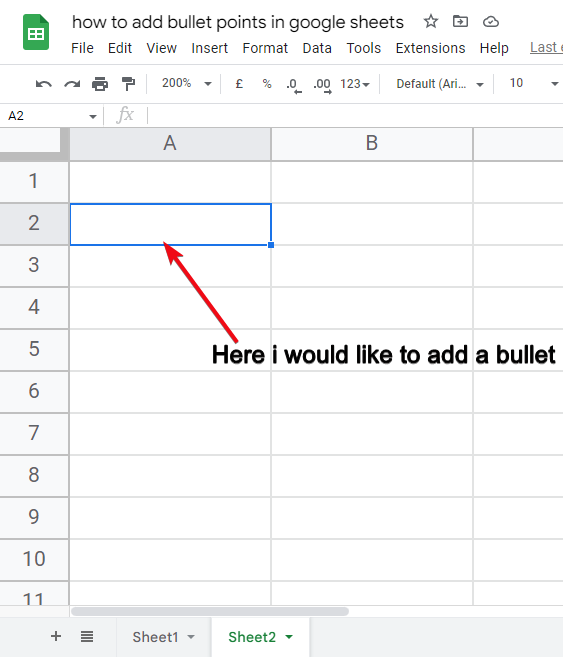
Step 2
Write the =Char() function
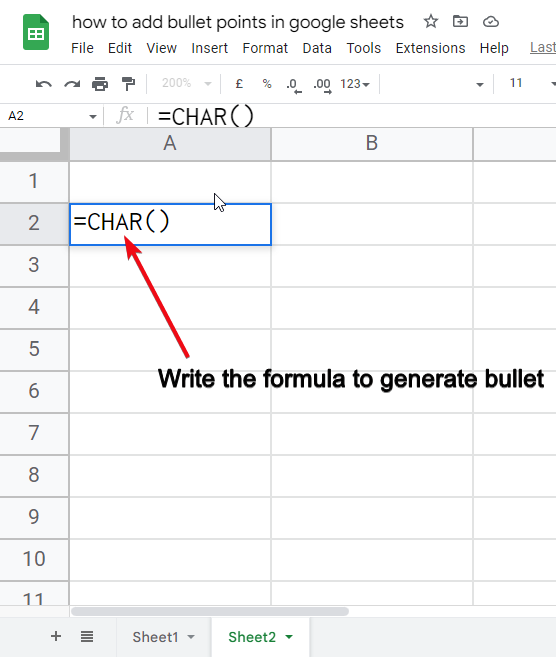
Step 3
Enter the value “8226” inside the brackets
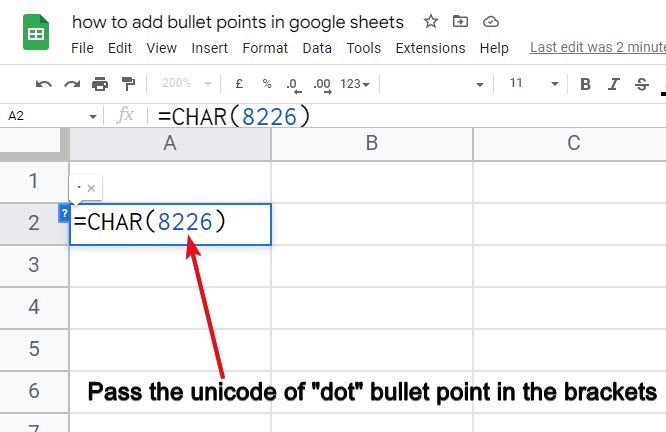
Step 4
Hit Enter
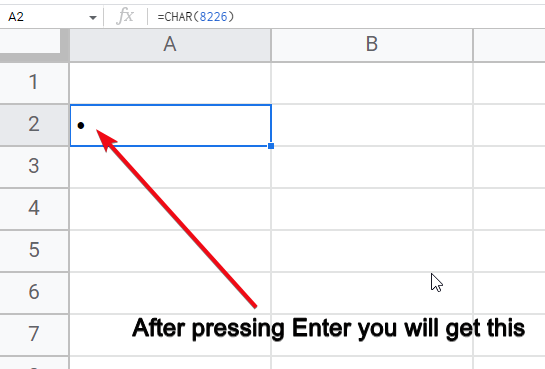
You’re done, you saw how simple it is to generate a bullet point quickly in google sheets, now you can copy it and make thousands of copies.
Add Bullet Points in Google Sheets – Multiple bullets in a Single Cell
what if you want to keep an entire bullet list within a cell when you hit enter it automatically leaves the cell and goes to the next cell. So, in this section, we will teach you, how you can add multiple bullet points and a complete list of items within a single cell. we will use ctrl + enter instead of entering to break the line, it will not allow google sheets to automatically jump to the next cell.
See the below-detailed implementation of this section to understand it in a more convenient way
Step 1
Write the formula =Char(8226)
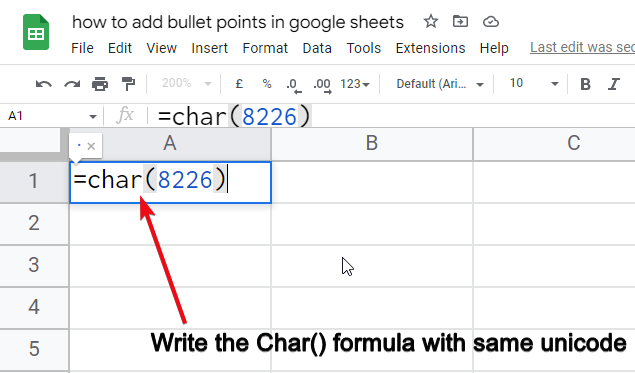
Step 2
Press Enter
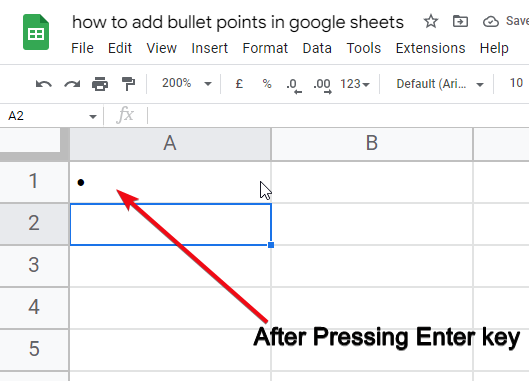
Step 3
Copy the generated bullet
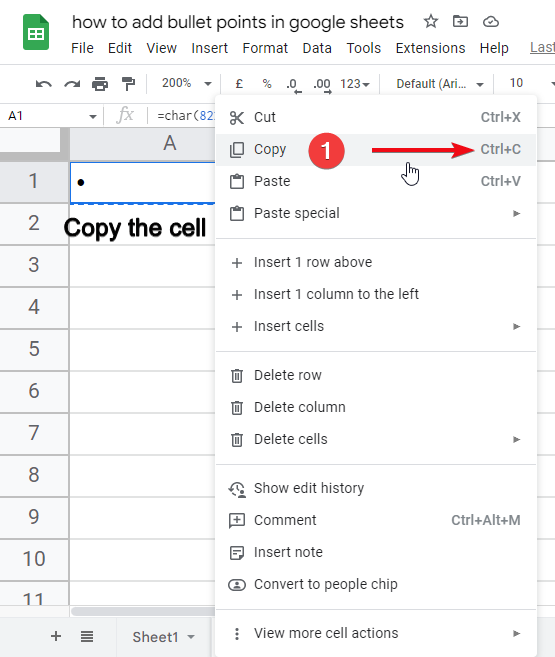
Step 4
Use the Ctrl + Enter key to jump to the next line, and keep pasting
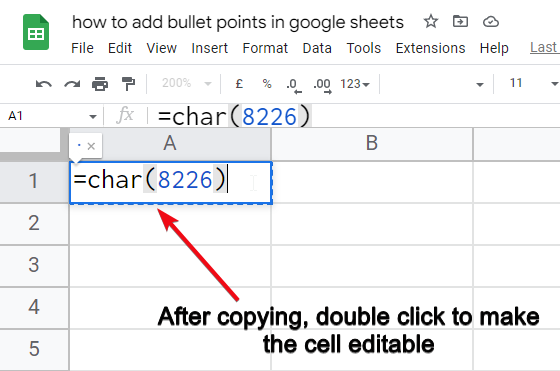
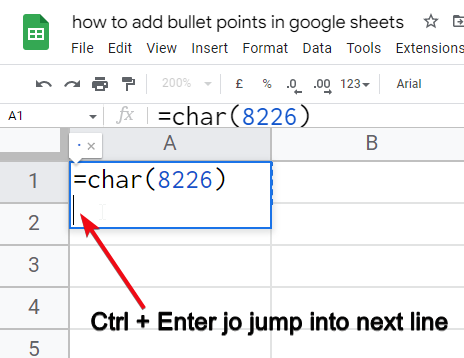
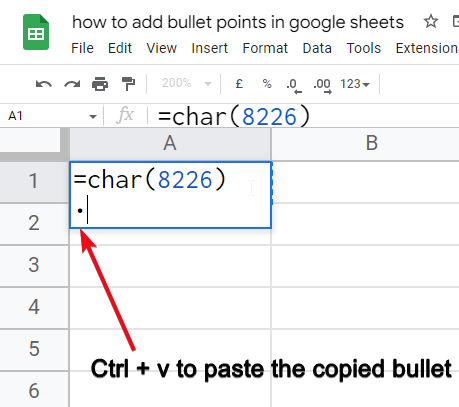
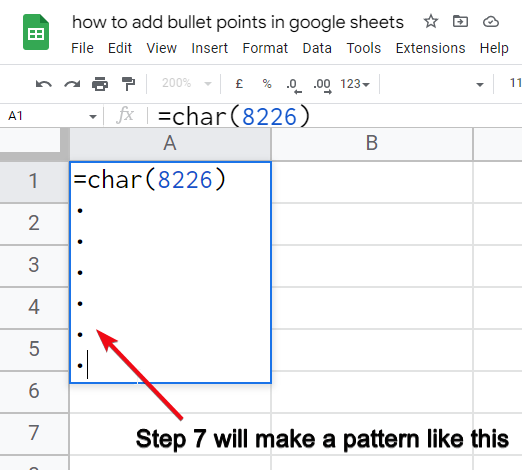
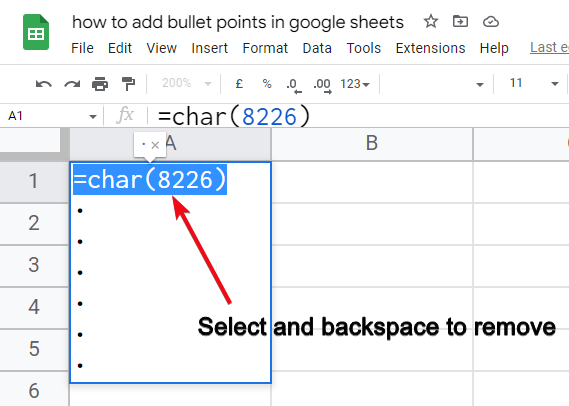
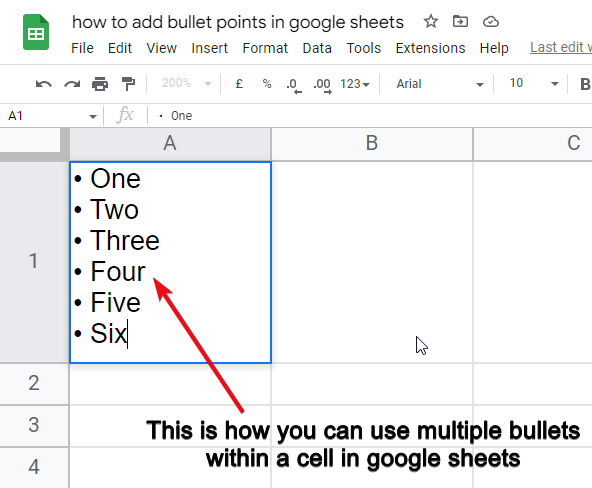
This is how you can add multiple bullets in a single cell in google sheets.
Add Bullet Points in Google Sheets – Keyboard Shortcut
It’s my personal favorite, without formula and without copy-paste, you can directly add bullets to your cells by using a keyboard shortcut. So here is an exception, if you don’t have a Numpad on your keyboard then you must have an “Fn” key, its located on the last row and somewhere on the left side of your space bar, most probably it is after the left-most key ctrl on the left side of your keyboard, I hope you will find out. Now, simply select the cell, go to edit mode by pressing F2 or Enter, or double click. After this, press alt + 7 from Numpad, and after pressing both keys for a second leave them and a bullet will be generated, if you don’t have a Numpad, you will have to press Alt + Fn + 7 to generate the bullet.
See the below step-by-step procedure to understand it.
Step 1
Tap on a cell where you want to generate a bullet (it can be an empty cell or a cell that contains data)
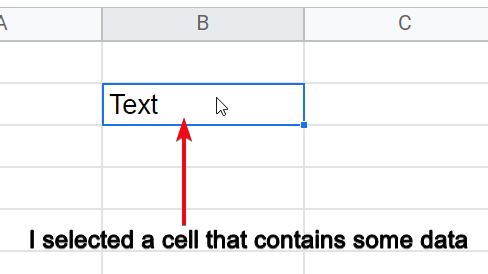
Step 2
Double click and then keep your cursor on the position where you want to generate the bullet point (it’s only when you have some data in that cell, if the cell is empty then the cursor will automatically take the initial position)
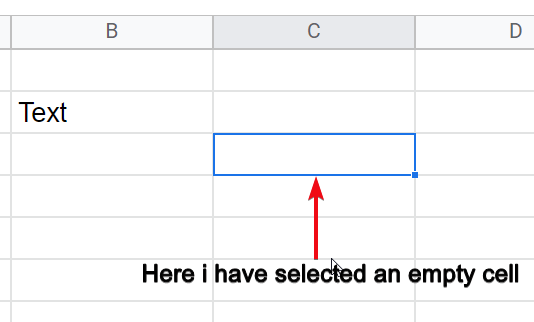
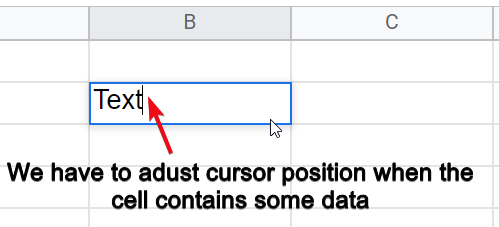
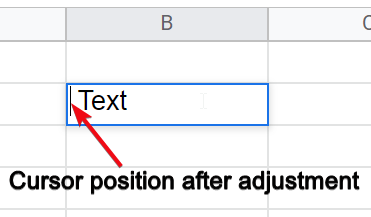
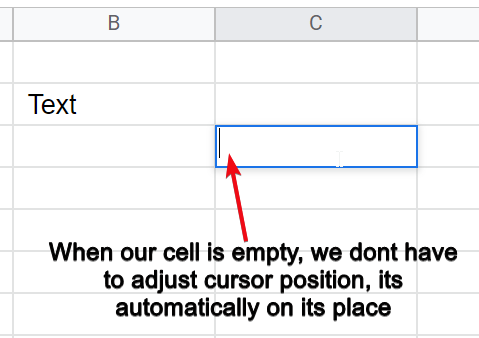
Step 3
Press Alt + 7
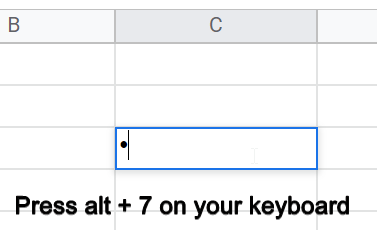
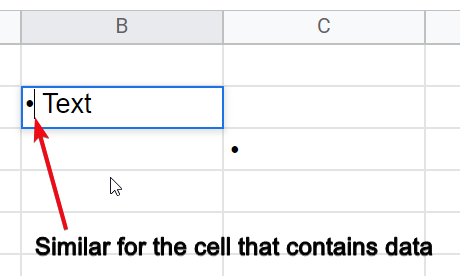
alternatively Press Alt + Fn + 7
This is how you can generate a bullet directly with a keyboard shortcut.
Add Bullet Points in Google Sheets – Bullets to Existing Data
This is a bit tricky, in this section we will see how to add bullets to existing data into other cells, I have a large data I want to copy that data or a part of that into another cell or range but with some bullets so this will be the outcome of this section, we will use some example data to understand and cover this section with step by step procedure.
Let’s say we have data in a column that contains some names, now which method do you use to add bullets to all of them?
So there is a custom formula for you
=CHAR(8226)&” “&B5
This is a =Char formula for generating bullets but it is extended and now it has another variable, so lets it, so between two & signs we have double quotes in which we can pass a string that will be associated with a bullet in that cell, or we can leave the double quotes empty and can pass the cell reference as in the above formula “B5”. when passing a direct string so we will emit the last & sign.
Let’s break it down below with a step-by-step procedure to understand it better.
Step 1
Make some sample data
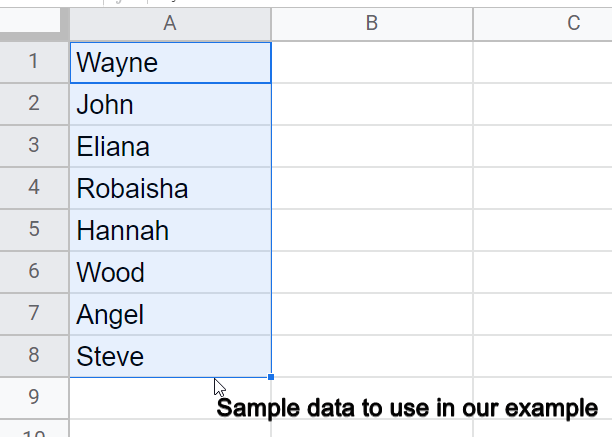
Step 2
In the other column, write the formula
=CHAR(8226)&””&B1
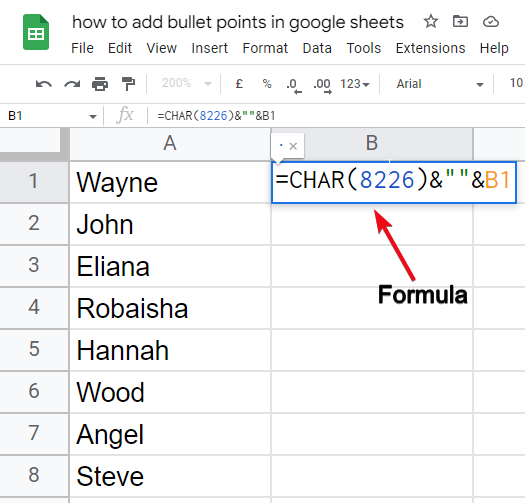
Step 3
To pass a direct string, write it between double quotes and delete the cell reference “B1” and the & sign before it.
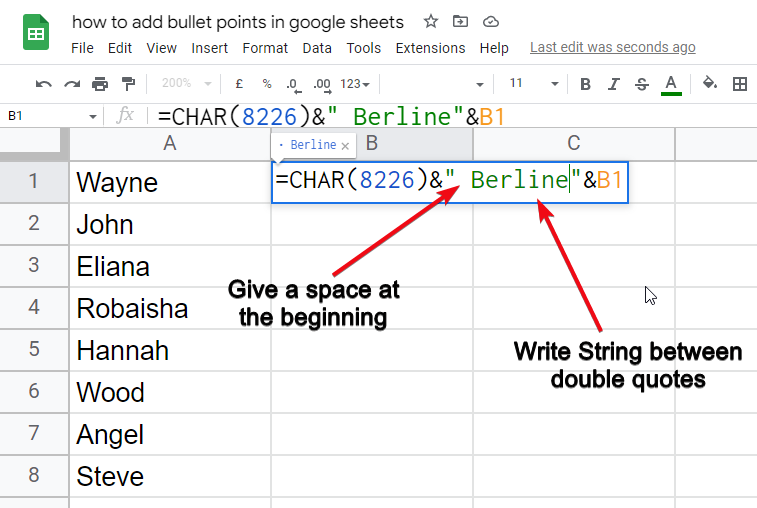
Step 4
To pass a cell reference, leave double quotes empty and pass the cell reference in A1 notation like above in the formula.
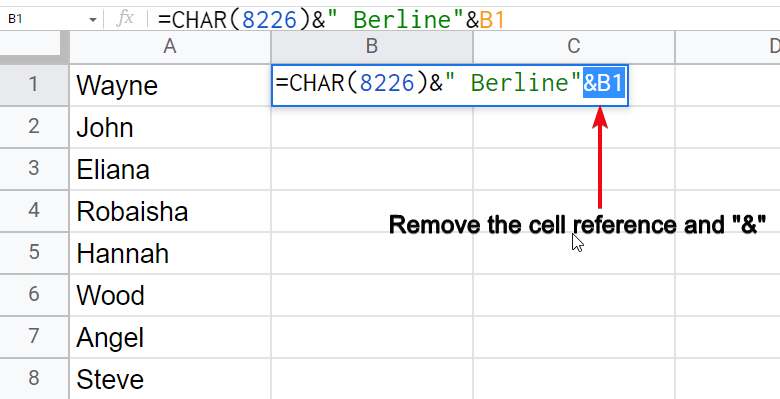
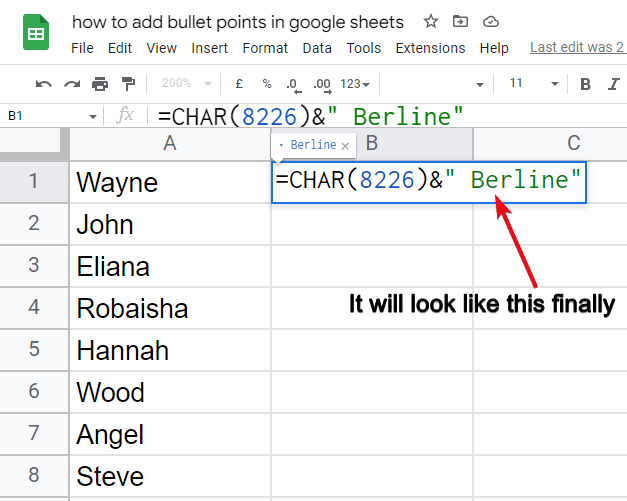
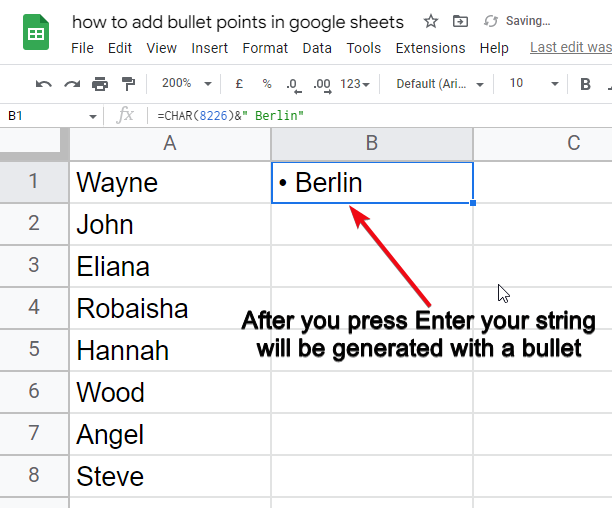
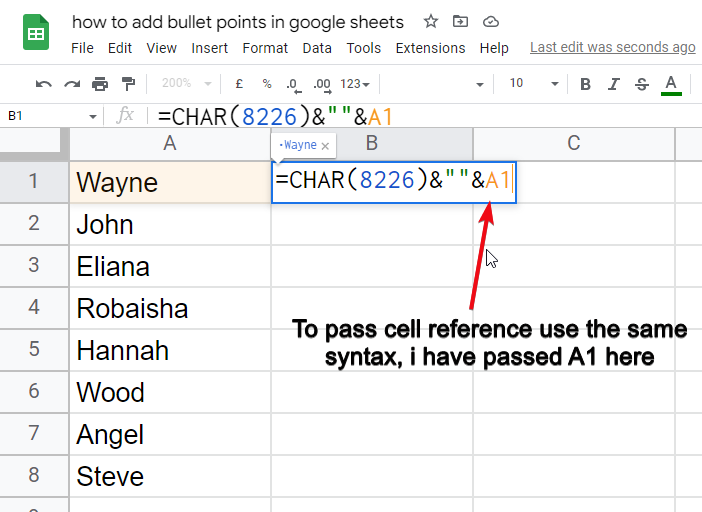
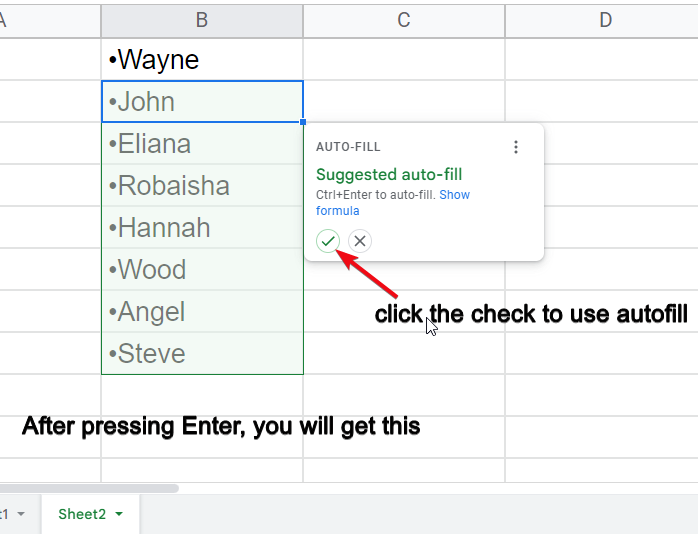
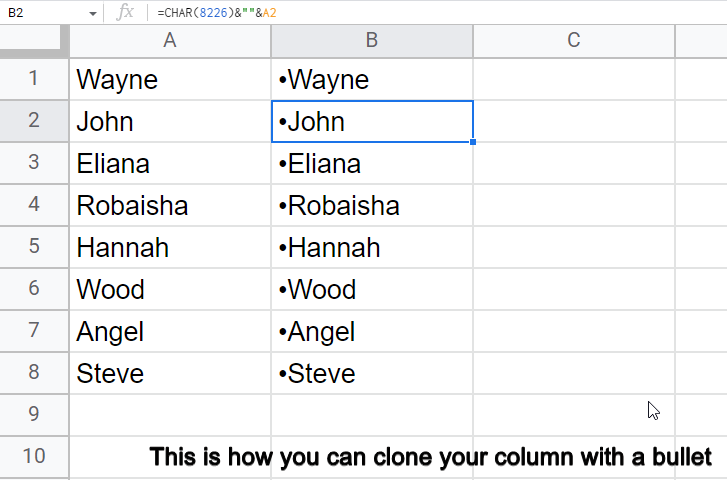
This is how you can do this, I hope you have understood why this section is important and why do we need to learn it.
Add Bullet Points in Google Sheets – Numbered Bullets
Many of you were waiting for this, I know your excitement, so in this section, we will see how to add numbered bullet points in google sheets. There are many possible solutions for this, but I have brought the most simple and easy way using a formula. This is done using a basic concatenate formula
=CONCATENATE(A1,”.”,” “,B1)
In this formula we concatenate the two strings using cell reference we have data in one column and for that data, we write 1,2 and then drag them to numbers from where we have data so we have numbers and data in different columns we will concat both columns into a third column and we will also add a dot after the number so it will look like a numbered bullet point.
To better understand this, see the below implementation
Step 1
Take a list of data in one column
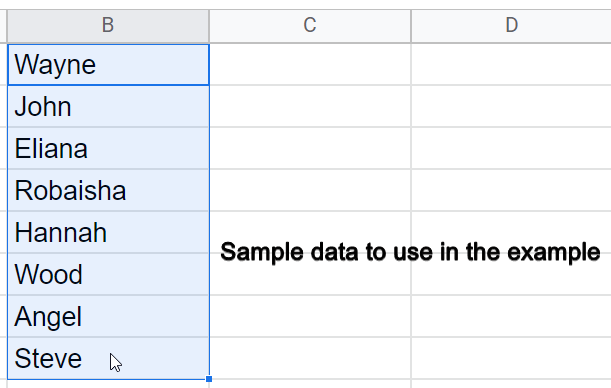
Step 2
Write 1 and 2 in separate cells in the adjacent column
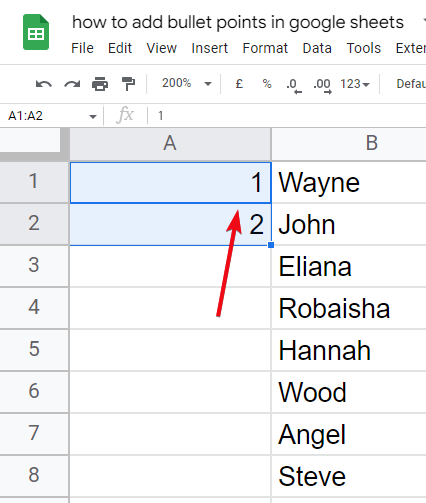
Step 3
Select both (1 and 2) and drag down to reach the column from where you have data points in the next column
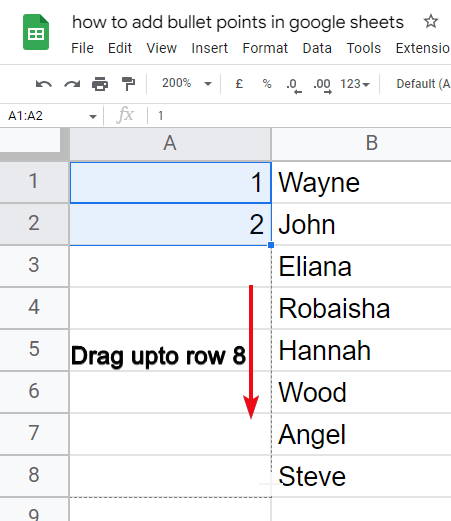
Step 4
Now, in the next column after these two columns, start writing the formula in the first row.
=CONCATENATE(A1,”.”,” “,B1)
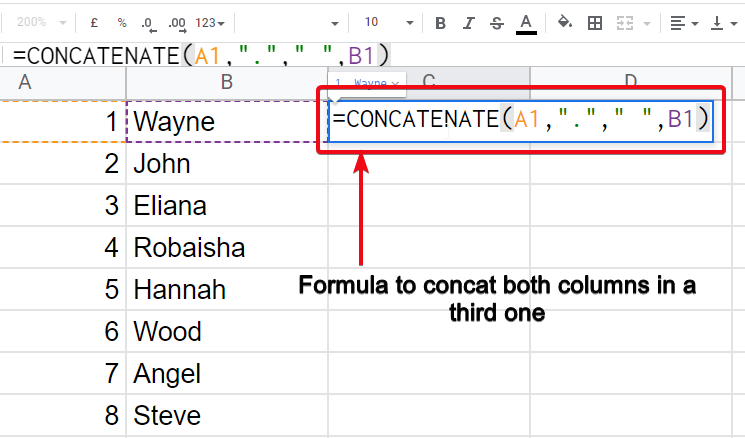
A1 is the cell where you have your numbers.
Then a dot in double-quotes.
Then an empty string
And lastly, the second cell is where your data is placed.
Step 5
Hit enter you will get the first entry, you will the autofill formula suggestion
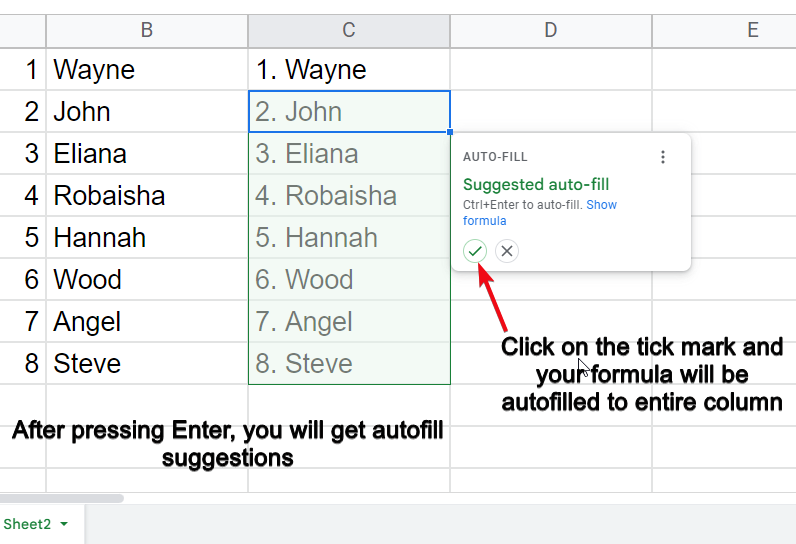
or you can auto-fill using dragging to even by double clicking on the fill handle
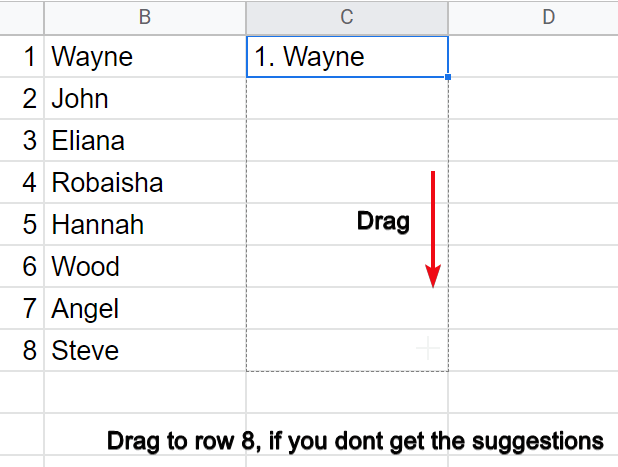
This is how you can use numbered bullets for your existing data points very easily.
Important Notes
- In the formula =CHAR(8226)&” &B1 you can add extra space at the start of your string between the double quotes.
- You can press alt + 8, or alt + 9 to generate other symbols as bullets.
Conclusion
So, today we have learned about bullet points, bullet points are very useful and are highly used in every form of data, we saw from the beginning and implemented various methods to teach you how to add bullet points in google sheets, and we discussed some more method in which we use formulas to generate bullet points directly in google sheets. Further, in other sections, we talked about a keyboard shortcut to generate bullets, and in the tips, I told you a short trip to play with and generate different-shaped bullets. I hope you guys enjoyed the overall article and have learned many things from today’s discussion. I will highly suggest you guys subscribe to our blog and stay connected to keep learning google sheets and much more.





