To Insert Check Mark in Google Sheets
Copy-Paste Method:
- Copy a checkmark symbol from the web.
- Paste it into your Google Sheet where needed.
- Quick for occasional use but not ideal for multiple instances.
Using the CHAR Function:
- Enter =CHAR(10003) in the desired cell for a checkmark (✓).
- Different code numbers can be used for various checkmark styles.
- A precise method, especially when you need consistent checkmarks.
Using Custom Number Formatting:
- Select the data range where you want checkmarks.
- Go to “FORMAT” > “NUMBERS” > “Custom number format“.
- Enter “ü@” in the pop-up window and click “Apply“.
- Ideal for creating checkmark lists at the beginning of cells.
In this article, we will learn how to insert check mark symbol in google sheets. As Google sheets are full of features that make our documentation more attractive and presentable similarly here we have many kinds of symbols which make our documentation more beautiful and transparent to easily read and understand. The check mark symbol is one of them and is very commonly used for any purpose in our document to give the sense of some phrases like (Yes, Done, right, etc) which are related to the check mark symbol [ ✓ ].
Why use Check Mark in Google Sheets?
We are talking about Google sheets as we know that in Google sheets there are many kinds of the task being done like calculations, analyzing, taxing, billing, indexing, reporting, and many more where we must need these types of common symbols in such manner that if there is the concept of our data set is “yes‘ we can use check mark symbol over here same as if there is data set status is done we can indicate it by inserting check mark symbol.
And also in some cases where either it is right or wrong we can put check mark symbol in the right place to make sure that it is right. Similarly, there are many more cases where we may use a checkmark sign. We may also use the Checkmark symbol as our bullets to point out some sentences. This is why we need to insert a checkmark symbol in various positions.
As we are seeing the importance of the check mark symbol in Google sheets in our documentation so let’s see how may we insert check marks in our Google sheets.
How to insert Check Mark in Google Sheets
Unfortunately, there is no direct method or button to insert a checkmark symbol or any other symbol. But it’s not difficult and takes time to insert any symbol in Google sheets. We will study three methods in this article to insert check mark symbols in our Google sheets now it’s up to you which method you prefer you may use any of the following to insert check marks in our Google sheets. These are those three methods.
- Insert the checkmark symbol by copy-pasting
- Insert Check mark using the CHAR function
- Insert Check Mark List by Customs number formatting
How to insert Check Mark in Google Sheets – Copy Paste Method
The simplest method to insert a Check mark in Google Sheets is especially when you need a checkmark symbol in a few places so you may simply copy and paste it to where you want you may copy it from the web as well. Let me show you how it may be done,
Step 1
Firstly move your cursor to the place in the data where you want to insert the Check Mark Symbol
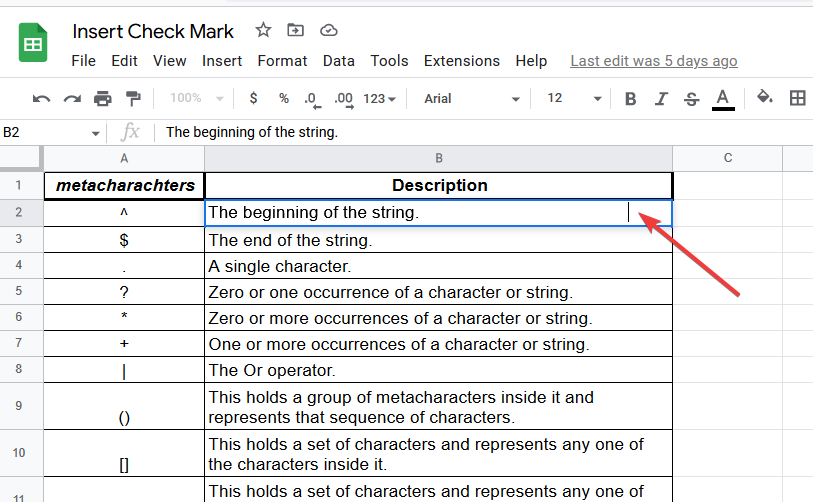
Step 2
Now go to the web page in a new tab or a window
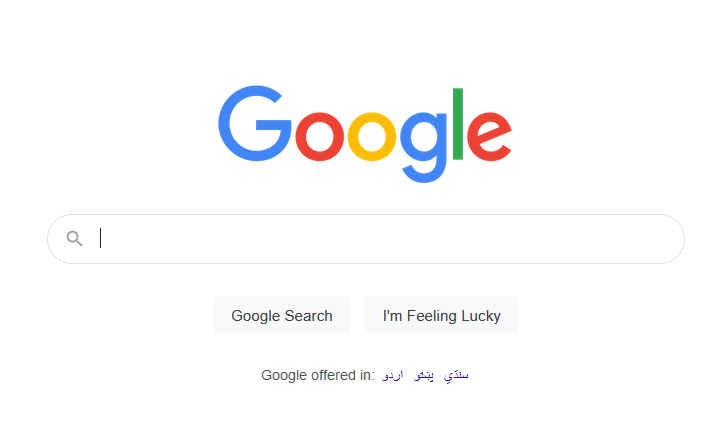
Step 3
Simply search for the Check Mark Symbol
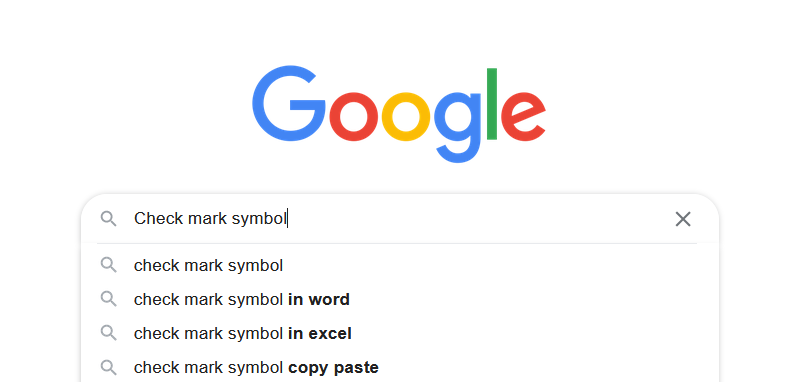
Step 4
Now find the Checkmark symbol and then select it and copy it by pressing Ctrl + C or by mouse clicks
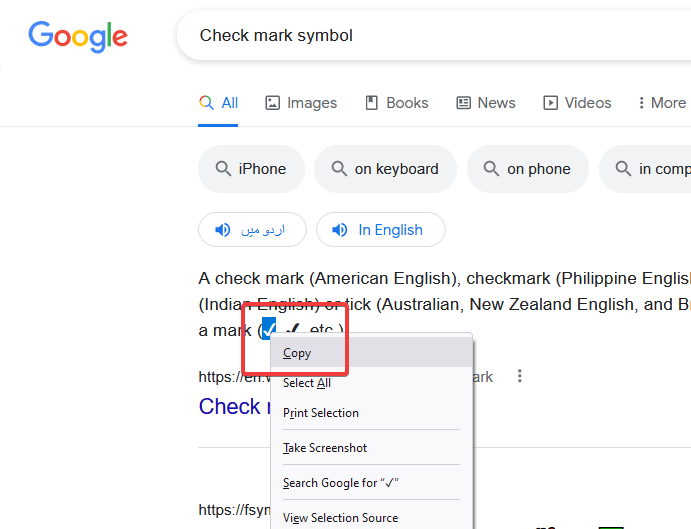
Step 5
Now return to your sheet where you want to insert the check mark symbol in your data
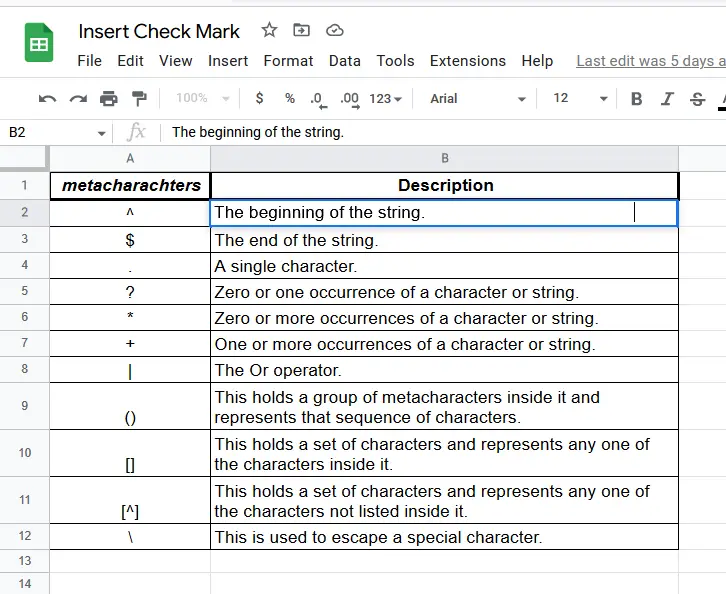
Step 6
Simply Press Ctrl + V to paste or you may also paste by right click of the mouse and selecting the paste option your Check mark symbol Is inserted.
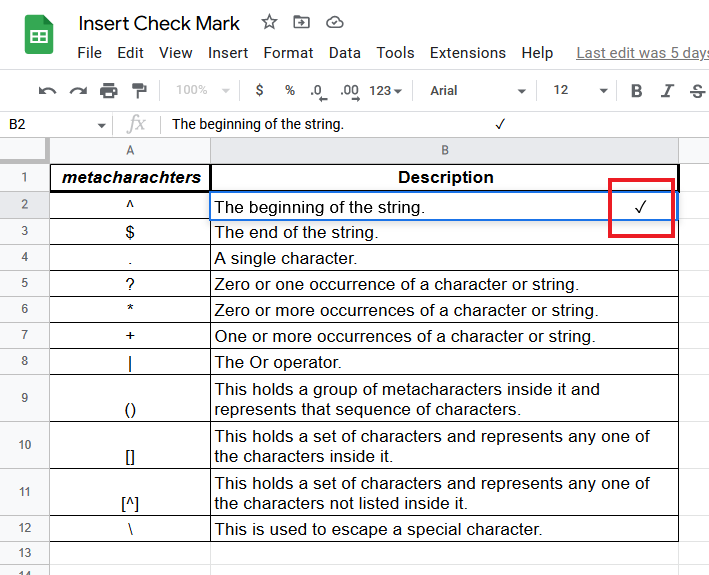
How easily we have inserted the check mark symbol as you may see with the above examples.
How to insert Check Mark in Google Sheets – Using CHAR function
As we study copy paste method although it is easy an unofficial method to insert a Checkmark. So here is the official method to insert any symbol including the Checkmark by CHAR Function in Google sheets, which every professional person uses just you have to keep their codes in your mind. In Google sheets, every symbol has a specific code number as its identity to insert by the CHAR function. So similarly there is a code number for the Checkmark symbol which is =CHAR(10003) for (✓). There are some more types of check marks which you may see below in the picture with their code number, it’s up to you, and according to your data that which check mark is suitable for your data presentation you may insert any of them easily by some steps.
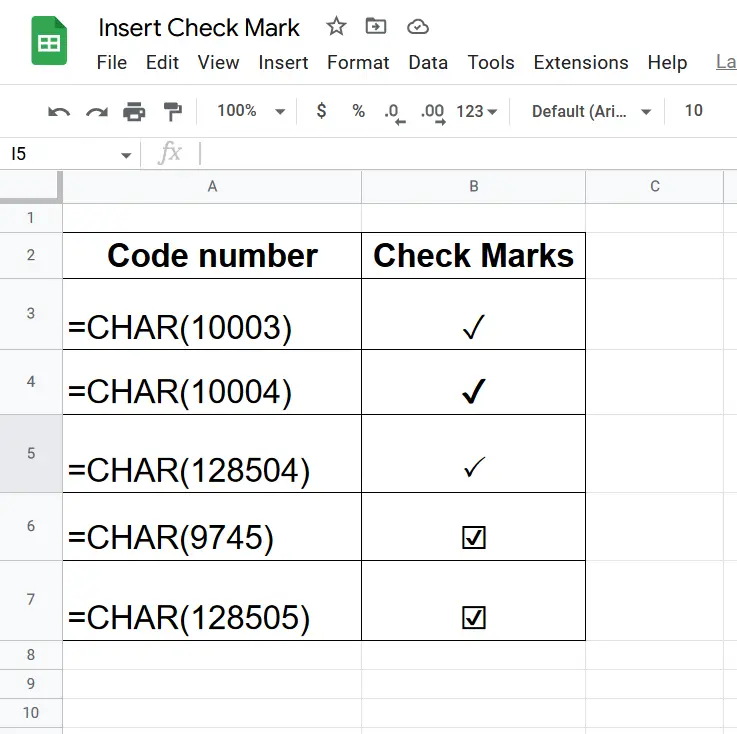
Now let’s see step by step how this method is applied in Google sheets
Step 1
First, locate your cell where you want to insert the Check Mark symbol,
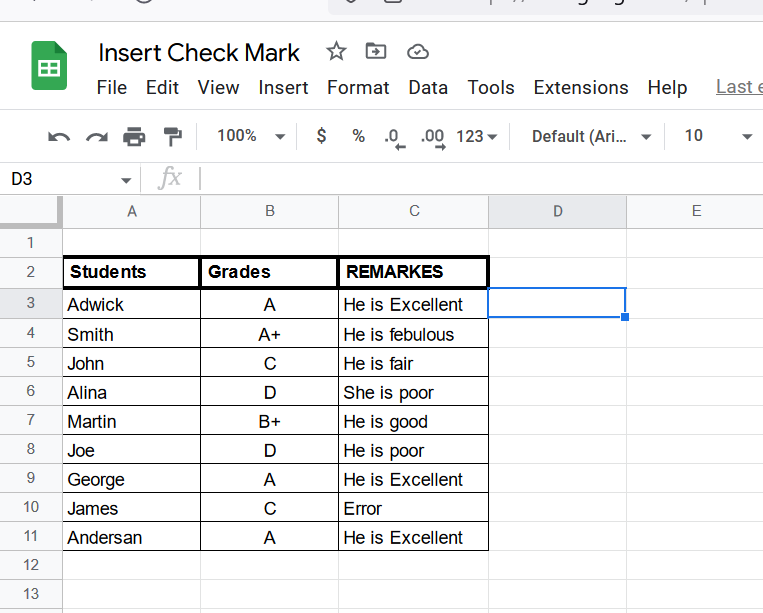
Step 2
Now apply the Char function like
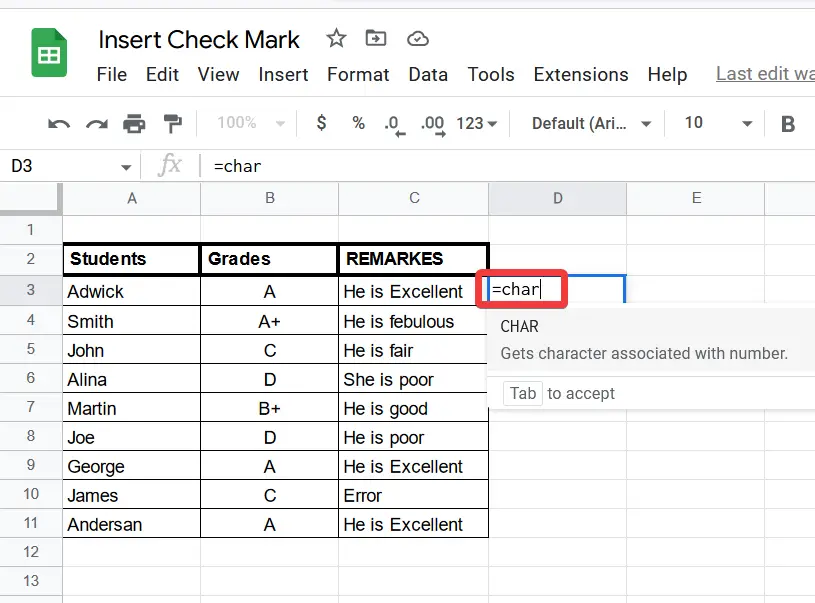
Step 3
Now you have to write the code number of the symbol that you want, here we will write the code number of the Check Mark Symbol
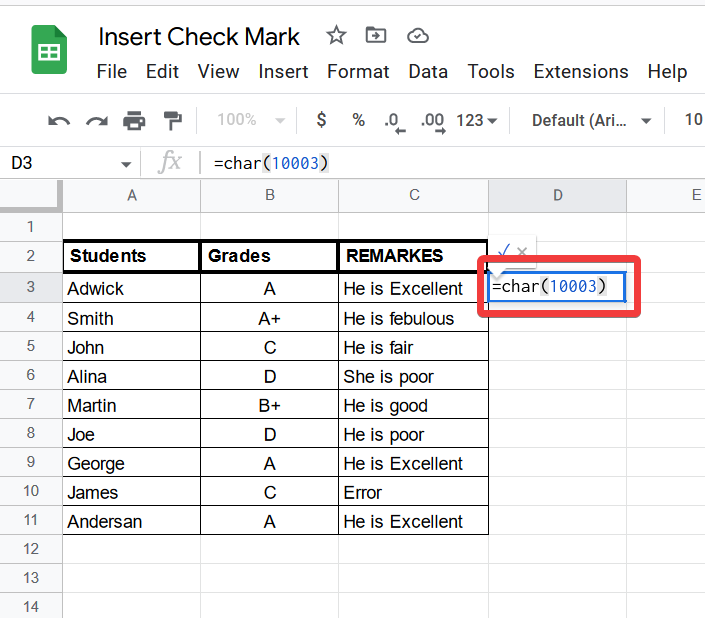
As I told you there different types of Check Mark it’s your desire which one you require for just simply you will use that’s code number
Step 4
You are done now Checkmark is inserted as you may see
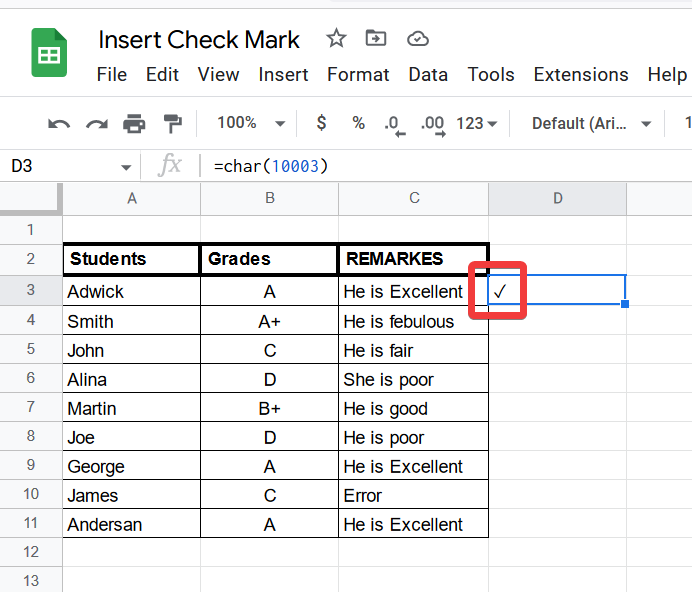
Let’s do another example of “CHAR Function” with a different check mark code,
Step 1
First, select the cell where you want to insert the check mark symbol
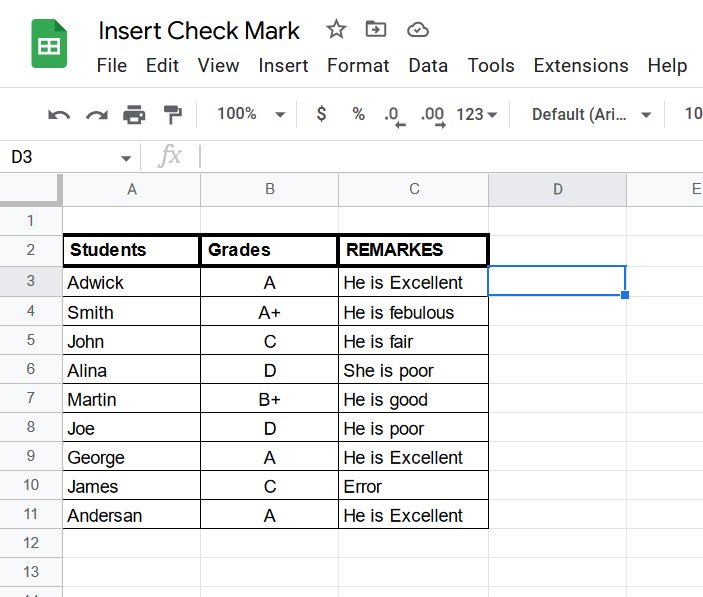
Step 2
Now apply the CHAR function by writing like this with the number code of the check mark symbol
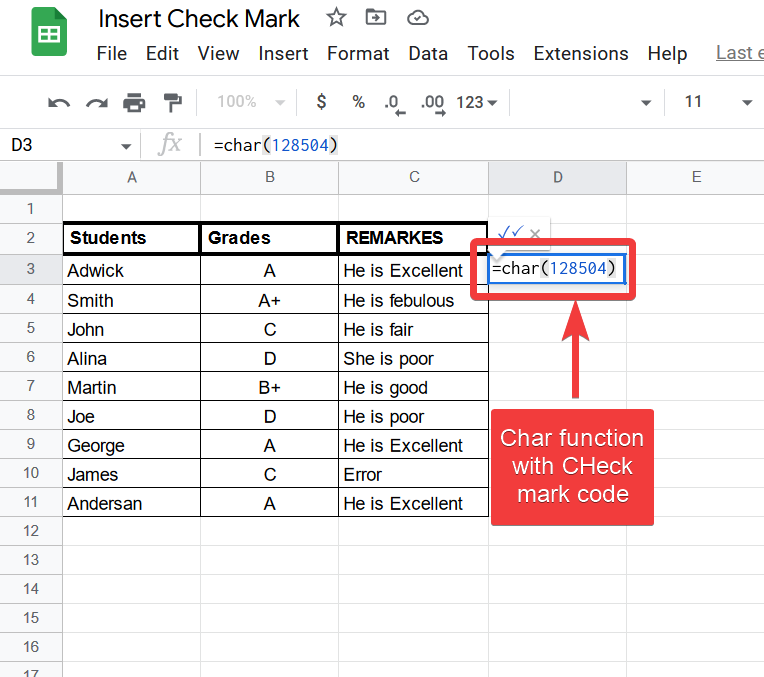
Step 3
Here is a different type of checkmark in front of you
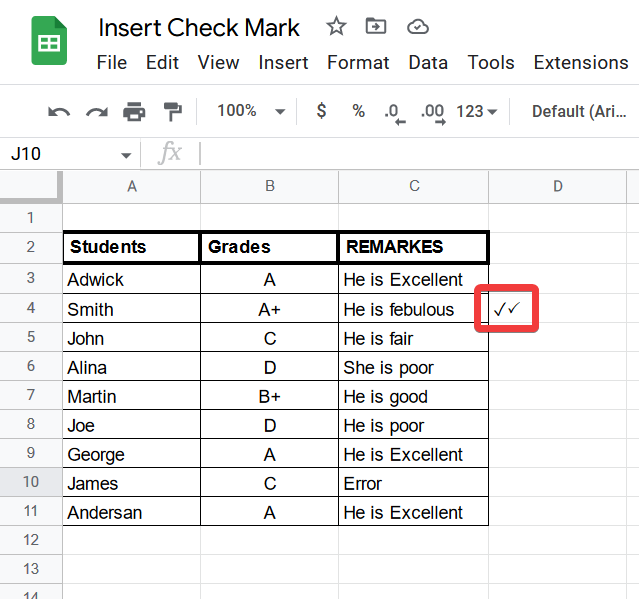
How to insert Check Mark in Google Sheets – using Customs Number Formatting
This method of inserting check mark is a little different as its criteria is different. It is used when we need to do a checklist with the beginning of cells in our data set. This is sometimes useful as we have sometimes data to show that it is either correct or not and let’s suppose we have all correct data we can indicate them by inserting a checklist by this method. Some people use the check mark symbol as bullets as well which looks beautiful so we may insert a checkmark list as a bullet by this method as well. It’s our priority that for what we are using the Checkmark symbol, as we have sometimes answer sheet in which we have all correct values we may denote it by Checkmark list to make it more attractable by this method so let’s see how its work
Step 1
First, select the data range where you want to insert the checklist
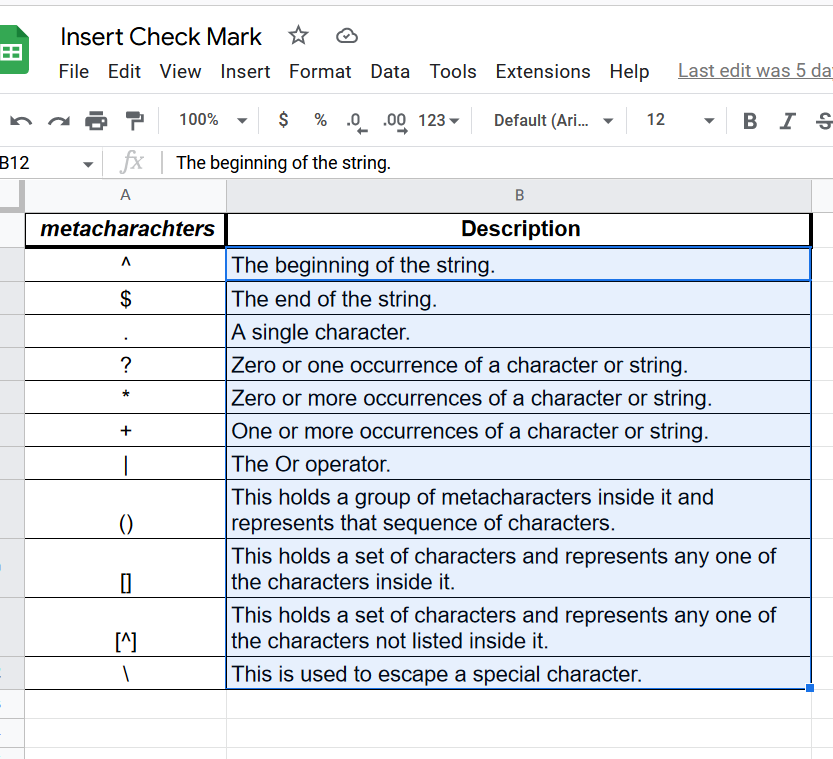
Step 2
Go into the tab menu “FORMAT” and find “NUMBERS” and open it
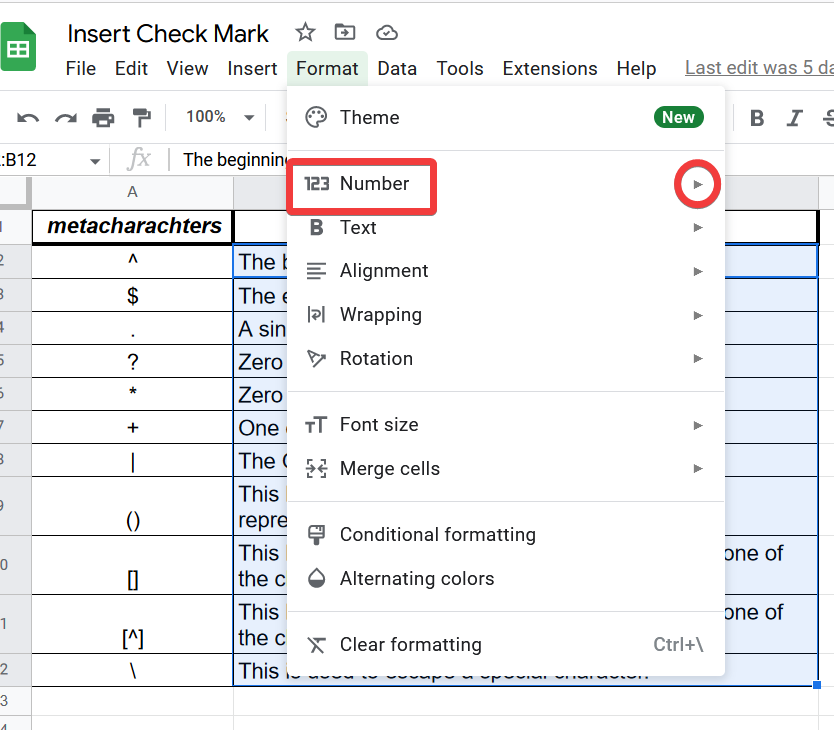
Step 3
After opening, the Numbers tab the 2nd drop-down menu will open find “Customs number format” and open it by clicking on it
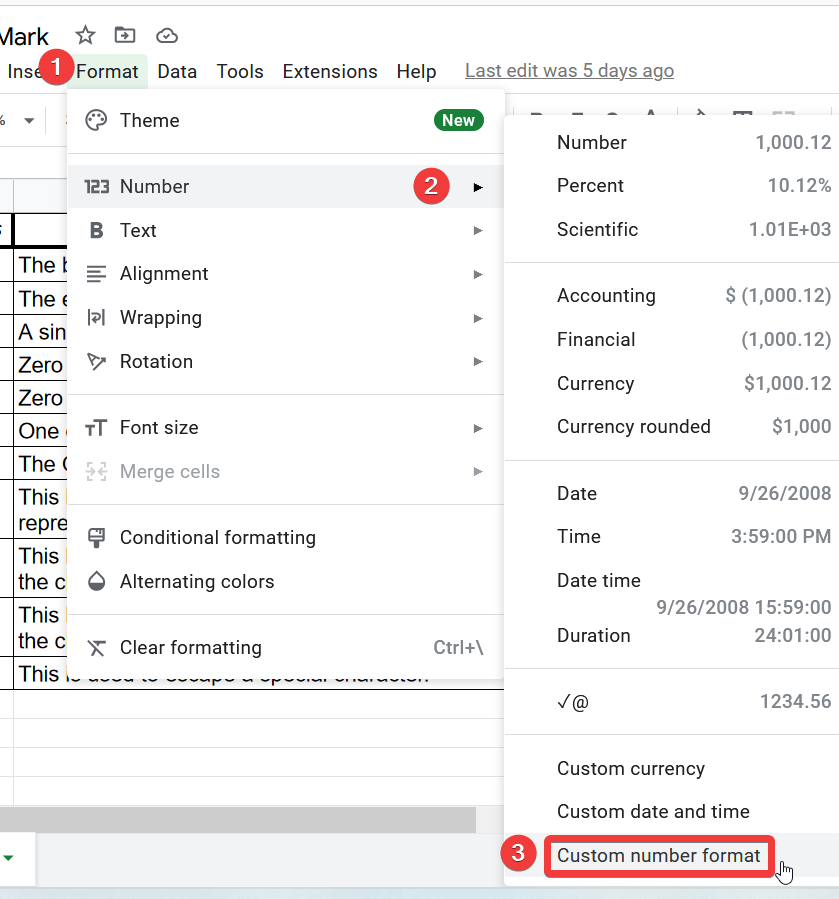
Step 4
After clicking Customs number format pop up window will open in front of you, where you need to write this text “ü@” in the dialogue box
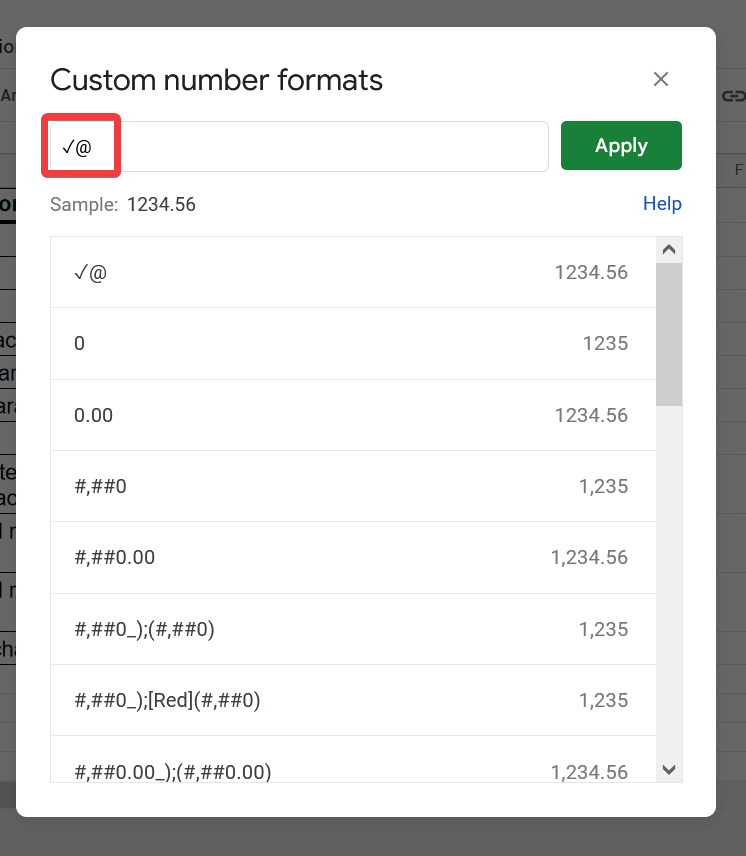
Step 5
Now just simply click on the “apply” button
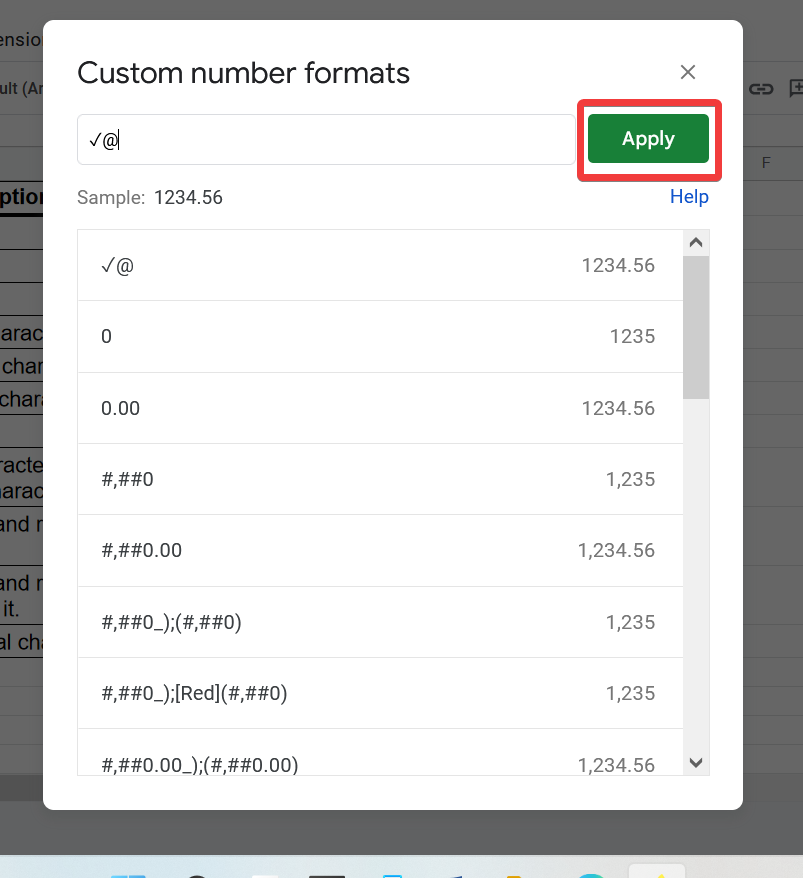
Step 6
As you may see a list of Checkmark symbols at the beginning of the cells that you selected
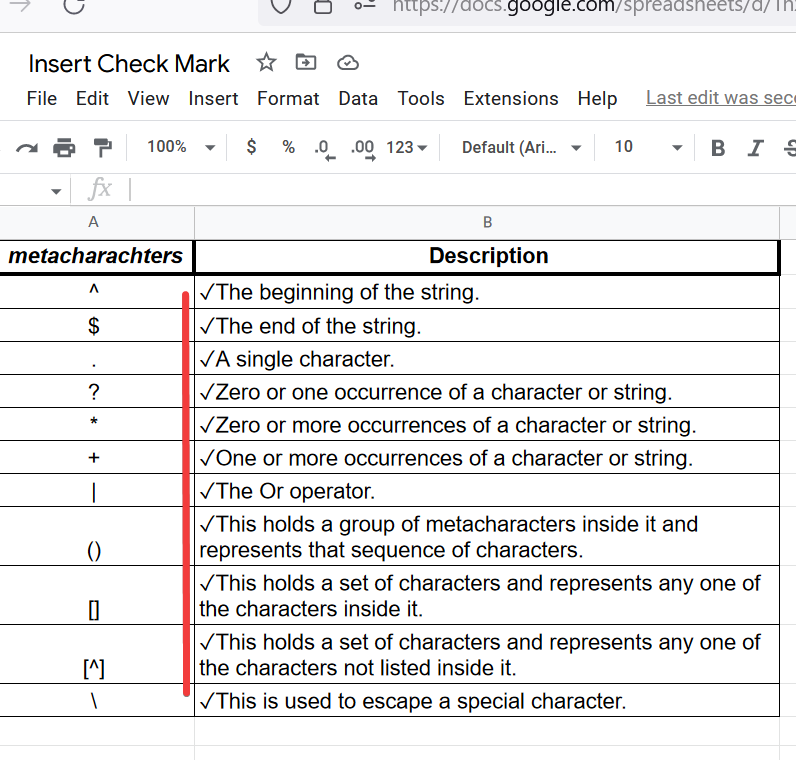
Important Notes
- The Customs number format method is only applicable on the cell which contains text string, it does not work on empty cells.
- You cannot apply the Char function on text containing cells either you may add values or text by converting it into value.
- While applying the CHAR function must use of bracket to insert the code number of symbols.
- There is one thing that is most necessary to be clear there is a difference between the “Check mark” and “Check box”. Usually, people get confused between them and do mistakes to insert check marks and checkboxes. A check box is an interactive widget in a cell that can be checked or unchecked. A checkbox in Google Sheets has a value TRUE when checked and FALSE when unchecked. While a Checkmark is an individual character or a symbol manually put and does not affect the formulas or function it is just for the presentation of our document or phrases or text and string. Here you may see the difference between the check box and check mark
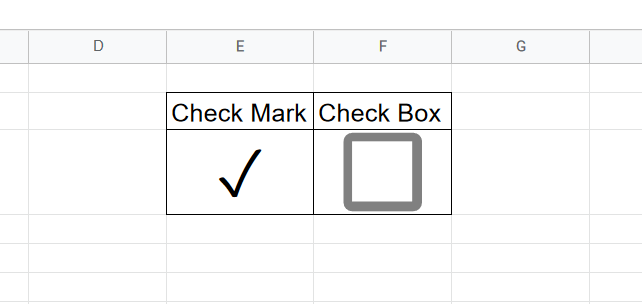
- One more thing is needed to include in this article that the Checkmark is a special character fortunately so it may be easily found in Google Docs in the tab menu from insert you will see the option of special character where you may just simply search for the check mark symbol and can copy it to you Google sheets.
Frequently Asked Questions
Why do we need to insert check mark symbol in google sheets?
To make sheets’ content more interactive and communicative, we often use bullet points and different special characters, check mark is a highly and most frequently used special character for showing any “right” “completed”, or “yes”. We have learned 3 methods in this tutorial, you can use any of them to inset check mark symbol in google sheets.
Conclusion
Wrapping up how to insert check mark symbol in google sheets. After a long deep discussion, we may imagine easily the importance of this article, as we discussed, unfortunately, there is no direct button or any option to insert the Checkmark symbol in Google sheets so many people get destruct that how they insert the Checkmark symbol in their Google sheets. Therefore, I wrote this article to help those with different types of methods to insert the Checkmark symbol in Google Sheets.
There is no doubt that the check mark symbol is very common in use and the most useful character or symbol which is used to indicate many senses like If it says “YES” or if it says “right” or “correct” and many more. We also studied one more example where we use the Check mark sign as a bullet in our data, so I brought this article for you so you may continue your workflow without distraction when Office Demy is here to teach you the right way. Thanks.





