To Make CRM Report with Google Data Studio & Sheets
- Copy the Google Sheets CRM template.
- Duplicate the Google Data Studio report template.
- Connect your CRM Sheets data source to Google Data Studio.
- Delete the sample data source.
- Select a data source for each chart from your CRM template.
- Customize your report’s colors, fonts, and chart sizes as needed.
Hello everyone. Welcome to another Google Data Studio guide. Google Data Studio is now called Looker Studio as its name is changed by Google. Well, in this tutorial, we will learn to set up CRM reports with Google Data Studio and Sheets. This guide will teach you Google Data Studio with the help of a pre-made template, and also will teach you how to make a fantastic report using a CRM Sheets file for your business and sales monetization with the help of real-time reports and interactive dashboards.
Within a few minutes, you will have a CRM report dashboard to get useful insights of your business, marketing, and sales performances, at a glance.
I will provide a free template Sheets file to use and practice as a CRM template, and will also give you a layout of Google Data Studio to plot your original data on it to make your real reports for free. Templates are fully free and customizable.
Importance of making CRM Report with Google Data Studio and Sheets
When working with a business or owning a business? We need to keep an open eye on the business, sales, and growth performance to take appropriate actions based on the current latest insights. We often use so many things to do this, we sometimes use google sheets to monitor our business growth sometimes we don’t use online resources we use traditional physical registers to monitor and record all the business-related data.
But now since the business spectrum has become so large, and time is money, so we can’t just sit and write everything and make countless calculations to properly understand the business position, its growth, and the forecast for coming months or years. We need a proper and complete platform to do everything automatically with less consumption time.
We have so many tools available in the market, but Google-provided applications are the most useful and precise. Google Data Studio or Looker Studio is one of the best applications in the market that provides us with everything we need in our business monetization and recording in the form of attractive, interactive, and beautiful dashboards.
How to Make CRM Report with Google Data Studio and Sheets
There are a few steps to follow to learn how to add the Sheets CRM template and Google Data Studio template to further plot your data on that template. We will see every detail below in a few sections to achieve a final beautiful dashboard for our business and sales monetization.
CRM Report with Google Data Studio and Sheets – Get the Templates
In this first section, we will learn how to get the free templates of the Sheets CRM file and Google Data Studio template for setting up the data with it.
Steps 1
First, you need to create a copy of this Google Sheet template.
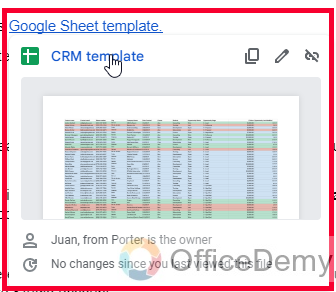
Do not request editor’s access – create a copy to get the template file with full access.
Just go to File > Make a copy
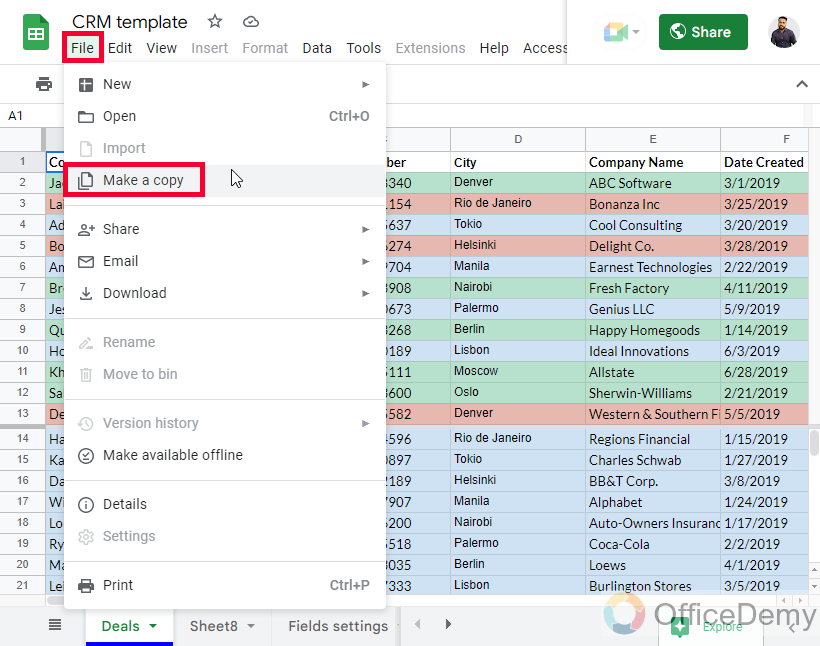
Step 2
It’s Perfect so far, Now, we need to create a copy of this Google Data Studio Template to use with our CRM template data
Click on the three vertical dots on the right corner of your screen, then click on the make a copy button in the top-right corner of the Google Data Studio report template.
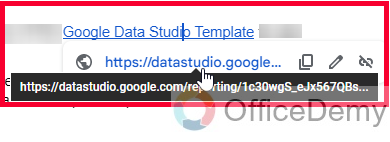
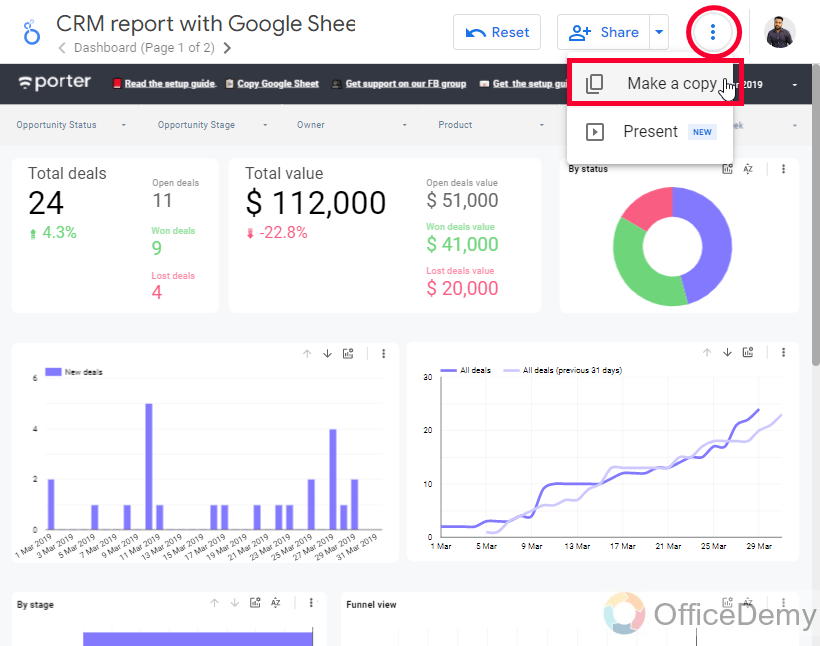
Step 3
Now, you will see a popup window, here you need to connect with a data source to continue to copy this template in your Google Data Studio account.
Here you can find no option to add your Google Sheets CRM template, you can see there are only Sample data sources from Google.
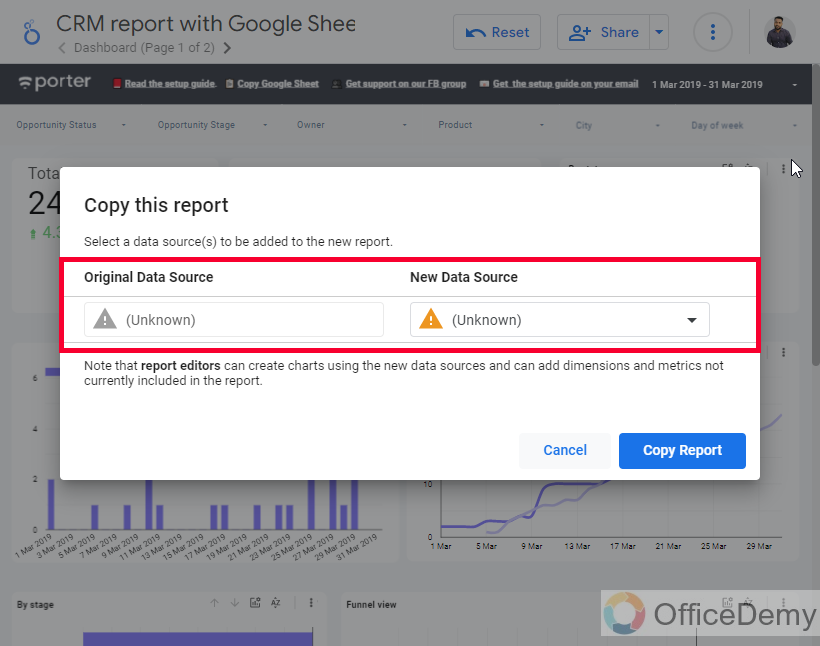
Step 4
Pick any Sample data source, and click on Copy Report
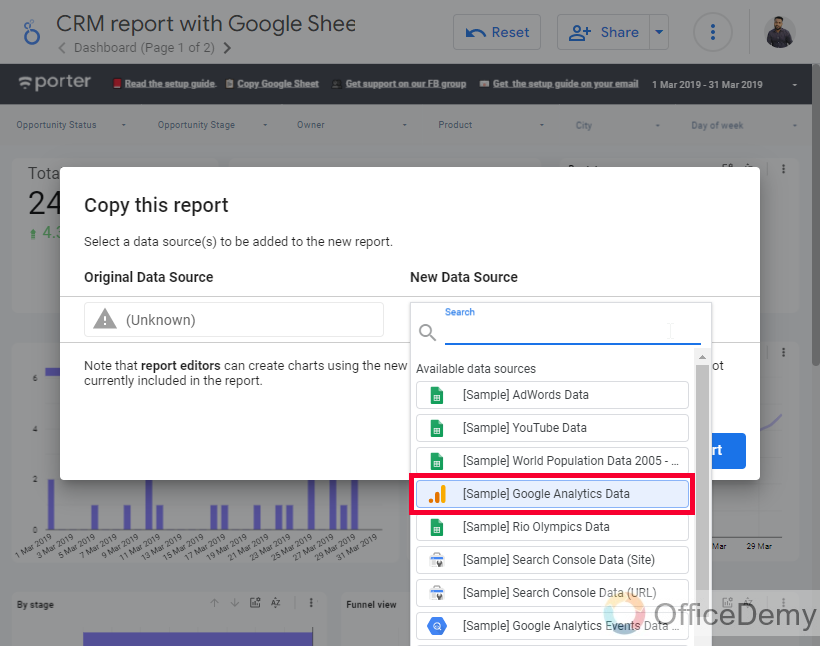
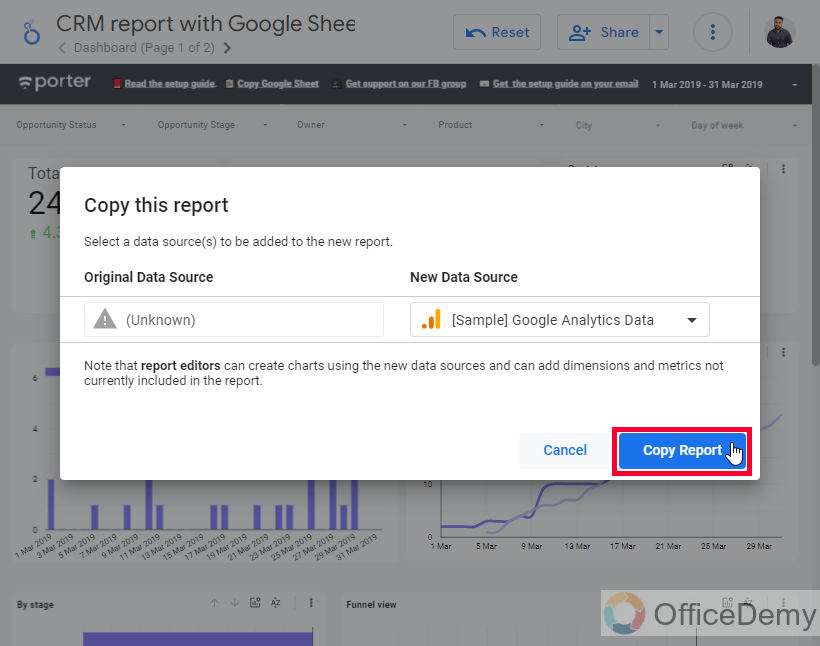
Note: We will add the CRM Sheets after copying the report.
Step 5
You have your report template in a new tab, you can see some of the elements and charts are showing errors, it’s because the data source has been changed so all the metrics and dimensions become invalid.
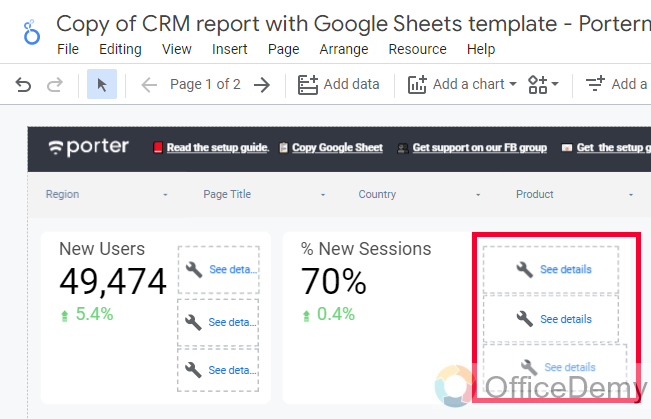
Step 6
To now add your CRM Sheets with this Google Data Studio template, go to Resource > Manage added data sources.
Now in the next window, you have the option to add a new Data source
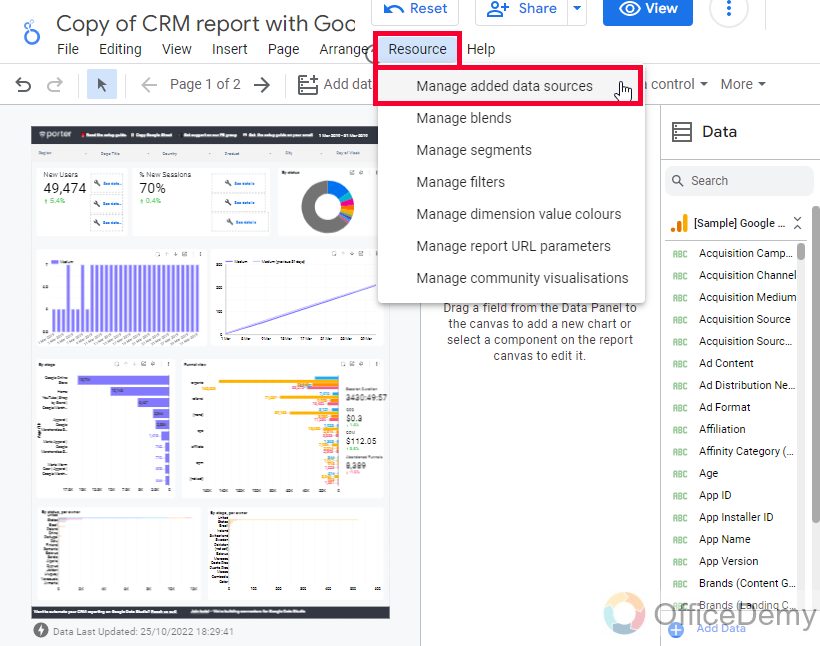
Click on Add a Data source button
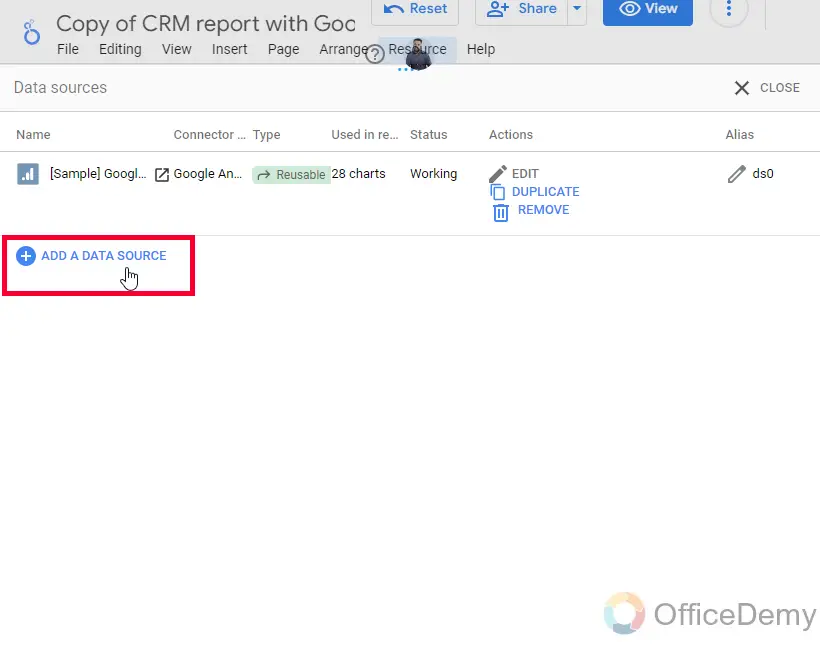
Step 7
Now choose Google Sheets from the list of the available connectors, it will further show a list of your recent Google Sheets file, pick the CRM template from the list, and it will further ask for the sheet you want to connect, here you need to select the first sheet Deals which is also selected by default.
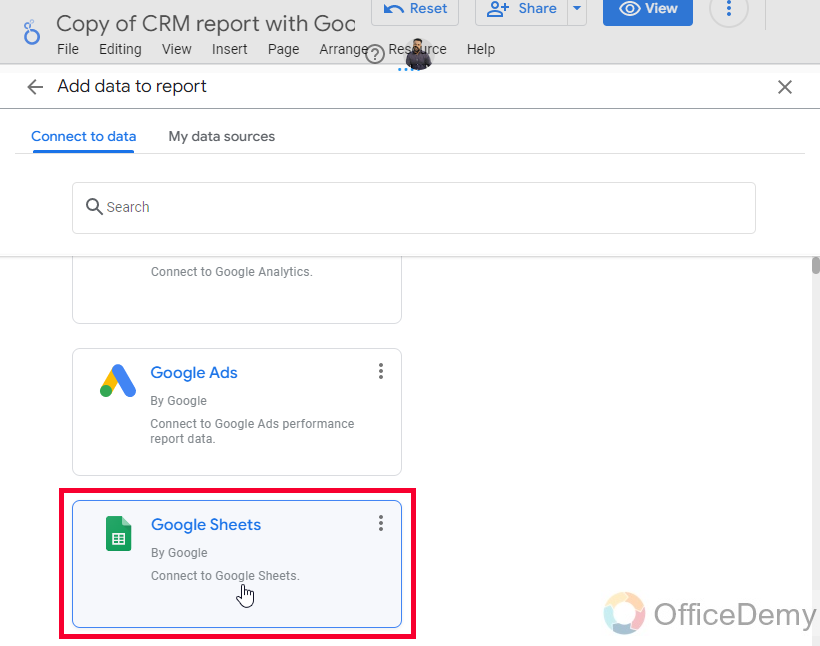
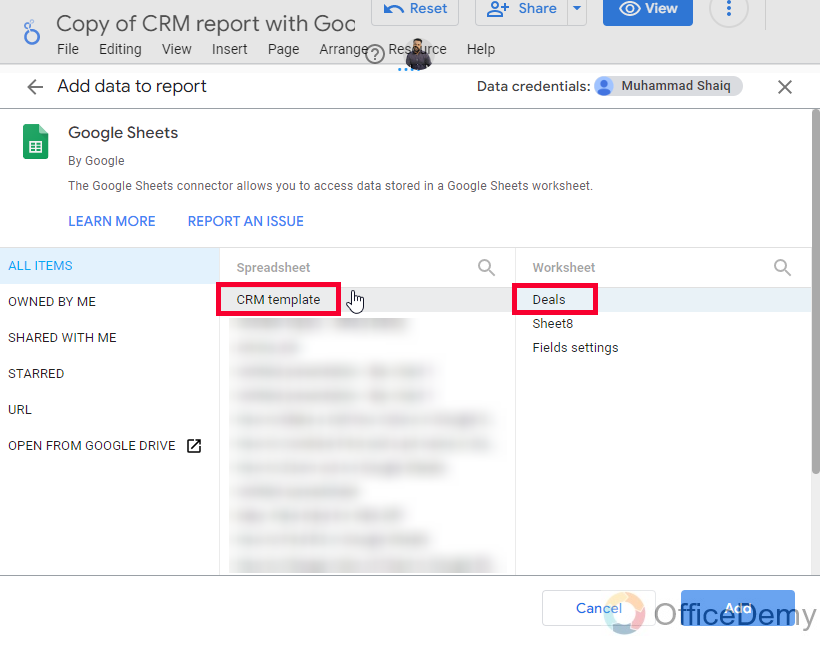
Now Click on the Add button to connect this data source.
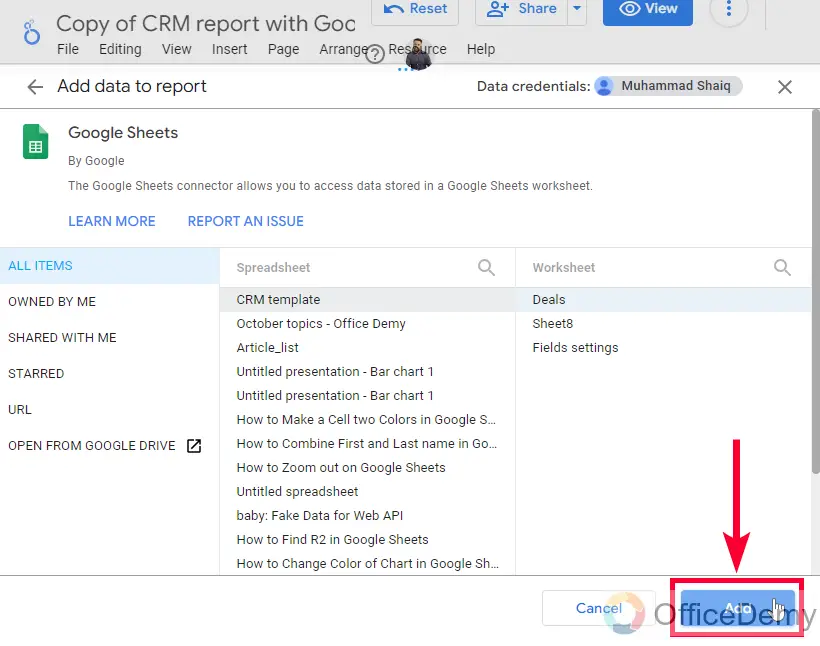
Step 8
The data source is added, you can see it inside the Data sidebar at the right-most side of the page.
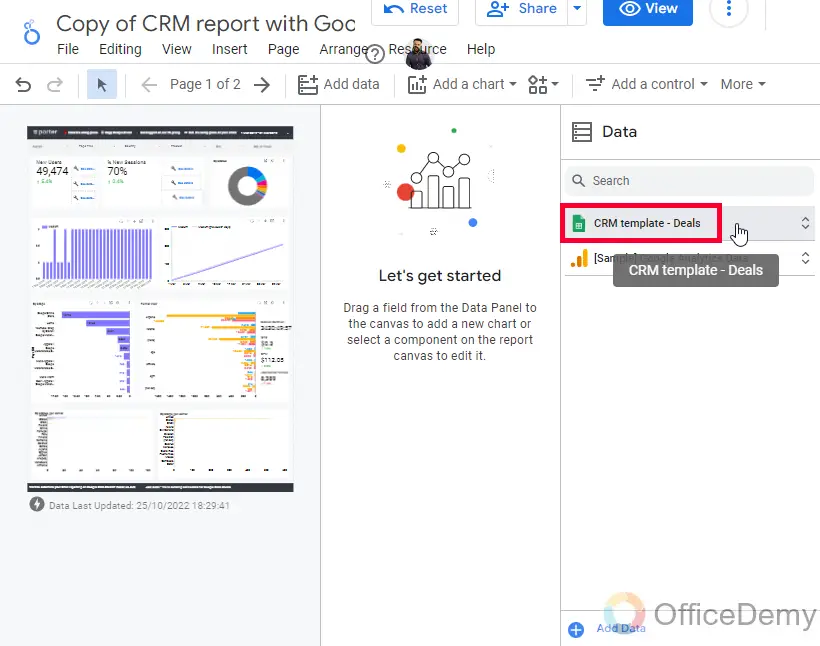
Step 9
Now we need to review the data types, we cannot do this on Samples files, but since this CRM template is a custom file so we can change the data types.
To do so, go to the Resource > Manage added data sources.
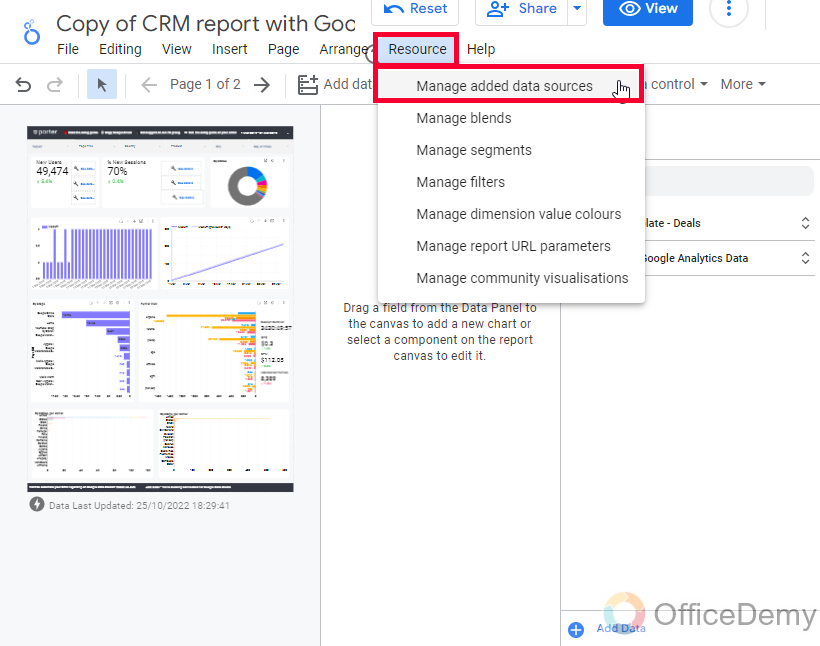
A new screen will open, here you have all data sources connected, in the CRM Sheets template section, click on the Edit button under the Actions header.
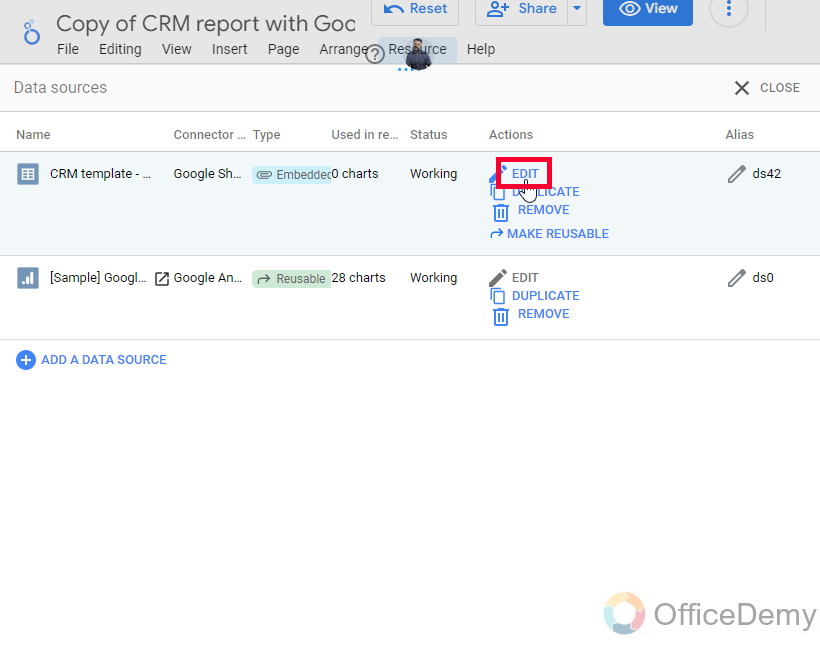
Now you have a new modal opened, you can review and change the data types of each data column of this CRM template file.
such as we will change the data type of the Value from text to Currency > Any currency
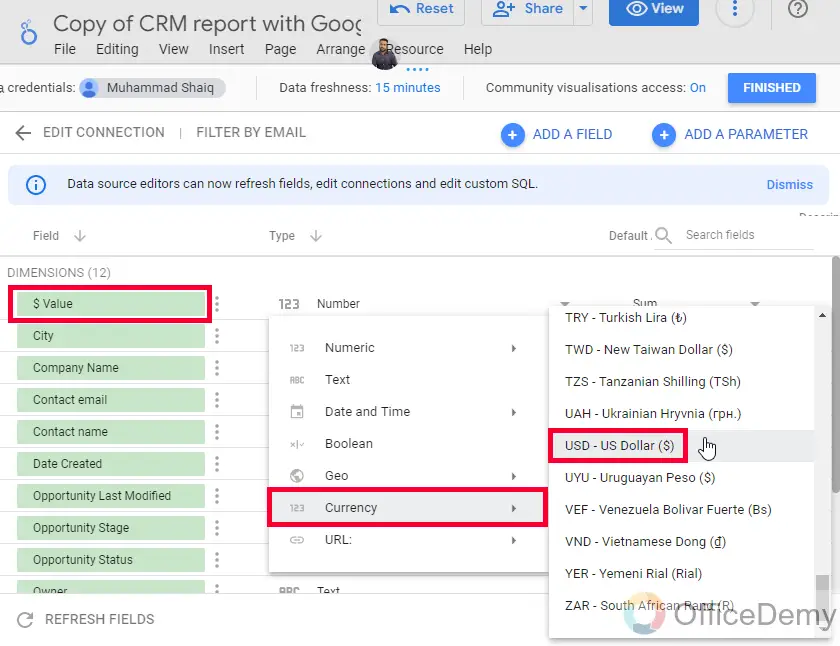
Do this for all the Data columns you think the type is not suitable for.
Step 10
Click on the Finished button to back to the Studio when you’re done
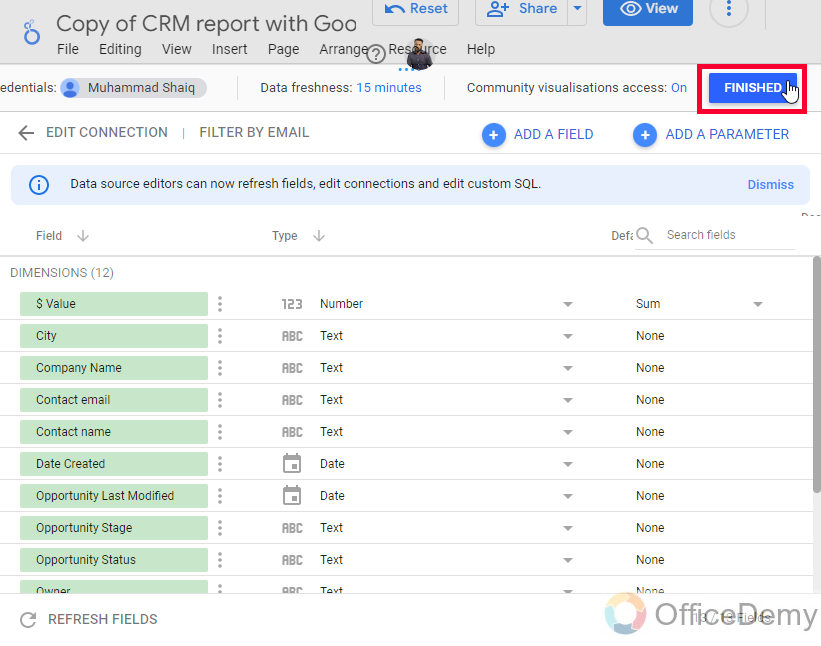
You have successfully set up your CRM Sheets template, now we need a few steps to modify our Google Data Studio template. We will see this in the below section.
CRM Report with Google Data Studio and Sheets – Setting up the Report with CRM Sheet
In this section, we will learn how to set up CRM Reports with Google Data Studio and Sheets and set up the Data Studio report with CRM sheet. We have already got the CRM Sheets template, and the Google Data Studio Template is also ready, we have set up our Sheets file, and now we just need to connect the report with the CRM Sheets template to get a beautiful fully-fledged template for CRM in Studio canvas. So, let’s see what else we need to do to achieve our goal.
Step 1
Remove the Sample data source which we added during the copying process of this template
Go to Resource > Manage added data sources
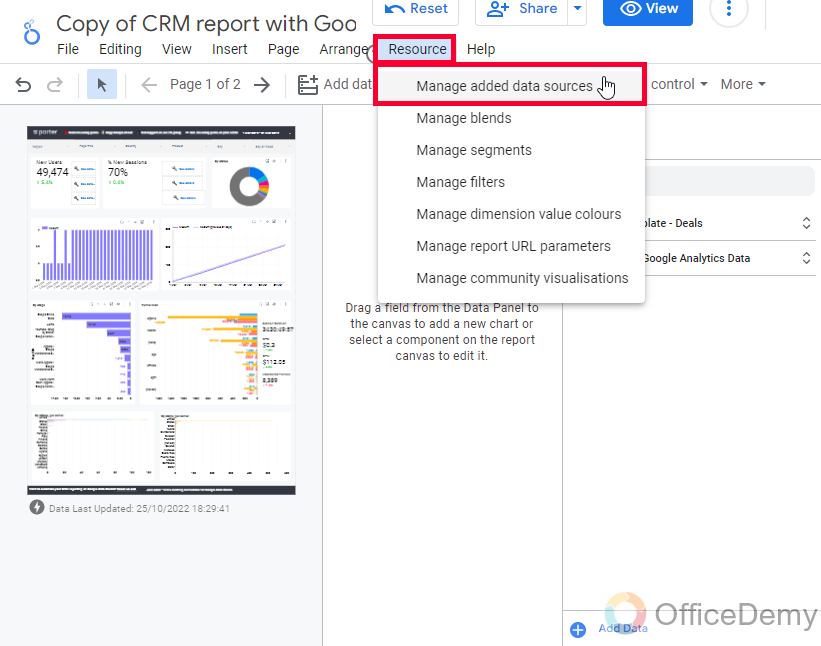
Select the Sample data you added previously, click the remove button, then confirm your action and it will be deleted.
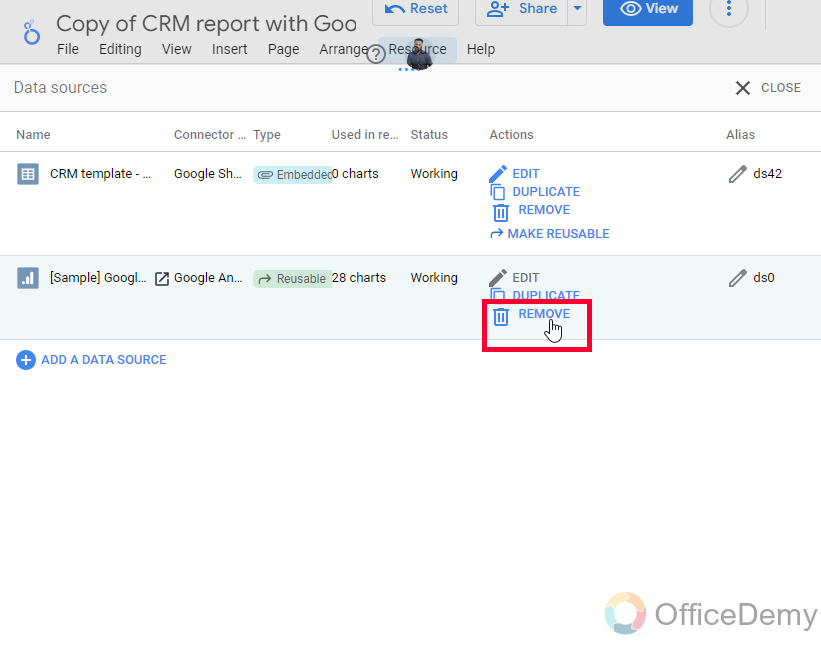
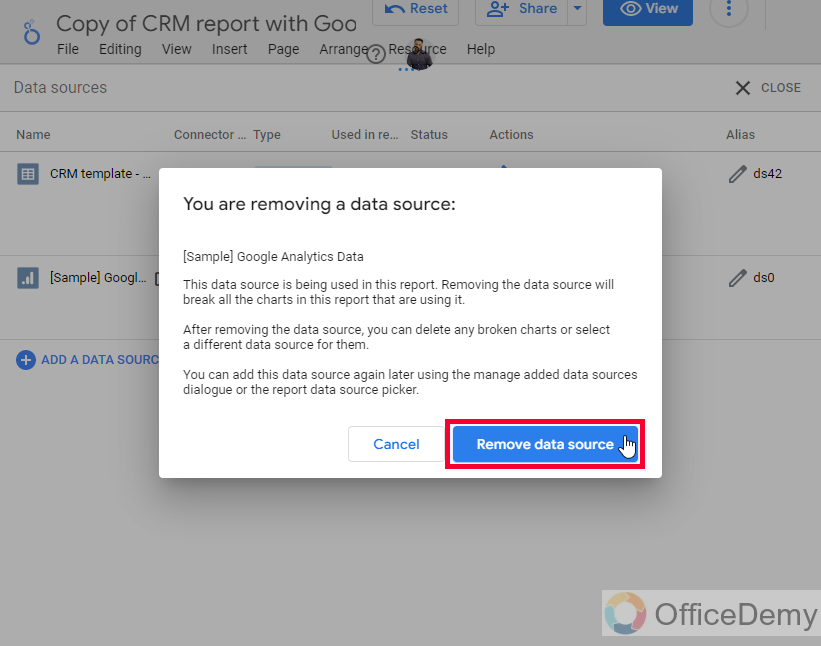
Step 2
All your data will become invalid after deleting the Sample data but don’t worry we all restore all this data by adding new data to it
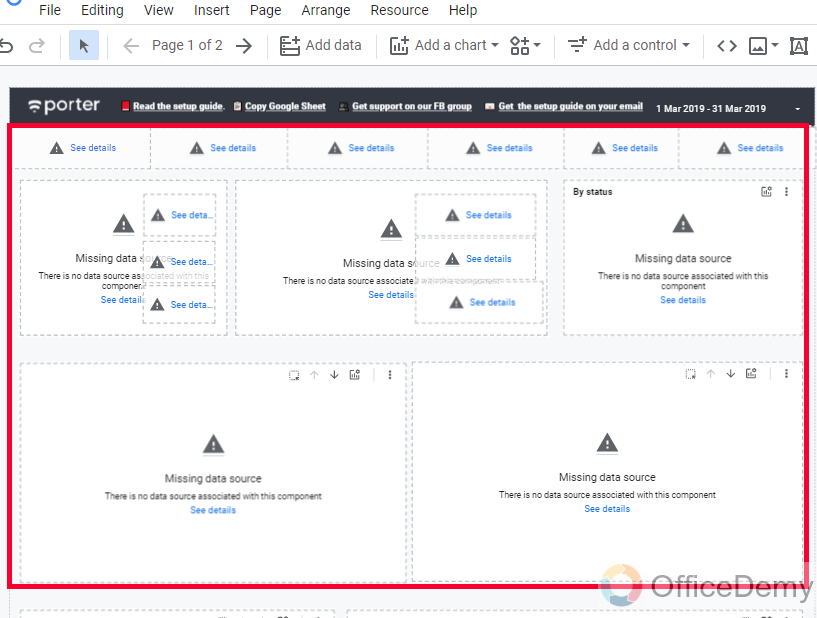
Step 3
Select any chart or element to add a new data source, click on the Select data source button in the Chart Sidebar, it will show you recent data sources you have connected with this Studio file, select the CRM template from the list
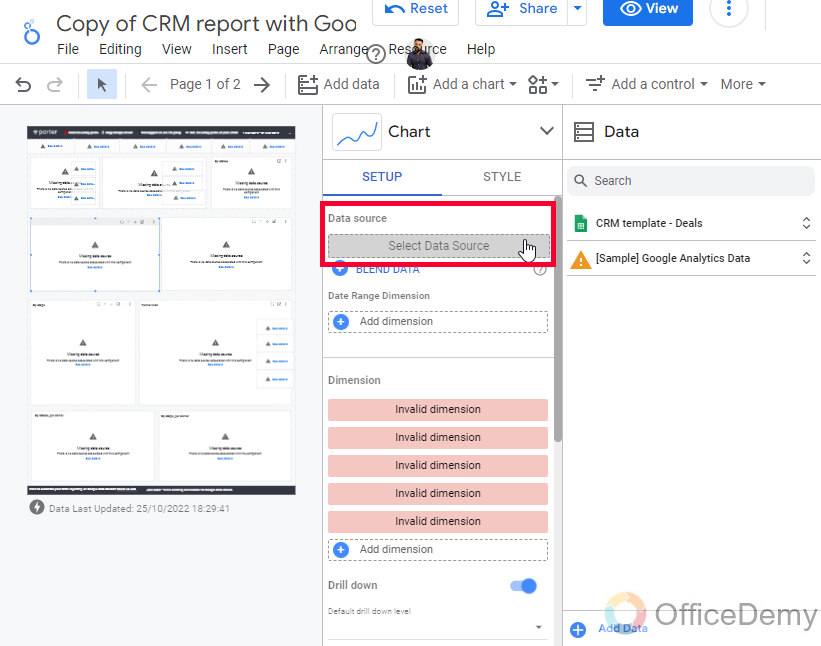
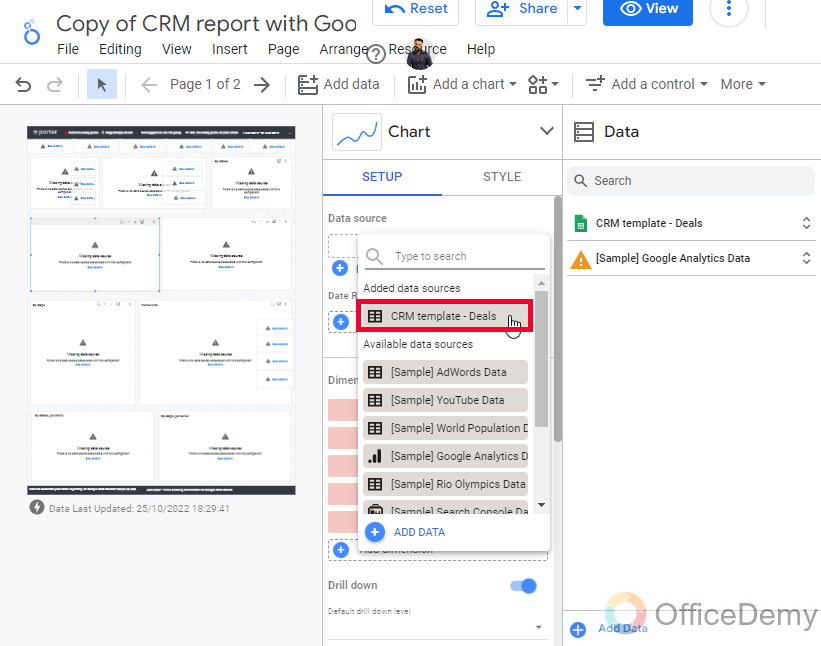
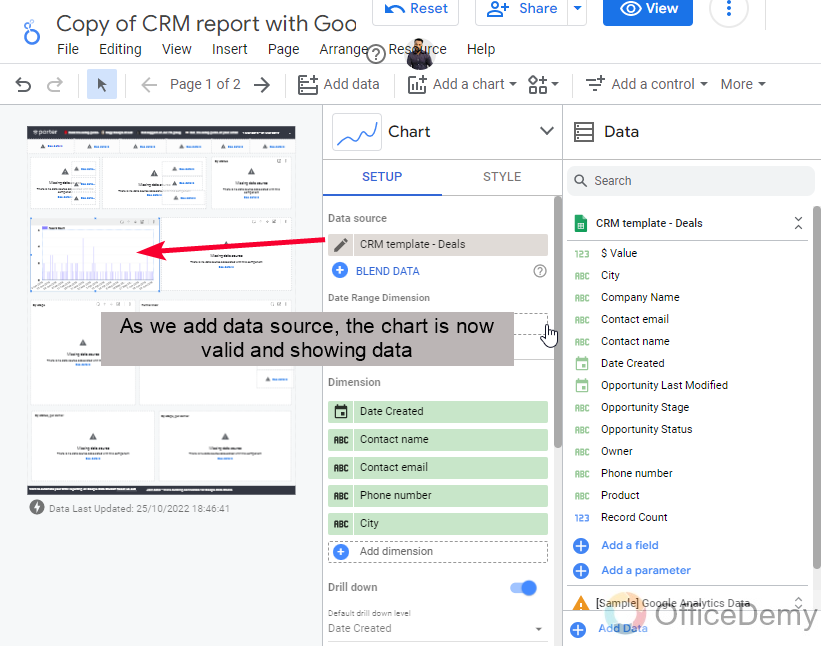
Step 4
Then, below the data source, you have dimension. Select a dimension, there is only two date parameters here. Pick any which you want to use in charts
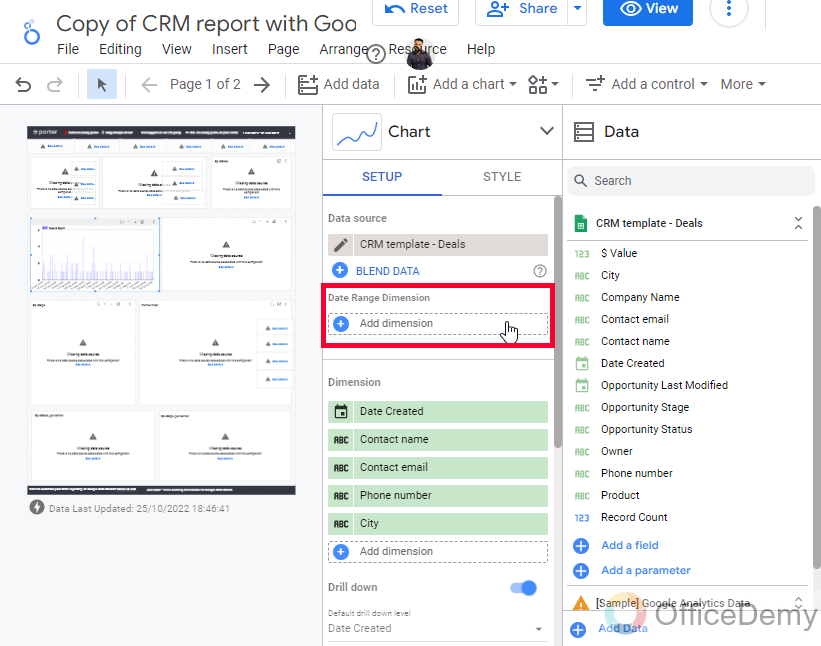
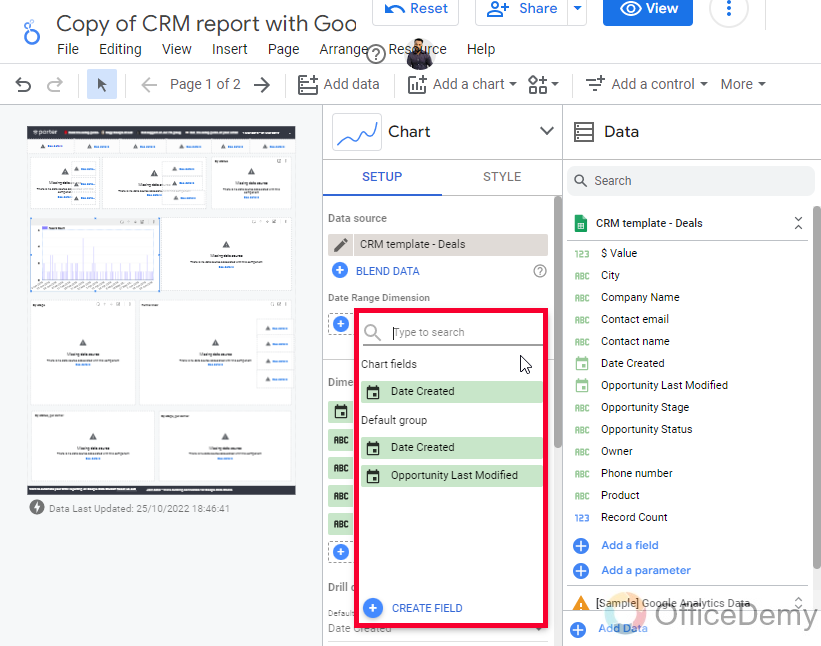
Step 5
Below in the Metric section, click on to choose a metric from all the available ones.
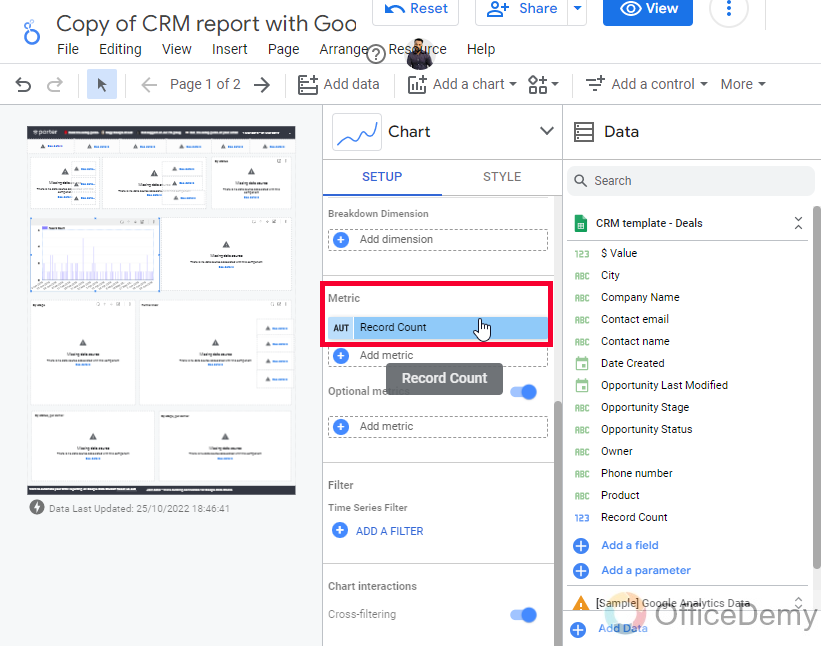
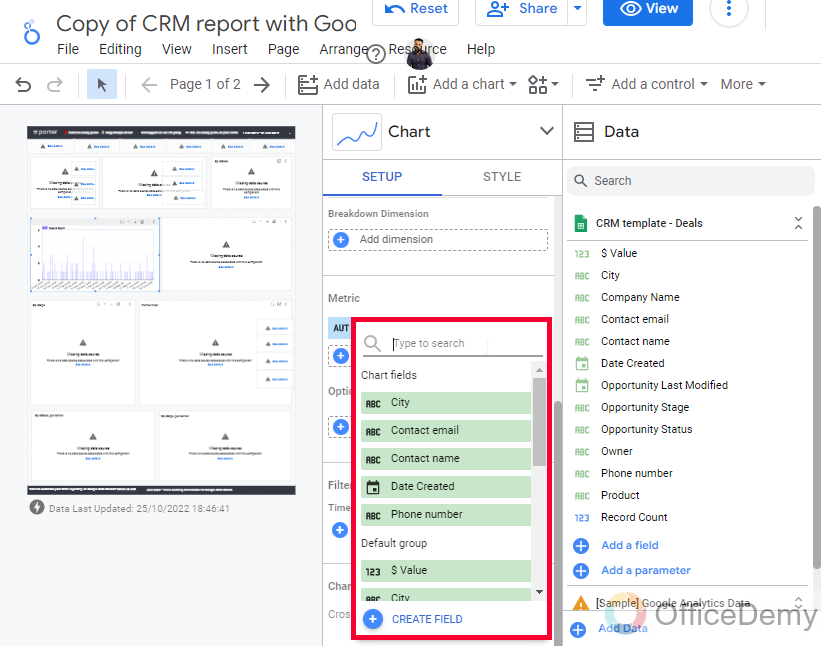
Step 6
Now you can see your chart is working, and they are not showing any errors, since we will do this with all the charts our entire report will be visible and will be based on our CRM template data points.
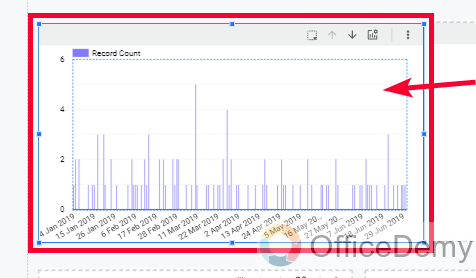
So far, we have got the templates, and we have connected them, and also plotted the CRM sheets data on our template’s charts.
Now we just need to customize our overall report to make it look like a complete personalized report.
CRM Report with Google Data Studio and Sheets – Customize Overall Report
Here, we will quickly see some customization options we have after setting up our file completely with the CRM sheet. This must be your last step, first, you need to go through the above two methods, and then this is the final touch, and it’s optional but recommended.
Step 1
Color
Change the colors of your overall report, you can change the background color, text color, header color, border color, and so many more coloring features for each chart and overall report
To change or add a background color to the overall report
Click on Theme and Layout > Customize > Report background > then pick a color
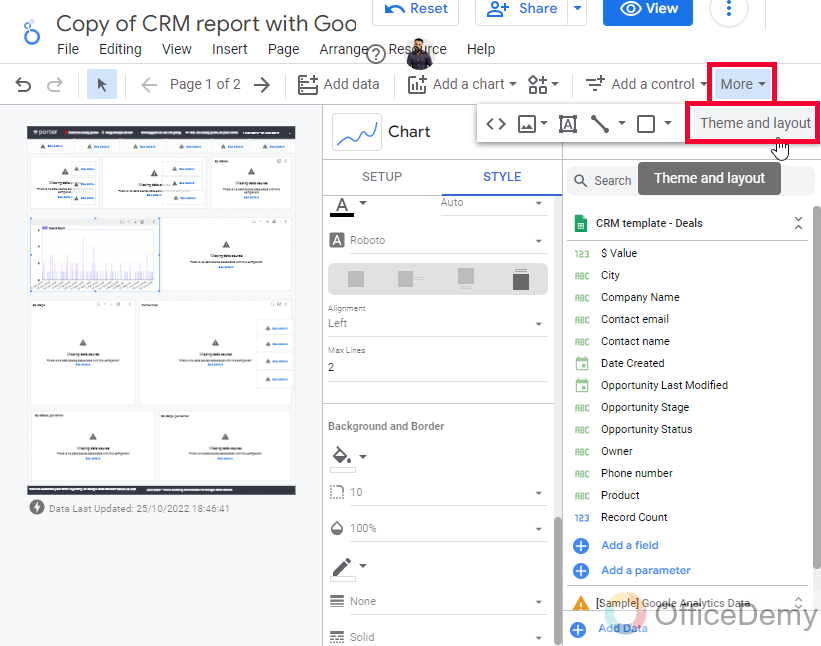
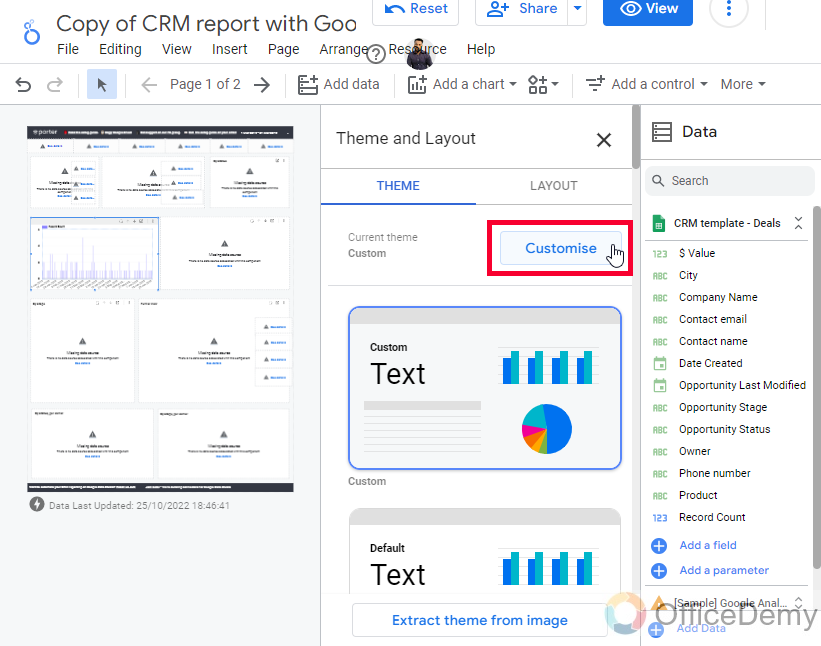
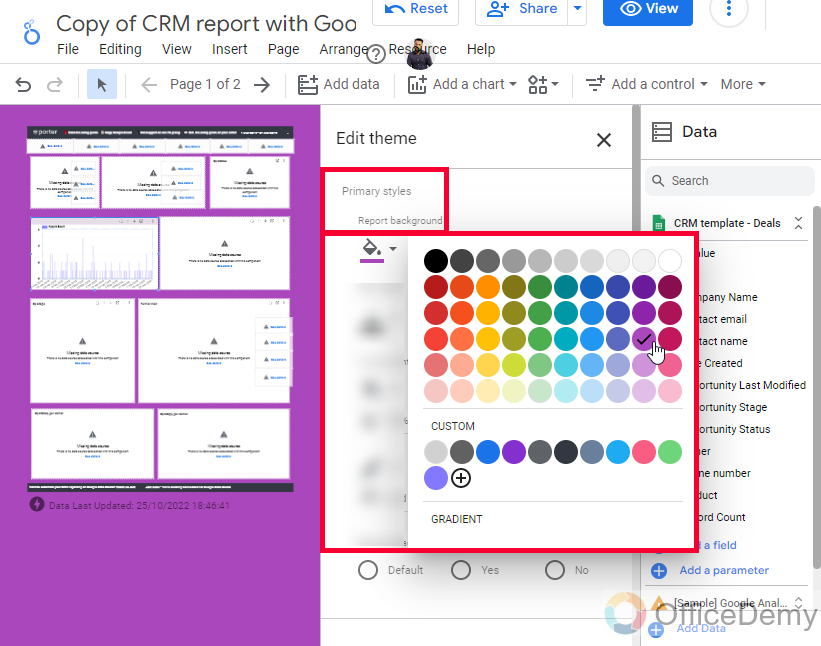
Step 2
Font
Change the font and keep the font family consistent for your entire report, if you have a brand font, then must use it for your entire report.
Click on any Chart > Style Tab > Pick a Font color
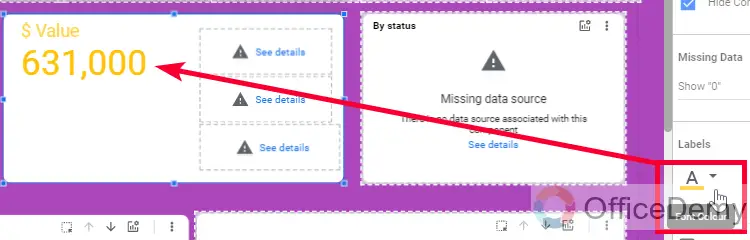
Tip
Charts sizes
Templates are designed for everyone, so you or other users may have more or fewer requirements for the number of charts on the report, so adding new charts to your reports, and removing the old ones which are not required is a must-do thing for every user. So, you can delete unwanted charts and can add new charts as per your needs.
There are furthermore customization features available inside Google Data Studio. I am leaving it up to you to further customize your report, for a reference you can refer to this article where I have taught you How to design reports in Google Data Studio.
I hope you find this template guide useful.
Frequently Asked Questions
Can Google Data Studio Reports Be Shared with CRM Systems?
Google Data Studio offers the feature of sharing reports in data studio with CRM systems. This facilitates seamless integration and enhances data analysis and reporting. With this capability, businesses can effortlessly transfer important insights and metrics from Data Studio to their CRM systems, optimizing their overall data management process.
How can we use a custom Google Sheets File on this Google Data Studio template?
It’s more than simple, as you have added the CRM Sheets template on Data Studio to connect the report with a data source. Similarly, you can add your custom file to this report, there is no problem in that the steps will be the same, you just need to select the appropriate file from the list when connecting the data source, and you will get your custom sheets file here on the report.
Conclusion
Wrapping up the CRM report with Google Data Studio and Sheets here. We have seen how to get the Sheets template and how to get the Studio template and then we connected the data source with our template and we set up our report according to the Sheets data, then we briefly discussed the customization of the overall report. I hope you have learned to set up CRM reports with Google Data Studio and Sheets. I will you soon. Keep learning Google workspace and Microsoft Office with Office Demy. Thank you.






