To Double Underline in Google Docs
- Go to Insert > Equation.
- In the Equation box, type “\underline” twice with a space after each.
- Enter your text, and it will be double-underlined.
OR
- Type your text.
- Go to Insert > Drawing > New.
- Draw a line, click Save and Close.
- Click the line, choose Size & Rotation in the Image options, adjust the width.
- Copy and paste the line below your text.
- Place the second line behind the text.
- Adjust the position as needed.
Formatting text must be a predefined rule for any document anymore. It accentuates the information thus by grabbing the attention of the readers. Google docs provide potent tools to format text. The constant update in the application design is to push more users to use Google docs. Due to this reason, edit and format tools provide an efficient layout for the users.
Google Docs provides diverse format options like font styles, size, color, bold, italics, highlight, superscript, subscript, strikethrough, uppercase, lowercase, and underline. It has more font styles than the standard word processors. These options help the document to look pleasant on the eyes. Formatting is a must rule to make the text exceptional. Even before the web, underline and italics were prominent in newspapers to highlight the text.
Why Double Underline is used?
Double underline heightens the importance of the text in the document rather than underline. Since the invention of the web, the underlined text is projected as links. Users always consider the underlined text as a link.
- Double underlines emphasize the text
- It optimizes and provides uniqueness to the text
There is no direct built-in option to double underline text in Google doc. But there are secondary methods to double-underlined text.
How to double underline text using Equation box in Google docs
The first method uses the Equation box to double underline text. The following steps explain the process.
Step 1:
Open Google docs. Go to Insert -> Equation. The Equation box is displayed on the screen.
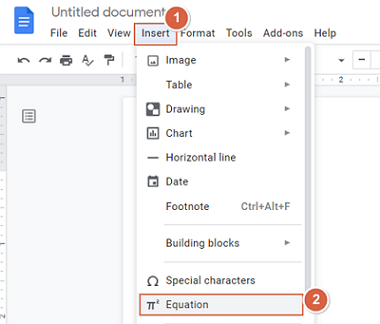
Step 2:
In the Equation box, type “\underline” and enter the spacebar. Again type “\underline” and enter the spacebar.
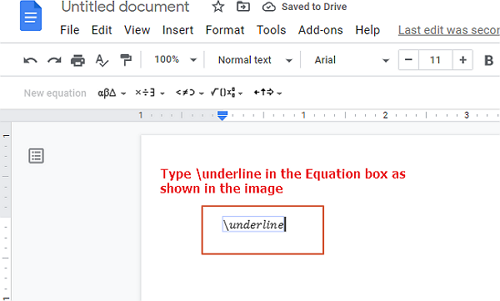
Step 3:
The double underline is shown in the Equation box.
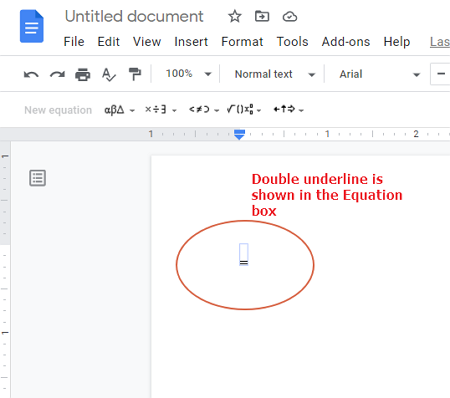
Step 4:
Enter the text in the equation box. The text is automatically double-underlined.
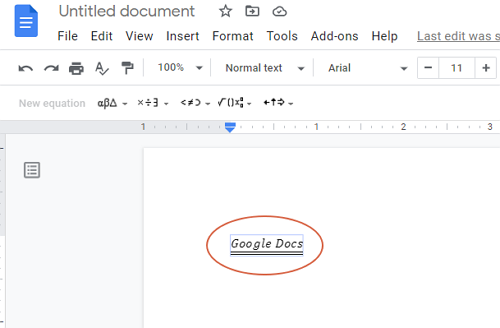
How to double underline using the Drawing tool
Google doc offers the Drawing tool as an option for multiple purposes. It is not just for creating pictures but for adding elements that highlight the document. This method emphasizes the steps to double underline using the Drawing tool in the following steps.
Step 1:
Open Google Docs. Enter the text to double underline and place the cursor in the next line.
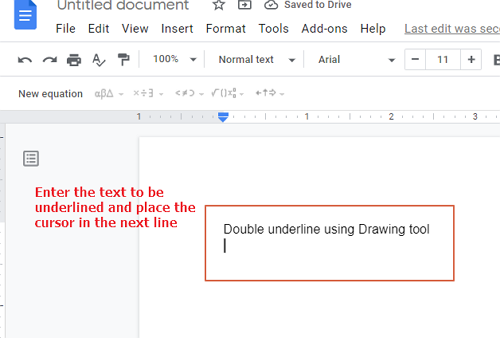
Step 2:
Go to Insert -> Drawing -> click New.
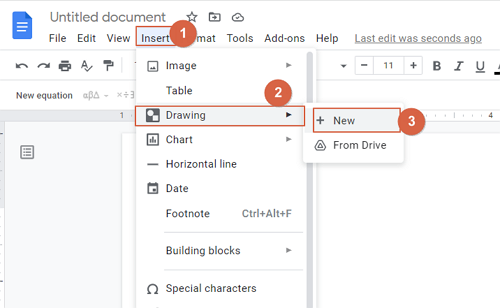
Step 3:
The Drawing dialog box opens. Go to the select line icon in the menu and click the Line option.
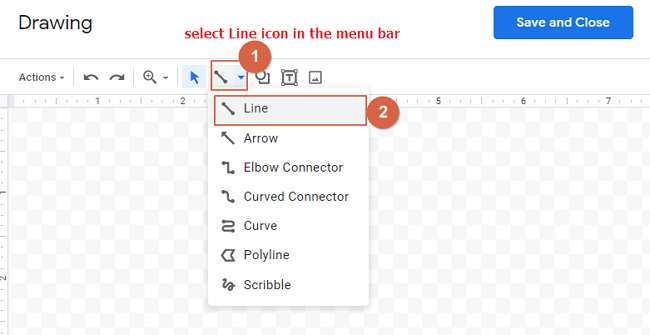
Step 4:
Draw a line and click Save and Close to return to the main screen.
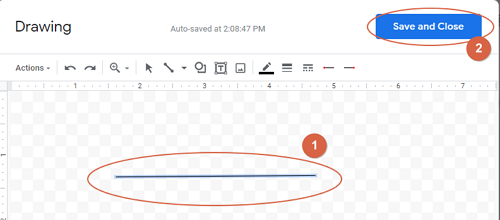
Step 5:
The line is displayed under the text where the cursor is placed. Click the line and select Image options (indicated as a vertical dotted line). Select Size & rotation in the Image Options.
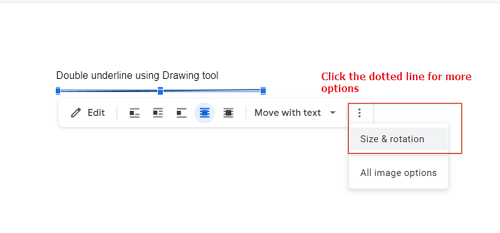
Step 6:
The Image options menu is displayed in the right-side corner of the page. Click Size& Rotation to edit the size of the line. Reduce the size of the width according to the text in the document. Close the Image options menu.
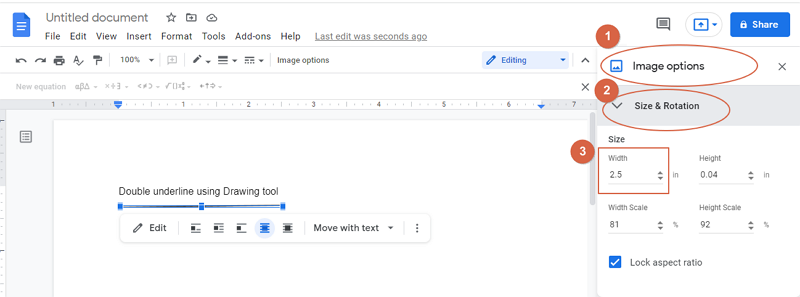
Step 7:
Select the line and click Edit in the options. The Drawing dialog box opens.
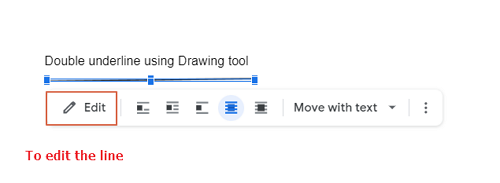
Step 8:
Select the line and go to Actions -> click Copy. Paste the line by selecting Actions -> click Paste.
The same action can be performed by pressing Ctrl+C and then Ctrl+V.
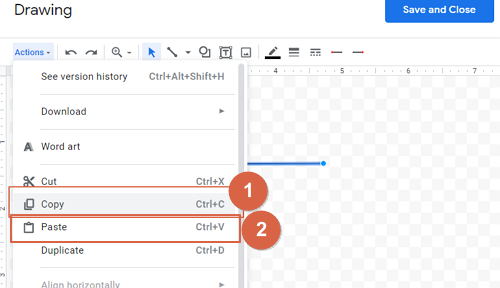
Step 9:
Align the line in the same position below the original line. Click Save and Close to return to the document.
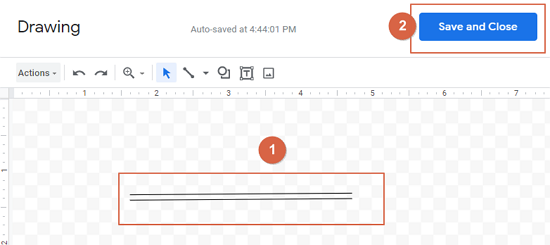
Step 10:
The text is displayed with double-underline in the document. Click the line and select behind text option to place the line behind the text.
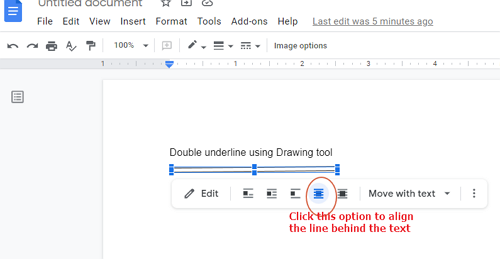
Step 11:
Click the line and select Image options (indicated as a vertical dotted line). Select All Image Options. The Image options menu is displayed in the right-side corner of the page. Click Position to adjust the space between the lines. Select either Move with text or Fix position on page checkbox to fix the position of the line. Edit the y axis to adjust the line.
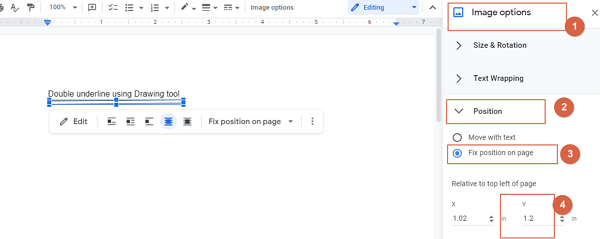
Step 12:
The text with the double-underline is displayed in the document.
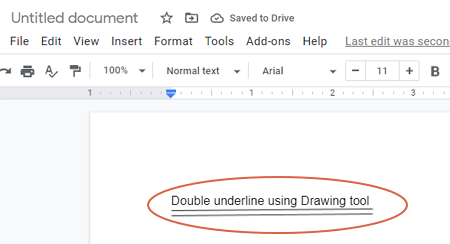
Either of these methods can accomplish the task even though the second method is a bit lengthy process.
Video Tutorial: How to Double Underline in Google Docs
Notes
In the first method,
- Follow the process according to the chronological order
- Ensure that backslash is used in the equation box
In the second method,
- Ensure that the width of the line is in position with the text
- Align the line behind the text not to overlap the text with the line
Conclusion
Double Underline enhances the importance of the text or a number. This article focuses on why double-underline is essential and the different means to add double-underline in Google docs. The first method uses a command in which the double-underlined moves with the text. The second method uses a drawing tool to double-underline the selected text. Hope this article provides the solution to double-underline the text in Google docs.






