To use Goal Seek in Google Sheets
- Go to”Extensions” > Select “Add-ons” > “Get add-ons“.
- Click “Install” and “Continue“.
- Once installed, return to your file by going to “Extensions” > “Add-ons” > “View document Add-ons“.
- Setting up Data for Goal Seek.
- On the right side, the Goal Seek dashboard will appear.
- Set the target cell (“Set Cell“) to the cell you want to adjust.
- Enter the desired target value (“To value“) for the “Set Cell“.
- Specify the cell to change (“By changing cell“) to achieve the target.
- Click “Solve“
In this article, we will learn about how to use Goal Seek in Google sheets.
Google sheets have tremendous features, with an additional marketplace of thousands of great add-ons we can use for free and also by paying some money for advanced features. Today we will learn Goal Seek in google sheets. Now, what is Goal Seek? As the name suggests, it is an add-on that helps us to seek our goal. what does it mean? We have some problems where we have some known variables and some variables are unknown and we need to do in-depth calculations considering other variables in mind to put its value, and the value should also be under some rules, for example not exceeding the price of budget when calculating a sub-budget. So we will see some hypothetical situations and we will try to solve them using Goal Seek.
What is Goal Seek in Google Sheets
For many problems out there, we need a tool or an application that takes our known values and calculates a possible value of the unknown variable to solve the problem, for this purpose we use the Goal Seek add-on in google sheets. Let’s say I am an event organizer and I am calling out some famous influencers in my event. An influencer will charge a fee for coming to my event, and of course, the venue, marketing, catering, and other costs are there. So I have some known variables, and now I have the only source from which I want to cover these expenses is the people who will attend this event.
Several people who will attend this event will have to buy a pass to enter and have all the facilities for free. So I need to calculate the value of the pass I will sell to people that should be above a specific price that should end my outstanding cost of mine below zero. It can be a negative value as well, that would be my profit, but for this time, I want to have my outstanding cost value be below zero no matter the profit but I do not want to add additional costs from my pocket. Solving this problem may take a lot of time to set a good value per pass. but using Goal Seek we can do it in 2 minutes and can get a perfect value. Similar to this, we may have hundreds of use cases and problem statements that can be solved using Goal seek. That’s why we need to use Goal Seek in Google Sheets.
How to use Goal Seek in Google Sheets
Here from this section and onwards, we will learn how to use Goal Seek in Google sheets with all the things you need to know about it, firstly we will set up the Goal Seek add-on with our google sheets file, then we will see the data, we will see what data is required, we will see an imaginary problem statement then we will solve the problem using Goal Seek in google sheets.
How to use Goal Seek in Google Sheets – Install Goal Seek Add-on
In this first section, we will learn how to install the Goal Seek add-on in google sheets. You have to follow the below steps to install the add-on then we will move on to the implementation.
Step 1
In your google sheets file, go to Extensions > Add-ons > Get add-ons
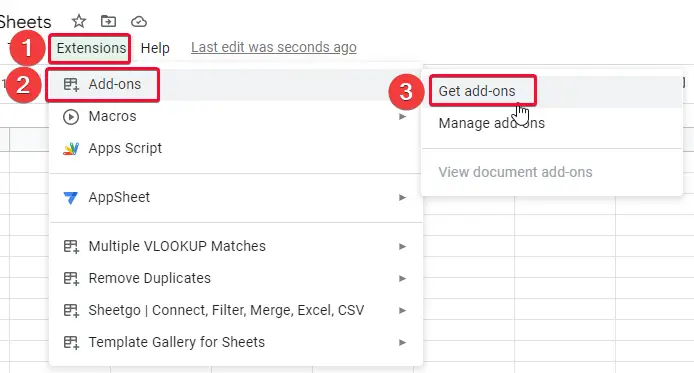
Step 2
Search for Goal Seak in the search bar.
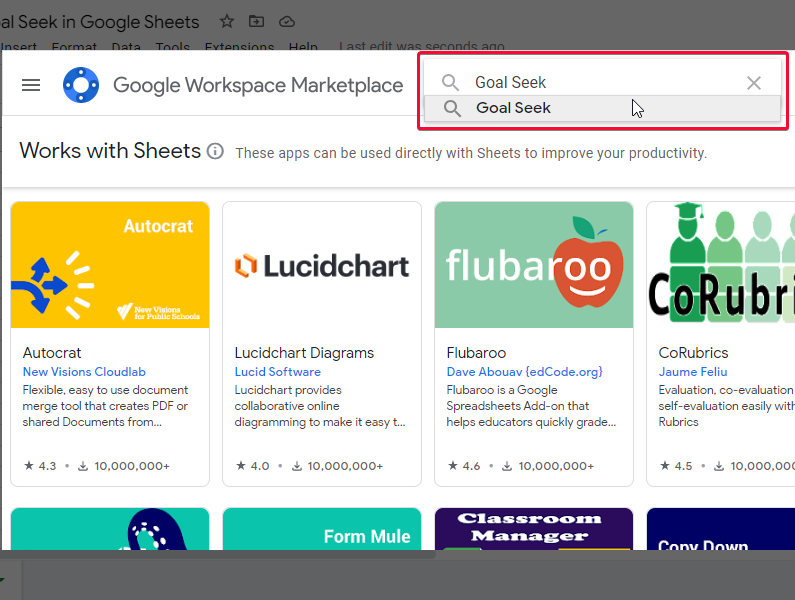
Step 3
Click on Goal Seek from the results
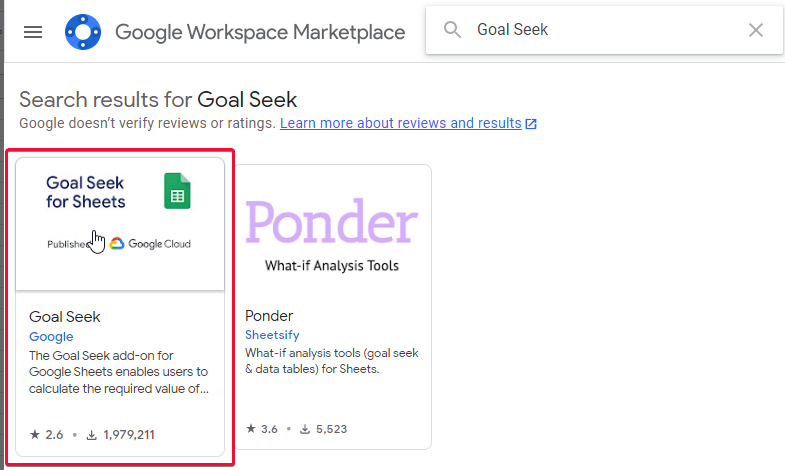
Step 4
Click on Install
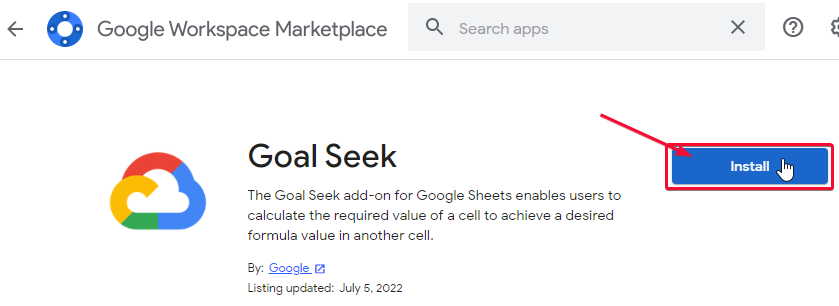
Step 5
Click on continue
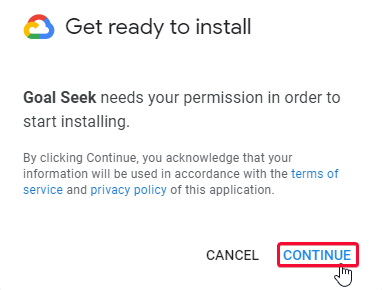
Step 6
Choose a google account
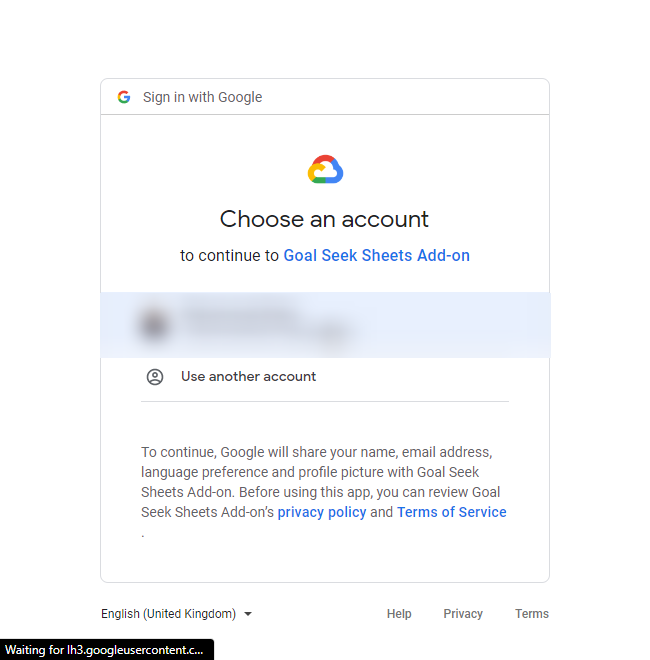
Step 7
Click on allow
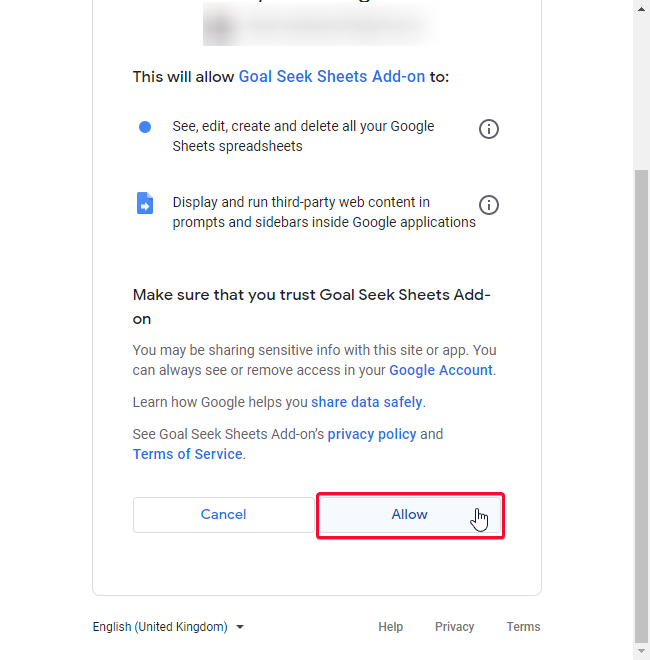
Step 8
Click on done
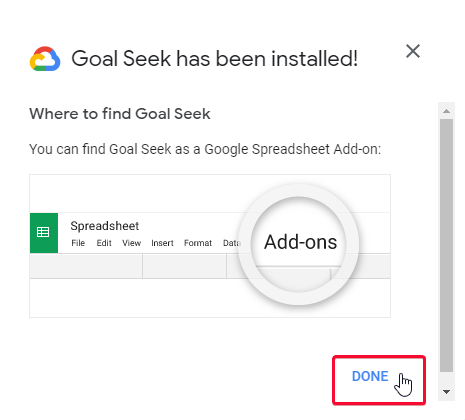
Step 9
Close the add-on window
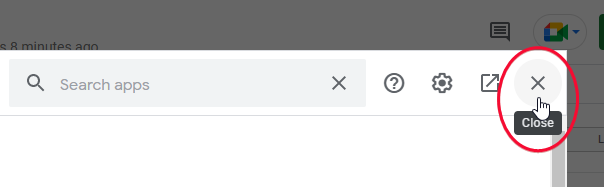
Step 10
Now you back to your file, go to Extensions > Add-ons > View document Add-ons
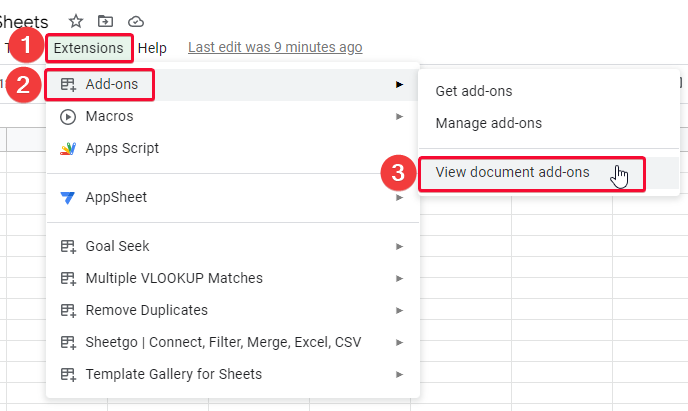
Step 11
Goal Seek Window will appear on the left side
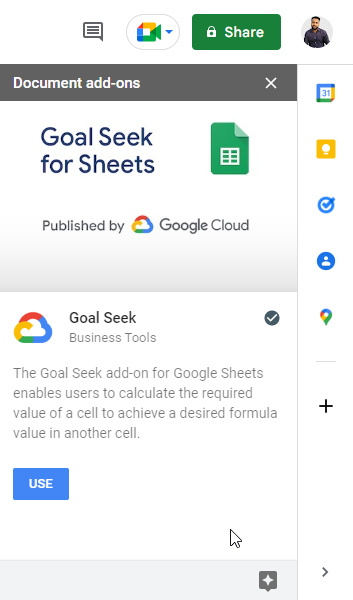
Now we can use this add-on and can calculate the values for unknown variables, now working on Goal Seek is part of our next section. We will be learning it in the next section after setting up our data.
How to use Goal Seek in Google Sheets – Setting up Data
In this section, we will see how to set up our data into sheets, before getting onto the Goal Seek dashboard to implement the solution.
Step 1
Add headers of your data
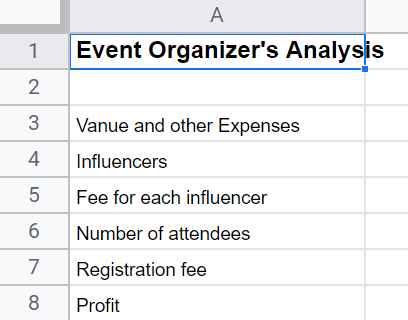
Step 2
Add known values
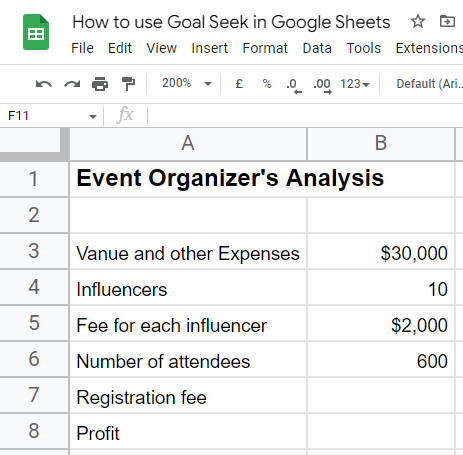
Step 3
Leave the empty spaces for the unknown values
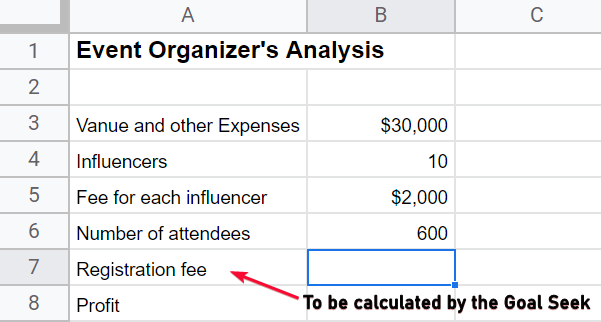
Step 4
Formula to calculate the current profit value
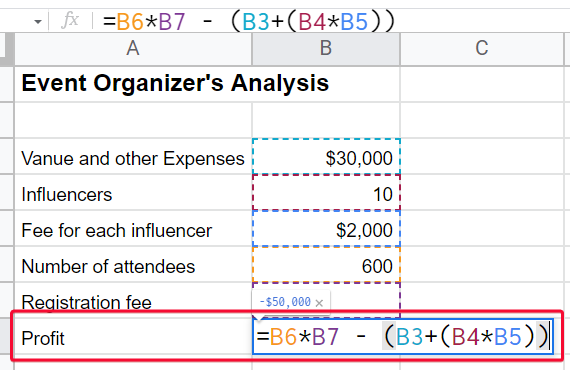
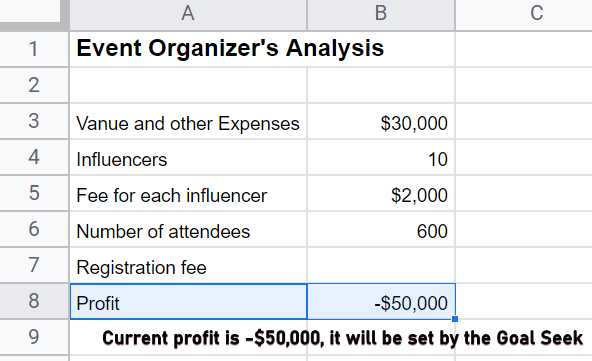
=B7*B8-(B4+B5*B6)
Step 5
The final data should look like this
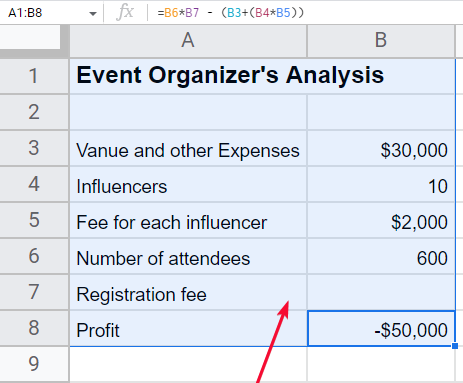
Let’s move on to solve this problem, now below in the final section, we will learn how to pass the three mandatory values to Goal Seek.
How to use Goal Seek in Google Sheets – Implementing Goal Seek
Here we will see how to implement Goal Seek in google sheets with the data we have set up in the last section.
Important: Goal Seek takes three mandatory values:
1) Set Cell
Here we pass the value which we want to change, here we will pass the profile value, so we can change it and make it near to our estimated desired value.
2) To value
Here we pass the value in numbers, as we passed above the cell, now we will pass here the value to be set for the above cell, in this example, I will pass here 0 as I want to reduce the value of profit upto zero.
3) By changing the Cell
Here we pass the cell, the cell that should vary or change. We will pass here the cell which has the value of the registration fee, we don’t have any value here, now the Goal Seak will take these three values and set the value of registration free also increases our profit by upto 0.
After passing these values we simply click on the “Solve” button, and it starts working automatically.
Step 1
Go to Extensions > Goal Seek > Open
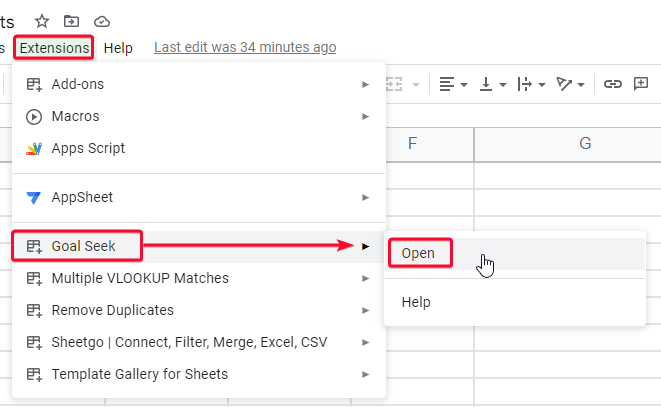
Step 2
The Goal Seek Dashboard will open on the right side
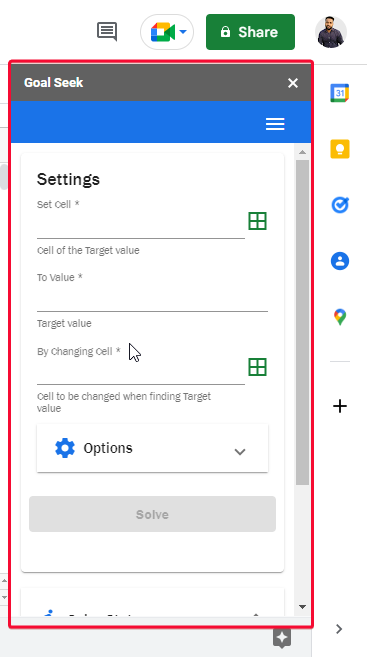
Step 3
Pass the “Set Cell” value by selecting the cell and clicking on the green grid icon, and pass the profile value for this parameter.
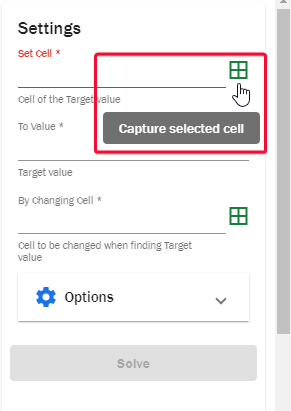
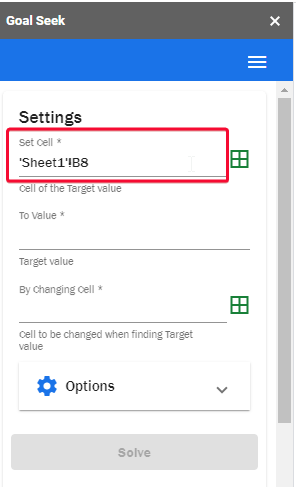
Step 4
Pass the “To Value” value, pass 0 here.
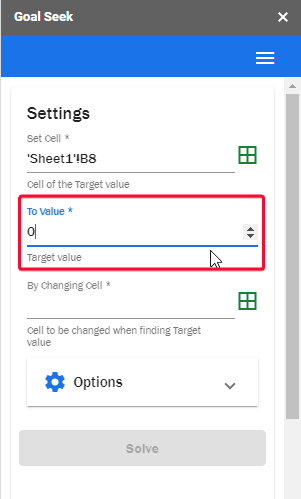
Step 5
Pass the “By Changing Cell” value, and pass the registration fee cell reference here. (which is an empty cell currently), considered 0 by Goal Seek
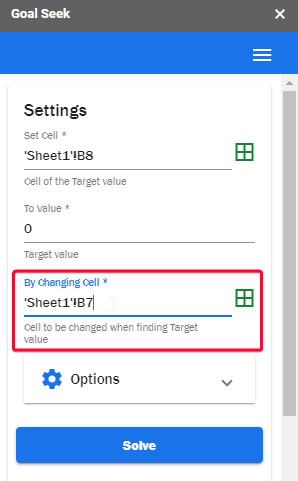
Note: All three values are mandatory/required, you can not skip any value, or you can not pass any invalid value, you can pass only one cell, and not the cell range.
Step 6
Click on the “Solve” button below
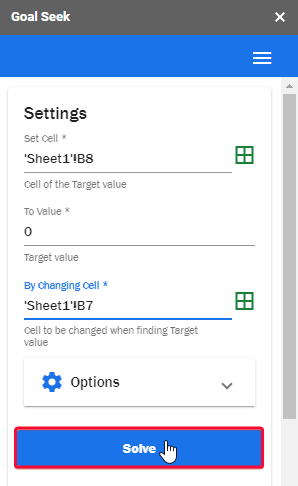
Step 7
Wait for the processing
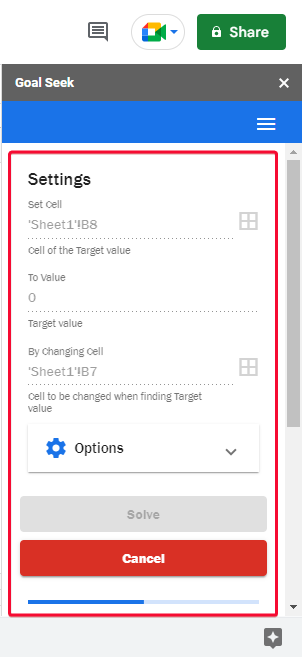
You can see the changing of values in real-time
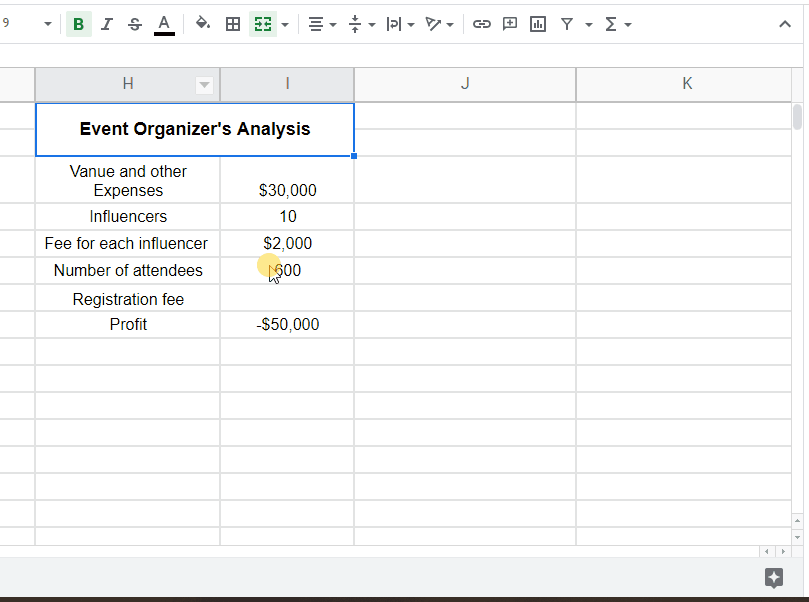
Step 8
Goal Seek Complete pop-up will appear and you’re done.
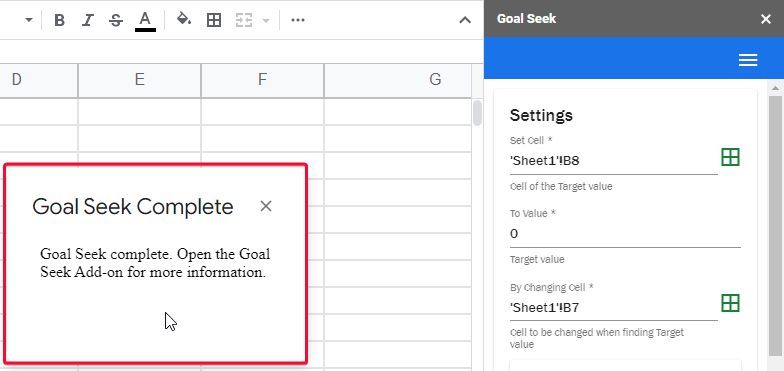
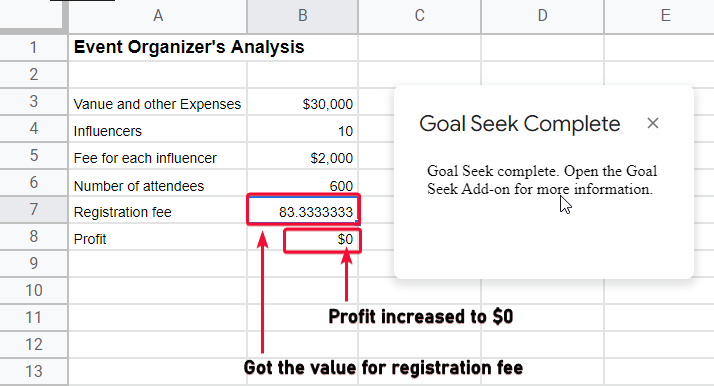
You are done, you have got the value for the profit equal to zero, and the price of the registration has been added by the Goal Seek.
This is how quickly and efficiently you can find out the values using Goal Seek. Goal Seek is an amazing application that comes with add-ons in google sheets. It’s free and you can solve hundreds of problems using this application regularly without any charges. Goal Seek is applicable to solve many similar problems where we have known and unknown values.
Implementing Goal Seek – Another Use Case
We may have the number of attendees as an unknown variable, and the registration fee as a known variable. And, also this time I want to get a profit of $10000, so let’s see how it’s done, and how Goal Seek will get me a value of several attendees to make a profit of $10000.
In this case, Goal Seek also works very efficiently and gives appropriate results.
Step 1
Original Data set
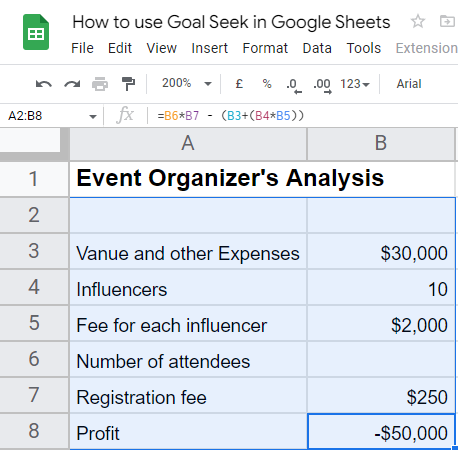
Step 2
Assigning the task to Goal Seek
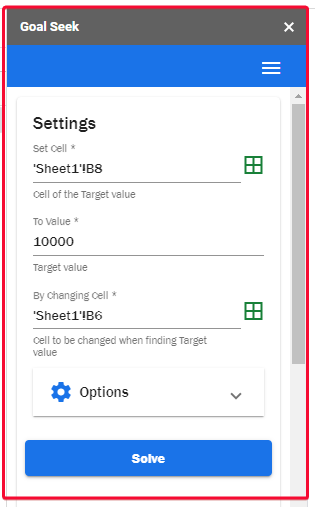
Step 3
Result
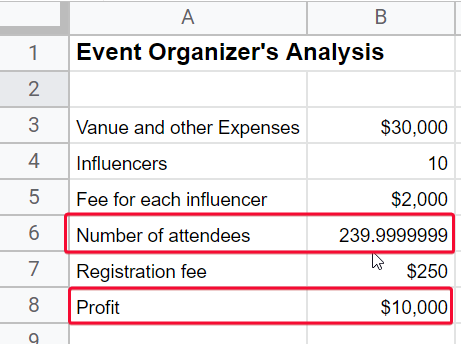
Download/Copy Google Sheets Templates
Notes
- Goal Seek takes three mandatory input values.
- Goal Seek required values should not be empty or invalid.
- We can solve many of the problems using Goal Seek such as the mortgage calculation, retirement calculation, etc.
- Goal Seek is free and reliable, and most importantly it’s lightning fast.
FAQs
How to use Goal Seek in Google Sheets?
You first need to install the add-on properly with your google sheets, once it’s installed it can be found in the extensions. You need to have data that have at least one unknown value and you need to pass three mandatory values to Goal Seek, 1st value: is the cell that has some initial value but you want to set its value, 2nd value: can be a number, a number let say 10 that you want to get in the cell you passed as the 1st value, 3rd value: this is the value that can be a cell or range of cells, these are the values that should be changed to calculate the required value, and to set the value we need to correct. This is how following this guide, you can easily achieve the result and calculate the values using Goal Seek
Is Goal Seek safe to use, and is it a paid application?
Yes, goal seek is safe and reliable to use, and no it’s not a paid application, you don’t need to pay anything to use this application it’s absolutely free, reliable, and very fast.
What other features can I look at in the Goal Seek add-on?
You can set up some settings, like times of iteration, time (in seconds) to make a calculation, and also the tolerance. You can also see solve status it tells you all the details about the file, and about the process Goal Seek made to solve a particular problem. You can also see the history in the below history section to find out the details of each problem you assigned to Goal Seek, it tells the status, turnaround time, and some other important details about a particular problem.
Conclusion
So, we are done with how to use Goal Seek in google sheets. We have seen the Goal Seek add-on in every detail. In the first section, we learned how to install this application from add-ons and how to set up it with our google sheets file. Then we moved on and we tried to cover the data setup, we set up the data and made a problem statement to assign to Goal Seek. Then in the final section we learned how to practically assign this problem statement to the Goal Seek application, we saw the parameters to pass to Goal Seek and we finally solve a problem using this application.
So, I hope you guys like this article and find it helpful. If yes please hit the like button, and don’t forget to subscribe, you can share the information with your social friends. I will see you next time. Take Care. Keep learning with Office Demy.






