To Split Google Docs Page in Half (Horizontally)
- Open Google Docs in a browser.
- Highlight the portion of the document you want to split.
- Click on “Format” in the menu.
- Choose “Columns” and then select the “Two Columns” option.
OR
- Open your Google document.
- Select the part you want to revert to one column.
- Click on “Format” in the menu.
- Choose “Columns” > Select the “One column” option.
OR
- Open your Google Docs.
- Highlight the section you want to divide.
- Click on “Format“.
- Choose “Columns” and then select “More options“.
- In the dialogue box, select “Number of columns” as “3“.
- Click “Apply“.
In this article, we will learn about how to split page in half horizontally in Google Docs.
There are several reasons why you should use two columns when writing your papers. First, it makes your work look more organized and professional. Second, it can help you get through the paper faster since you don’t have to scroll down as much. Third, it makes it easier for readers to read your paper without having to scroll up and down constantly.
However, there are some people who still prefer using only one column when writing their papers because they find it easier and faster than using two columns. However, this is only true if you are already used to writing in one column because it takes some time for you to get used to writing in two columns especially if you haven’t been doing it before.
What is Split Page in Half Horizontally?
Split Page in Half Horizontally is a feature that allows you to split the page content into 2 columns. This is useful if you want to present your content in a visually appealing way. This can be used to create unique layouts for your pages, or to simulate the page turning effect of a physical book.
In short, A split page is a method of dividing a page into two areas, horizontally. This is useful for separating different types of content or for creating columns within the same document.
Google Docs Split Page in Half Horizontally (Two columns)
Google Docs is a powerful tool that allows you to create and share documents, spreadsheets and presentations with others. In addition to its basic features, there are many advanced options that can be used to enhance your productivity. One of these features is splitting the page into two halves horizontally. This feature is very useful when you need to share information with others who have different screen sizes or if you want to print out a document in two parts.
Gladly, Google Docs has this feature available. Just follow the few steps listed below to split page in half horizontally in google docs,
Step 1: To begin, open your computer’s browser and navigate to https://docs.google.com . This site should automatically prompt you to log into your existing Google account. Once you’re logged in, click on Google Drive at the top of the screen. This should present you with a list of all your files in Drive and folders that you’ve created for yourself.
Step 2: If you want to modify a document, you must open it in Google Docs. or you can create a new document if you want. It’s up to you.
Step 3: Once the document is ready, highlight the part that you would like to split in google docs.
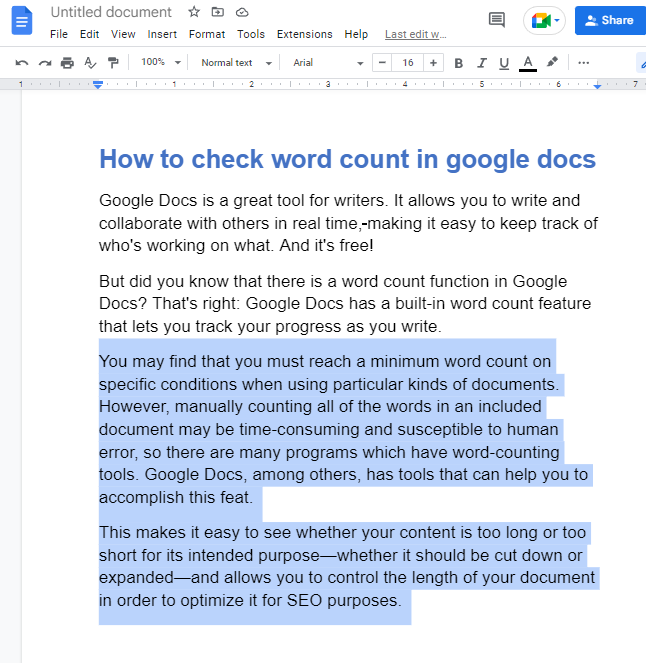
Step 4: click on Format in the menu bar. A dropdown menu will appear on your screen. click on columns > click on the option with two columns.
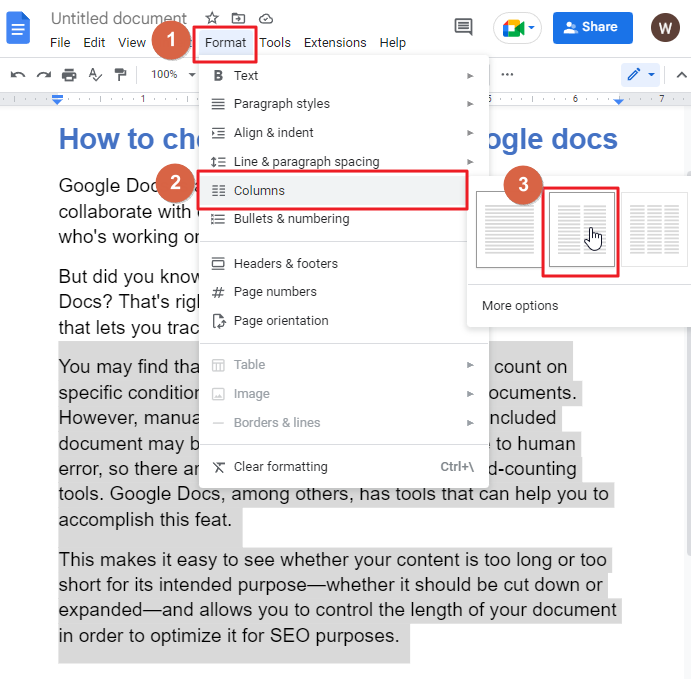
If you choose the second option, your Google document will be split into two columns.
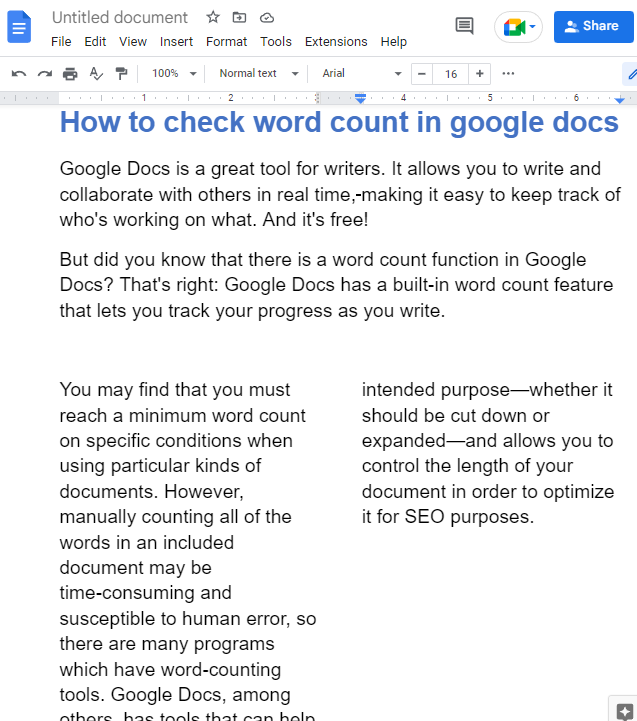
That’s it. You are done.
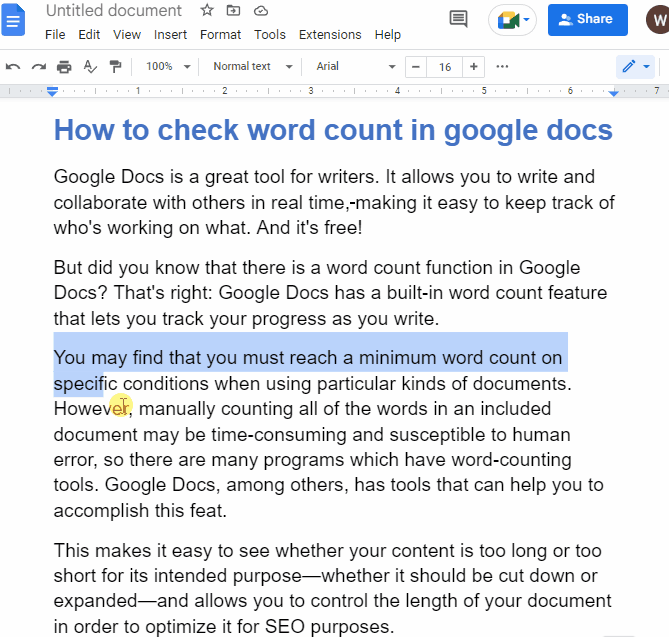
How to Remove Two Column Formatting in Google Docs
Two column formatting is a common feature in Google Docs; However, two column formatting can also be confusing and annoying if you don’t want it. Luckily, removing two column formatting is easy! Here’s how:
Step 1: open your google document on which you would like to remove two column formatting.
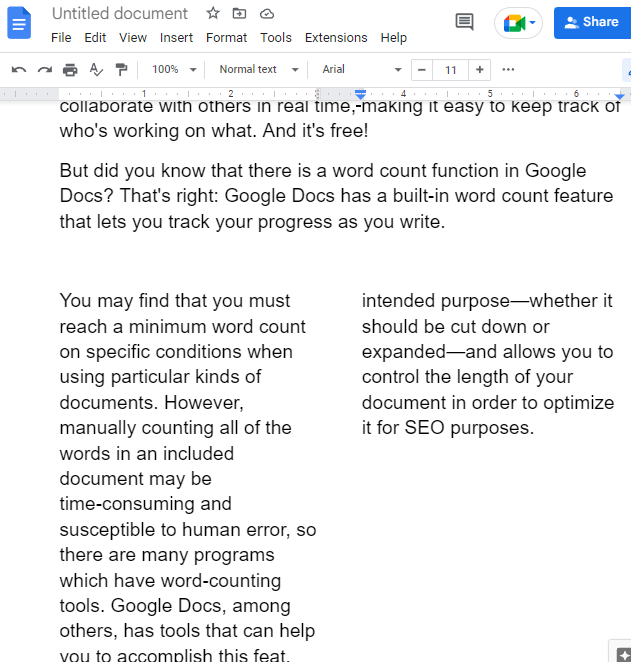
Step 2: select the part on which you would like to remove two column formatting.
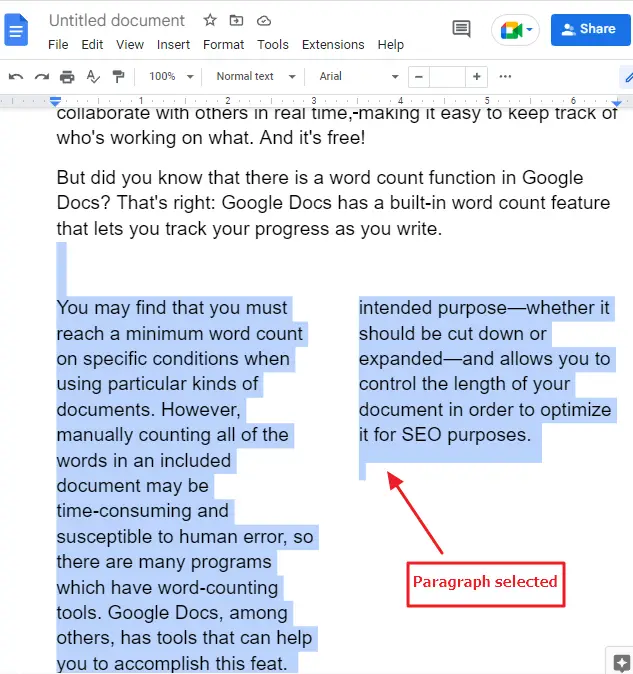
Step 3: click on Format in the menu bar. A dropdown menu will appear on your screen. click on columns > click on the option with One column.
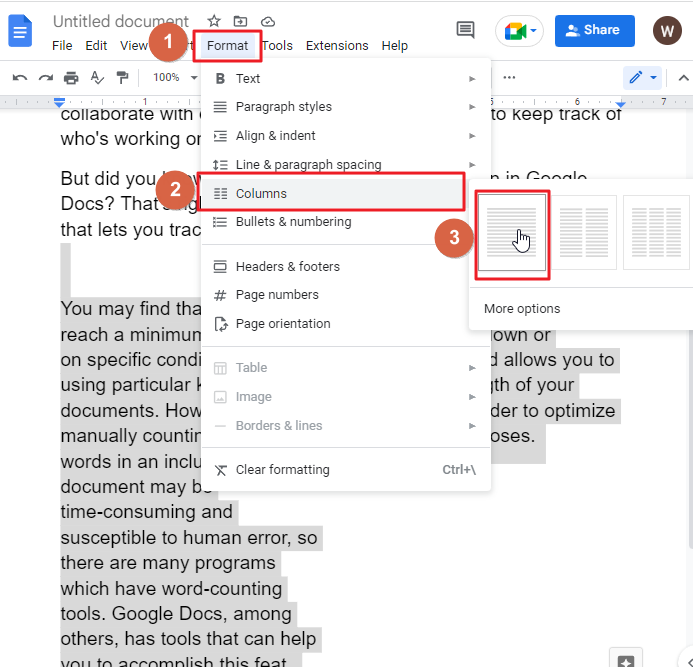
If you choose the first option, your Google document two column formatting will be removed.
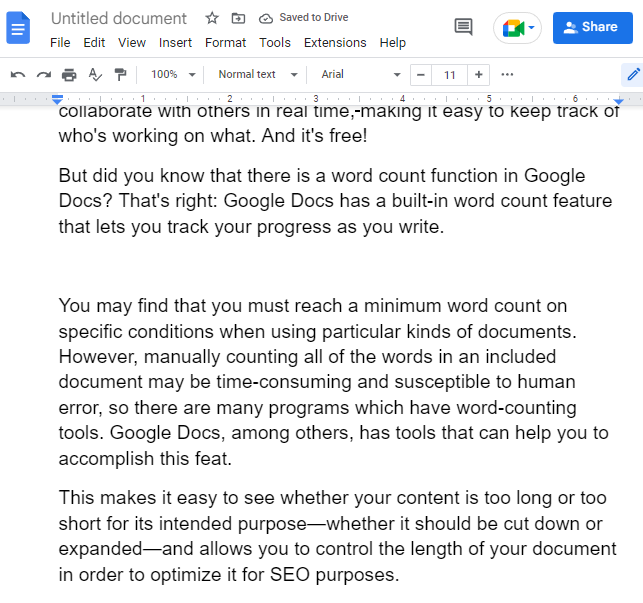
That’s it. You are done.
Google Docs Split Page in Three Columns
Google Docs Split Page is a feature that allows you to divide your document into multiple columns. You can use this option to make it easier to read, or to fit more information on the screen at once.
If you’re working on a document and want to break it up into multiple columns, there’s an easy way to do that in Google Docs. To enable this feature:
Step 1: To begin, open your computer’s browser and navigate to https://docs.google.com . This site should automatically prompt you to log into your existing Google account. Once you’re logged in, click on Google Drive at the top of the screen. This should present you with a list of all your files in Drive and folders that you’ve created for yourself.
Step 2: If you want to modify a document, you must open it in Google Docs. or you can create a new document if you want. It’s up to you.
Step 3: Once the document is ready, highlight the part that you would like to split in google docs.
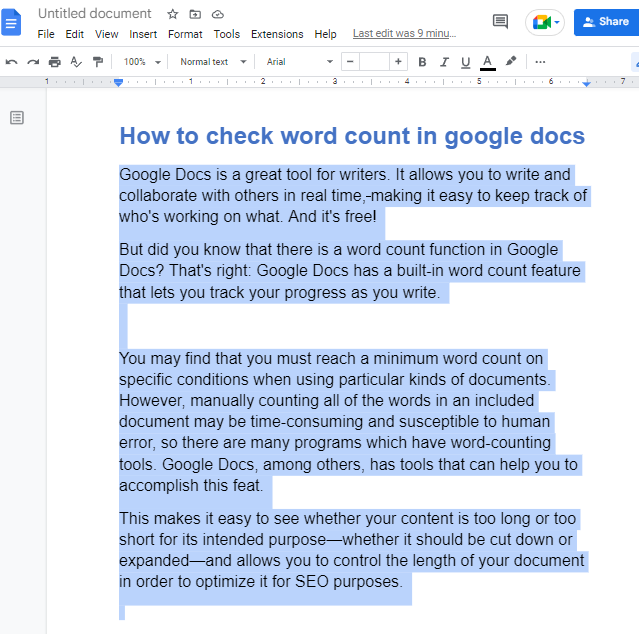
Step 4: click on Format in the menu bar. A dropdown menu will appear on your screen. click on columns > click on More options.
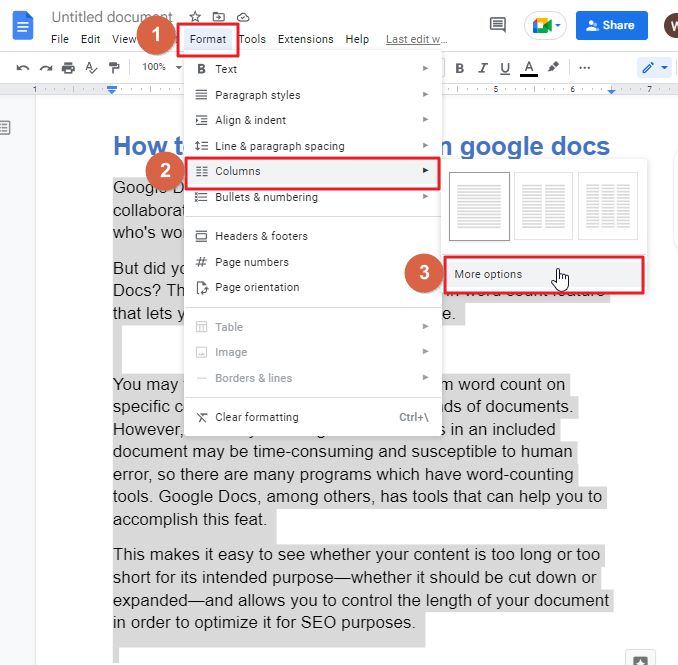
Step 5: Column options small dialogue box will appear on your screen. click on Number of columns > click on 3. Click on Apply.
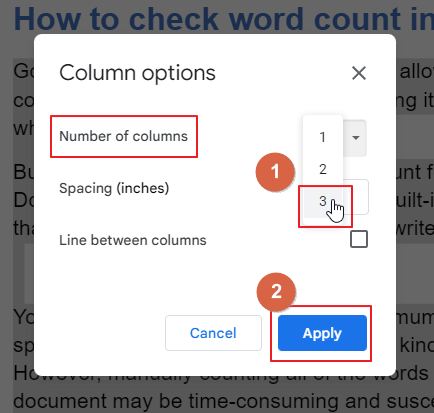
As soon as you click on apply, the page will be divided into three columns.
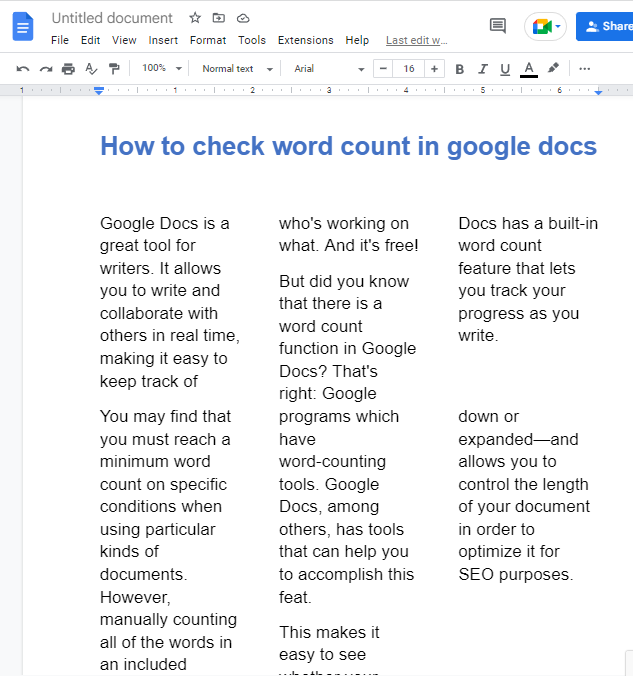
That’s it. You are done.
Video Tutorial: Google docs split page in half horizontally
Some FAQS to help you organize your work
How do I make a Google Document horizontal?
To make your Google Docs horizontal, you’ll need to change the orientation of the page. To do this, click on the file button in the upper left corner, and select “Page Setup.” Then click on “Orientation” and choose “Landscape.”
Why should we Split Page in Half Horizontally in Google Docs?
we should Split Page in Half Horizontally in Google Docs, because,
- The Split Page in Half Horizontally function in Google Docs is used to split the page in half horizontally. This makes it easier to view two different parts of a document at once, which can be helpful if you are collaborating on a document with other people or need to review different sections of your document at the same time. This feature is useful for many types of documents, including research papers, business proposals, and PowerPoint presentations.
- We should split page in half horizontally in Google Docs because it’s a lot easier to see the whole document and all of its contents.
- The reason why we split page in half horizontally in Google Docs is because it will save space on your computer screen and make it easier for you to read.
- it can help you make sure that your document has the right number of pages by splitting each page into two columns.
Conclusion
Now that you have learned how to split page in half horizontally in google docs, it is time to put what you have learned into action. The most important thing as a writer is to be able to communicate your ideas clearly and concisely. By following these steps, you can create a document that will be easy on the eyes of your readers while also helping them understand what you are trying to say.
Well, that’s all for now. We hope you enjoyed this article on how to split a page in half horizontally in Google Docs. If you want to learn more about Google Docs, visit our other pages here in officeDemy.com
Don’t forget to share this article with your friends and colleagues!






