To Create & Link Google Docs Table of Contents
- Format your headings and subheadings (Heading 1, Heading 2, etc.)
- Insert a section break.
- On the first page, “Insert” choose a Table of Contents style.
- Update the ToC by clicking the refresh button.
- Edit ToC links by clicking on headings if needed.
Google docs table of content links can be very confusing and irritating to many of you, but after going through with this quick guide you will never face any trouble in using google docs table of content links. This article is divided into some steps with screenshots to deliver easy to understand and word to word guide to you.
Google docs is an online word processing software offered by Google. It allows writing professional and legal documentation for along with books and long novels. It offers all features to manage your content, this particular guide will talk about google docs table of content and its links. So let get started with the basics
Google docs table of content is best described as the one-page directory to navigate anywhere in a long document. In books it is supported by page numbers to quickly navigate, but here in digital terms it is supported by links which redirect you to that specific section or chapter of a long content.
Why use Google docs table of content and links?
Google docs table of content are essential for long documents, just by clicking on the link on the first page of index you can go directly to that section. Google docs table of content has multiple styles and allows you to choose different settings, we will see that later. It also allows you to choose page numbers along with automatic and customized local links. Although automatic links are enough in 99% of cases. Therefore, manual links are not recommended until you have a very rare situation.
- To enhance the document readability
- To quickly navigate on a particular section or chapter
- To make a long document look more user-friendly and professional
How to Create & Link Google Docs Table of Contents (ToC)
Step 1: Selecting Heading
The very first step is to select your headings and subheadings that you want to include in table of contents. It’s a personal wish to add only heading 1 in table of content or heading 2 and 3 as well. Select your headings and make it heading 1 from text styles dropdown menu. Similarly, you can select your heading 2 content and make them heading 2.
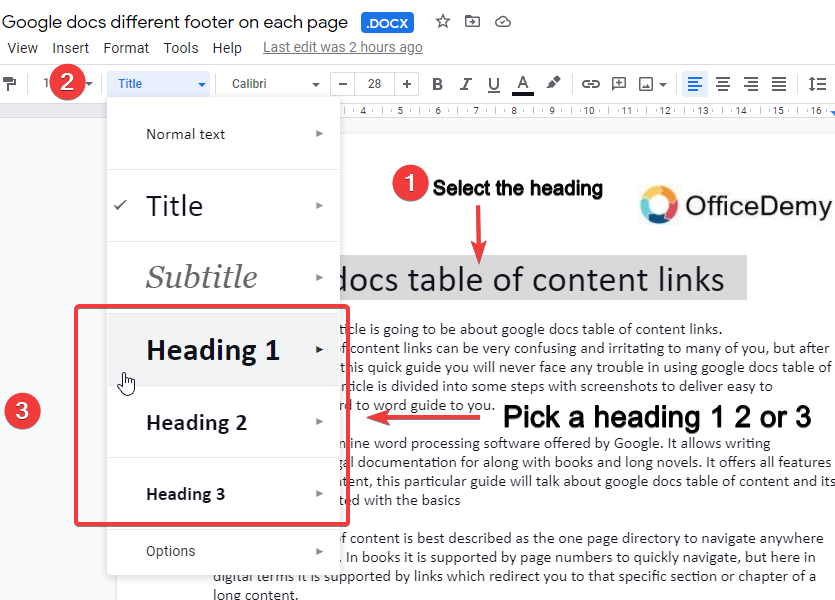
Step 2: Section Break (Next Page)
After making your heading content, headings 1 or headings 2 come to very 1st page on the document and insert a blank page on the top, you can put your all content start from second page. Pressing enter will put your content down. Make sure you get the page 1 empty to add table of content there.
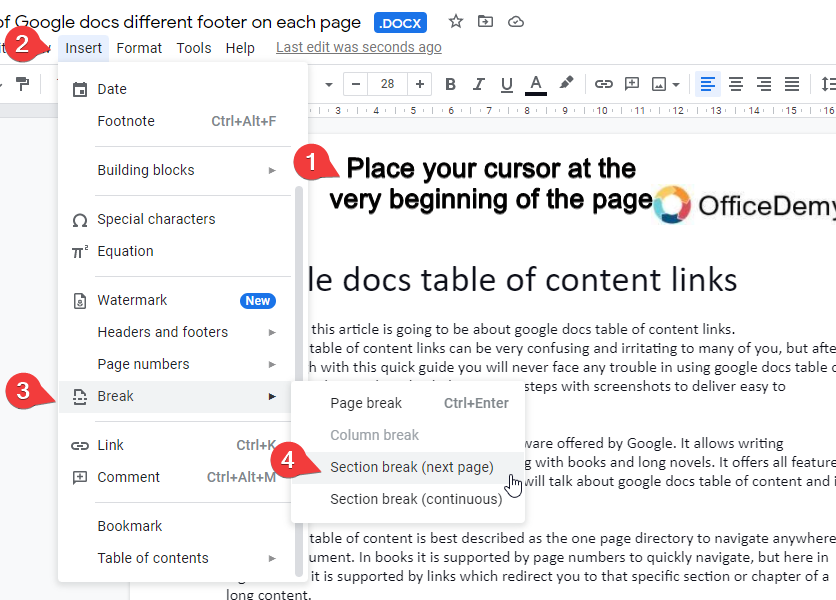
Step 3: Select Table of Contents style
Now place your cursor on the top of the page and go to insert tab and click on table of content. pick one style out of 2 and click on the style to add the table of content.
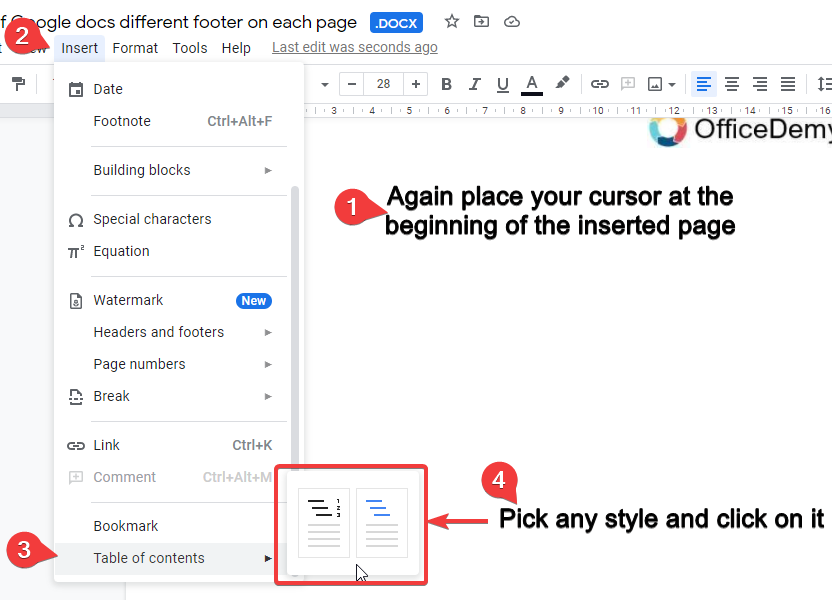
Step 4: Update Table of Contents
After adding it, now you can see your selected headings in the table of content with automatic links to their location with page numbers on the right side. to update table of content just click on the refresh button at the start of the table of content.
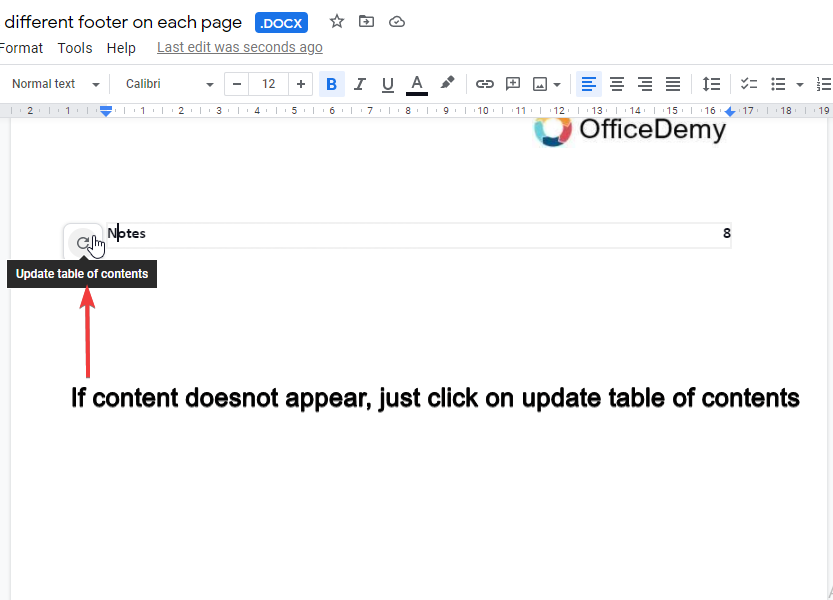
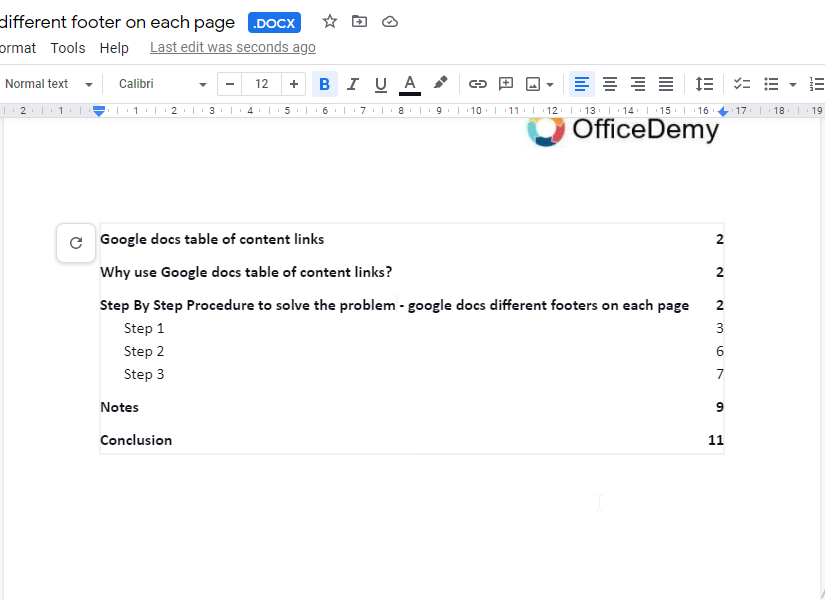
Step 5: Edit Table of Content Links
You can click on any of the heading inside the table of content to change its link manually.
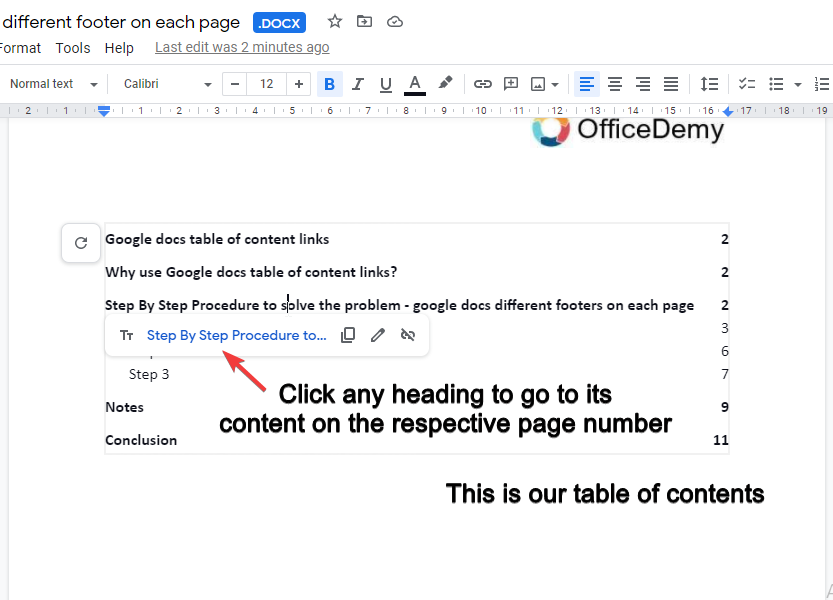
Notes
- Always remember to make your heading 1-4 styled with style dropdown menu.
- Make sure your very first page is empty and reserved only for table of content, if the document is large then table of content may go to multiple pages and that is totally OK.
- The best practice is to make your headings style via style dropdown menu and they will keep the automatic links right to their respective section. Manually added link may cause trouble if the document is edited or formatted in future.
Frequently Asked Questions
Is It Necessary to Create a Table of Contents Before Linking Sections in Google Docs?
When working with lengthy documents, creating a table of contents is essential in Google Docs. It helps organize the content and makes navigation easier for readers. By inserting the section in google docs keyword, you can link different sections seamlessly, allowing users to quickly jump to specific parts of the document.
Conclusion
In today’s guide, we learned what are table of content, when to use them and what are some best practices for using google docs table of content links. Links are automatically added to table of content if you keep your heading’s style properly. The manual link insertion is quite messy and not recommended. After this comprehensive guide, we assume you read all the steps carefully, so now you are a pro in using google docs table of content links. That’s all for today’s guide. Do not forget to share with your social circle and help us to make more quick guides by subscribing to OfficeDemy now.






