To Apply Conditional Formatting Strikethrough in Google Sheets
- Select the cells with Employee ID where the Contract Status is closed.
- Go to Format > Conditional Formatting.
- Set a custom formula to check if Contract Status is Closed, like “=E2=”Closed””.
- Choose the strikethrough format.
- Click “Done” to apply the formatting.
In this article we will learn about what is Strikethrough in google sheets and How to Apply Conditional Formatting Strikethrough in google sheets with real life problem statement and solution.
What is Google Sheets Conditional Formatting Strikethrough?
Google Sheets allows the feature of Conditional Formatting which allows us to automatically format the cells according to conditions provided. It saves up a lot of time of user. We can use Conditional Formatting to format cells in different styles as per our requirements. We can also use conditional formatting to strikethrough the text in the cell. Here we can use Google Sheets Conditional Formatting Strikethrough for such cases. In this article, we will provide an easy and step by step procedure to show how to Apply Google Sheets Conditional Formatting Strikethrough.
Why we use Google Sheets Conditional Formatting Strikethrough?
It is possible that we are working on a sheet where information of multiple employees is stored. It includes the information of current employees as well as past employees, or similar case can be described when we are working on information of a company’s transactions record. It includes successful transactions as well as the ones which were later cancelled and the good were returned. In both the cases, we still need the other information; Information about the past employees and cancelled transactions. So, the best option here is to strikethrough the information that is not required right away and distracts us.
Google Sheets allows us to use Google Sheets Conditional Formatting Strikethrough. Using the method for Google Sheets Conditional Formatting Strikethrough, we can strikethrough the cells which are not currently required to be in use for better presentation and visualization of the Google Sheet.
Donwload/Copy Practice Workbook
How to apply Google Sheets Conditional Formatting Strikethrough
Let us take an example of a Google Sheet where information of employees is kept. Talking about employees’ information, we know that there may be thousands of employees in a company and the record may exceed thousands, so we have to strikethrough the Employee ID of those employees who have left or retired from the company so that when we look at the data, we know at a glance which employees are present in company.
Here we demonstrate the method on the sheet below:
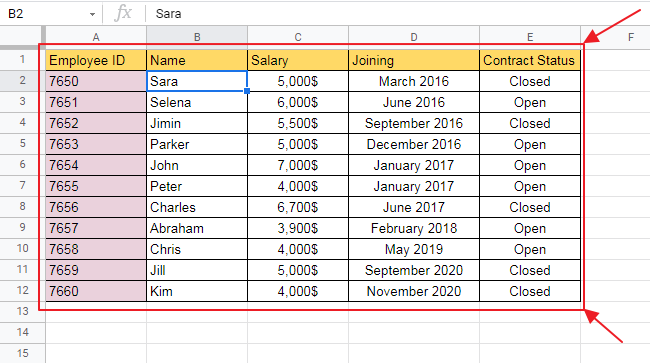
Now, we need to apply google sheets conditional formatting strikethrough on those employees’ Employee ID whose contract status is closed.
Step 1:
Select the cells where you want to apply the Conditional Formatting.
In this case, we need to apply the Conditional Formatting to the employee ID to strikethrough itself where Contract Status is closed and also the highlight is removed.
So, we can manually select by clicking on A2 as:
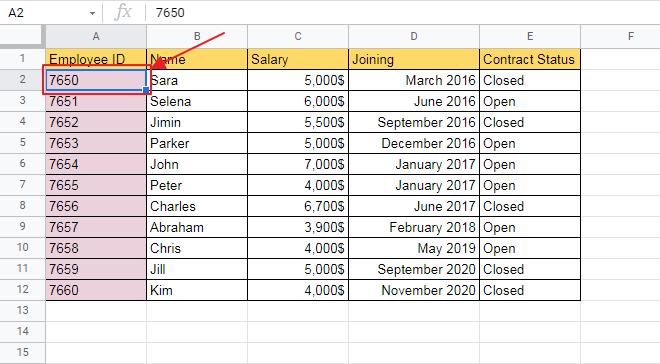
OR
We can type the cell number A2 in “Name Box” as:
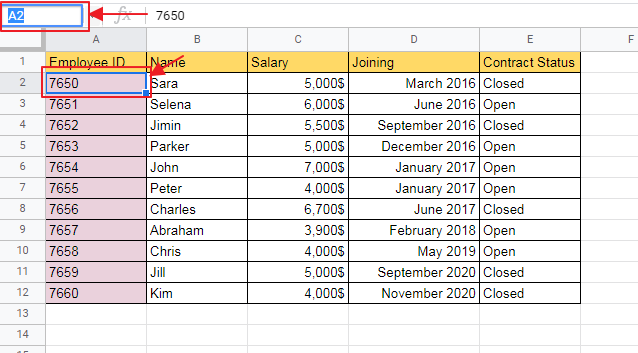
Either way, we see that the selected cells are highlighted in light blue showing selection.
Step 2:
Now apply Conditional Formatting.
As the cell is selected, we can apply conditional formatting using any of the 2 methods below:
- Method 1:
- Right Click anywhere on the selected cell. A sub-menu will appear. Choose “View more cell actions” and then Conditional Formatting as shown below:
- Right Click -> View More Cell Actions -> Conditional Formatting
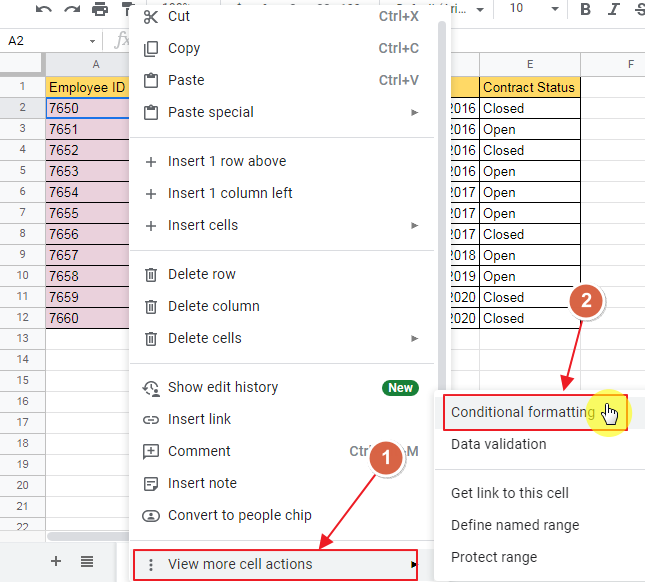
- Method 2:
- From the Format toolbar, choose Conditional Formatting as shown below:
- Format -> Conditional Formatting
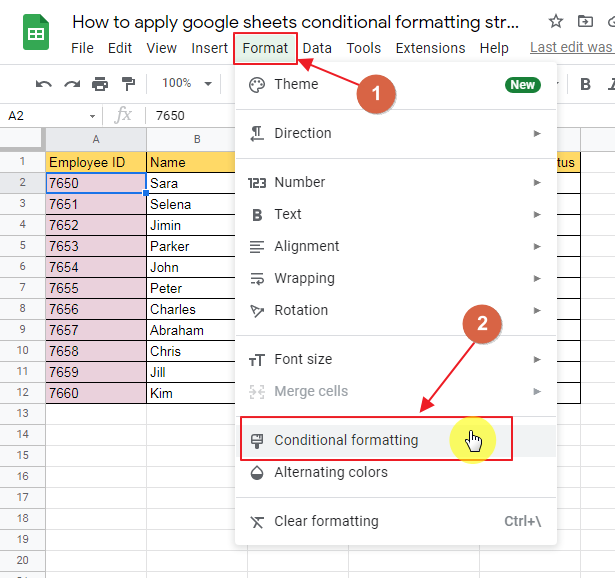
As we click on Conditional Formatting, Conditional Formatting Rules Box will appear as:
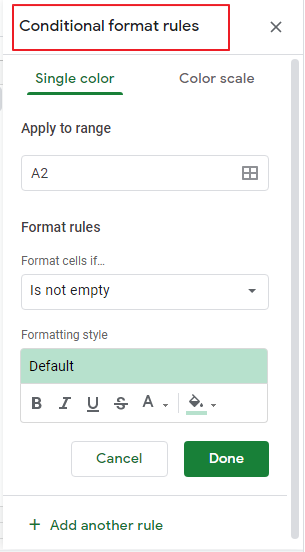
Step 3:
Set the condition that is required to activate the conditional formatting.
Here, we need to strikethrough the cell if Contract Status is Closed. So, we apply the condition using a custom formula.
Select the Custom Formula Is under the Format Rules section in Conditional Format Rule Box as:
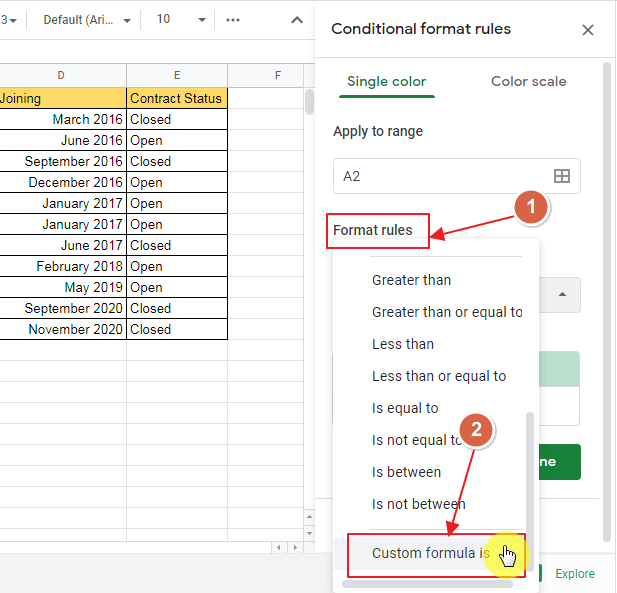
Now, enter the formula in the Formula Box in Format Rules section inside Conditional Format Rule Box. Here the condition is to check if Contract Status is Closed, so our formula here is “=E2=”Closed”. We apply it as:
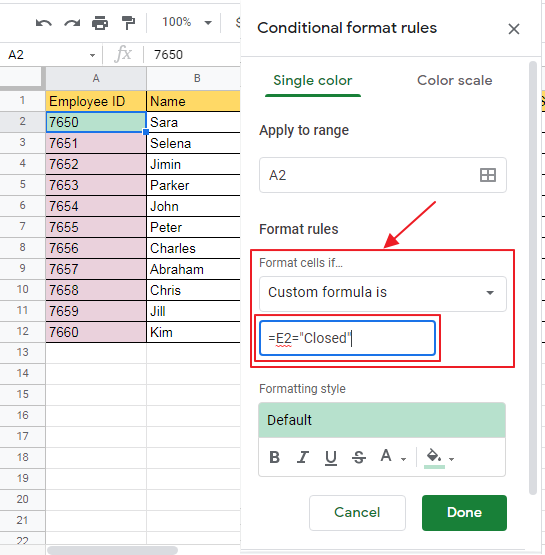
We see that as we apply the formula, we begin to get change in our sheet that A2 is starting follow the conditional formatting as E2 satisfies the condition.
Step 4:
After setting condition, we set the “Format” for Conditional Formatting. We will set strikethrough format in Formatting Style section in Conditional Format Rule Box as:
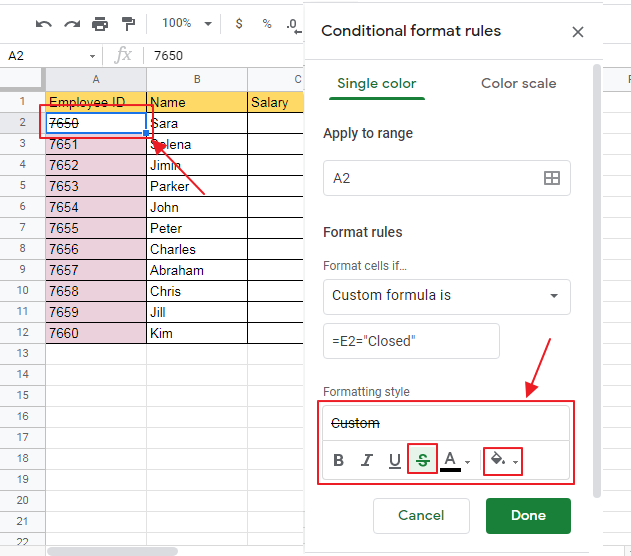
Step 5:
Click “Done” to submit the conditional formatting.
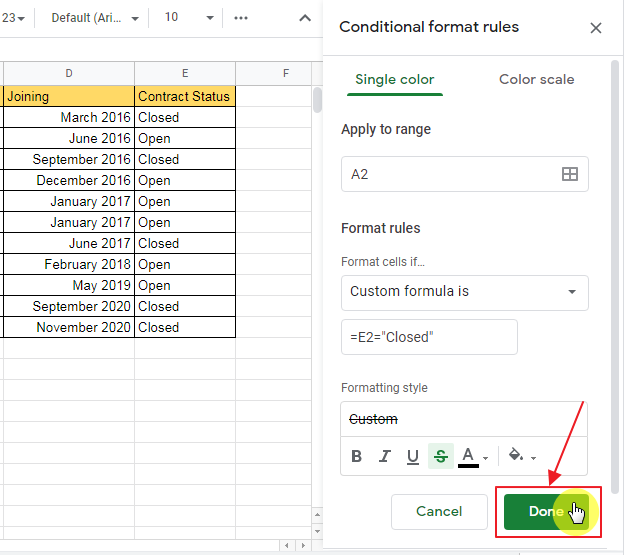
We may submit the conditional formatting by clicking Done button or we may cancel it if we do not require this formatting using cancel button.
Step 6:
We need to apply the same formatting to the rows below as well. We can do that by copying cell and pasting the conditional formatting to the rest of the sheet.
We copy the cell as below:
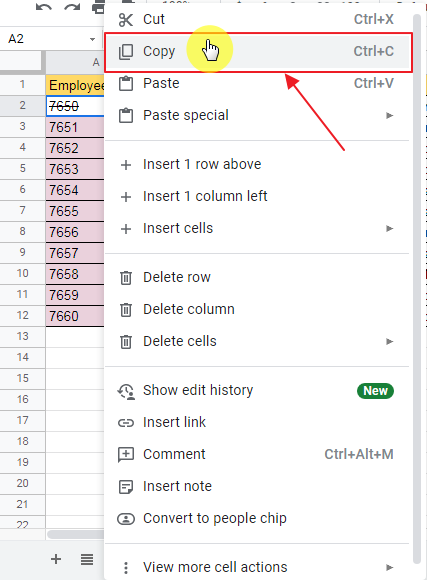
Now, select the rest of the cells of the column and paste conditional formatting using special paste as:
Right Click – >Paste Special -> Conditional Formatting Only
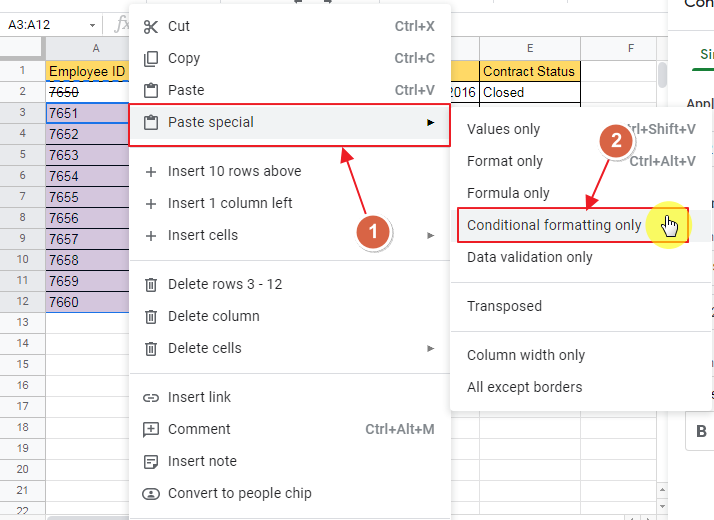
And you can see the final result as:
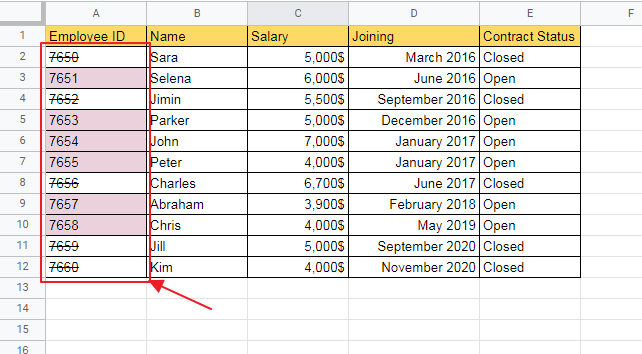
Important Notes
We see that in this example, we used the formula as =A2=“Closed”. Quotation marks implies that a string of text is given inside and Google Sheet matches that string with A2, if it matches exactly then condition is satisfied, otherwise not. So be very careful with spellings in such cases.
Frequently Asked Questions
Are the Strikethrough Methods in Google Sheets Permanent or Temporary?
The use of strikethrough in Google Sheets allows you to cross out text, providing clarity and organization. However, it’s important to note that the strikethrough methods employed in Google Sheets are not permanent, but rather temporary. This means you can easily remove the strikethrough formatting whenever necessary, ensuring flexibility and ease of editing when using strikethrough in google sheets.
Conclusion
Applying Google Sheets Conditional Formatting Strikethrough allows us to strikethrough the cells which are not of immediate use so that user would not waste time upon looking at all records and save up a lot of time; rather user will only look upon the records which are not strikethrough. In this article, easy step-by-step method for Google Sheets Conditional Formatting Strikethrough is described. Feel free to comment below for any queries.
Thanks for Reading!






