To Use REGEXMATCH in Google Sheets
- Identify Cells that Start or End with a Specific Text: Use ^ in your regular expression to indicate the text should start with the specified string.
- Example: =REGEXMATCH(A1, “^Dr”) will find cells that start with “Dr.”
OR
- Identify Cells that Contain a Letter, Word, or Phrase: Use the desired text string in your regular expression.
- Example: =REGEXMATCH(A1, “poor”) will identify cells containing the word “poor”.
OR
- Another way to use the REGEXMATCH in Google Sheets: Find the Exact Match of a String: Use ^ at the beginning and $ at the end of your regular expression to match an exact string.
- Example: =REGEXMATCH(A1, “^you$”) will find the exact match of “you.”
OR
- Find any Symbol: Identify cells containing specific symbols, such as email addresses with “@” or social media hashtags with “#” by using metacharacters.
- Example: =REGEXMATCH(A1, “@|#”) will find cells with “@” or “#.”
Today, we are going to learn how to use REGEXMATCH function in google sheets. As we know, Google sheets is an online based software that provides features of formatting, organizing, and calculating data in a spreadsheet. It is the platform for providing features of data analysis and calculating the data more easily, and that is made possible by some formatting, functions, and formulas that manipulate data and calculate the string. A text string, also known as a string or simply as text, is a group of characters that are used as data in a spreadsheet program.
In this article, we are going to study one of the most underrated functions the REGEXMATCH Function. Underrated Function does not mean that it does not use, I said it is underrated because some people probably think that it is very complex but if we understand and do some practice for it so REGEXMATCH function is very beneficial for our spreadsheet and can be very helpful to find strings in a spreadsheet document. It belongs to the family of functions REGEXEXTRACT and REGEXREPLACE. There are some uncommon arguments in its function which makes it a little complex especially the presence of regular expression and metacharacters.
Why use REGEXMATCH Function in Google Sheets?
There are many scenarios where we can use the REGEXMATCH Function we will discuss here some of them with examples. As I told you that it is very helpful to find strings and text in the spreadsheet so. Yes! This Function is mainly used to find REGEX (Regular Expression), String, or a text in our entire Spreadsheet.
What is REGEX or Regular Expression?
A regular expression (shortened as regex sometimes referred to as rational expression) is a sequence of characters that specifies a search pattern in text using that pattern, you can find a matching character combination in a string or validate data input. Regular expressions are used in many programming languages including Excel, Google Sheets, JavaScript, and VBA. The latter has a special REGEXP object, which we’ll utilize to create our custom functions. It is often characterized by certain special symbols called metacharacters.
The term metacharacter is a special character in a program, data field, or function that provides information about other characters that how to process the next character. As it is used in many applications we will learn some of them that support the REGEXMATCH function in Google Sheets.
Here are some metacharacters below with their description.
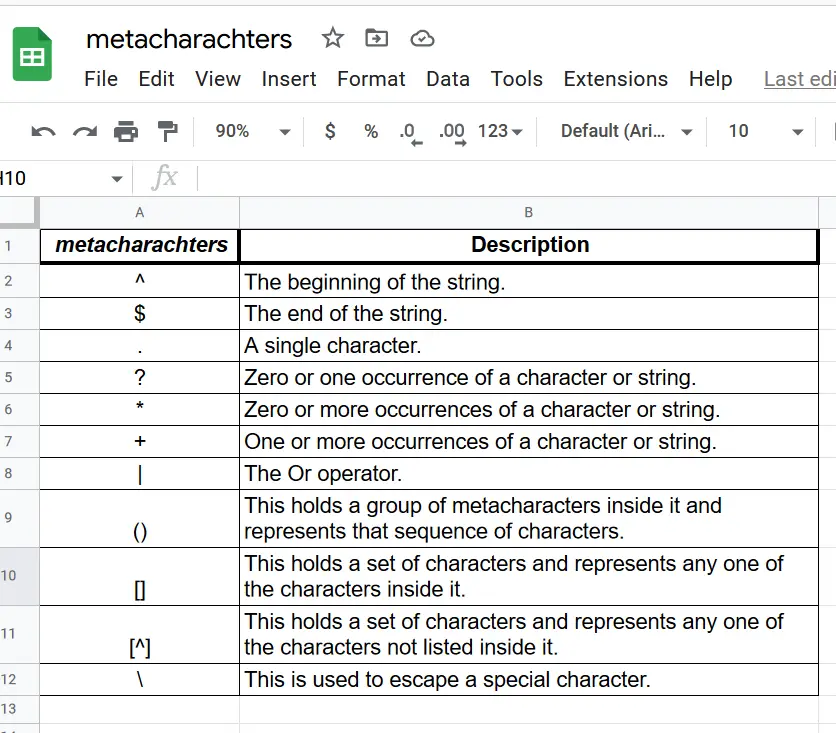
The regular expression are containing these metacharacters that define the process of the next combination and sequence of alphanumeric text or text string. If we remember these symbols with their description of the process so this function may become quite easy for us. Let’s see a simple example to understand it
For example, we have a regular expression ^w(e|a)k$ this expression defines that expression start (^) with ‘w’ and includes test either a or e and ends ($) with ‘k’.
Syntax of REGEXMATCH in Google Sheets
=REGEXMATCH(text, reg_exp)
Here,
- text: It is the string or value to be tested for whether it matches the regular expression.
- reg_exp: It is the regular expression the text is compared to
In the result, it shows the indication of TRUE and FALSE that either cell consists of the text string that you are looking for
As we discussed, REGEXMATC function is a little difficult to practice due to the regular expression and pattern of text string so here I bring to you some easy examples to use this function in our day-to-day task for your guidance, although If you get strong command on the REGEXMATCH Function then you may know the benefits of it and can understand yourself that where you may use these condition or application of this Function. Let’s discuss some essential them
How to Use REGEXMATCH in Google Sheets
As we discussed mainly this function is used to find text string in our spreadsheet data but there are many criteria by which the REGEXMATCH function can be categorized, here we will learn to summarize applications of this function so let’s gets the start
REGEXMATCH Google Sheets – Identify Cells that Start or End with a Specific Text
Let’s suppose we have a huge list of data and we have to find a specific cell which is starting from any text string you may find by the REGEXMATCH function. Let’s do an example for your better understanding
Let’s suppose we have a list of some participants
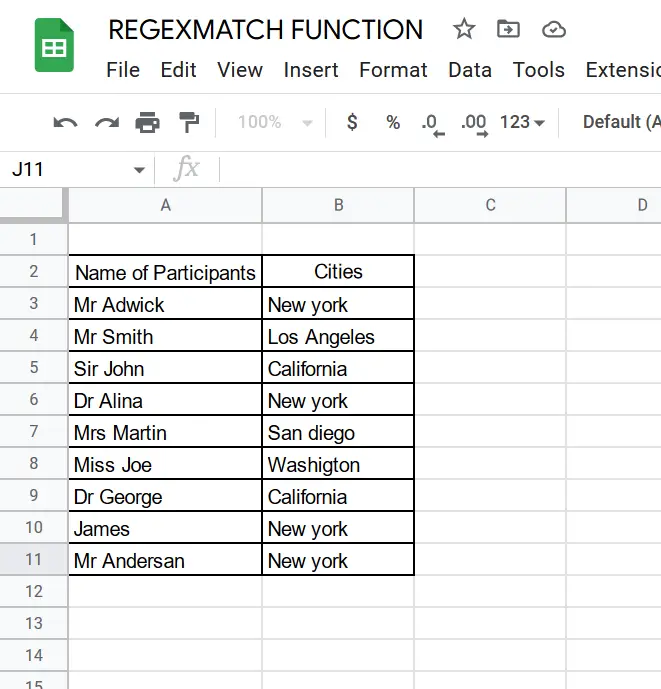
Here as we have different statuses of People let’s suppose we have to find all Doctors and we know their names start with ‘Dr’ so that here we can apply the REGEXMATCH Function with start text case like, As we have a sample of data first select the cell where you want to find your answer and apply the syntax,
Syntax
=REGEXMATCH(A1, “^Dr”)
Here
• REGEXMATCH is an operating Function.
• A1 is a selected text cell.
• Dr is a regular expression with metacharacter (^) which means start with the text.
Step 1
Select the cell and where you want to get your answer and apply the REGEXMATCH function
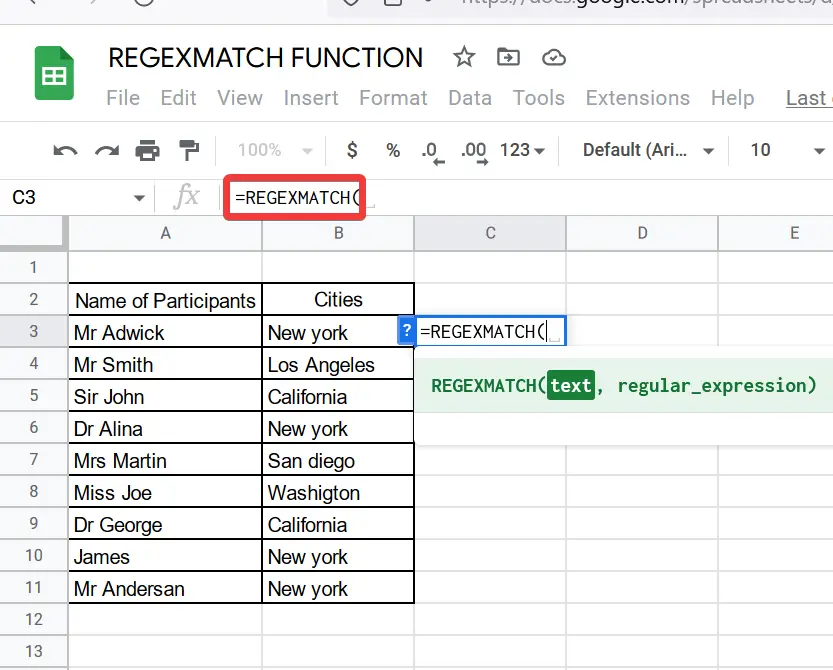
Step 2
Select the text string from which you want to find
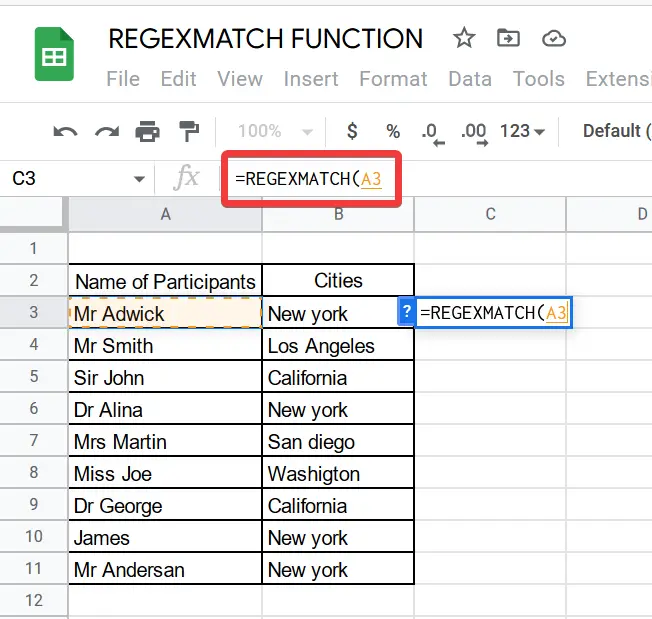
Step 3
Now insert the metacharacter according to your required condition
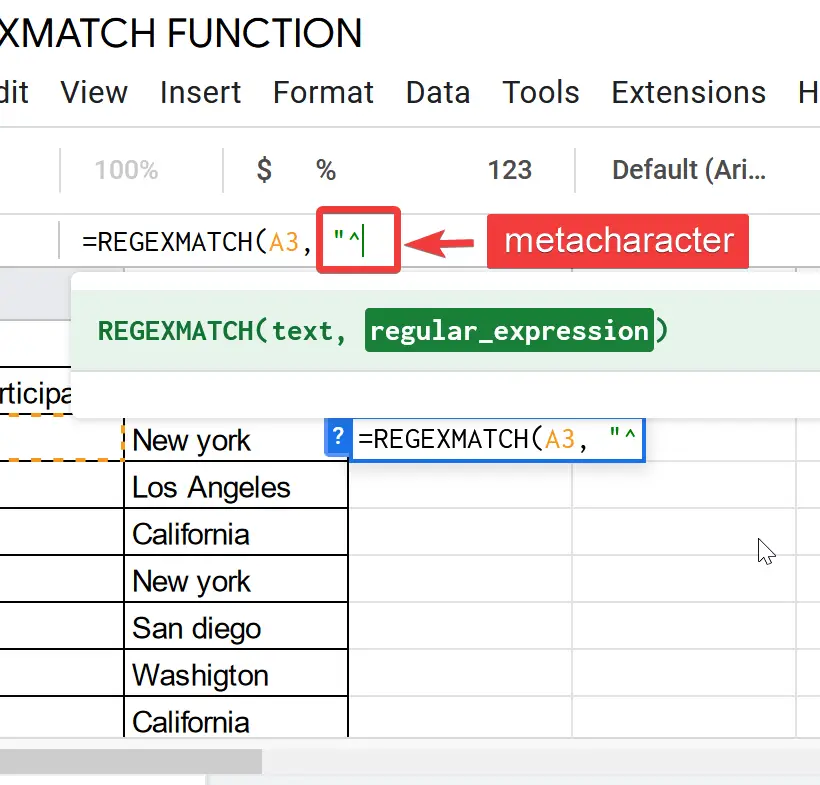
Here we are finding text starts from so we used this symbol (^).
Step 4
Now give the regular expression which you are finding
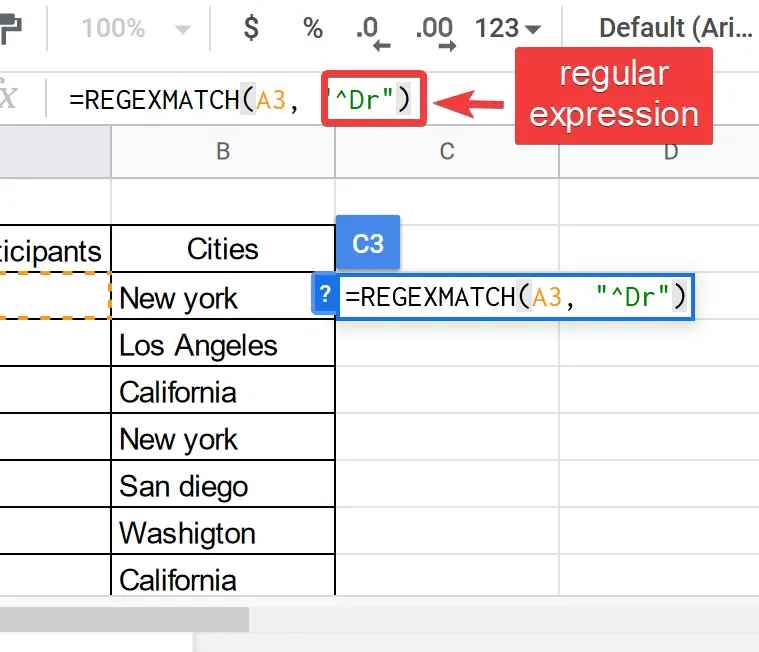
Step 5
You are almost done here you have your answer
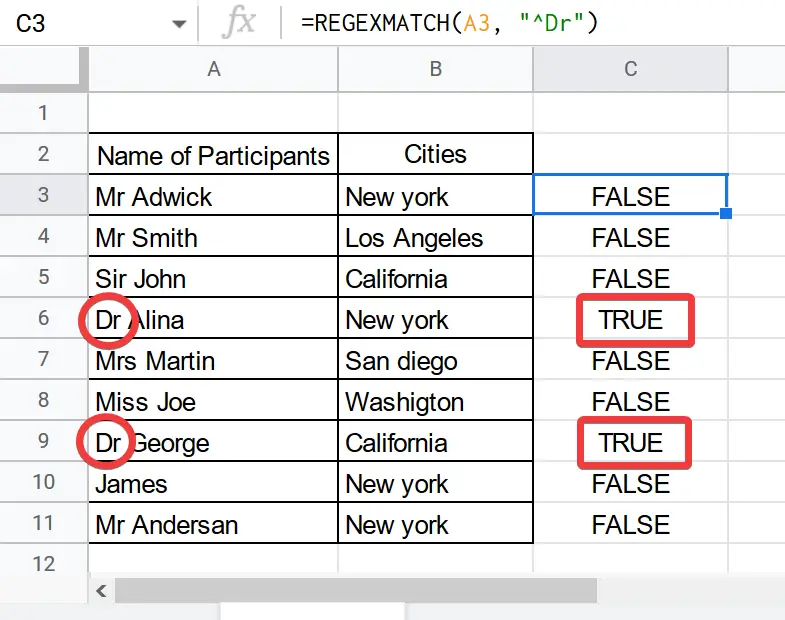
As you may see that you are looking for ‘Dr’ which is indicated by TRUE and rest are the false.
REGEXMATCH Google Sheets – Identify Cells that Contain a Letter, Word, or Phrase
In the previous case, we study to find text starting from but now, in this case, we will study to find text strings from anywhere present in the sentence or a pattern or a given field.
By this condition, we may know whether in our data is there a word or phrase is present or not, which I think is very helpful.
Step 1
Let’s suppose we have such type of data
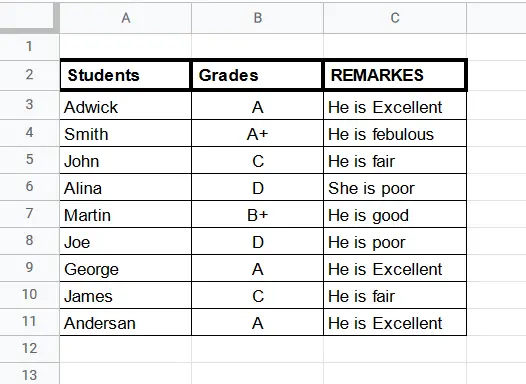
Here we have a list of some students with their grades and remarks and we have to find poor performance students, let’s do that
Step 2
Syntax
=REGEXMATCH(A1,”poor”)
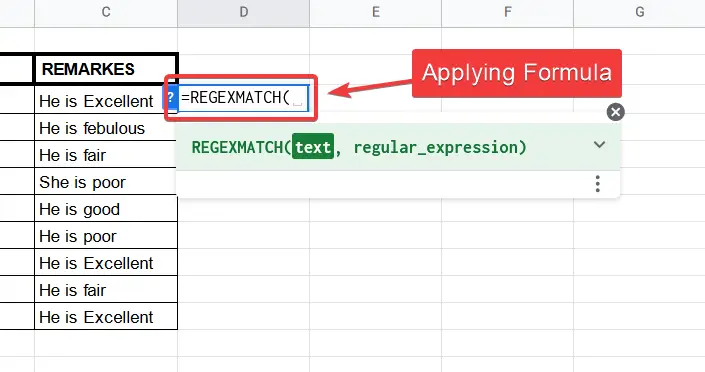
Step 3
Give the cell range or field from which you have to find like
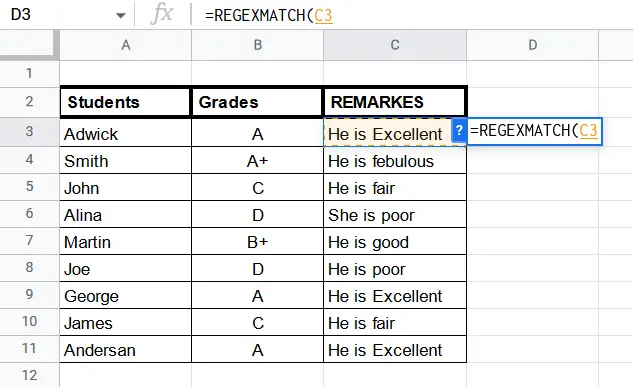
Step 4
Now put the regular expression according to your required criteria
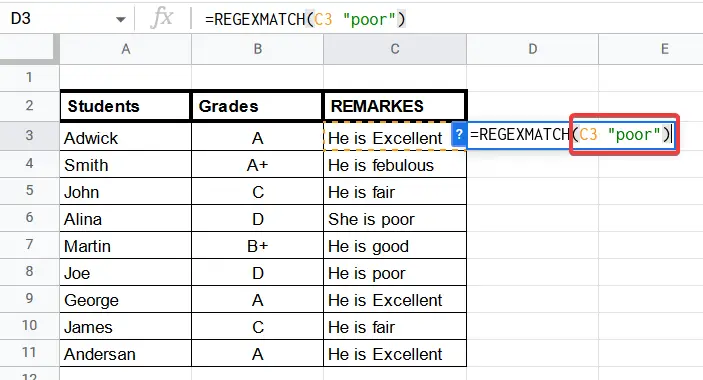
Step 5
You are done now here is the result in front of you
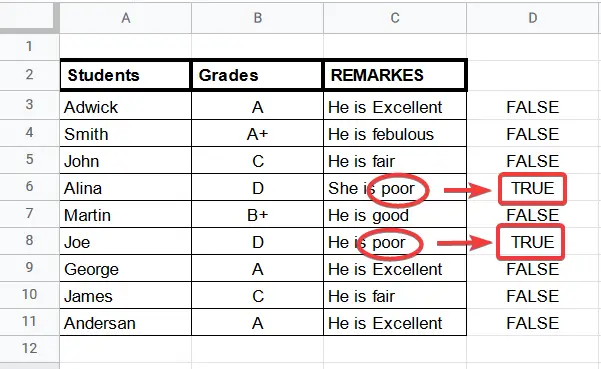
As you may see that where there was the text “poor” it is indicated by true.
REGEXMATCH Google Sheets – Find the Exact Match of a String
In this application of the REGEXMATCH Function, we may find the exact value or text that we are looking for. It is applicable only for a single & separate text, If there is a Phrase or complete sentence presence in your data then it will find false let’s do an example for your better understanding
Step 1
As we have data like
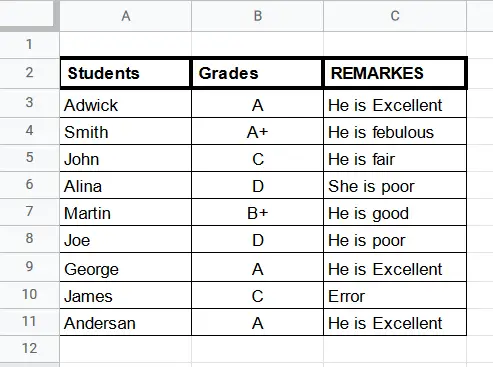
As we may have different scenarios and huge data in which it is difficult to find if there is some error in any cell so let’s see how may we find it by REGEXMATCH Function,
Step 2
Syntax
=REGEXMATCH(A1,”^you$”)
As we are applying the formula
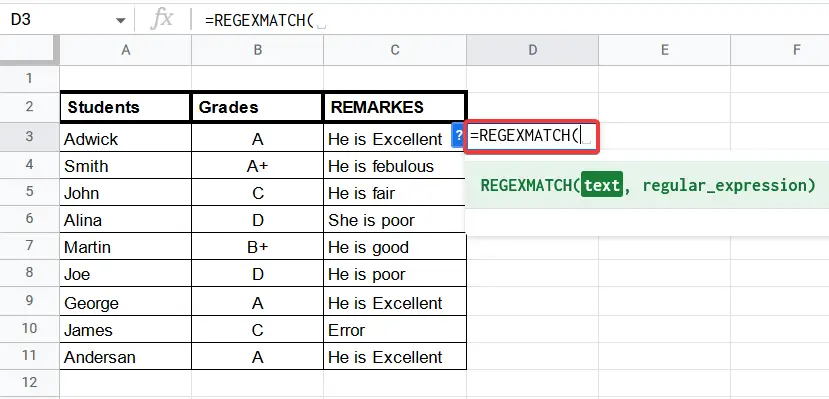
Step 3
Now give the cell address
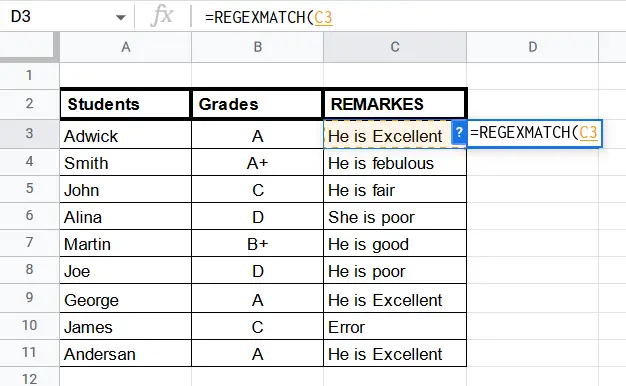
Step 4
As we are looking for an exact value give a Regular expression like this
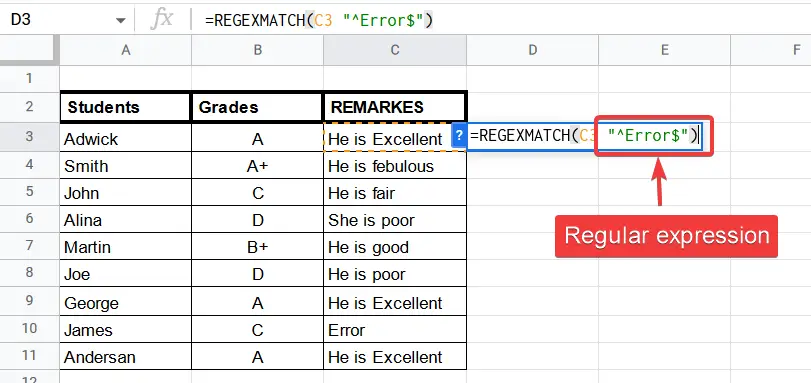
Step 5
Just press enter you are done now
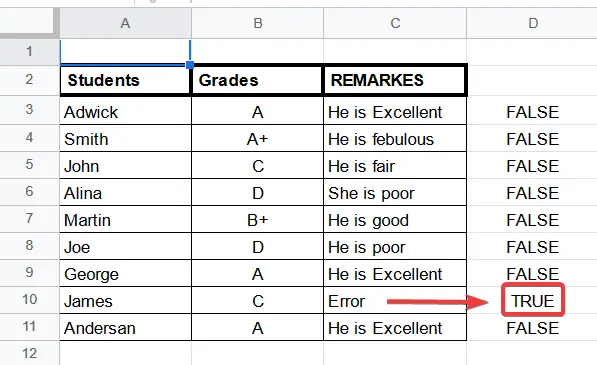
As you may see it has detected the word ‘Error‘ as we required
REGEXMATCH Google Sheets – Find any symbol
This case may be very helpful for us. Let’s suppose we have huge data in which there are emails and some social posts. As we know that every email address has a symbol of ‘@’ and social posts of hashtags can be found by Regexmatch Function easily, we may use this scenario in other cases as well as you need,
Let’s see how REGEXMATCH Function helps in finding emails and hashtags posts,
Step 1
As we have some type of data which includes somewhere emails and hashtags social posts
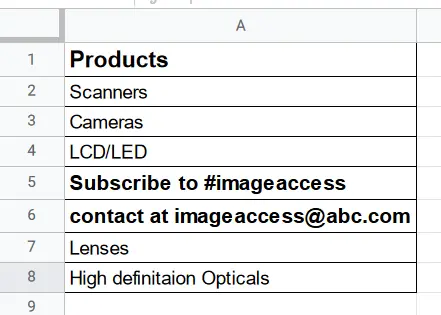
Step 2
Applying the formula
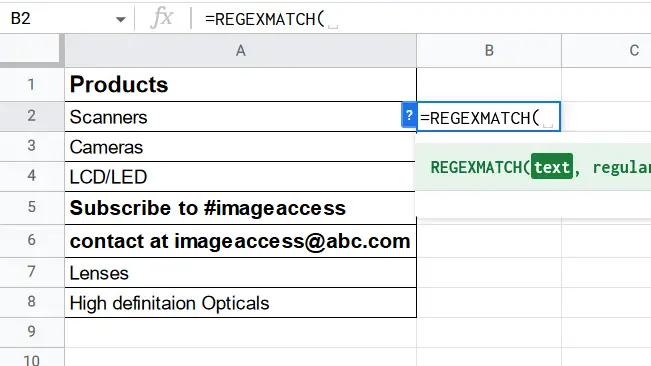
Step 3
Take the cell range
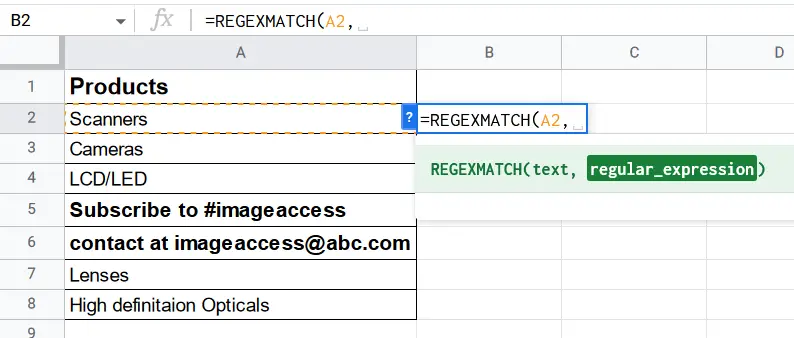
Step 4
Now we will express the regular expression
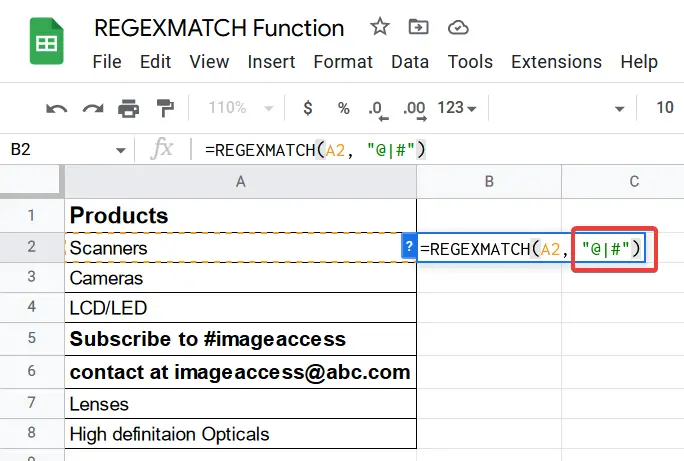
Step 5
You are done with the result
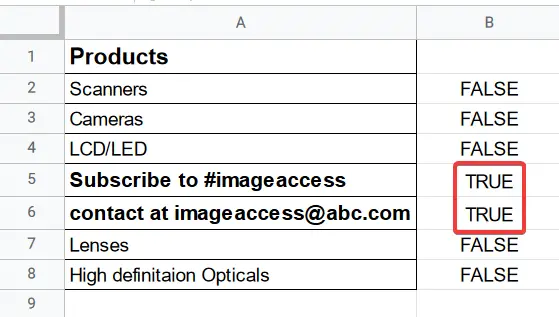
As you may see that the cells containing emails and hashtags have been found true. Similarly, we may find more things as we needed.
Important Notes
- The REGEXMATCH function is case sensitive, so be careful while applying the syntax, you need to the values correctly and specify the regular expression, and in the syntax, you need to give a space after the cell range as you have noticed above otherwise, you will find an error.
- This Function applies only to text, it does not work with numbers.
Frequently Asked Questions
Can I Use Regular Expressions (RegEX) in Google Data Studio?
Yes, you can use regular expressions (RegEX) in Google Data Studio for advanced data filtering using regex. It allows you to manipulate and filter your data based on specific patterns or rules defined by regular expressions. By applying regex, you can perform complex matching and extraction operations, enhancing your data analysis capabilities in Google Data Studio.
Conclusion
In this article, we learned how to use REGEXMATCH Function in Google sheets and where we need it for this. As we study mainly REGEXMATCH Function is used for finding text strings in Google sheets. It’s up to you what you are looking for and what is your scenario, we discussed some of them with different criteria and after a deep study, we concluded that the REGEXMATCH function is very useful and helpful because we may find any kind of text from our data at any place and make to know that there is what is placed or not.
Although the REGEXMATCH function is found quite a little difficult because of containing regular expression and metacharacter with little practice and guidance we may make it easy to avail of its benefits. As we have discussed some applications of the REGEXMATCH Function that how may we find values, sentences, phrases, or any text string, which is usually needed in our day-to-day tasks and documentation




