To use the Google Translate Function in Google Sheets
- Write the GOOGLETRANSLATE function.
- Within double quotes, enter your sentence in any language.
- Add a comma and provide the language code for the source language (the language of your input text).
- Add another comma and specify the language code for the target language (the language you want the text to be translated into).
- Press Enter, and the translation will be displayed.
In this article we will learn about how to use google translate function in google sheets.
Google sheets are never behind any of its competitors when talking about the features and the scalability of google sheets as a standalone Google product. The collaborative nature of google sheets makes it popular with many classics excel and spreadsheet editors like Excel. In today’s article, we learn how to use the Google Translate function in google sheets.
Google Translate is a term that you must have heard in your life, it’s a great google product that translates hundreds of languages into other languages. We can use this entire product inside google sheets as a function. Can you imagine how powerful google sheets are? Well, today we will see how to use the Google translate function in google sheets when working on a shared spreadsheet file where the people are of different languages. I will tell you a lifesaving hack that will blow your mind. Let’s move forward.
Google Translate Function in Google Sheets
You are a business manager, you have a remote team sitting across the world, you have a spreadsheet data that you want to share with everyone and you want your team to collaborate on the document, now the language barrier will be there. Many people in the world who don’t have a good command of English, have google translate separately, so why do we need to learn how to use the google translate function in google sheets? Well, do you want to copy the spread data and put it onto the new tab in google translate and then again copy it onto the sheet?
I don’t think it’s a good idea, we can lose formatting or most probably we can break the data or maybe formulas by doing some hectic on important data. We use a built-in function. We can go from any language to any language, we don’t need to write the text, we can use cell references, and we can use other function features that help us to build a smooth working collaboration with the team. Therefore, we need to learn how to use the google translate function in google sheets.
How to use Google Translate Function in Google Sheets
Here we will learn how to use the google translate function in google sheets, we will see the typical syntax, then we will try to learn some other usage of this function and importantly AUTO keyword. Let’s get started with the formula
Syntax
=GOOGLETRANSLATE(text, [source_language, target_language])
Here,
text: is whatever text is written in any language inside double quotes, or similarly a cell reference that has the text written. It is a mandatory parameter.
source_language is the language code in which you have passed your text. It is an optional parameter.
target_language is the language code in which you want to translate your text. It’s also an optional parameter.
Let’s see the simplest example to understand the formula syntax.
I am using a simple example.
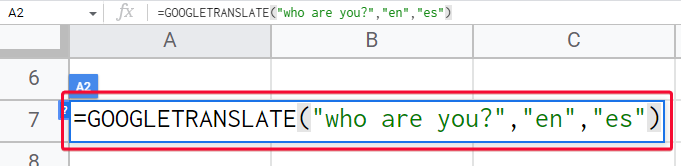
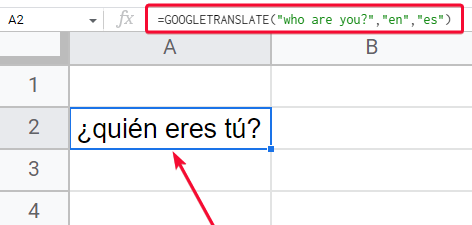
This was the simplest way of using the Google Translate function, we will see more variations in the coming sections.
How to use Google Translate Function in Google Sheets – Defining Sentence and Language Codes
Here we will learn how to use the Google Translate function in google sheets and define all three parameters sentence, source_language, and target_language. I have already defined to you what this parameter means. So let’s get into the practical example.
Step 1
Write the GOOGLE TRANSLATE Formula
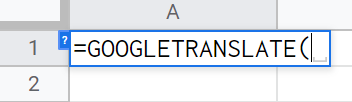
Step 2
In double quotes, write your sentence in any language.
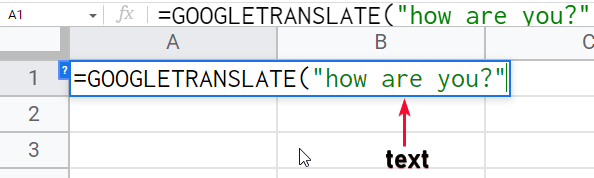
Step 3
add a comma, and inside double quotes pass the source_language code. (The language code in which you have written your text)
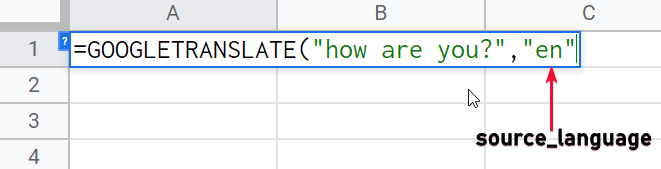
Step 4
add a comma, and inside double quotes pass the target_language code. (In which language do you want your sentence to be translated).
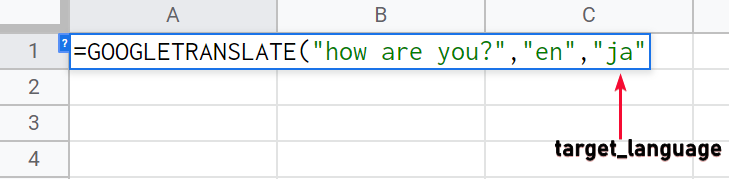
Step 5
Hit Enter, and it will take a few seconds to load
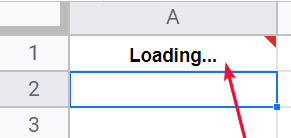
Step 6
Here is your translated sentence.
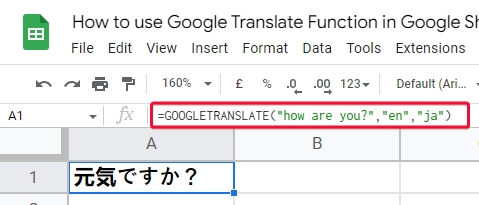
This is how you can go from any language to any language easily using the above syntax.
How to use Google Translate Function in Google Sheets – What is “Auto” Keyword
In this section, we will learn how to use Google Translate Function in google sheets, and what is an auto keyword. auto keyword is used as an argument, as a language code argument, google translate has two optional arguments to specify source_langaueg and target_language. What if a text is written in a language that you don’t know, and you cannot identify what language is this? so how would you use the google translate function to translate it into English? Here auto keyword comes, auto is not only meant to use when you don’t know about the language name or code. Auto is as powerful as you cannot think of it, most of the time, I should say 99% of the time expert google sheets users use an auto keyword instead of passing language code.
Using an auto keyword as the source_lanaguge parameter, will identify the language for you and detect its code and then automatically convert it into the target language.
Using an auto keyword as the target_language parameter will translate the source_language, not into English language but the language of your computer’s language.
So now you got the idea? now every user on the sheet does not need to change the foreign language for themselves, an auto keyword can be used and it will automatically detect the user’s system language and will translate to the respective language. You can think how easy it has become to use the auto keyword.
Let’s implement the auto keyword.
Step 1
Some sample sentences in the English language.
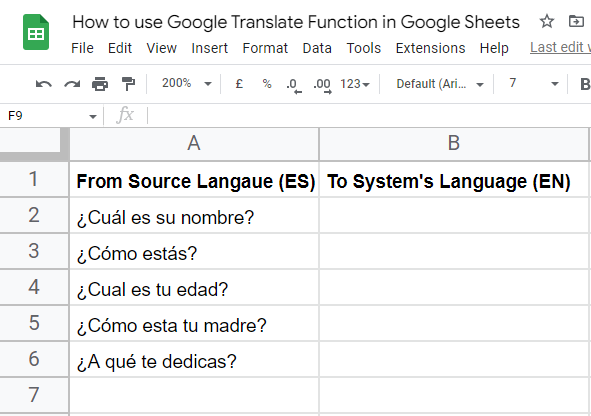
Step 2
Write the GOOGLE TRANSLATE formula
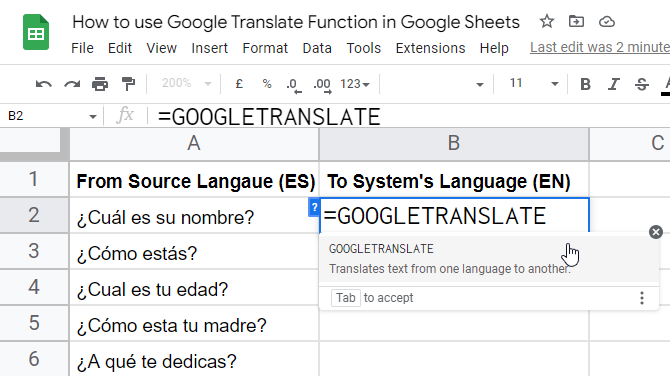
Step 3
Pass the cell reference of the sentence.
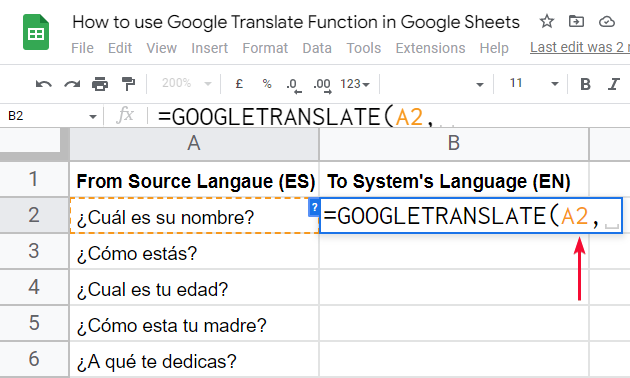
Step 4
Pass the auto keyword for source_language
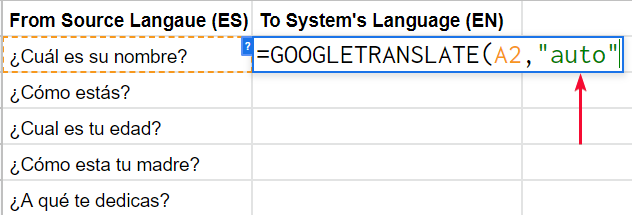
Step 5
Pass the auto keyword for target_language
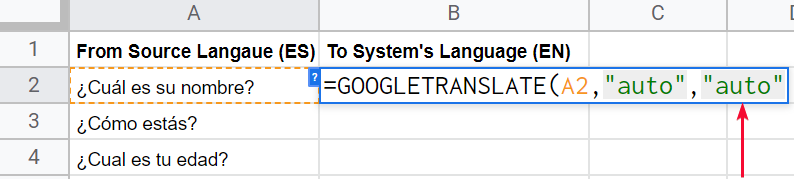
Step 6
Press Enter key, now the detected language will be changed to your system’s language (my system language is English so it will be English)
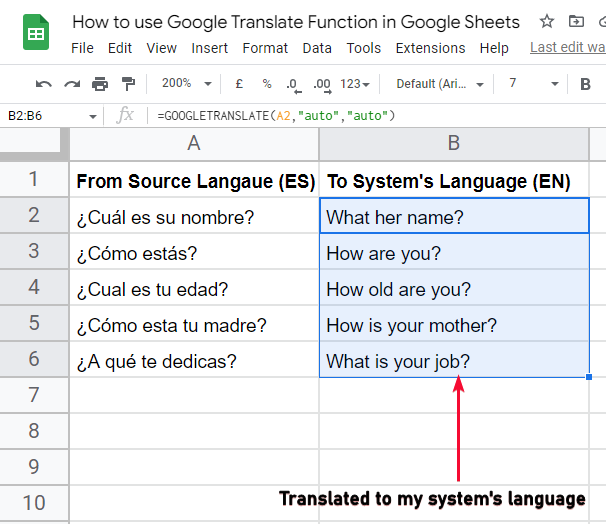
Note: Different people will see the translated text in their system’s language. So the text that is translated will be readable and understandable for everyone.
How to use Google Translate Function in Google Sheets – Get Language Codes
Here, we will learn how to detect any language code by a sentence, or by a cell reference of a sentence. Let’s say you have a sentence written in some language in a shared spreadsheet, now you don’t know the language and for using in the GOOGLE TRANSLATE Function, you need to find out the code. Now we have a simple google sheets function that can do this for you. A function named “DetectLanguage” can find you the language code from a sentence or the cell reference of a sentence. Note that if you pass cell reference it will not be in quotes, but if you pass the sentence, it must be inside double or single quotes.
Let’s see an example of it to learn exactly how it’s done.
Step 1
Data with some language text
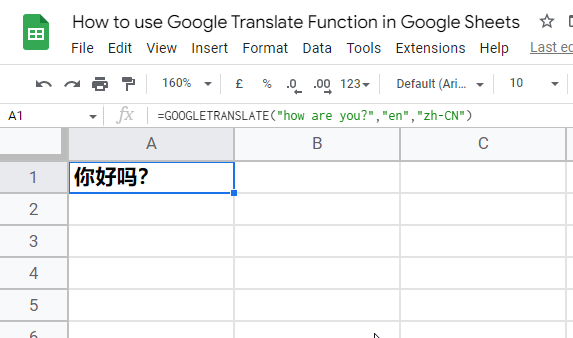
Step 2
In any cell, write the Detect language Function.
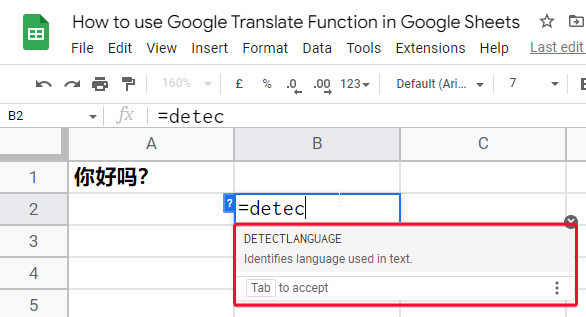
Step 3
Copy and paste the sentence of the unknown language inside double or single quotes as the only argument of Detect Language Function.
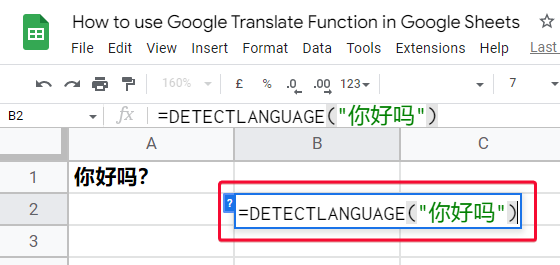
Step 4 (Optional with 3)
Pass the cell reference where a sentence is written.
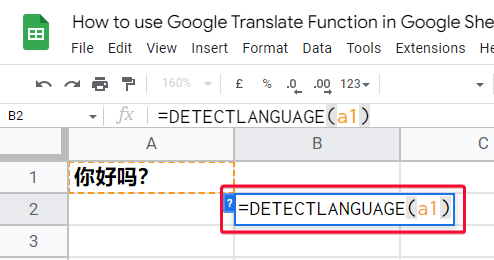
Step 5
Hit Enter key, and you will get a small language code in return as a String value.
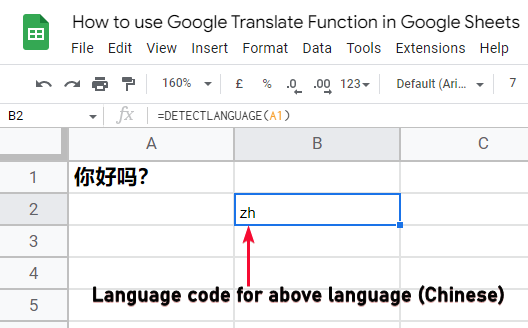
The wrong Syntax
=DETECTLANGUAGE(“Spanish”)
You cannot pass the Language name to get its code, you need to pass a word or sentence in that language to the code in return.
Here the above syntax will return en because the term Spanish is written in English.
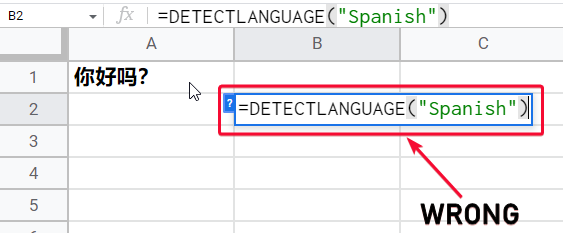
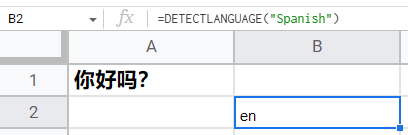
This is how easily you can find out the language codes and can do almost any type of translation from between above 100 languages in the google sheets.
Language Codes for your reference
|
|
|
|
|
|
|
|
|
|
|
|
|
|
|
|
|
|
|
|
|
|
|
|
|
|
|
|
|
|
|
|
|
|
|
|
|
|
|
|
|
|
|
|
|
|
|
|
|
|
|
|
|
|
|
|
|
|
|
|
|
|
|
|
|
|
|
|
|
|
|
|
|
|
|
|
|
|
|
|
|
|
|
|
|
|
|
|
|
|
|
|
|
|
|
|
|
|
|
|
|
|
|
|
|
|
|
|
|
|
|
|
|
|
|
|
|
|
|
|
|
|
|
|
|
|
|
|
|
|
Notes
- You cannot pass the language name as the second and third argument, rather it must be a small code.
- Auto is a highly used keyword, instead of remembering and defining language codes, the auto keyword is efficient to use.
- You can use the cell references for passing the language codes.
- If you have a language written and you don’t know the code, you can use the detect language function very simply to find out the language code within google sheets.
Conclusion
Wrapping up, how to use the Google Translate function in Google Sheets, we have learned how to use the google translate function to make a simple translation, then we moved on and discussed some advanced use cases and learned the most important auto keyword as a language argument in the Google Translate Function. We saw how useful auto keywords can be when we are working on a shared google sheets file and we don’t want to disturb other users by translating anything into our language.
So, auto keyword allows you to set the language as the user’s computer language so it will remain unique for every user having a different computer language, then we moved on and talked about language codes, we should know language codes to use them in Google Translate Function, we saw a quick function in google sheets, “Detect Language“, that takes a cell reference or a sentence as an only argument and return the language code for that language. I have left a helpful language codes reference for your ease you can use them.
So, that’s all from how to use Google Translate Function in google sheets, I will see you soon. Take care and keep learning with Office Demy.






