To Add a Checkbox in Google Docs
- Create a list of items.
- Select the list of items.
- In the toolbar, click the “Bulleted list” icon, then click the checkbox icon.
- Checkboxes will be added.
OR
- Create a list of items you want to assign checkboxes.
- Select the list of items.
- Press Ctrl + Shift + 9 to add checkboxes.
OR
- Create a list of items.
- Select the list of items.
- Click “Format,” then hover over “Bullets & numbering“.
- Hover over “Bulleted list,” then click the checkbox icon.
- Checkboxes will be added to create a checkbox list.
In this article, you will learn how to add a checkbox in google docs.
Google Docs is a free, online, and web-based word processor offered by Google. It has many advantages such as smooth real-time collaboration, the ability to see the history of changes in the document, auto-saving, and the ability to work from anywhere.
Whether you are using Google Docs to write a book, a research paper, or your resume, you probably know that the formatting of the document is as important as the content itself. One of the features that google docs offer is the checkbox. Checkboxes help format your document and make it organized and readable. In addition, checkboxes help you keep motivated and productive. In this article, you will find a step-by-step guide on how to add a checkbox in google docs.
When you should use a checkbox in google docs
But before learning how to add a checkbox in google docs, let’s learn what it is and how it can be useful.
- Using checkboxes in google docs will increase your productivity because it helps you complete tasks without any delays. By using a checkbox for a task, you make sure you will not forget about it or do it twice for example. Also, it keeps you motivated as you can track your progress in the task or project.
- In addition to productivity, checkboxes help you be more organized. For example, you can divide a task into many smaller tasks and then assign a checkbox to each one. Also, you can write a schedule to help you keep up the momentum while working. In other words, it helps you manage your time and effort.
How to Add a Checkbox in Google Docs: 3 Methods
There is more than one method to add a checkbox in google docs. All of these methods are easy, and they will not consume a lot of time. Follow these steps:
How to Add a Checkbox in Google Docs using the Toolbar
Step 1: Open or create the document in which you want to add a checkbox
Step 2: Create the items that you want to assign to a checkbox in order and make sure to add each item in a different line
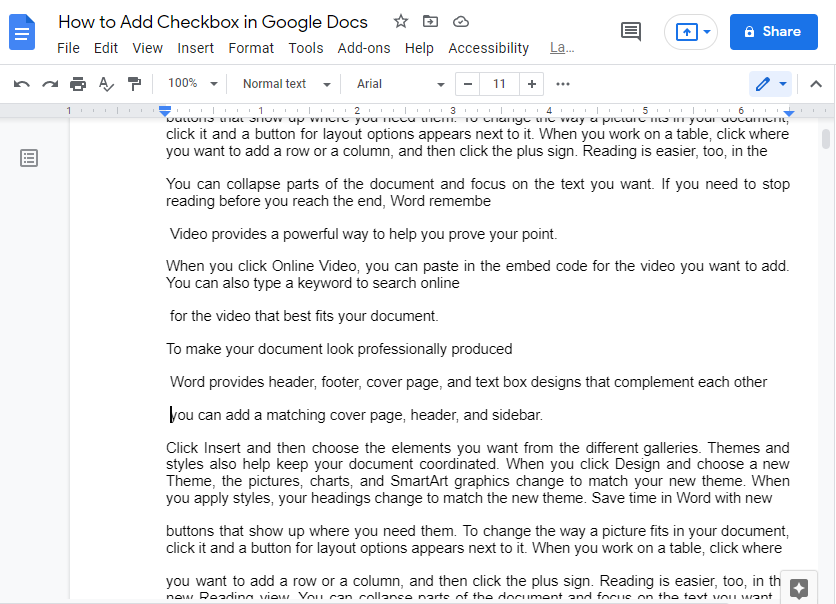
Step 3: Select the list of items that you want to assign to a checkbox
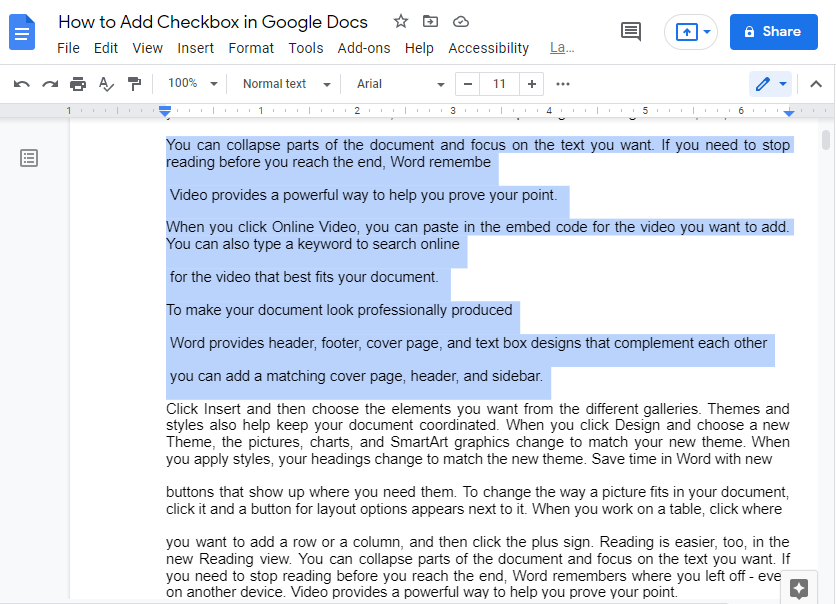
Step 4: Click the Bulleted list icon in the toolbar, then click the checkbox icon
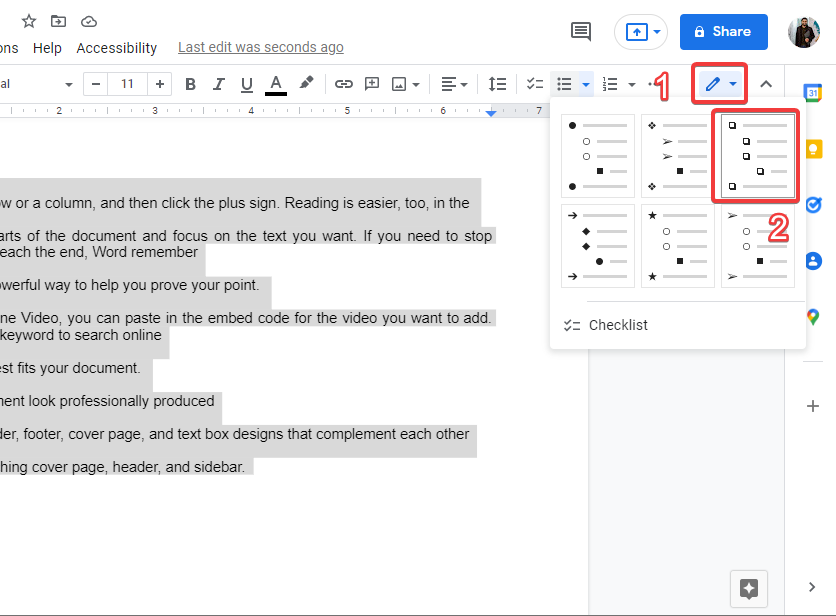
Step 5: The checkboxes will be added, and you can check them to keep track of your work
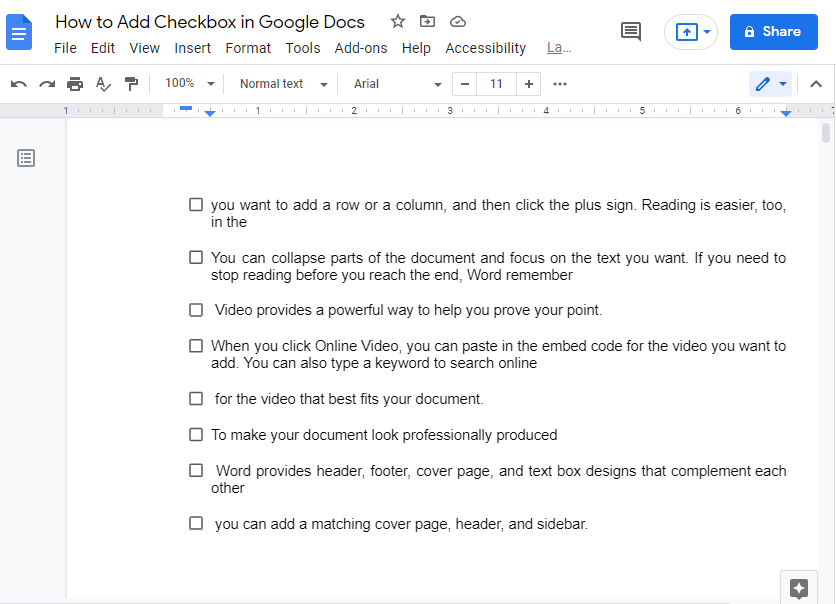
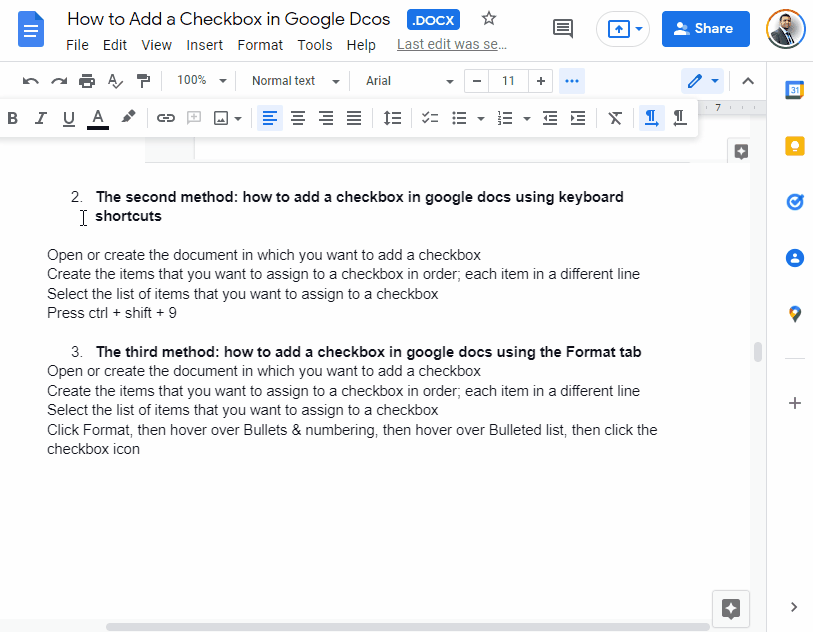
How to Add a Checkbox in Google Docs using Keyboard Shortcuts
Step 1: Open or create the document in which you want to add a checkbox
Step 2: Create the items that you want to assign to a checkbox in order; each item in a different line
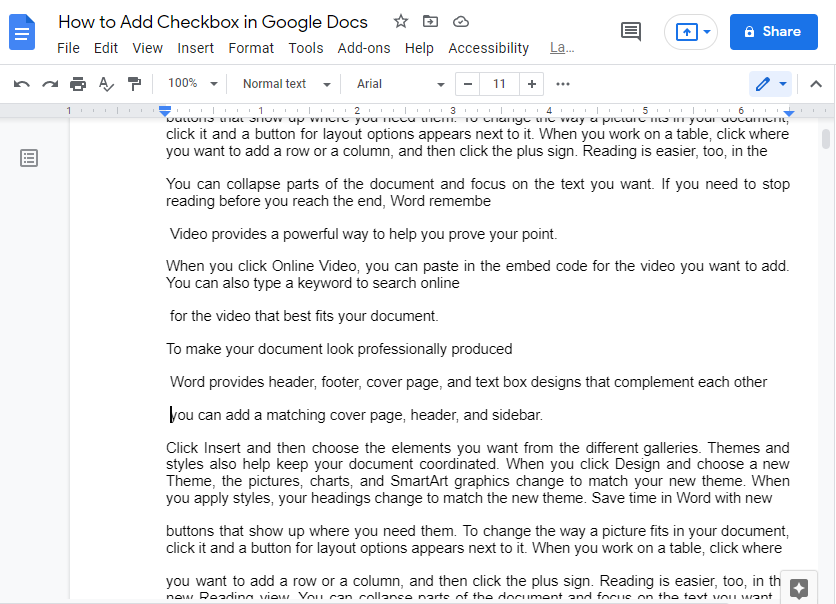
Step 3: Select the list of items that you want to assign to a checkbox
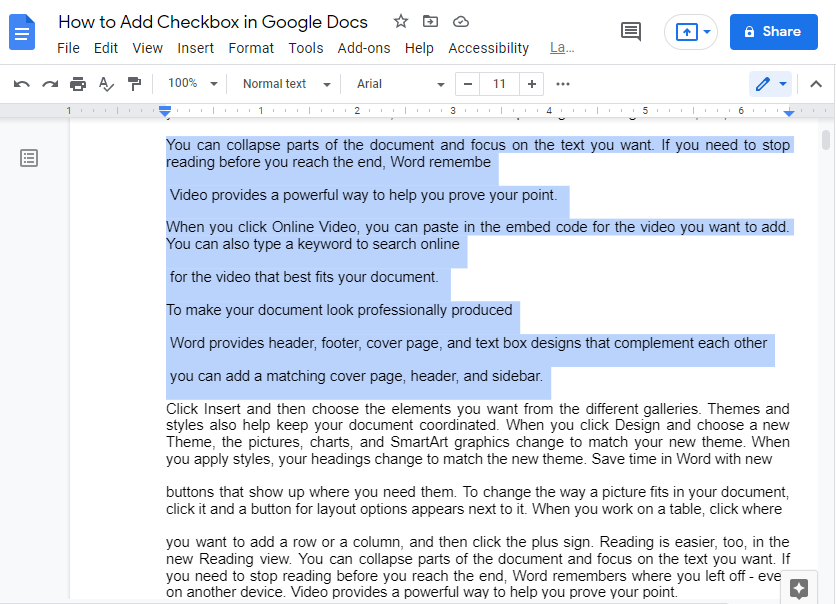
Step 4: Press ctrl + shift + 9
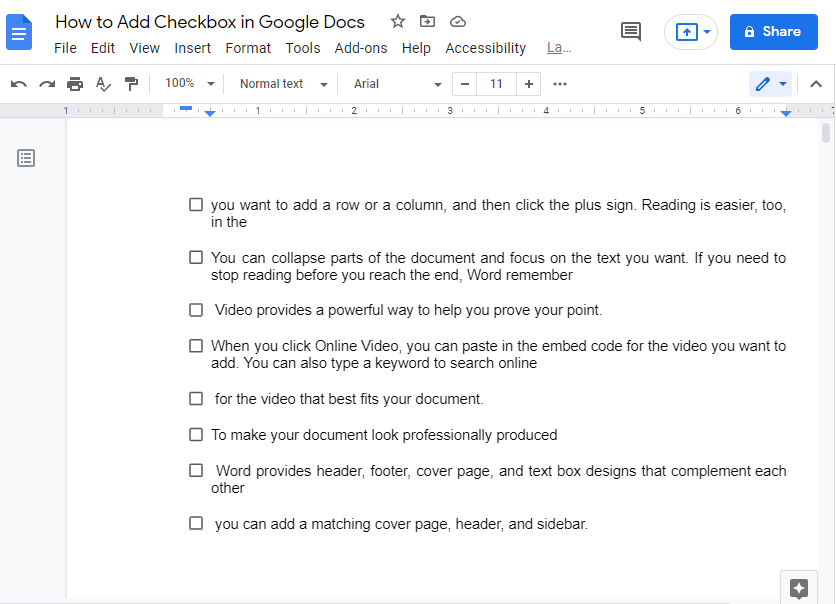
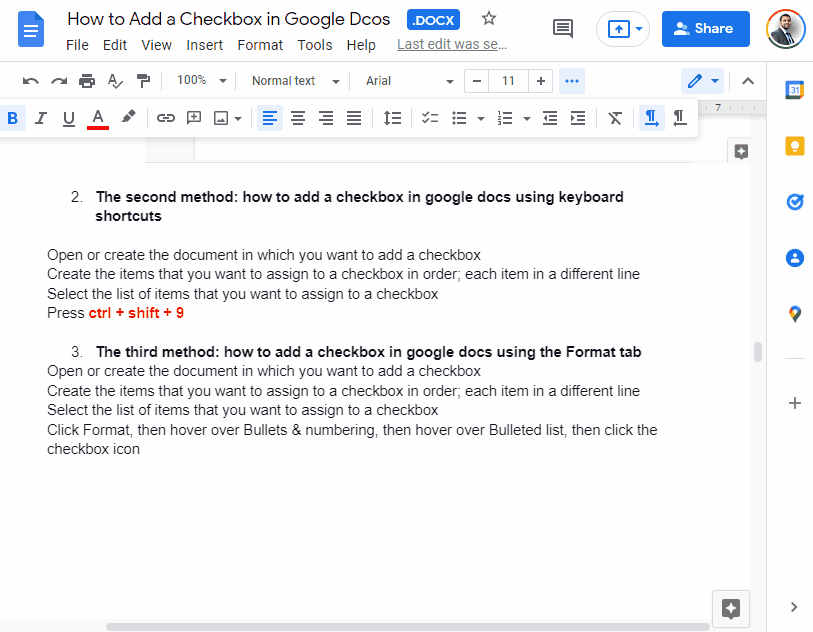
Or You can also select Checklist from the option menu to add checkbox.
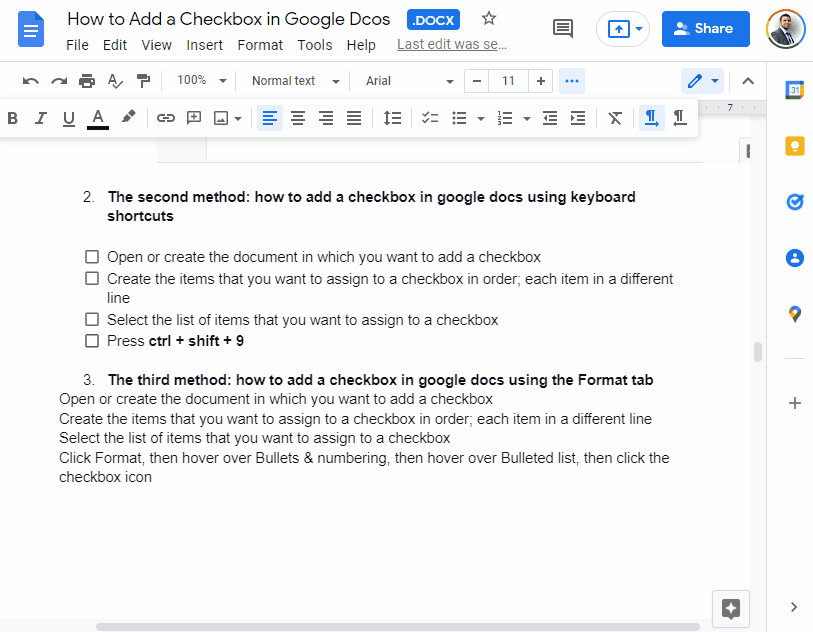
How to Add a Checkbox in Google Docs using the Format tab
Step 1: Open or create the document in which you want to add a checkbox
Step 2: Create the items that you want to assign to a checkbox in order; each item in a different line
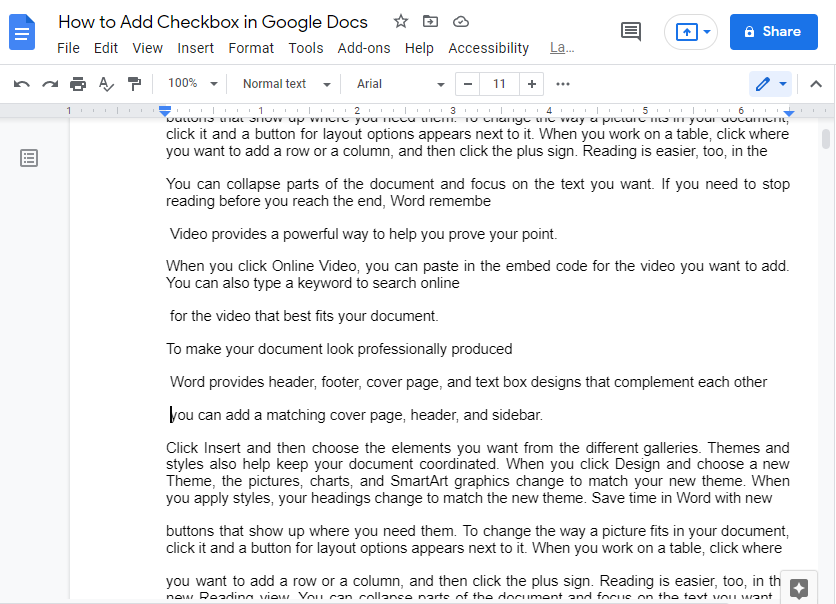
Step 3: Select the list of items that you want to assign to a checkbox
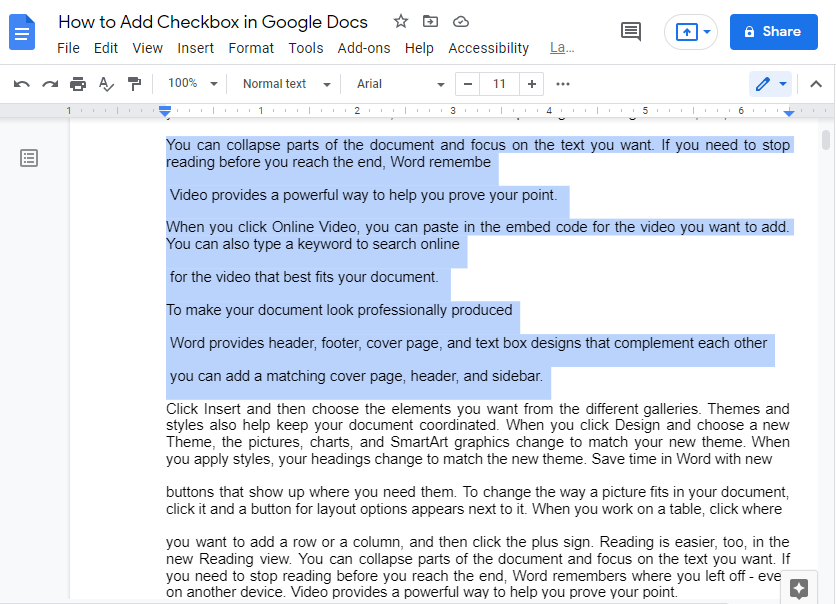
Step 4: Click Format, then hover over Bullets & numbering, then hover over Bulleted list, then click the checkbox icon
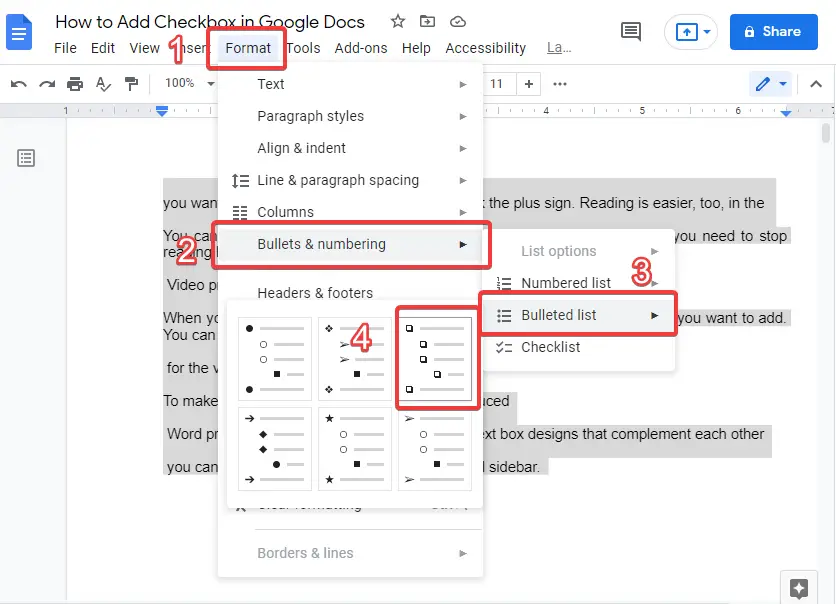
The final output will be a checkbox list as below.
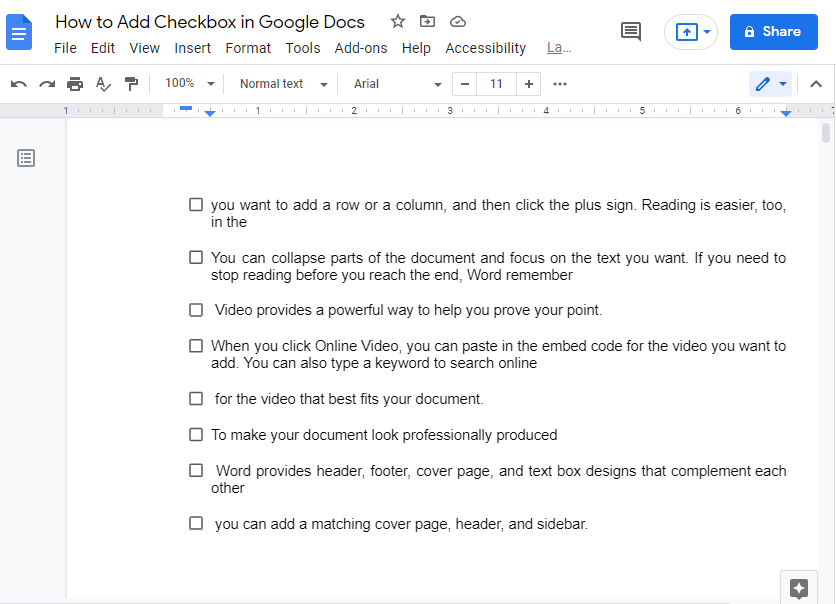
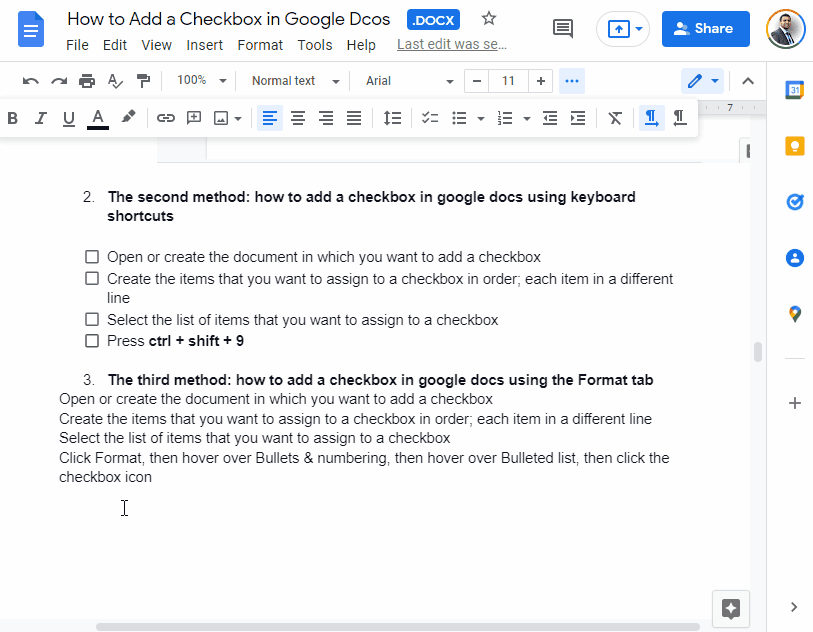
How to Remove a Checkbox in Google Docs
Removing a checkbox in google docs is quite simple. Follow these steps:
Step 1: Open the document that contains the undesired checkboxes
Step 2: Select the checklist that contains the checkboxes
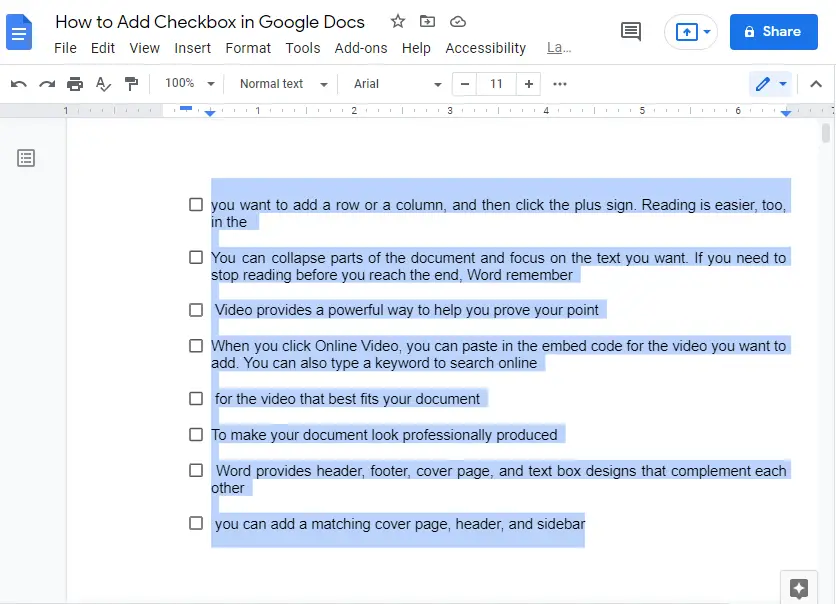
Step 3: In the toolbar, click the checklist icon as you can see in the picture
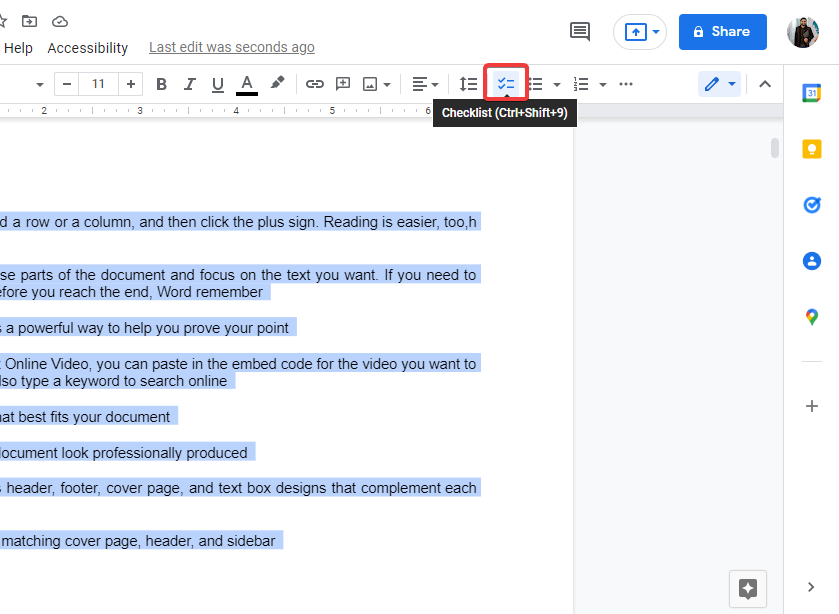
Step 4: The checkboxes will be removed, and the text till return to its original state
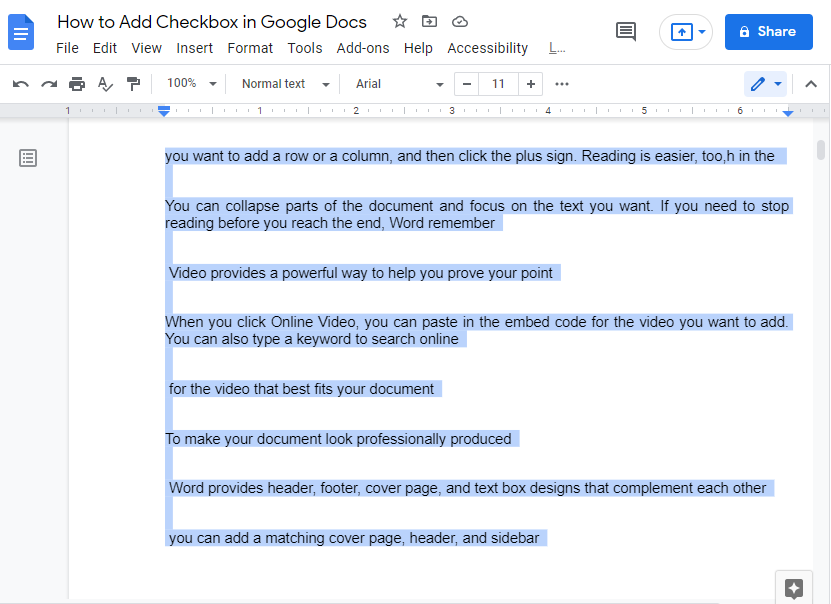
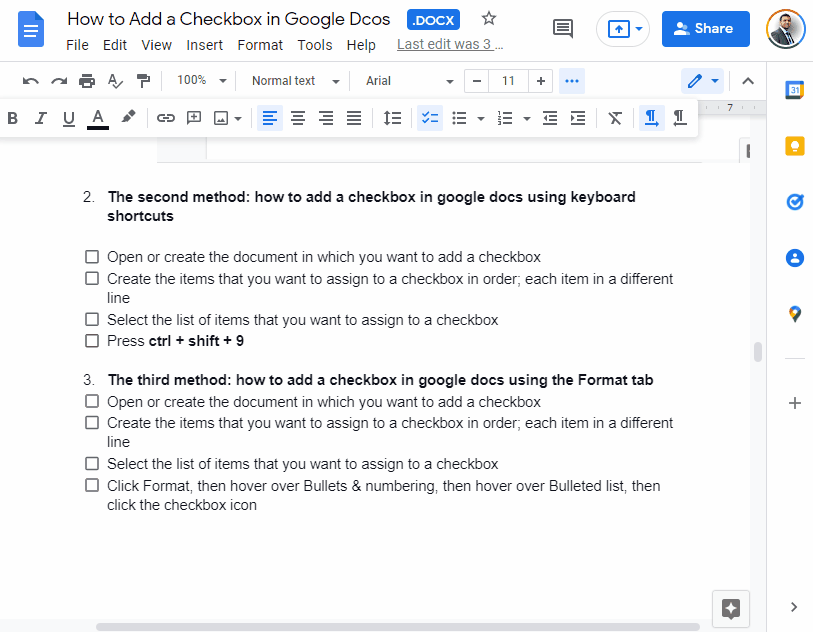
Notes
Now that you’ve learned how to add a checkbox in google docs, there are some tips and notes that you should consider:
- You can add a checkmark to the items that are preceded with a checkbox using many methods. The easiest way is to click the checkbox. Also, you can right-click, and then click the checkmark icon. Also, this will blur the text that is assigned to the checkbox
- Only users with edit permission can add a checkmark to the items
Conclusion
In conclusion, the checkbox is a useful feature that allows you to keep track of your progress in a task or a project by making sure you don’t forget any steps or tasks. As a result, it helps you be more organized and productive. In this article, you’ve learned how to add a checkbox in google docs. The first method is simple, select the tasks that you want to assign to a checkbox and then click the Checklist icon in the toolbar or simply press ctrl + shift + 9. If you don’t want to use the toolbar, you can add a checkbox by going to Format>Bullets & numbering>Checklist. Finally, you should know that you can add a checkmark to the items in the checklist by clicking the checkbox.






