To Add a Country List in Google Form
- Create a Google Form.
- Choose a Template.
- Add a Country List.
- Insert Countries.
- Preview the Form.
It is sometimes necessary to add a country list in Google Forms in many cases like organizing online surveys, online meetups or any events that may require exact timing to match for the whole audience. List of countries is also mandatory in terms of order forms to take orders from customers. Warranty claim forms will also need a list to pick and drop devices from and to the address and country.
What is a country list?
As we all know, there are different continents on the face of earth and we are divided into different countries. The list of all these countries are what we mean here by country list. We might need this under different scenarios in Google Forms.
Why do we need a country list?
Country list can give us the exact location of our responders. There are some cities that are repeated in different countries of the world and if we are into the logistics business and we get the address only as a city then we will not be able to deliver to the correct location. Some online surveys also needed to be filled promptly. That’s also why we might need a country list for the user to choose from.
How to add a country list in Google Form?
Today we will learn how to add a country list in Google Form. We can use a country list in any scenario which may require our responders to give us the country and address details such as logistics and delivery. In this article, we will demonstrate how to add a country list in a Google Form.
Create a Google Form
Step 1: Login into your Google Account (Business account).
Logging into the correct account is always one of the most important steps because that account will become the owner of the form.
We can open Google Forms and login with our business account (if not already logged in). We can see our display picture in the top right corner to confirm which account we are logged in with.
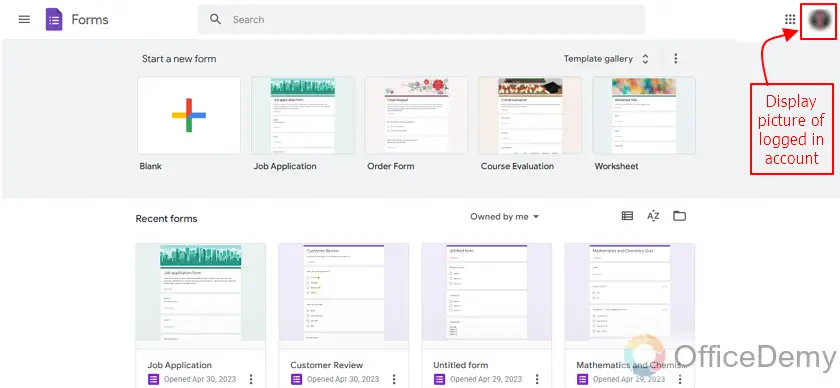
Step 2: Choose a template for your Form.
If we have already made a form then we can select that form as well. Now, we will just use the template of the order form to learn how to add a country list in Google Form.
We will select Order Form template here as:
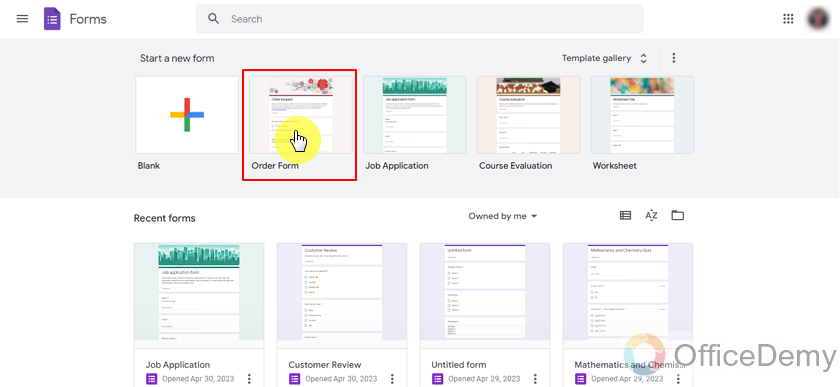
Template has many required fields but doesn’t have any field for address.
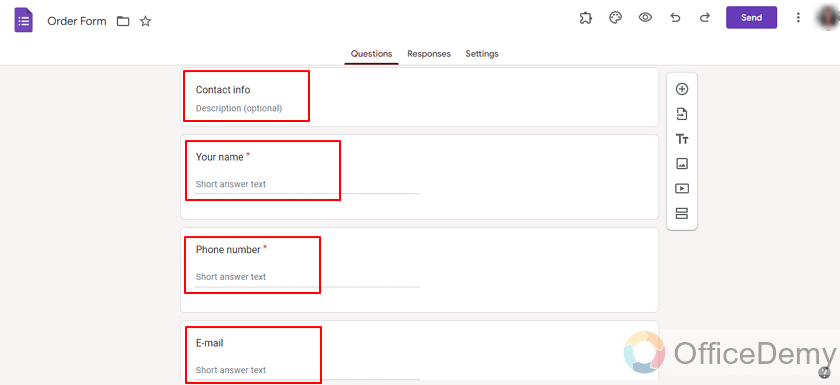
Fields for name, phone number and email are there.
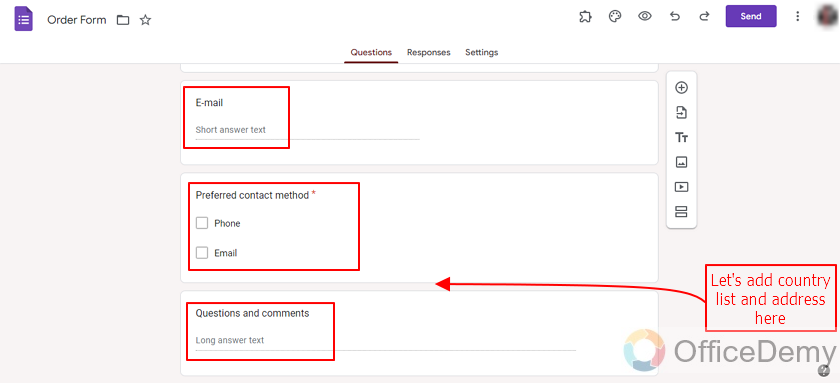
Let’s add the fields for address and country list after contact method.
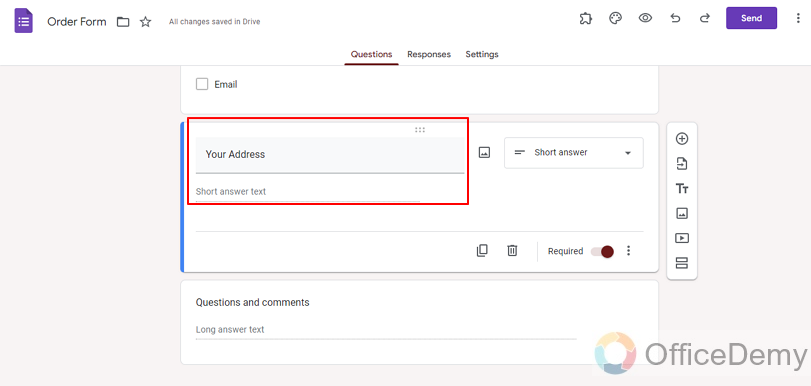
Add a country list in Google Form
We added the field for address, now all that’s left is the country list. To add a country list we have different methods to do so: we can write down each country or copy and paste names of countries from websites and many more.
Let us a new question for adding Country List as:
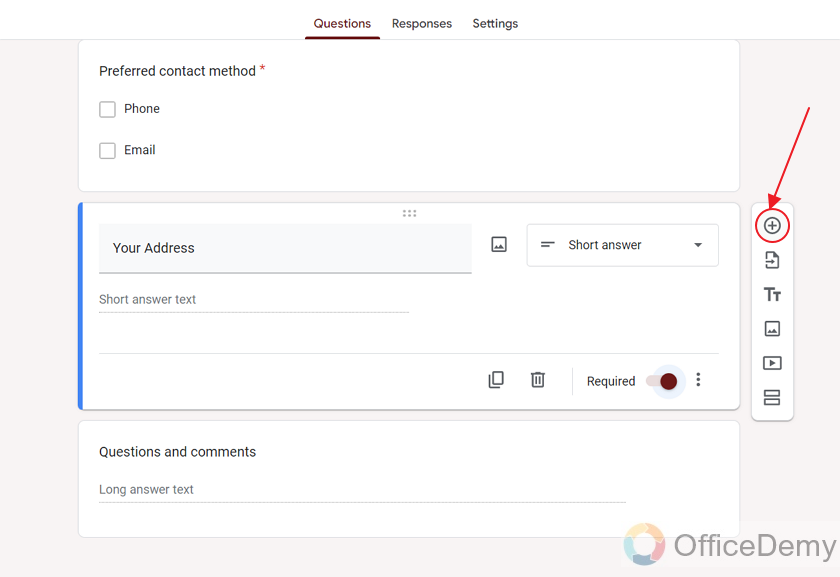
Add the question title and choose the question type to Dropdown as:
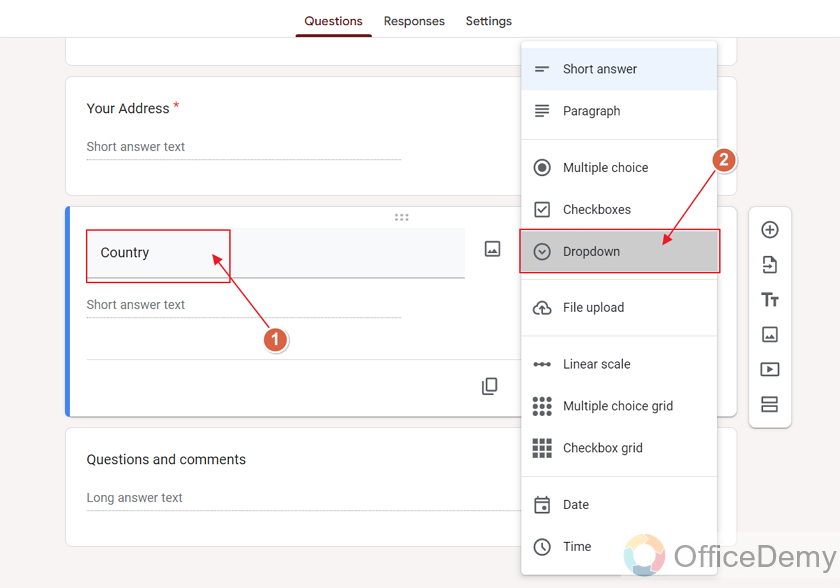
You can choose to type the countries in options one-by-one as:
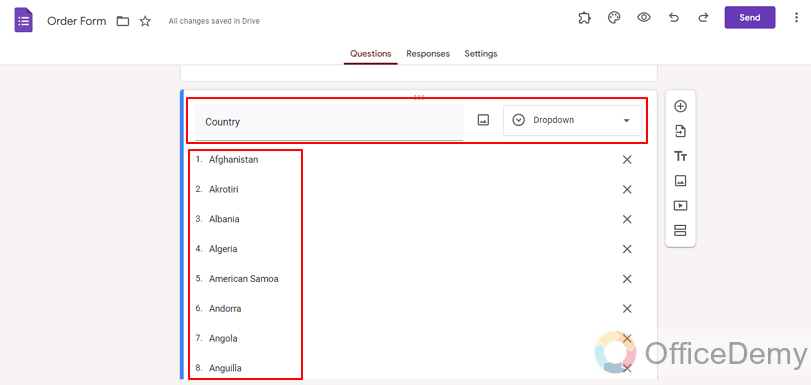
Typing-in the names of 190+ countries can be a hassle.
Insert 190+ countries at once in Google Forms
Since there are 190+ countries in the world, it may take forever to type the name of each country one-by-one. So, we will use a method that allows us to insert the country list without such a hassle. There are many websites providing the names of countries in a list format.
Step 1: Open the countries list.
Here, we have a list of countries easily generated by using websites of countries.
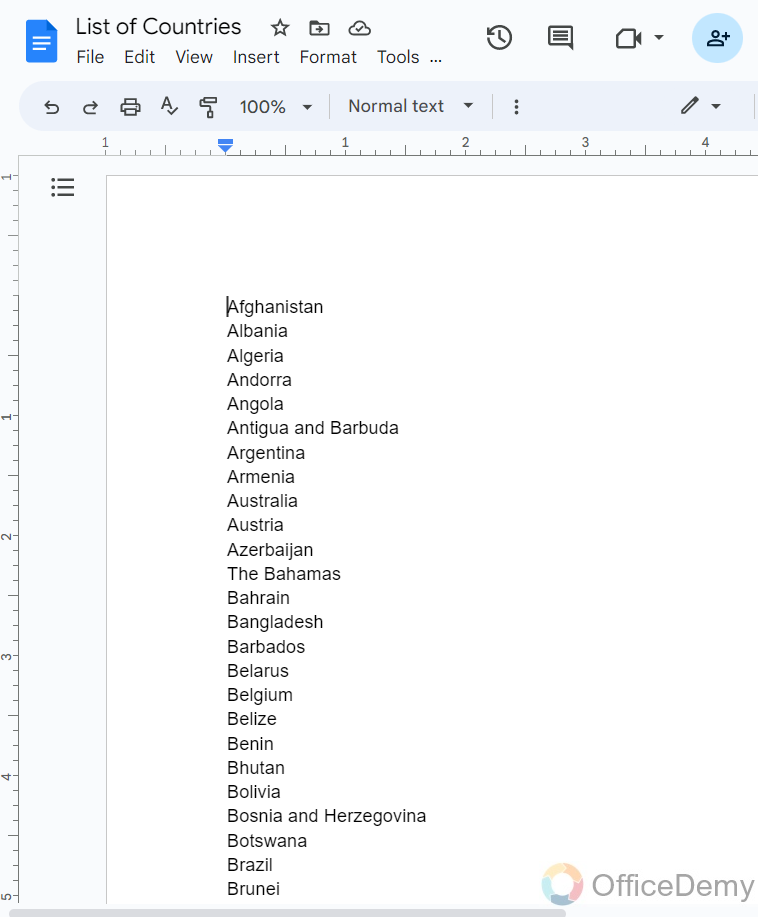
Step 2: Select all countries.
Select all the countries using Ctrl+A. This is how the selected text appears:
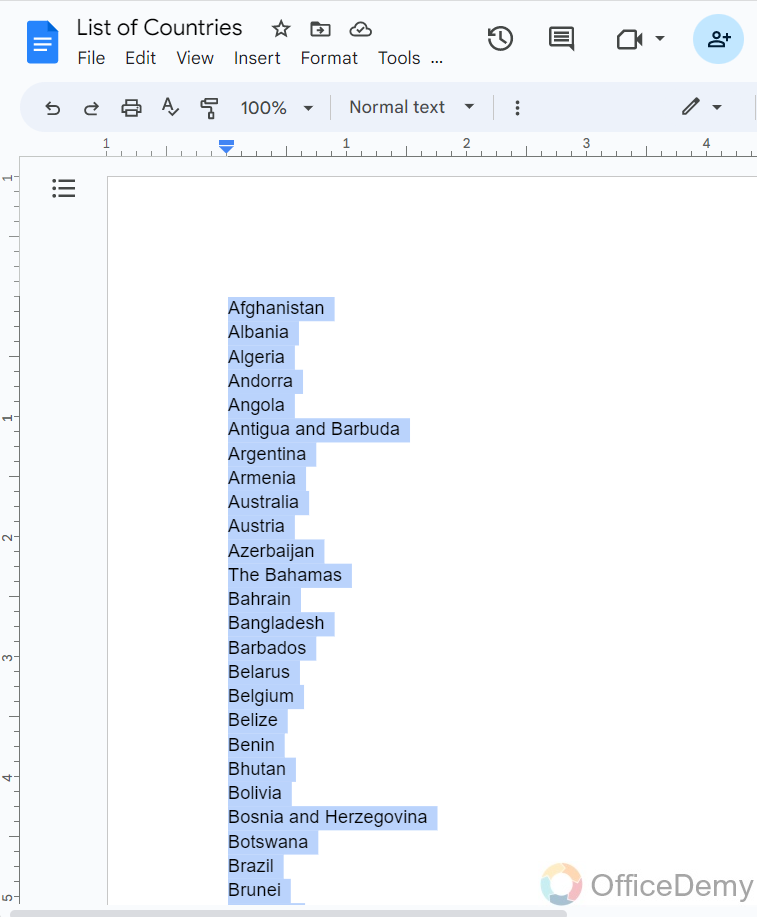
Step 3: Copy all the countries.
Copy it using Ctrl+C or simply Right Click -> Copy.
Step 4: Go to the Country question in Google Form.
Go to the Google Form and click on option 1 of the countries list as:
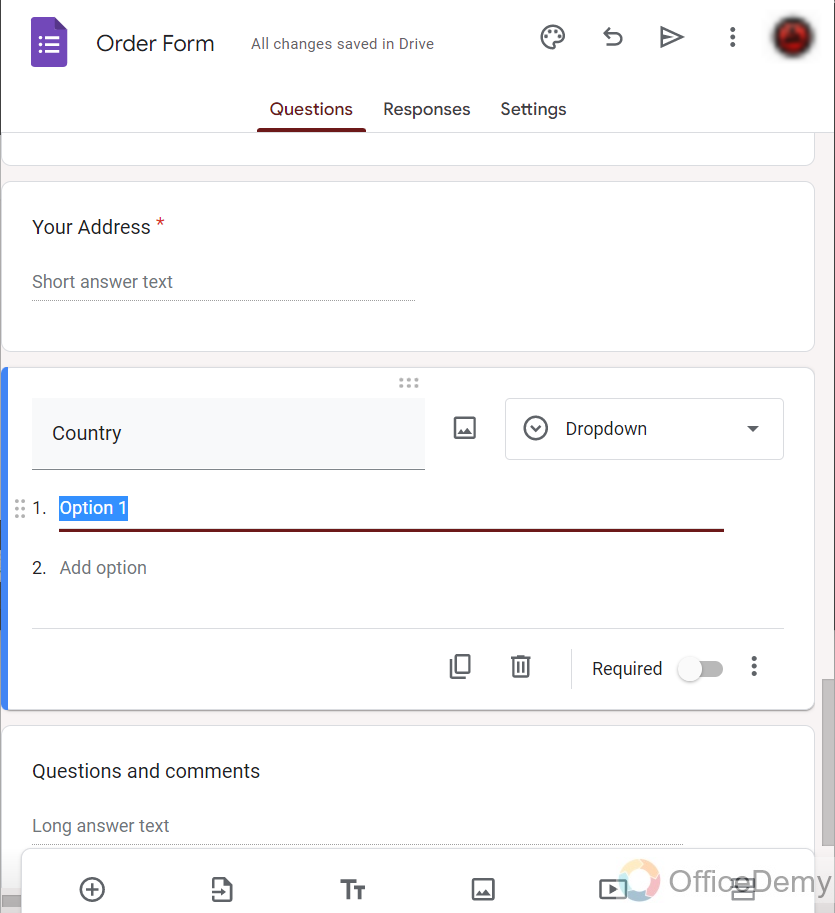
Step 5: Paste the countries list.
Since the list is already copied, we can simply use Ctrl + V to paste the list.
This is how it looks like:
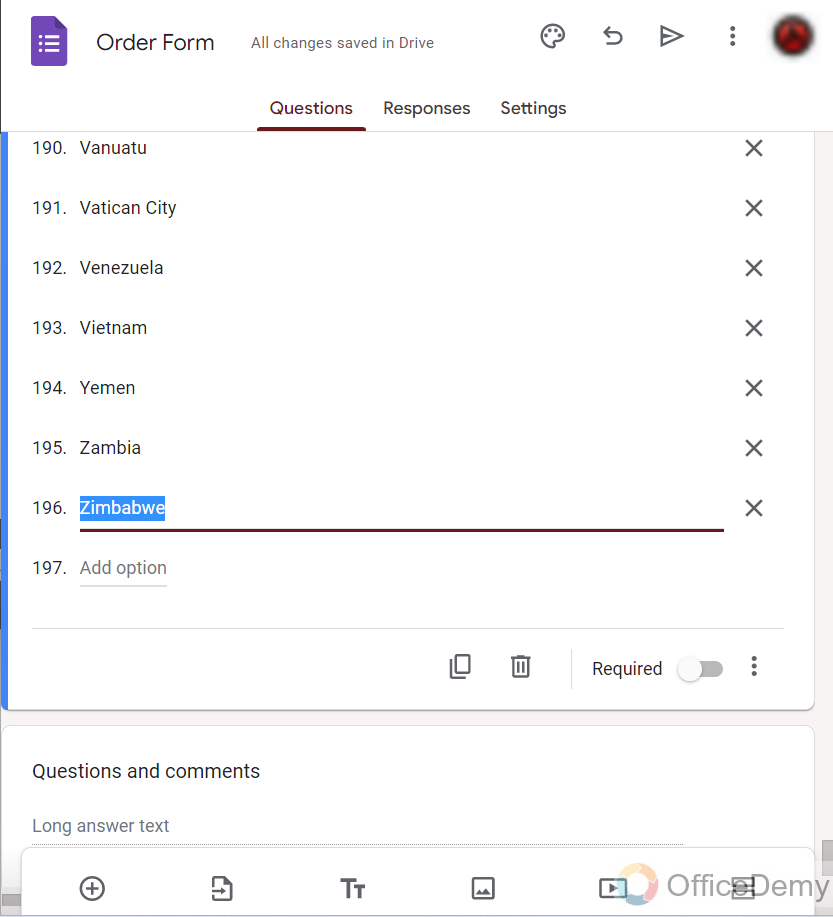
Step 6: Make this question “Required” as we want the users to always choose a response for this question.
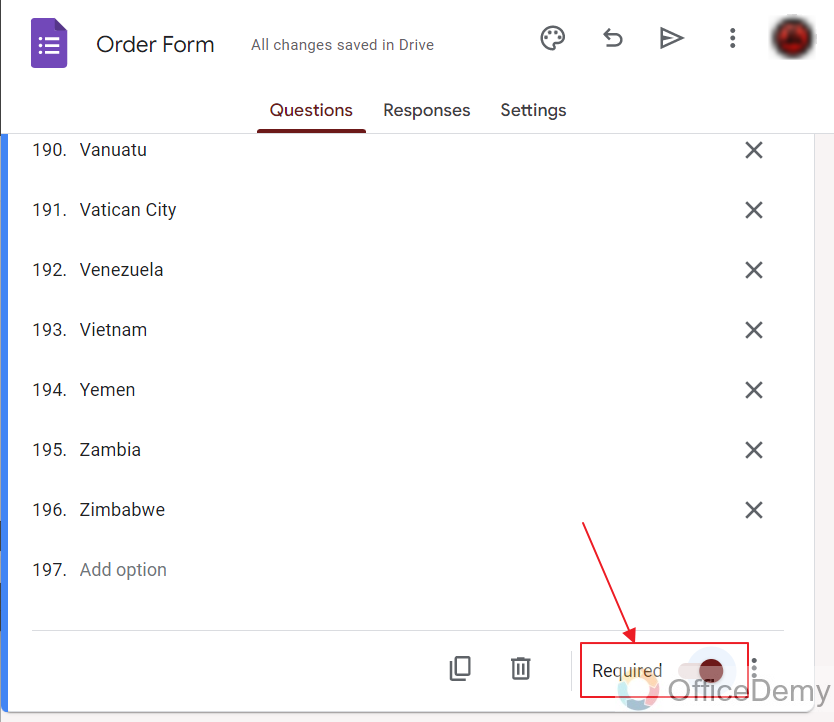
Preview the Countries List in Google Form
Let us preview the list and the form to see how our respondents will get to see it.
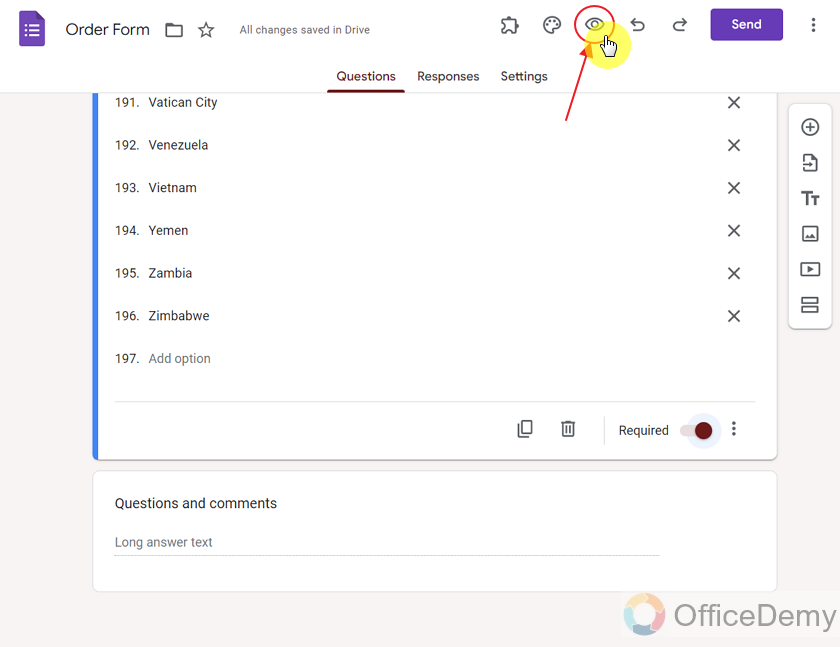
This is how the question looks like:
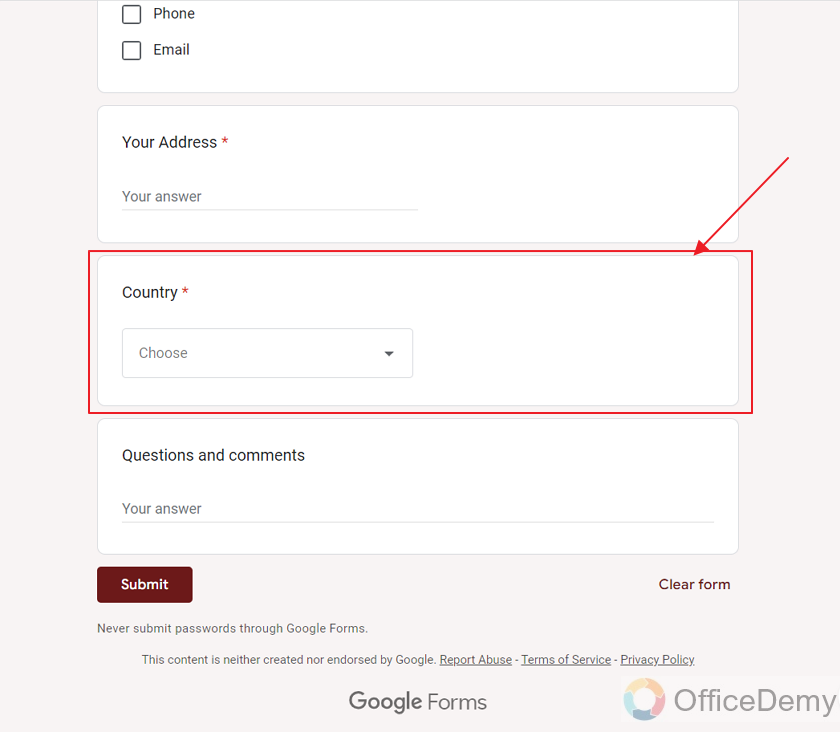
Choosing from the list, we can simply press an alphabet and the countries starting from that alphabet will be highlighted for selection as:
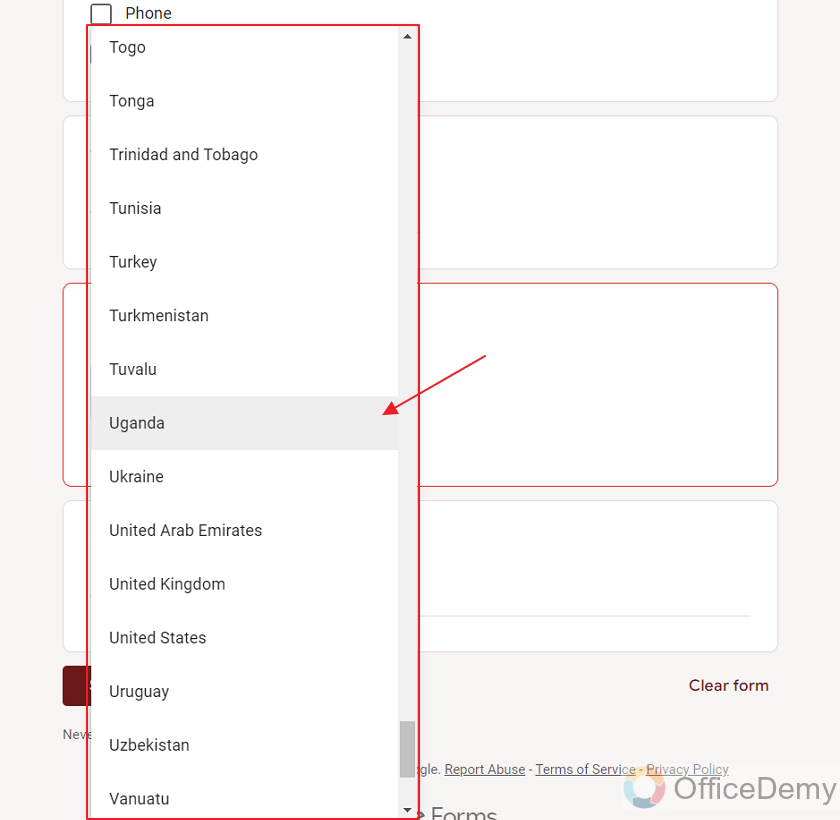
This highly makes the selection procedure easier.
Things To Remember
- We can copy the countries list from different websites over the internet.
- Some simple shortcuts used in this demonstration are:
- Copy: Ctrl + C
- Select All: Ctrl + A
- Paste: Ctrl + V
- It is always better to use Dropdown question type for the questions which have a long list of options in them. Because this way, it saves the space on form as it appears in a dropdown format. And also, we can easily find our choice by using the starting alphabet of our choice, the same way, we found Uganda using “U” in the above demonstration.
Frequently Asked Questions
Which question type should be used to make a Country List in Google Forms?
Using Dropdown question type for the questions is a better choice which has a long list of options in them. It saves a lot of space on form as it appears in a dropdown format. Plus, we can easily find our choice by using the starting alphabet of the required option.
Where can we find countries’ lists?
We can find many websites providing the countries list over the internet. We can also find free APIs providing the countries list and use them to get the list of countries.
Conclusion
In this article, we discussed that we might need to add countries’ list in our form for taking responders’ location in a variety of scenarios. Typing each country’s name manually can take up a lot of time of the user. So, we can simply insert a complete list found over the web.
We mainly discussed the following:
- Create a Google Form
- Add a country list in Google Form
- Insert 190+ countries at once in Google Forms
- Preview the Countries List in Google Form
Thanks for reading!






