To Add Accent Marks on Google Docs
- Place the cursor where you want to insert the accent mark.
- Go to Insert > Special characters.
- Search or draw the accent mark.
- Click to insert it into your document.
OR
- Open Character Map from the start menu.
- Select the accent mark.
- Click “Copy” and paste it into Google Docs.
OR
- Open Google Input Tools.
- Choose language and keyboard type.
- Type using the on-screen keyboard.
- Copy and paste the characters into Google Docs.
OR
- Use keyboard shortcuts like Alt + 0193 (Windows) or Option + E and Shift + A (Mac) for specific accent marks.
OR
- Install the “Easy Accents – Docs” add-on.
- Select your language.
- Use the keyboard-like interface to insert accent marks.
Hi. Welcome to another tutorial of our Google Docs Series. This article will teach us how to add accent marks on Google Docs. When we work with several types of documents and files using Google Docs, then we probably need to insert letters with accent marks, now this is not a very common thing, but still, we sometimes need it to use in Google docs. Adding accent marks and other similar marks is not obvious. So, you need a guide to add them without any hustle. Here in this article, I have some handy tips and methods for you to use when you need to add accent marks on Google Docs
Google Docs always gives various ways to do anything, it is the versatility of this application. Adding accent marks can be done in any way that is not valid. You can copy from an outer source and paste it into Docs, yes and you can also use built-in special characters to find out accent marks of your choice.
Advantages of using Accent Marks on Google Docs
There can be many purposes to add accent marks on Google Docs. You may need to compose an article, letter, or some kind of research paper, and even an academic paper or essay. You may require letters or multiple letters with accent marks used in various languages other than English. It is a very common use case and usage of accent marks in Google Docs, or Ms word. We will today learn some good methods to do it, one method is not sufficient for everyone. So, I will talk about and implement various methods in this article.
We can also add an accent mark with a letter using a keyboard shortcut in Google Docs, we can copy from the internet, and if having no internet, then we can also copy from a local application that comes with windows. So, purposes are multiple, and methods are also various.
We may use accent marks for:
- Adding another language letter to our English content
- Using an accent mark as a brand identity
- Using a letter from another language as an accent mark to be more creative in writing
How to Add Accent Marks on Google Docs
Here we will learn all ways to add accent marks on Google docs. There are five easy ways to add accent marks, some require the internet and some can be used offline as well, so let’s get into our methods and learn practically.
Add Accent Marks on Google Docs – Using Built-in Special Character Feature
In this first section, we will learn one of the most obvious and easy methods to learn how to add accent marks in Google Docs using the built-in insert special character method. In Google Docs, unlike Google sheets, we have a direct method to add special characters and accent marks. This method allows us to search the accent marks and special characters from their name, or we can use a handy draw search tool to draw a roughly similar pattern to our required accent mark and we will get similar results. So, this method is quite useful. Let’s see how it works step-by-step.
Step 1
Place your cursor where you want to insert an accent mark
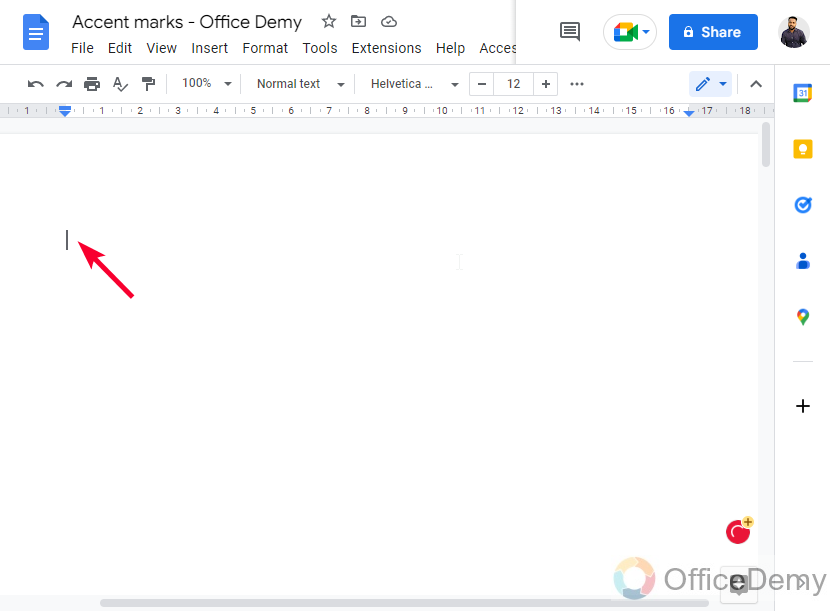
Step 2
Go to Insert > Special characters
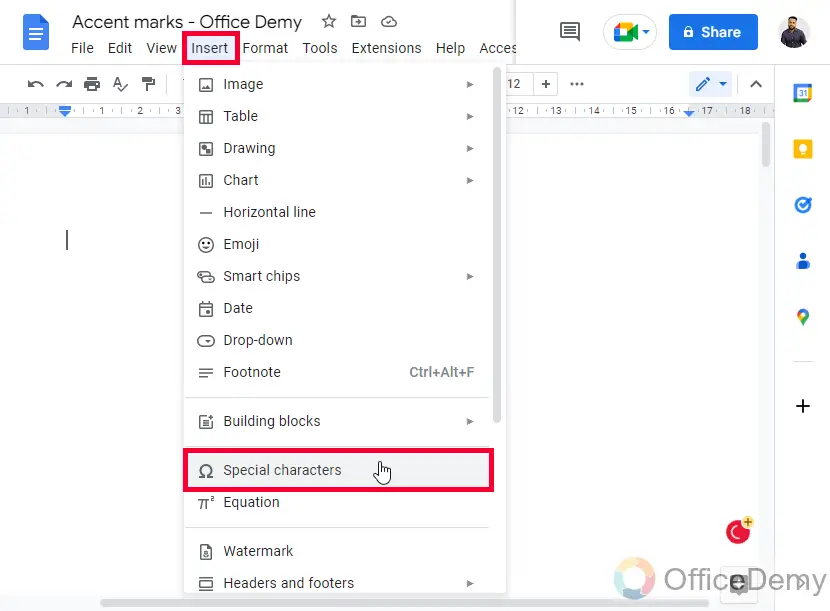
Step 3
Here on the right-hand side, you have a search box to search for the special characters including accent marks
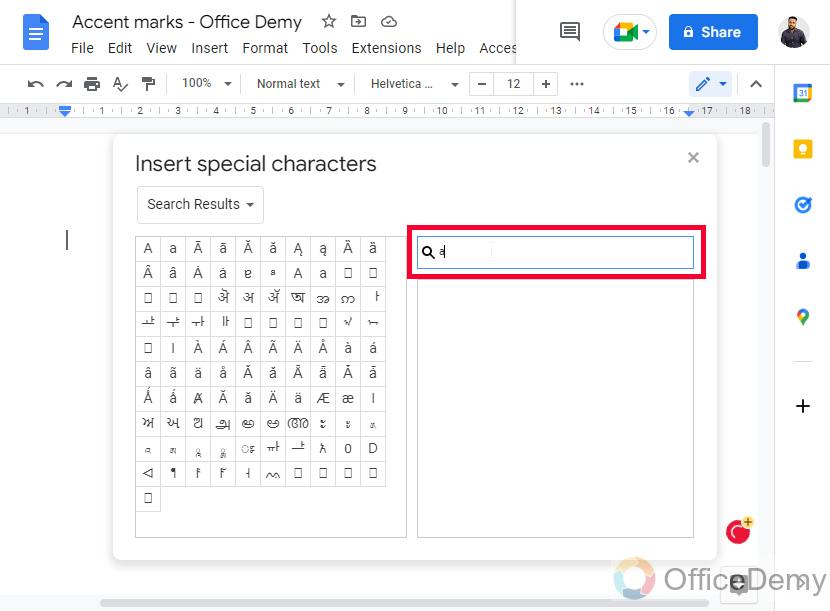
Step 4
If you can’t search your required accent mark by type search, you can use the below draw search functionality
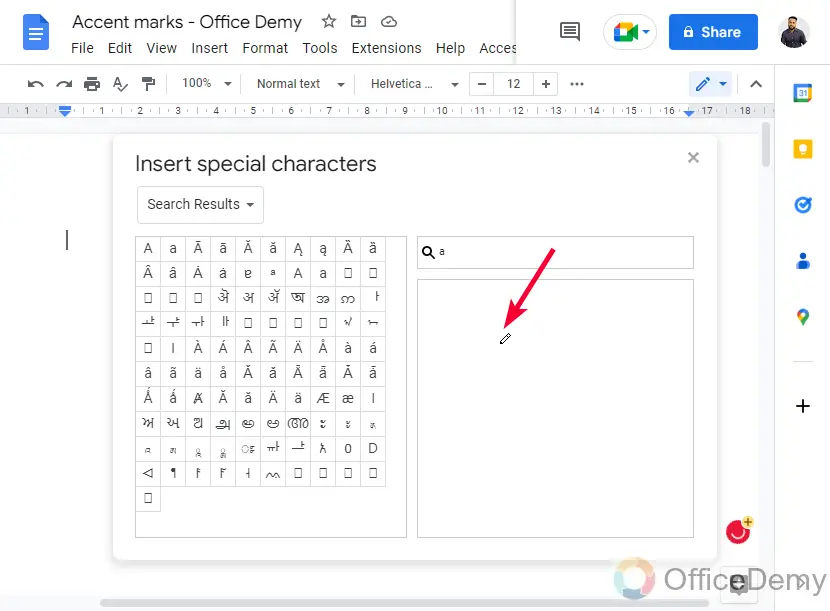
Step 5
Draw a similar pattern as your required accent mark have
You can see all the special characters in the result having similar patterns
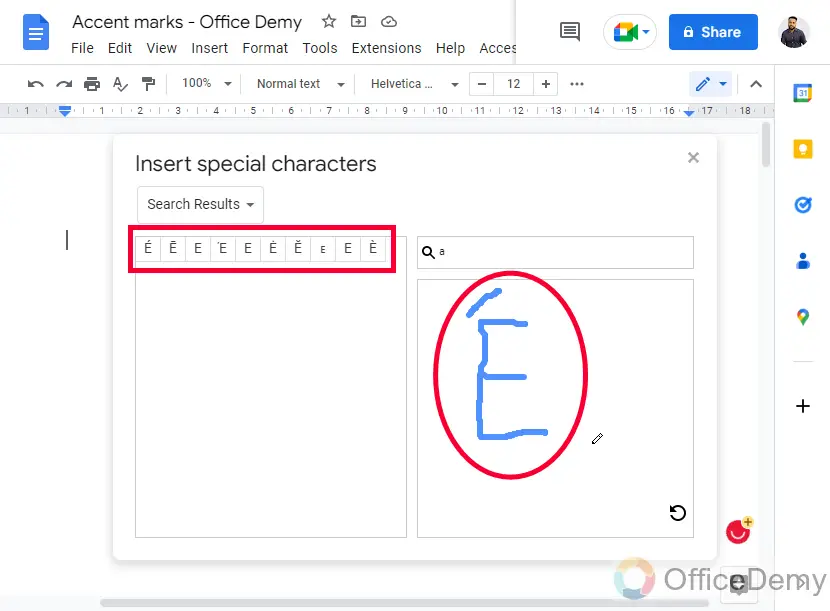
Step 6
Click on the special character and you will see it will be added to your document.
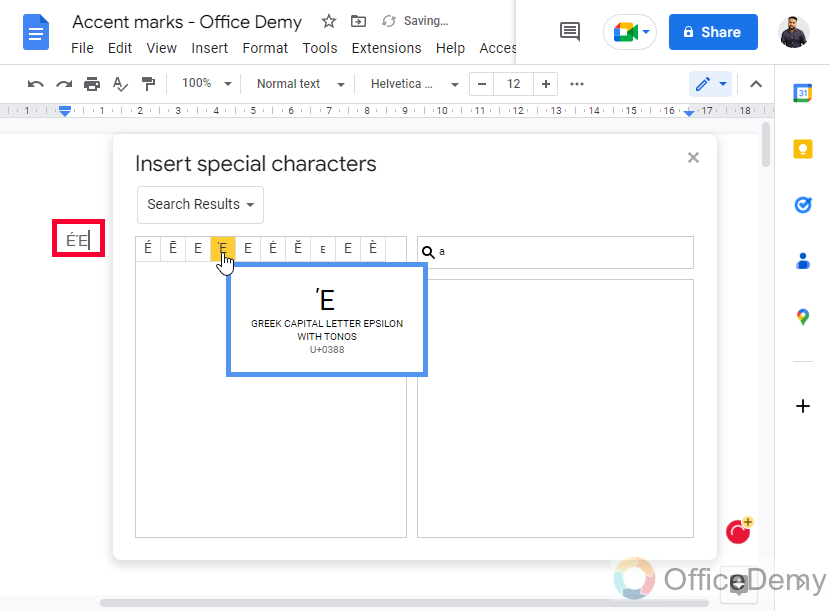
So, this is the easiest method to add accent marks on Google Docs using a built-in method inside Docs. This feature is not available in Google Sheets.
Add Accent Marks on Google Docs – Using Keyboard Shortcut
In this section, we will learn how to add accent marks on Google Docs using a keyboard shortcut, now we all love keyboard shortcuts, and if anything can be done with a keyboard shortcut then we don’t like to do it manually. So, this method is a must-have in this tutorial, read out to see how it works, and what’s is the shortcut key.
There are some common accent marks and keyboard shortcut keys in Windows and Mac. So below is the table that will help you out.
| Accent Mark letter | Windows | Mac |
| À | Alt + 0193 | Option + E and Shift + A |
| à | Alt + 0225 | Option + E and A |
| È | Alt + 0201 | Option + E and Shift + E |
| é | Alt + 0233 | Option + E and E |
| ĺ | Alt + 0205 | Option + E and Shift + I |
| í | Alt + 0237 | Option + E and I |
| Ó | Alt + 0211 | Option + E and Shift + O |
| ó | Alt + 0243 | Option + E and O |
| Ú | Alt + 0218 | Option + E and Shift + U |
| ú | Alt + 0250 | Option + E and U |
| Ü | Alt + 0220 | Option + U and Shift + U |
| ü | Alt + 0252 | Option + U and U |
| Ñ | Alt + 0209 | Option + N and Shift + N |
| ñ | Alt + 0241 | Option + N and N |
| ¿ | Alt + 0191 | Shift + Option +? |
Note: To use the above keyboard keys combination shortcuts on Mac, press the first shortcut key quickly followed by the second.
For example: To type the capital letter N with its accent, first hold Option + N at the same time, release both together, and then hold Shift + O together, and after that release both.
In windows, you can use normal practice to use the above keyboard shortcut combinations.
Add Accent Marks on Google Docs – Using Character Map
In this method, we will learn how to add accent marks on Google Docs using a character map. Now, this method is only used when you don’t have an internet connection, you can use it over other methods too but primarily used when no connection. Character map is a built-in windows tool that can be searched from the start menu. It has so many special characters, accent marks, and symbols from various languages, we can easily copy our required accent marks from here and paste them anywhere such as Docs. So, let’s see the required steps to add accent marks on Google Docs using a character map
Step 1
In the start menu search bar, type character map and press Enter key to search
![]()
Step 2
Open the character map application
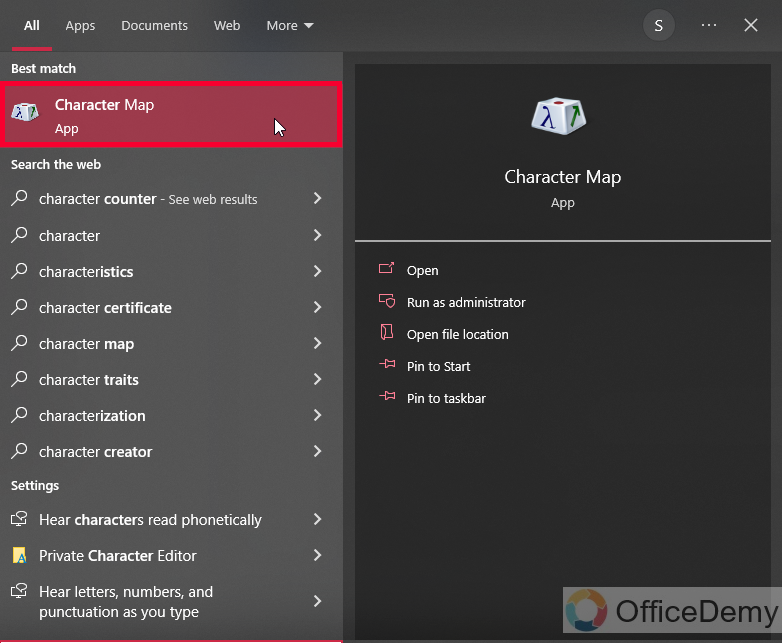
Step 3
Here are all the special characters and accent marks from all the languages.
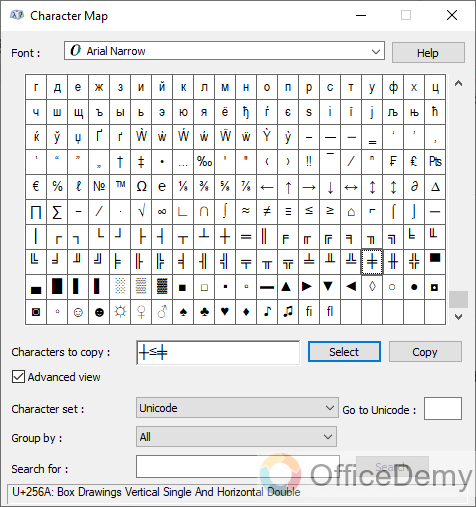
Step 4
Click on any special character or accent mark, and it will be added in the below box with a copy button on the right side
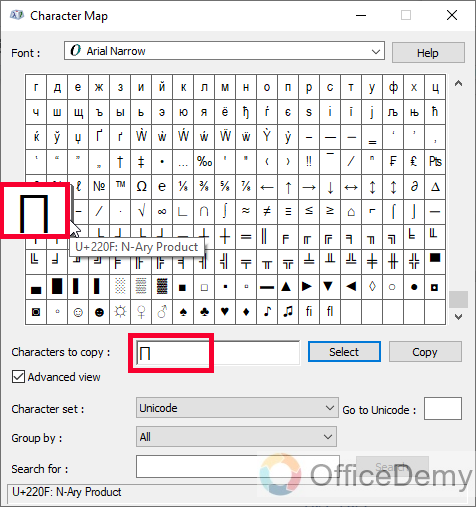
Step 5
Click copy button
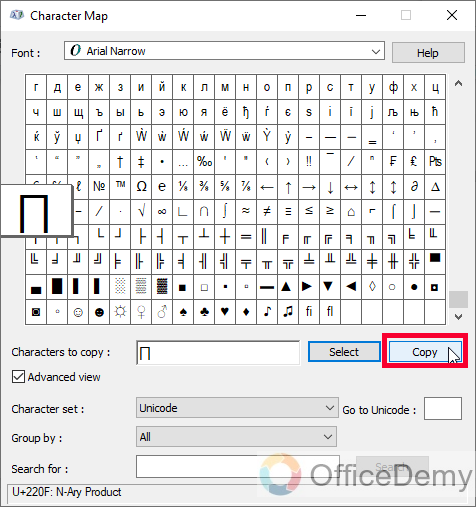
Step 6
Now go back to the Docs file and paste it like a normal text
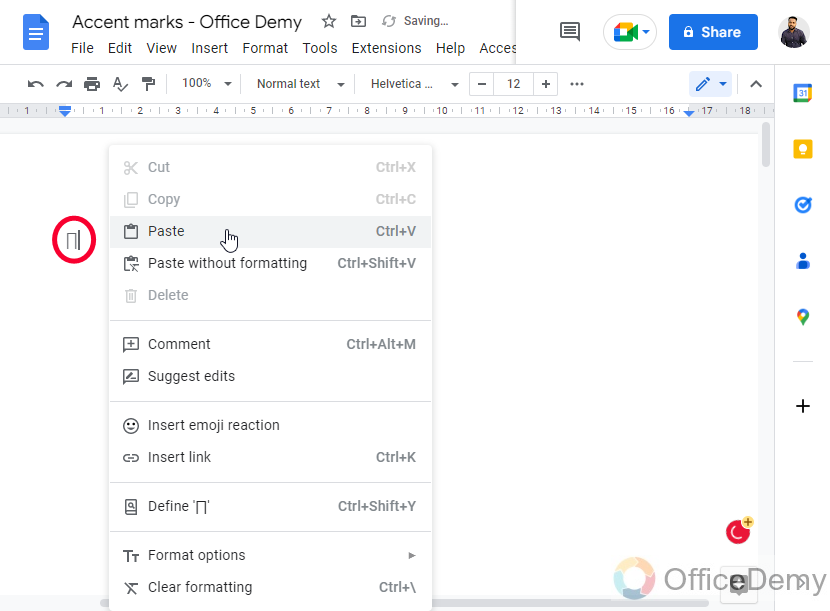
This is how to add accent marks on Google Docs using a character map.
Add Accent Marks on Google Docs – Using Google Input Tools
In this section we will learn how to add accent marks on Google Docs using the Google input tool, it is an online tool from Google that offers tons of keyboards for all the languages in the world along with a special character collection for adding accent marks and then they can be copied as a paste to anywhere else such as Google Docs. Let’s see how to use Google Input tools.
Step 1
Open Google Input tools
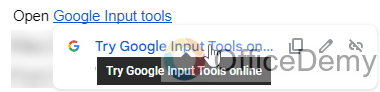
Step 2
From the below first drop down select the language
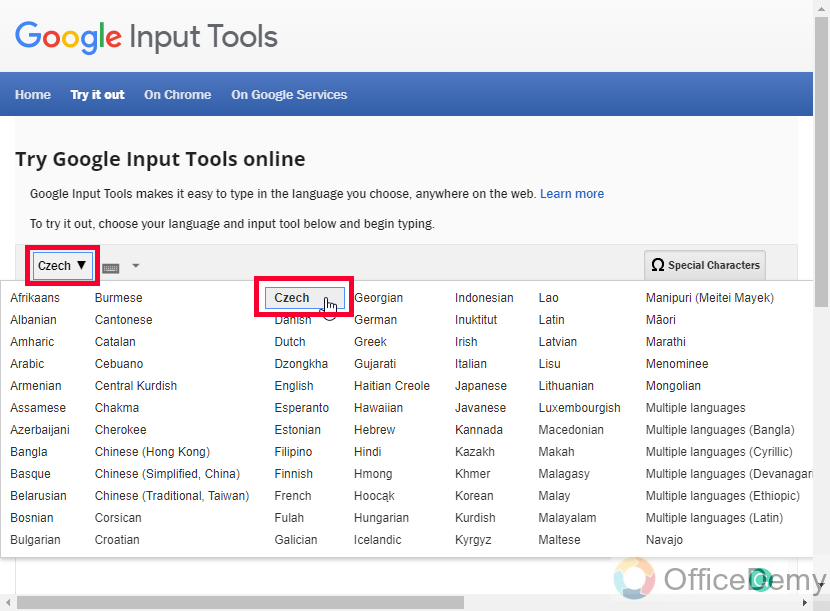
Step 3
Select the keyboard type
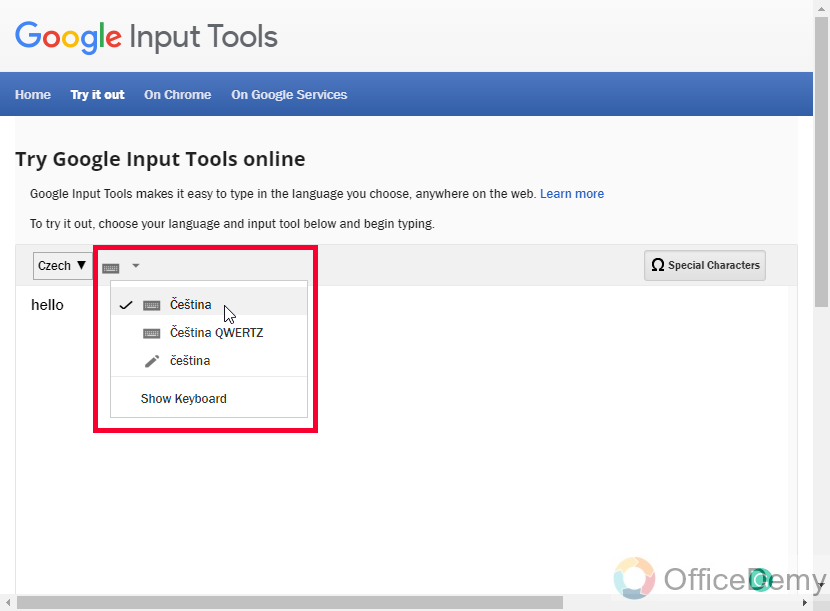
Step 4
Now type anything using the on-screen keyboard
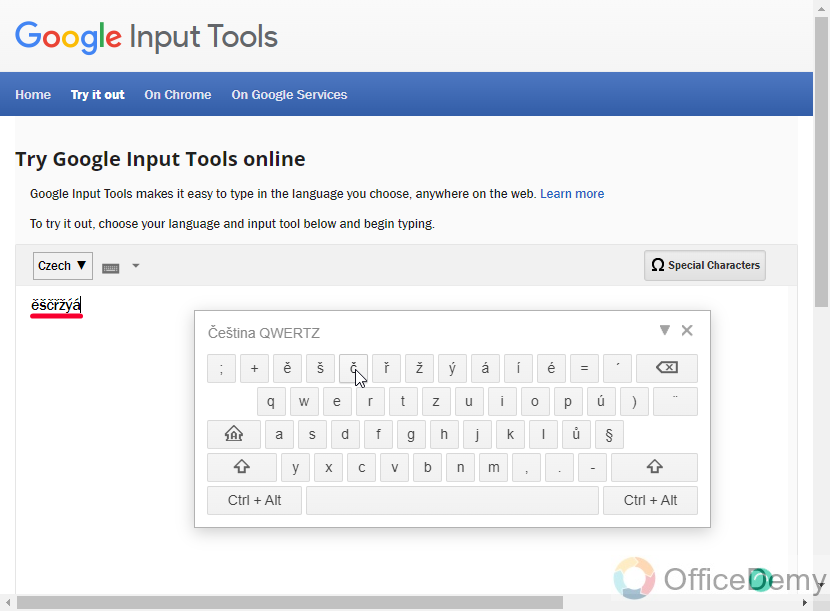
Step 5
Now copy and paste to Google Docs
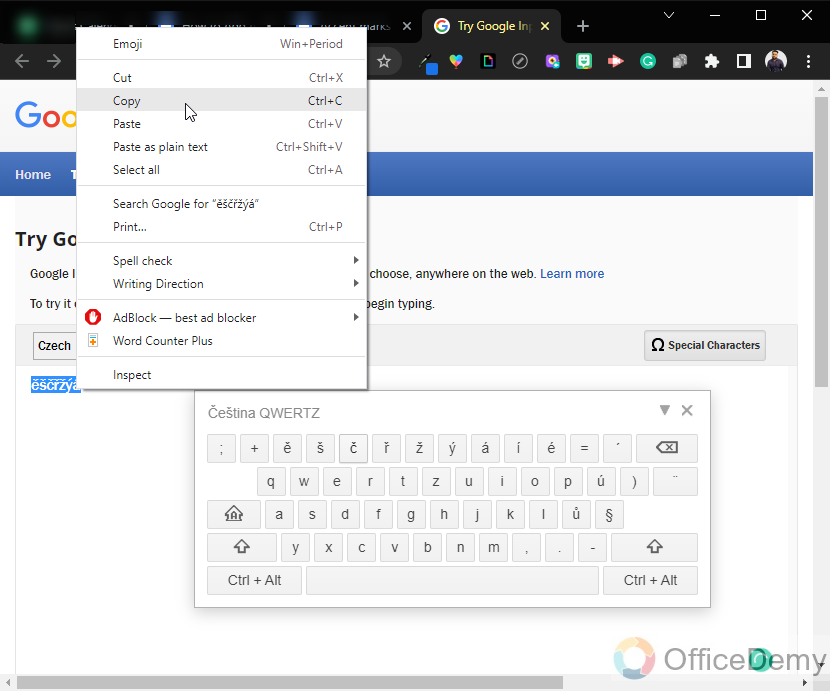
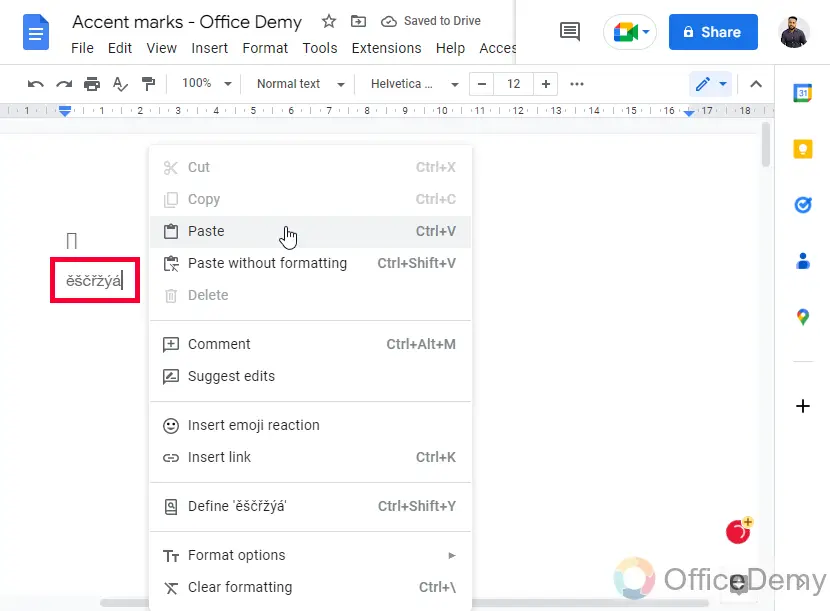
This is how to add accent marks on Google Docs using Google Input tools.
Add Accent Marks on Google Docs – Using an Add-on
In this section, we will learn how to add accent marks on Google Docs using an add-on. In Google Docs, we have a very good handy add-on named “Easy Accents” which can be used to add accent marks of different languages into our Google Docs file. Let’s see how to add and use this add-on
Step 1
Go to Extensions > Add-ons > Get add-ons
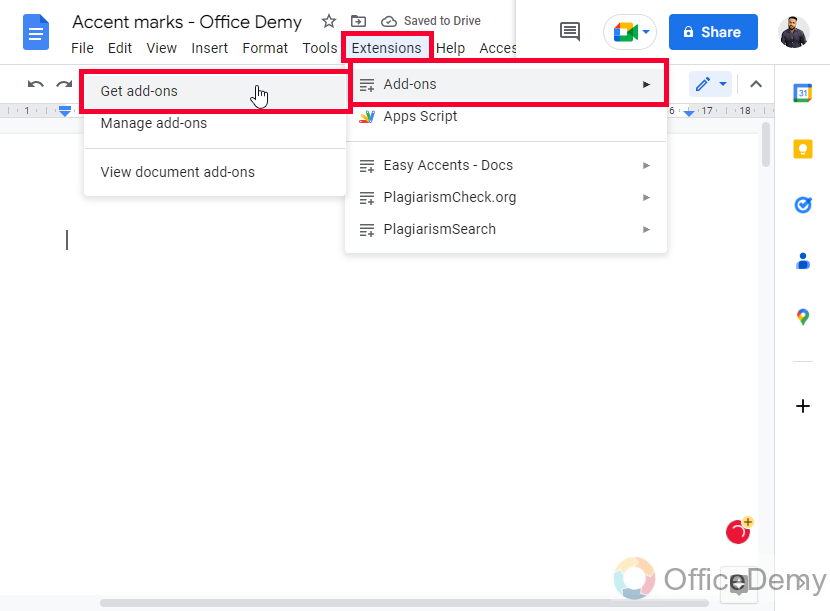
Step 2
Search for “Easy Accents – Docs”
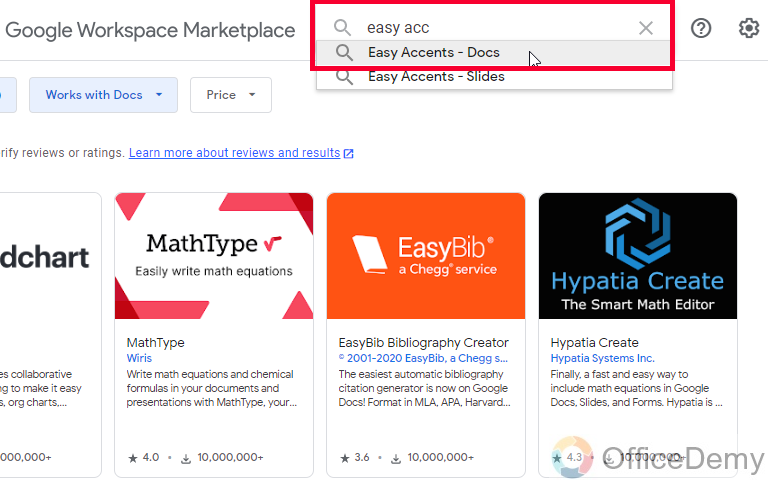
Step 3
Click on the first result
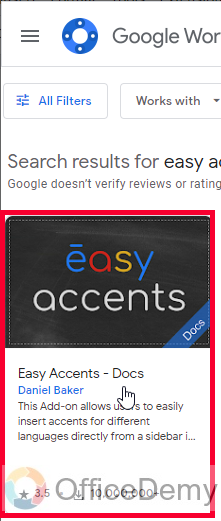
Step 4
Click on the install button, and click the continue button
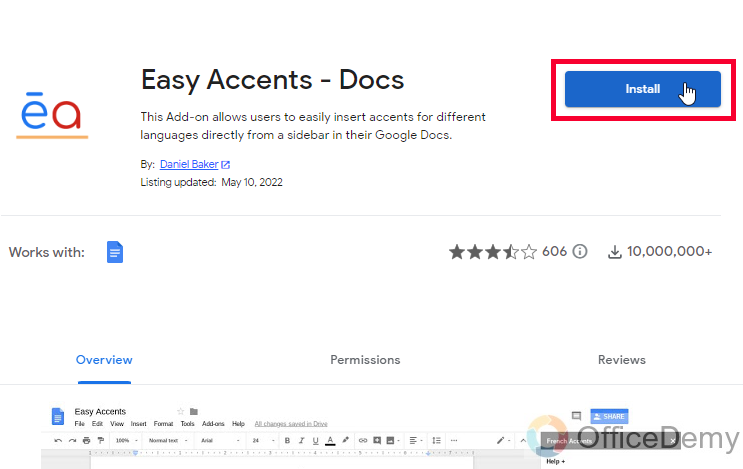
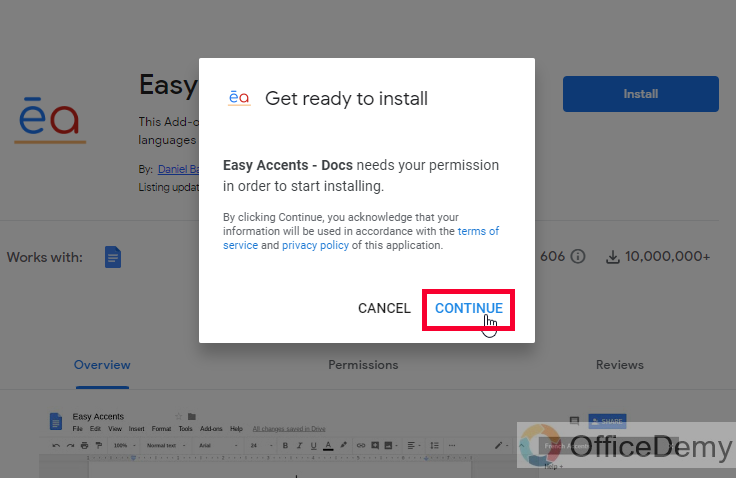
Step 5
Connect your Google Account and click on the next to complete the installation process, and it will be installed, click on Done.
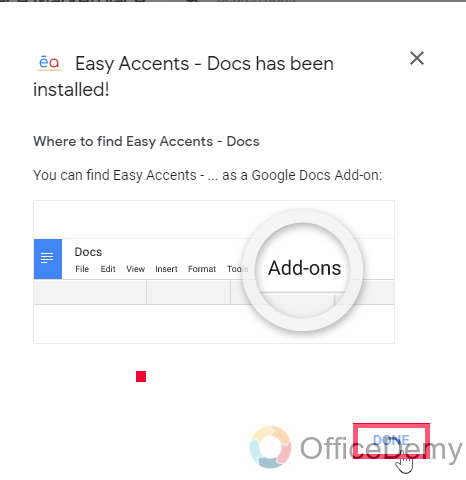
Step 6
After installation, click on the Extensions and select Easy Accents, and click on Easy Accents – Start
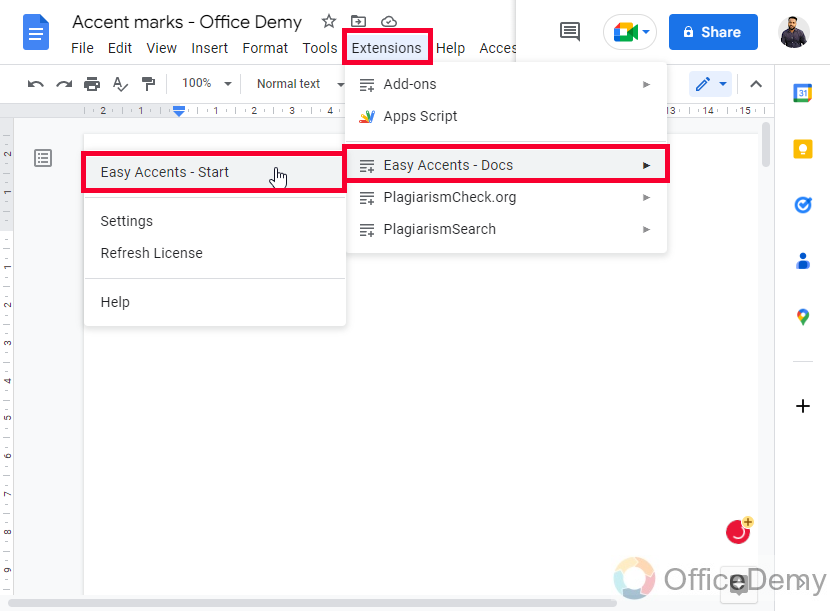
Step 7
Select the language
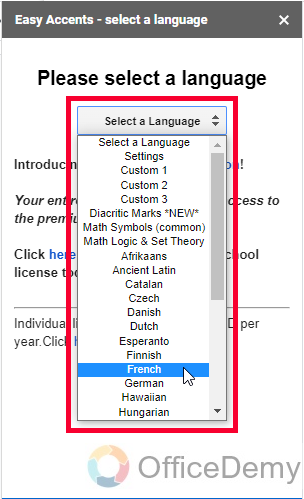
Step 8
A keyboard-like interface will appear with so many accent marks of the selected language
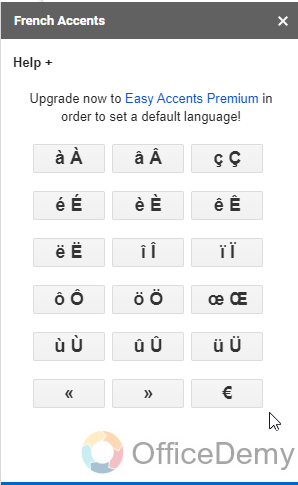
Step 9
Place your cursor on the document and now click or double click on any of the accent marks to add it to the document.
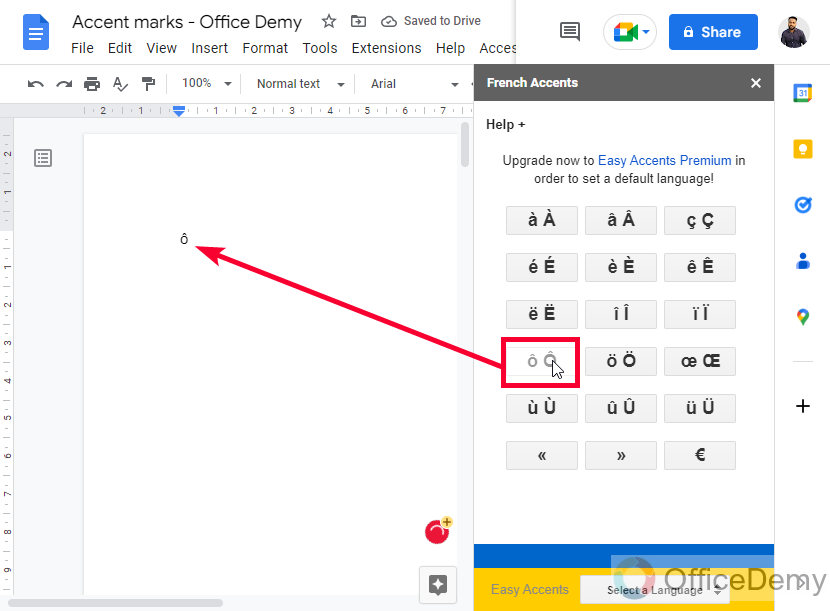
This is how to add accent marks on Google docs using Easy Accent Add-on.
Frequently Asked Questions
How to add characters to Google Docs?
You can use any of the above methods to add characters to Google Docs. Special characters and accent marks are the same and can be referred to with both names accent marks or special characters, accent marks are just precise names for adding letters of another language into your script or any type of content
What is Google Input Tools?
Google Input tools are Language tools from Google, in which we can have all the languages, and their keyboards have all the letters of that language that are used as accent marks in the English language.
Conclusion
That’s all from how to add accent marks on Google Docs. We have learned five handy methods to add accent marks. We learned all types of methods, some of them can be used offline, some are online, some of them are native Google Docs features, and some are external methods.
So, I hope you like the above tutorial and find it helpful. I will see you soon with another helpful guide. Keep learning with Office Demy.






