To Add an Audio File to Google Forms
- Record an audio file using a tool like the Windows Voice Recorder.
- Save and upload the audio file to Google Drive.
- Get the sharing link for the audio file on Google Drive.
- Open your Google Form, and in the question or description, paste the audio file’s sharing link.
- Share the form.
In this article we will learn about how to add an audio file to Google Forms. Google Forms are widely used to make forms and questionnaires to get responses from the public. There may be a need to attach an audio message for explaining the purpose of form and getting correct and on-point responses. Google Forms allows us to attach audio files that will enhance the impact of our forms.
What is an audio file?
An audio file is a file format for storing recorded sound digitally on a computer system. It can be stored and played back. Scientifically speaking, sound is analog signals which can be converted to digital signals using Analog-to-Digital Convertor. In today’s world, sound is captured and stored as an “Audio File”.
Why do we add an audio file to Google Forms?
Google forms is a necessity in today’s world. It’s a must use tool if you’re thinking of conducting a survey, quiz, poll, or anything of the sort. A google form can have different type of questions or polls. One of the ways to ask question is using audio files in your google form. You can conduct a survey about different accents, languages, or anything of the sort and you can add audio files to your survey to make it more efficient.
Some common uses for audio file in Google Forms are:
- A musical class quiz need to include audio files for students to answer their related musical questions.
- Audio files may be attached as an easy explanation to any form or survey introduction.
- Music scores may be attached as an audio file in any Google Form.
- Forms intended for blind and disabled public need questions in Audio format to make sure the special public have easy access to their forms and surveys.
- A business may use audio file in Google Forms as an instructions manual for their new employees.
How to add an audio file to google forms?
How to open Voice Recorder Application for recording audio file?
If you’re a windows user, you can record audio using “Voice Recorder” app (“Sound Recorder” for Windows 8.1). That is a built-in application for windows.
Simply click on “Search bar” in bottom left corner of the desktop as:
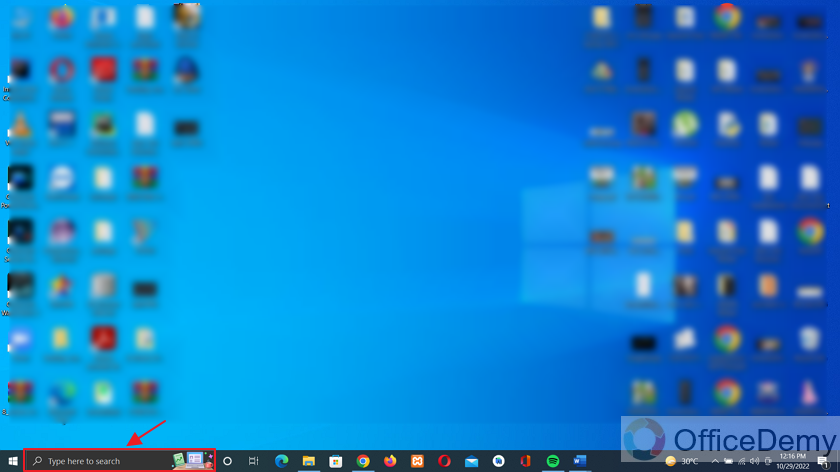
Search “Voice Recorder” in the search bar. Various suggestions appear as:
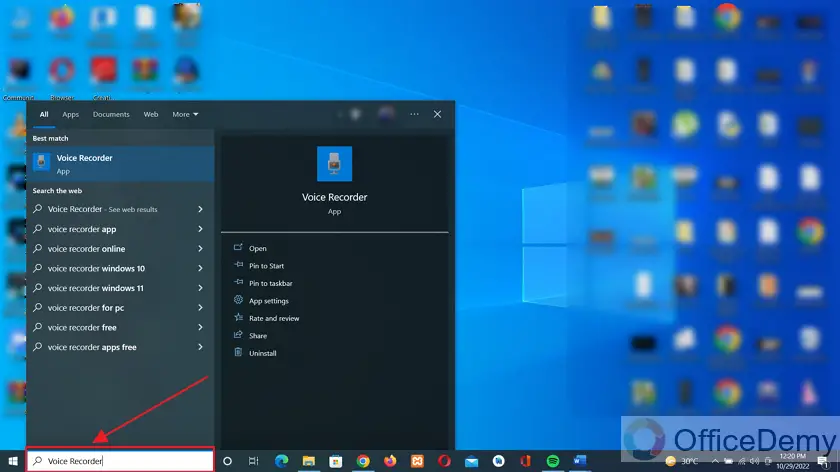
Now simply open the “Voice Recorder” app by clicking on the Voice Recorder app from search bar.
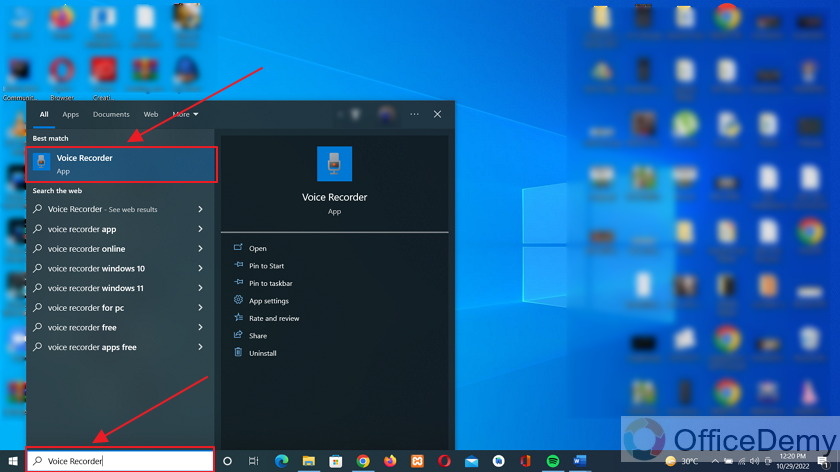
As soon as you open the Voice Recorder App, interface of the voice recorder application appears as:
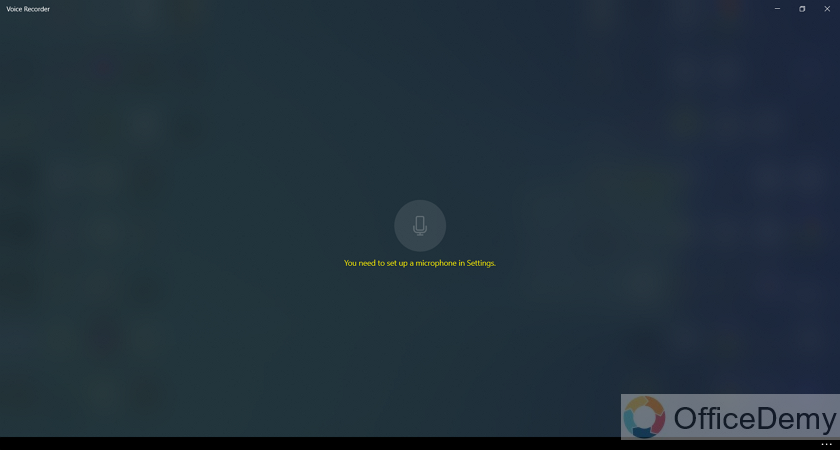
How to set up microphone for Voice Recorder Application?
Before you start using “Voice Recorder” application, we need to set up a microphone. There are two ways to set up microphone.
Method #1: Set up microphone using Voice Recorder Application
You can set up microphone by simply clicking on “three dots” on bottom right corner of the application interface as:
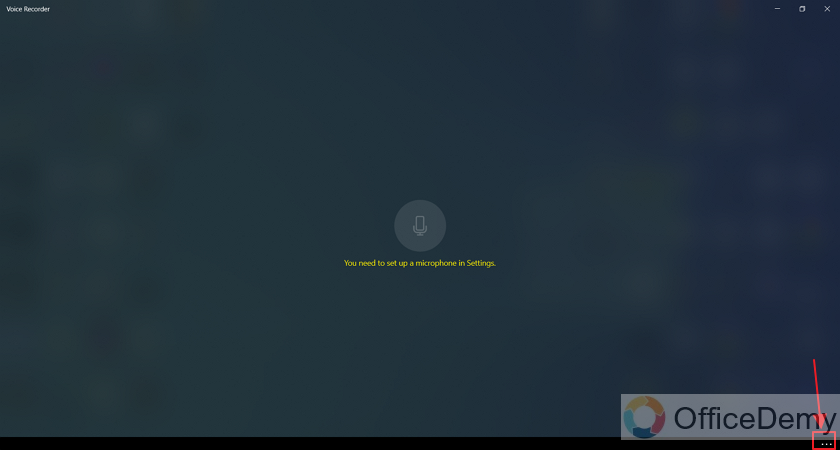
Now, click on “Microphone settings” in the menu as:
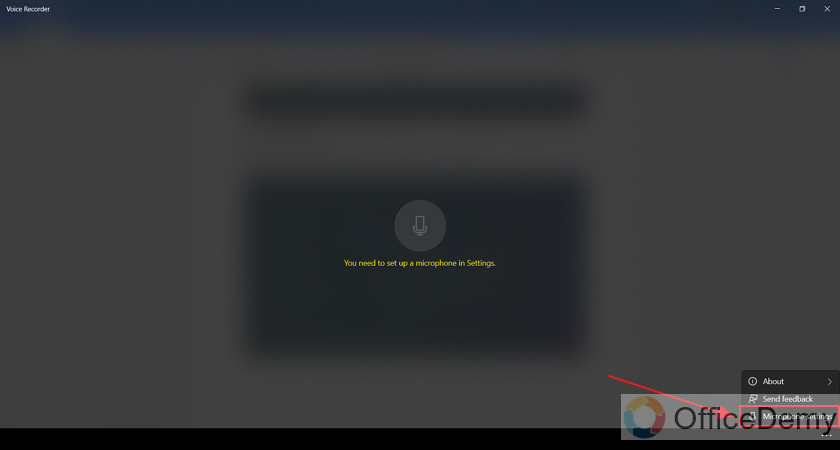
This will open “Microphone settings” in your windows as:
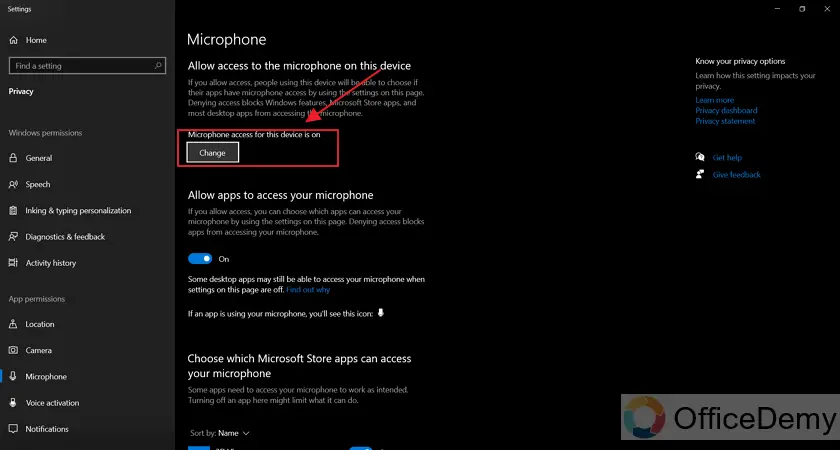
Please turn it on if those settings are off for your PC/Laptop.
Now, scroll down to find “Choose which Microsoft Store apps can access your microphone” and turn on the microphone access for “Voice Recorder”.
As you can see, the microphone access is currently off for Voice Recorder Application as:
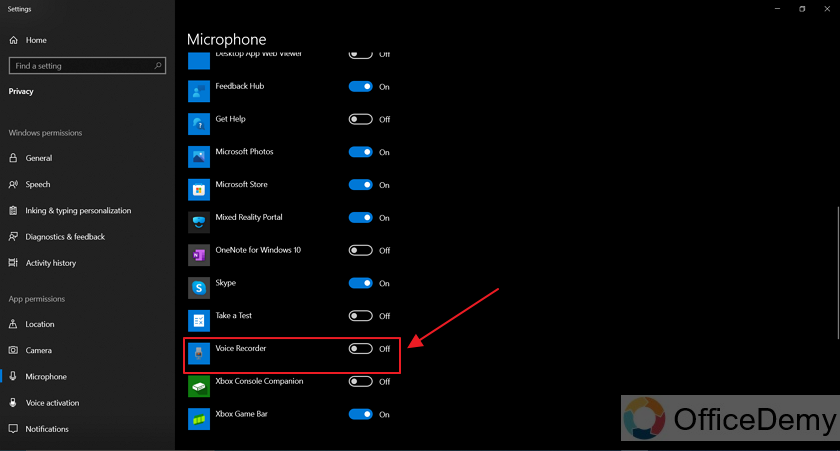
We, will simply turn it on.
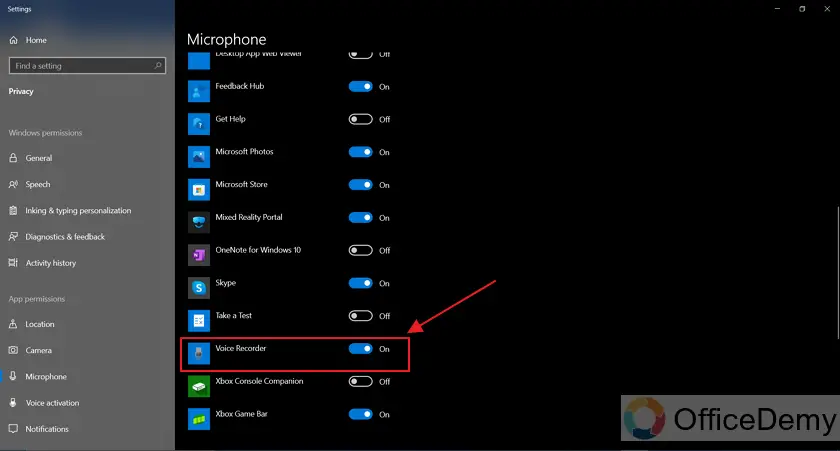
Method #2: Set up microphone using Settings
Second way to allow microphone access to “Voice Recorder” application is by going through settings manually.
Open “Settings” by searching through search bar as:
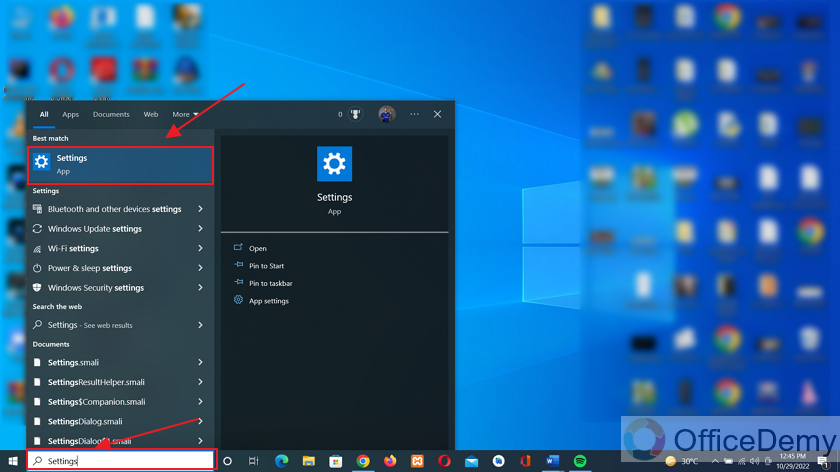
Once settings app is open, you can look for microphone settings through search bar in the settings application.
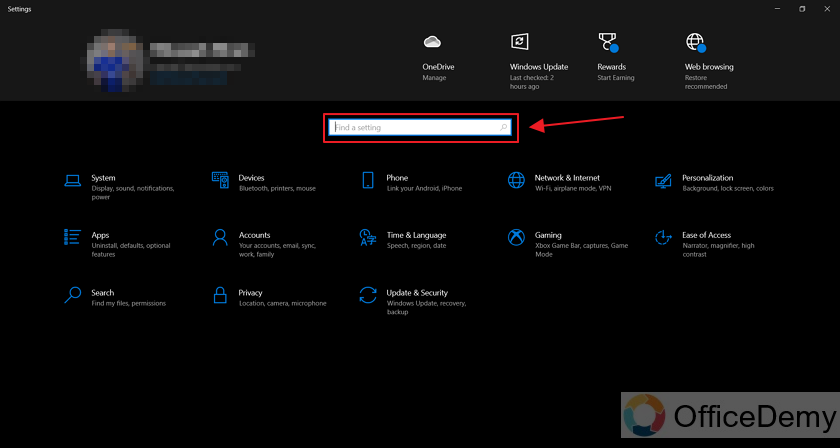
Type “Microphone” in the search bar and click on “Microphone Privacy settings” as:
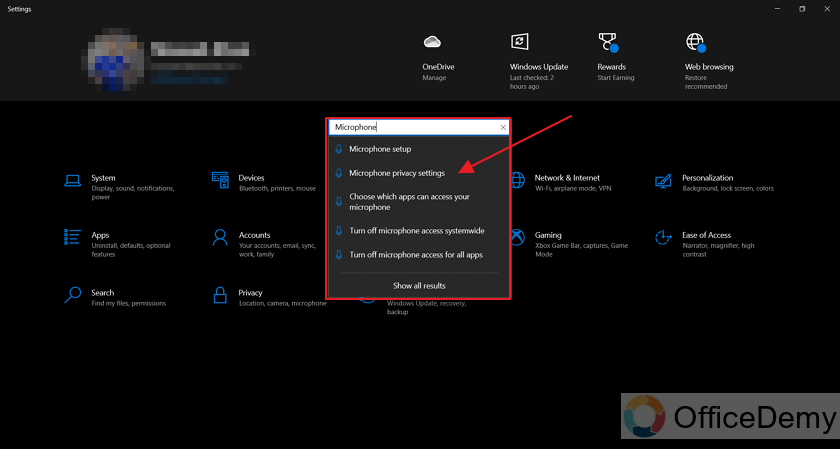
Then you will have same interface as in method #1 and using the same steps you can turn on microphone for your “Voice Recorder” application.
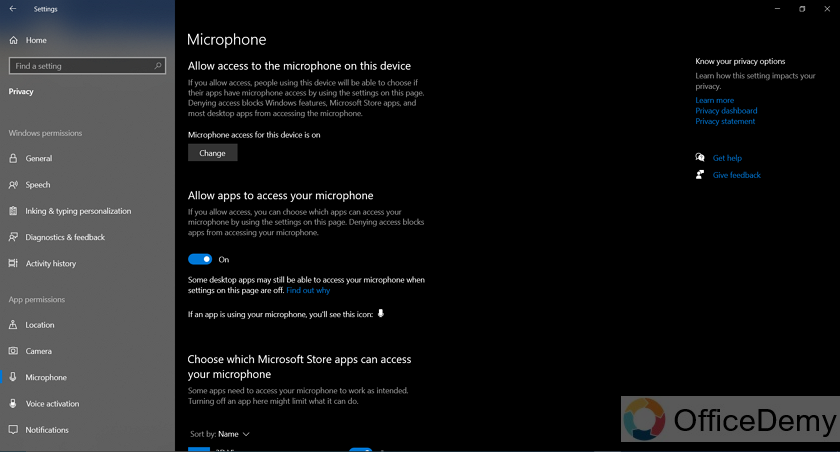
How to record an Audio File using Voice Recorder Applications?
Now open your voice recorder app once again.
Using the “Record” button in the center or using shortcut keys (CTRL + R), you can start recording your audio.

Once you’ve clicked on “record” button, you can start speaking in your microphone and everything you speak will be recorded.
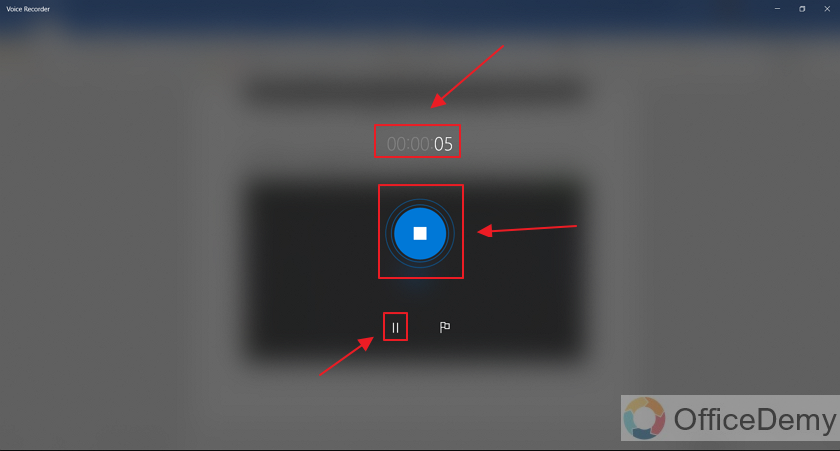
You can pause during the recording using the “pause” button. You can also see duration of your recording and when you’re done simply click the “stop” button.
Now, you can playback your recording using the play button.
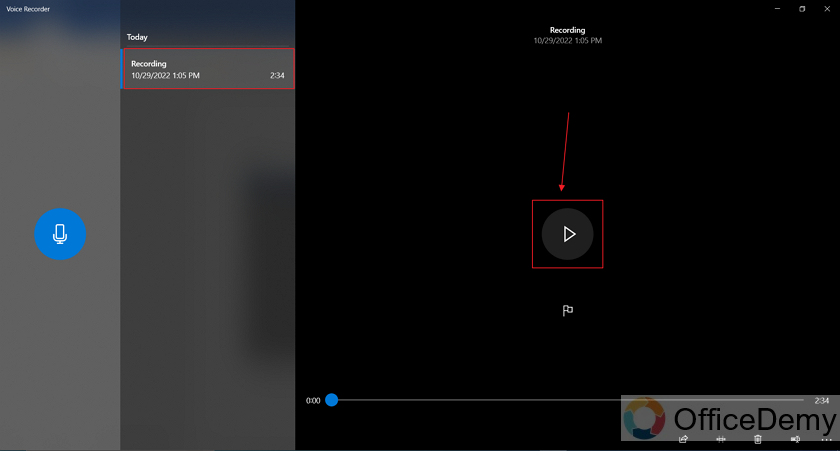
You can also Share, Trim, delete, and rename your audio file using the buttons on bottom right of your “Voice Recorder” application as shown:
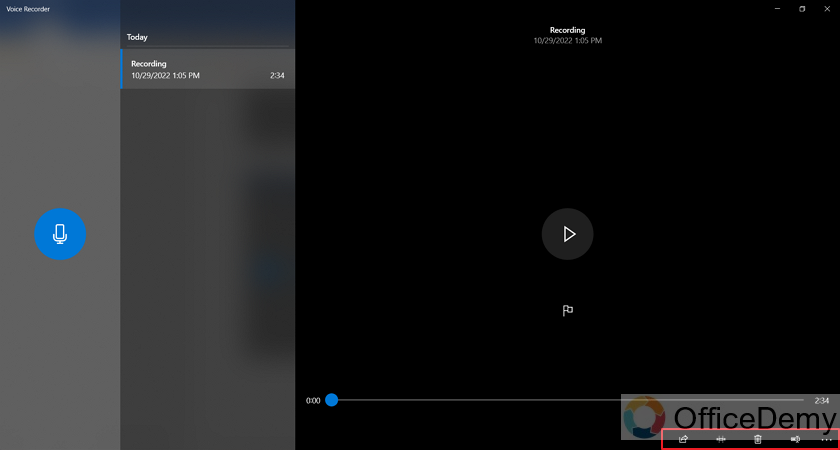
You can locate audio file location using the “three dots” menu.
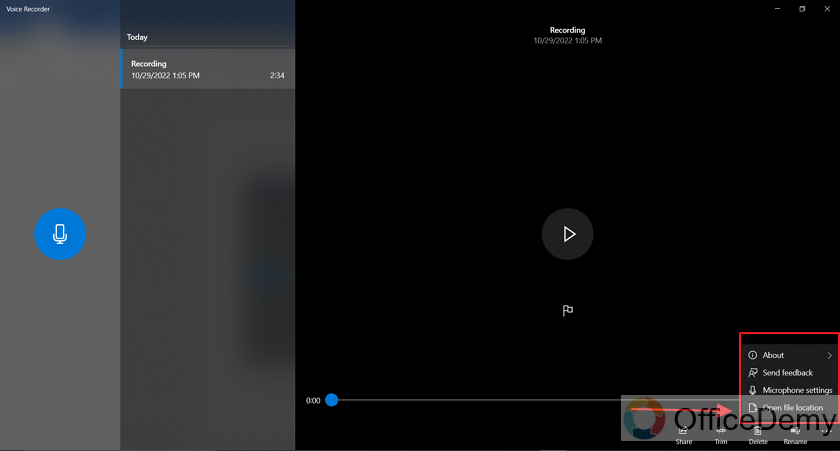
How to record an audio file using mobile phone?
If you’re not a windows/PC user, you can record audio by simple using your smart phone.
Click on “recorder” app on your phone.
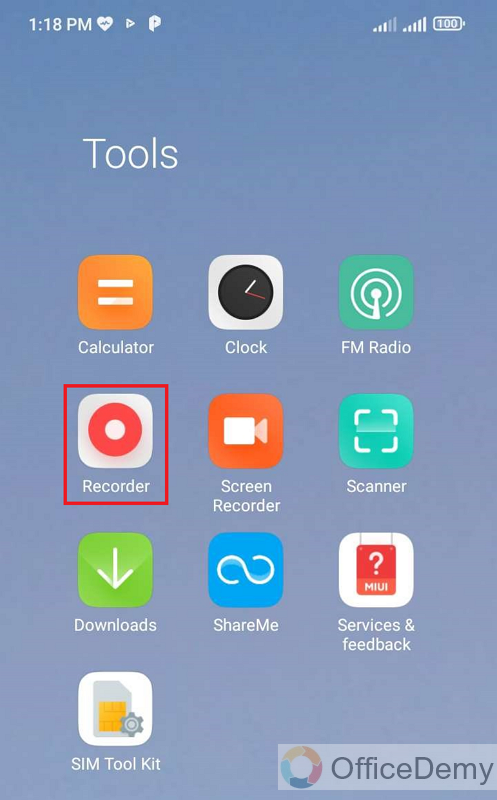
Click on the “record” button to start recording.
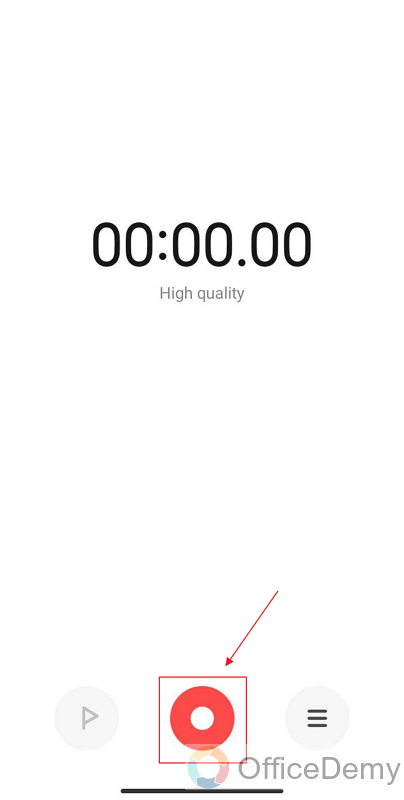
Once you’ve started recording in your mobile app, you can start speaking in your microphone.
You can pause using the Pause button and when you’re done recording, simply click on “finish” button (tick button) as shown below:
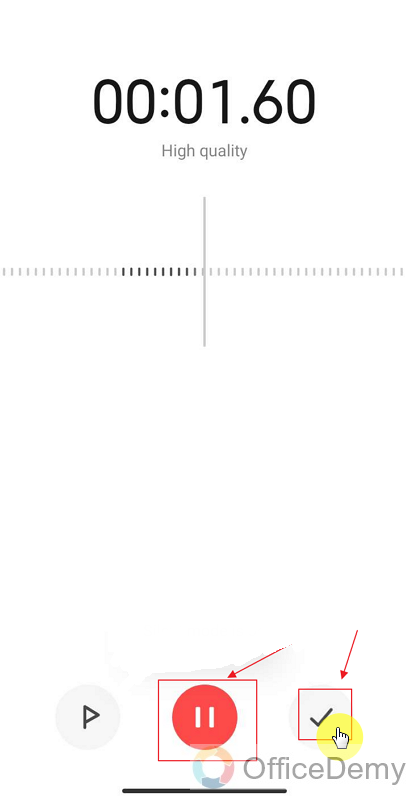
Once you’re done recording, the recorder application will ask for rename to save the audio file as:
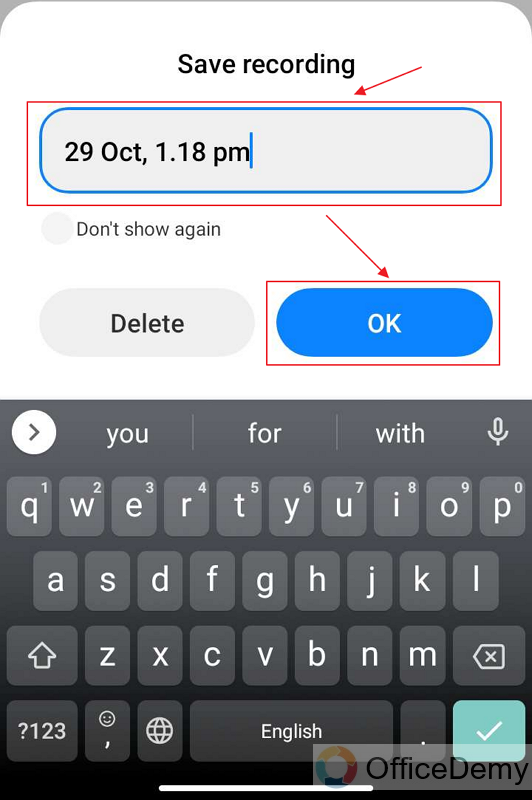
Click OK when you’re done.
How to view audio recording using mobile phone?
You can view your “recordings” using this button on right as:
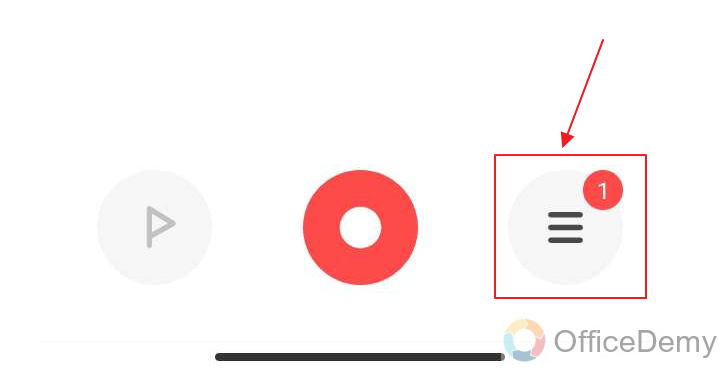
You can see all your recordings here and share whichever is required to be shared using forms.
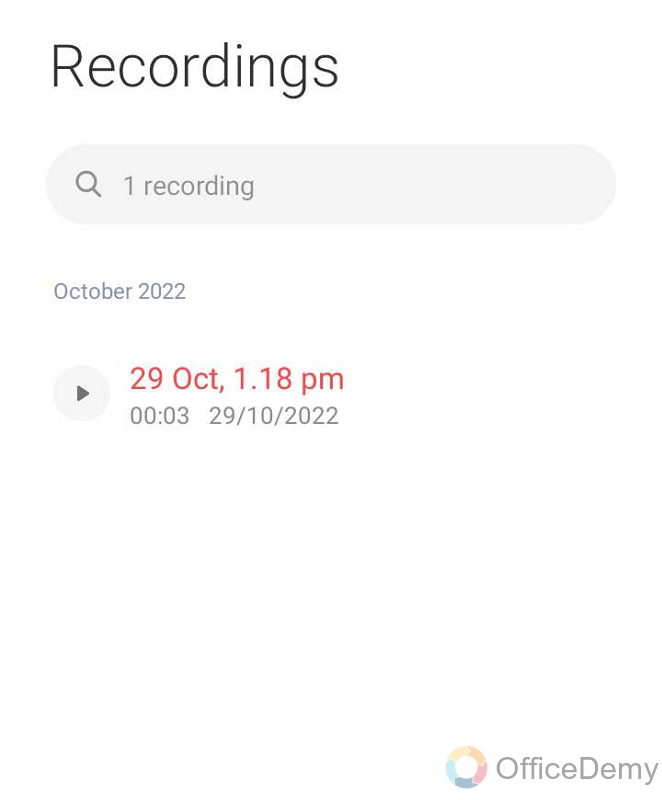
How to upload an audio file on Google Drive?
Now that you’ve finished with recordings, let us move on to upload audio file on Google Drive.
Open Google Drive on your browser and click on “New” as:
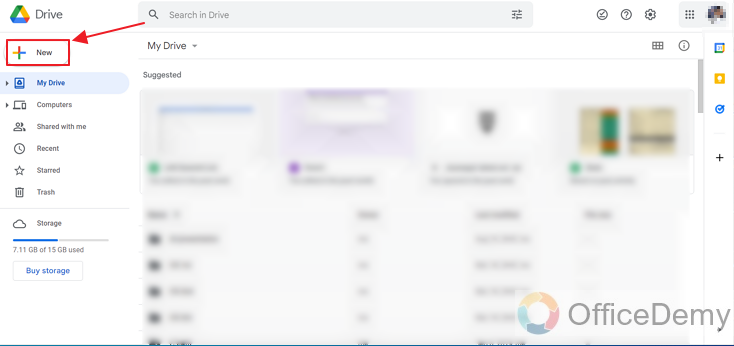
Now, choose “file upload” from the menu as:
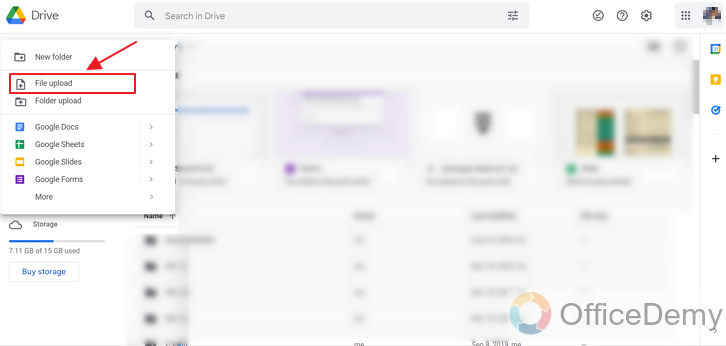
Google Drive will ask for the address of the file to be attached. Simply locate your audio file and click “Open” as:
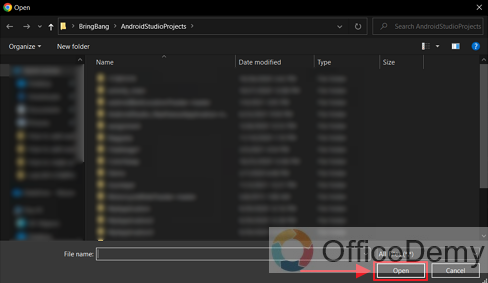
Once your upload is complete, you will get confirmation on bottom right corner and you can locate your audio file by clicking on it as well.
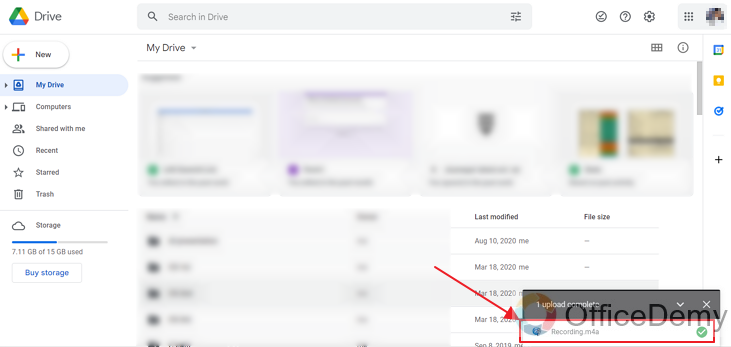
Here is your audio file appearing on Google Drive.
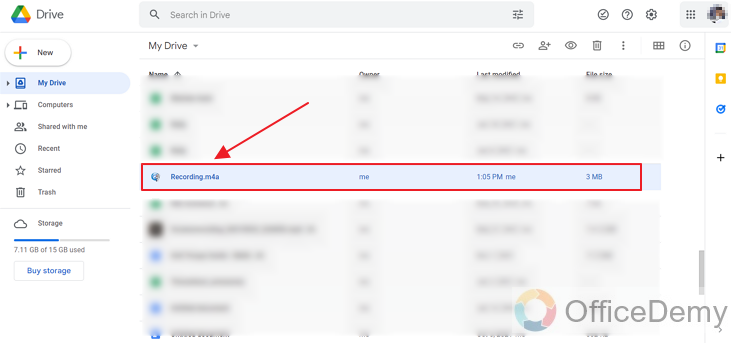
How to get link from uploaded audio file on Google Drive?
To add audio file on google form, we need to get link of the file.
To get link, right click on the audio file and click on “get link” from the menu as:
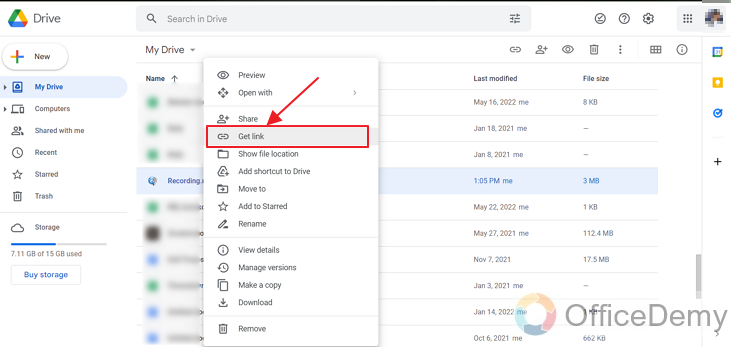
Simply click on copy link and done.
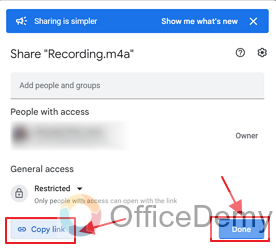
You can also share it directly to other peoples by using email.
How to add an audio file to Google Forms?
As the audio file is ready, it is the time to open google form and simply add the link of your audio file to the question as:
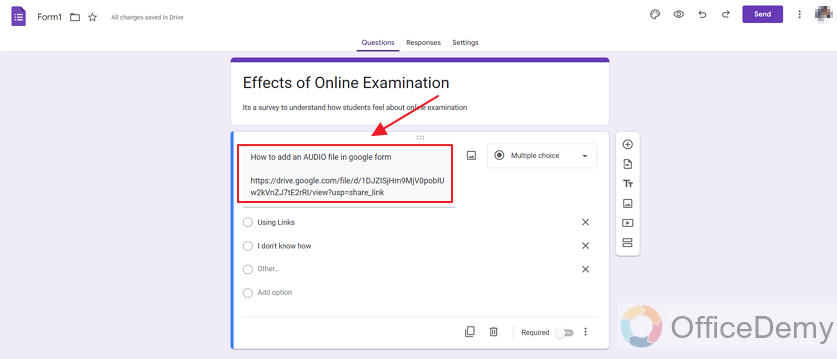
As soon as the survey is shared among the public, they will have access to the audio file through the Google Drive link. They will simply click on the link to listen to the audio file. And audio file will start playing on another tab of their browser using Google Drive.
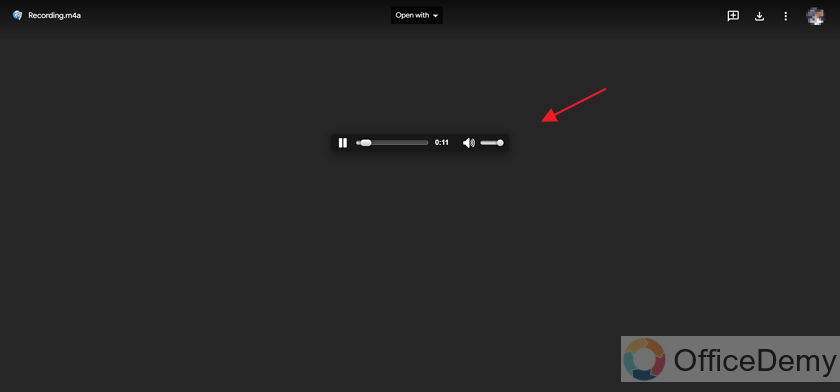
You may add the audio file link to Question or Form Description or even options of the question as per requirements.
Frequently Asked Questions
Can we add an audio file to Google Forms?
Yes, you may add an audio file to Google Forms using the procedure described above.
Can we add multiple audio files to Google Forms?
Yes, it is possible to add multiple audio files to one Google Form. Multiple audio files may be uploaded to Google Drive and link be posted to the Google Form. Later, the responders may listen to the recording to fill up the survey.
How do I record audio file?
There are multiple ways to record audio. If you are a Windows user, you may opt for “Windows Voice Recorder” as described above. Also, mobile phones can be a useful tool for recording audio as well.
Where do we upload the audio file for adding it to the Google Form?
Audio files are uploaded on Google Drive and the link is generated and shared in the form. Audio file in the Google Drive is set to “Anyone with the link can view” so that the public concerning survey can get access to the audio file.
Can we upload audio file on Google Drive without Google Account?
No, you must have a Google Account in order to upload file to Google Drive for adding it to your Google Form. Google Account must be logged-in in order to upload an audio file, otherwise the file cannot be uploaded and hence cannot be shared as well.
Important Notes
- Google account must be signed in to create or edit a google form.
- Audio file may be created using Mobile Recorder or Windows Voice Recorder Application.
- Audio files may be attached with the Google Form to elaborate more about the form and its purpose.
- Audio recording is uploaded on Google Drive and the link is attached with the Google Form.
- Make sure to set the audio file on Google Drive “Public” or “Anyone with the link can view”. If the audio is set to “Private”, nobody except the owner will be able to listen to the audio file.
Conclusion
In this article, we discussed what is an audio file, why an audio file should be added to Google Forms and the procedure on how to add an audio file to Google Forms. We discussed easy and step-by-step procedure for recording, viewing, uploading and getting link of the audio file for adding it on Google Forms and specifically discussed the about how to add an audio file to Google Forms.
Feel free to comment below in case of any queries. Any queries and suggestions are appreciated. Thanks for reading!






