To add Animation to Google Slides
- Select an Object to animate.
- Access Animation Panel.
- Click “Add animation” and Choose Effect.
- Adjust its Duration.
- Choose when it occurs: “On click,” “After previous,” or “With previous“.
- Click “Play” to preview animations.
- Click “Slideshow” for an animated presentation.
In this article, we will learn how to add animation in Google Slides. A presentation must be eye-catching so that it can increase the viewer’s engrossment. Luckily, you have several tools in Google Slides to use if you would like to create dynamic presentations. One way to make your presentation outstanding is to add animations to the objects on the slide. Animation is a visual effect that makes your object moveable and allows it to fade in or out of the slide. It helps to draw the audience’s attention to the key points. Experts also recommend using animation effects in presentations as they play a significant role to make information more memorable. Therefore, It is a great way to impress your audience and leave a lasting impact on their minds.
So, the purpose of writing this article is to teach you how to add animations in Google Slides. You can give life to still images if you get to know how to add animations in Google Slides. You just need to follow some easy steps to achieve the milestone. In this article, we have explained each step separately which will help you to understand its procedure most easily. If you are willing to enhance your presentation and want to keep your audience connected over time, continue to read this article till the end to learn how to add animations in Google Slides.
Advantages of Adding Animation to Google Slides
You should learn how to add animations in Google Slides to inject life into your presentation. If used properly, the animation is a great tool for capturing an audience’s attention and strengthening your message. It is an effective way to convey your information to the audience through entertainment. It also becomes easier for the audience to understand information through moving objects than stagnant pictures.
In Google Slides, you can apply animations to text, objects, shapes, and even slides with a variety of effects. You can also change and adjust the speed and order of your animations. With the help of animations, you can incorporate processes and changes more efficiently. One thing to keep in mind is, putting too many animations will make your presentation overwhelming and silly. It will distract your audience from the track, so make sure they are minimum and consistent.
So, in this article, we are going to show you a tutorial that will explain how to add animations in Google Slides to make appealing and remarkable presentations. In the next section, a detailed step-by-step procedure is available, which you need to follow accordingly to learn how to add animations in Google Slides. Once you come to know the method of adding animations to your presentation, you will never forget to add them to your future presentations. Let’s quickly have a look at these steps.
How to Add Animation to Google Slides?
Adding animation in google slides is quite simple just the same as when we applied transitions. But for the objects of slides google slides provides their users with some additional options to make your presentation professionally. Let’s move towards the steps to see all these features of applying animations in google slides with the help of examples.
Step 1
As we discharge that animation is applied on different objects in slides like, (shapes, text, and images). So, take a slide that consists of multiple objects to apply animation. Below we have an image of an emoji, text, and shape. Let’s apply animation to these objects and see how it is done.
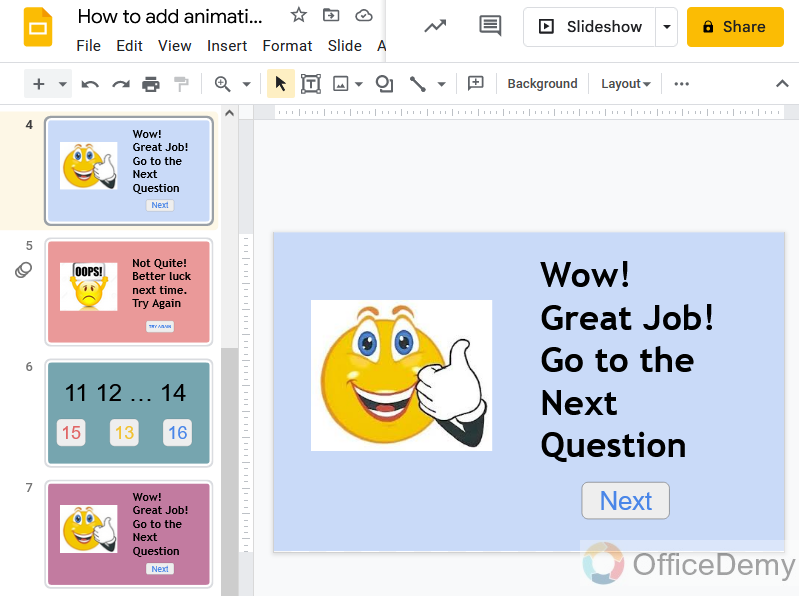
Step 2
First select the object that you want to apply animation to, If you want to apply animation to the image then select the image first.
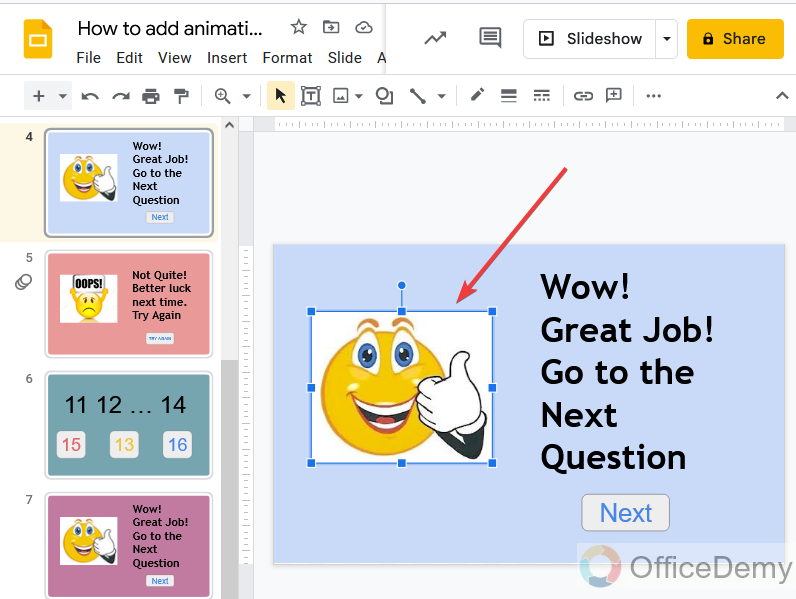
Step 3
As you select any object in your slide, you will find an “Animation” button at the front in the toolbar of the Google slides. As shown below in the picture. Click on it.
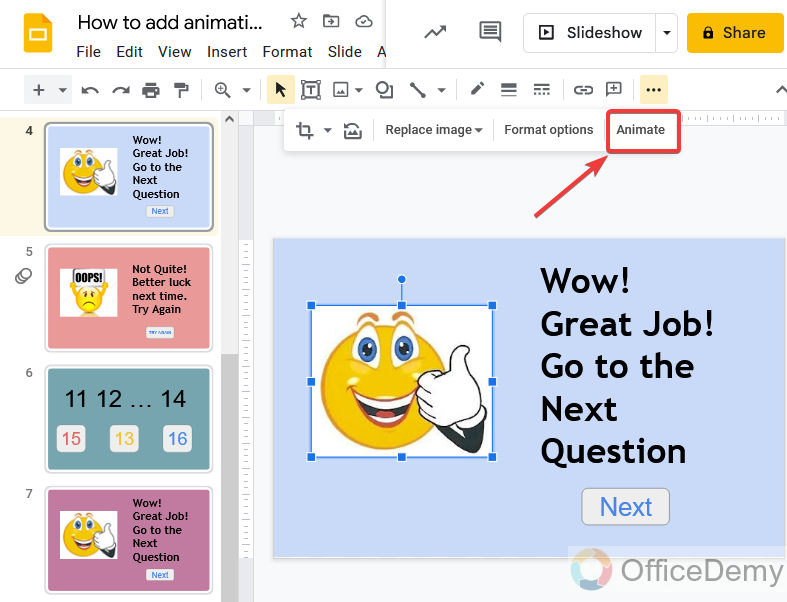
Step 4
When you click on the animation button, a new side pane window will open at the right side of the window where you can find the “Add animation” button to add animation to your selected object in your slide.
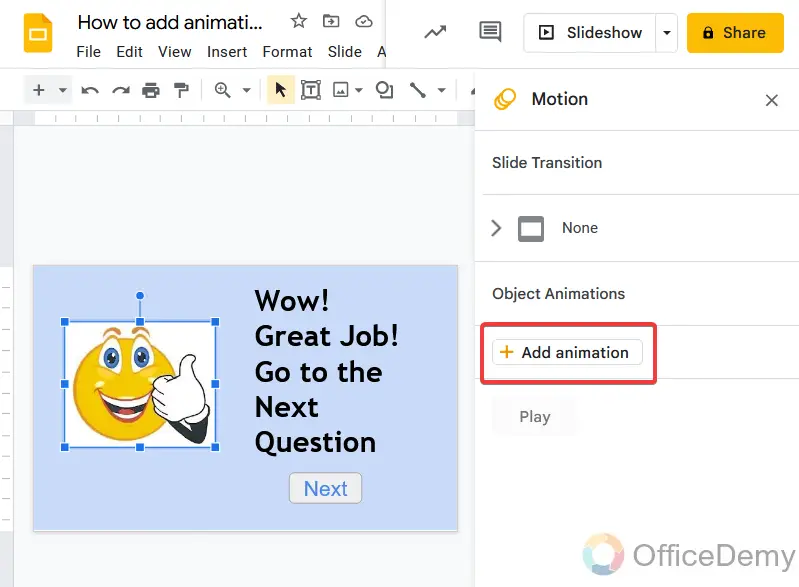
Step 5
After clicking on add animation button, more animation will appear where at first there is an animations list to select your favorite animation suitable for your object by clicking on this arrow shown in the picture below.
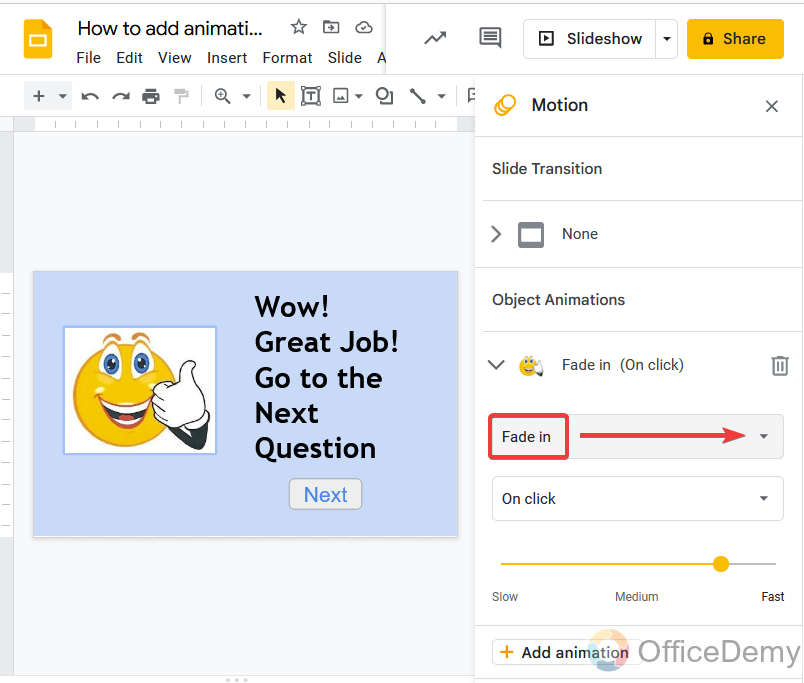
Step 6
There are several different styles of animations in Google slides in and out of the object. In this list you can see every animation style is for in and out both means you can select that animation for entering the object and also to exit the object from the slide.
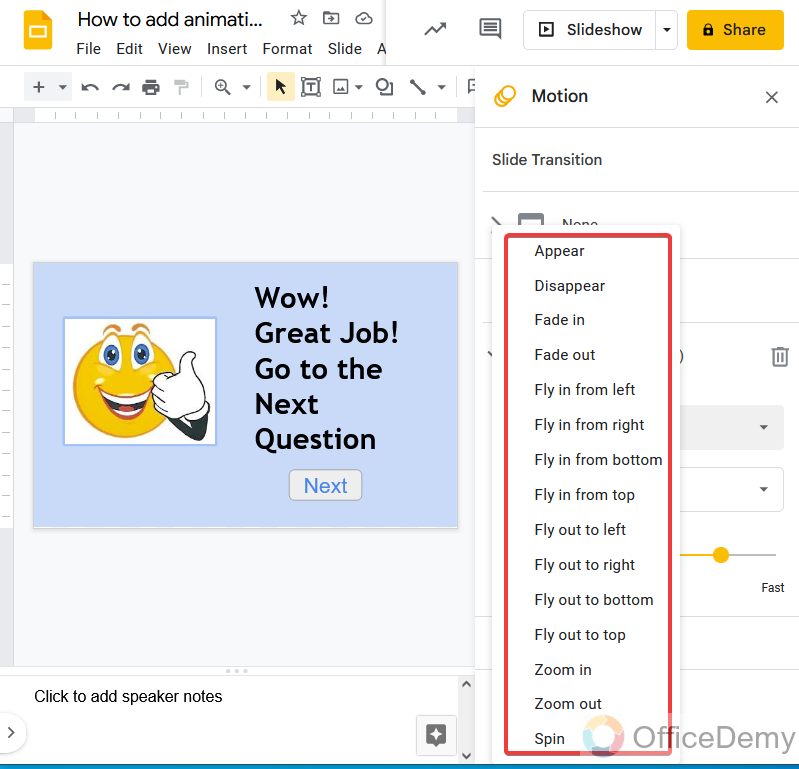
Step 7
After selecting the animation for the object, you can adjust the time duration of the animation by the following function for the incoming and outgoing of the object while the slide show.
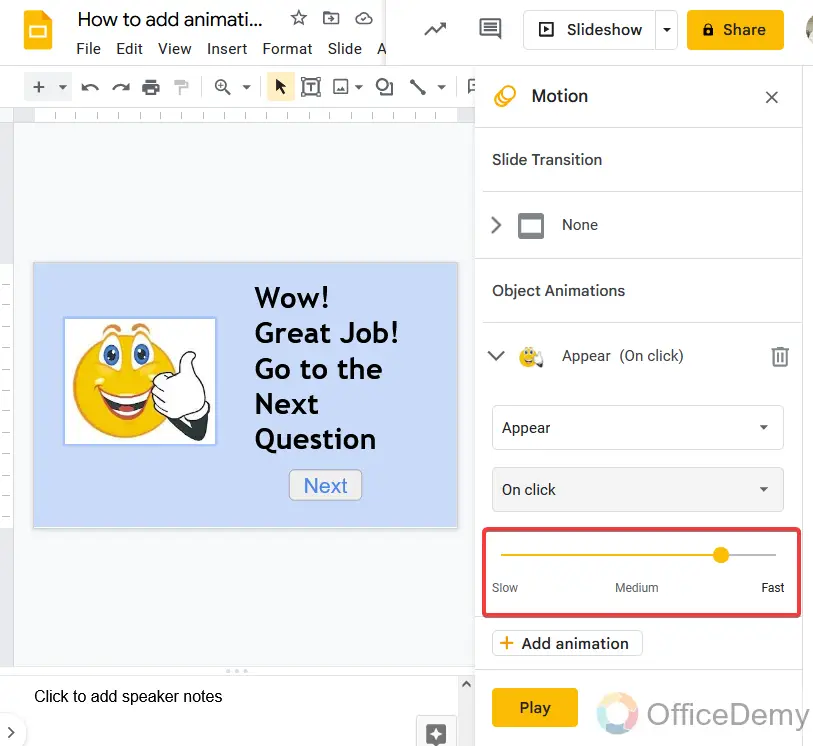
Step 8
There is an additional option before the animation timing function which includes an option to click, after the previous and with the previous. Right now, it is on the “On click” option. This means when you click or press a button then a second object will enter or out.
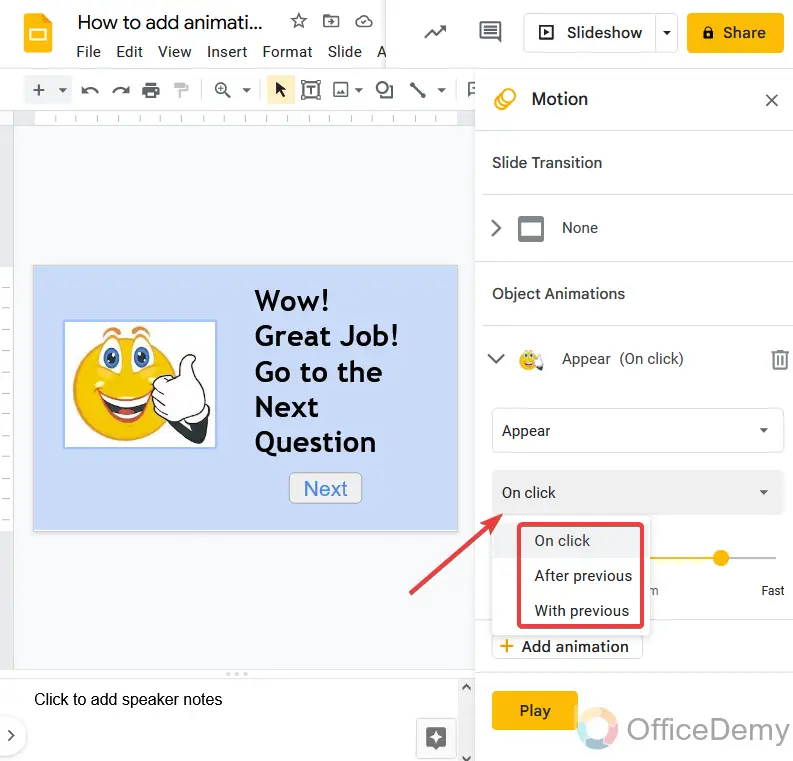
Step 9
You are almost done, if you want to see a preview of the object animation then you can see it by clicking on the “Play” button
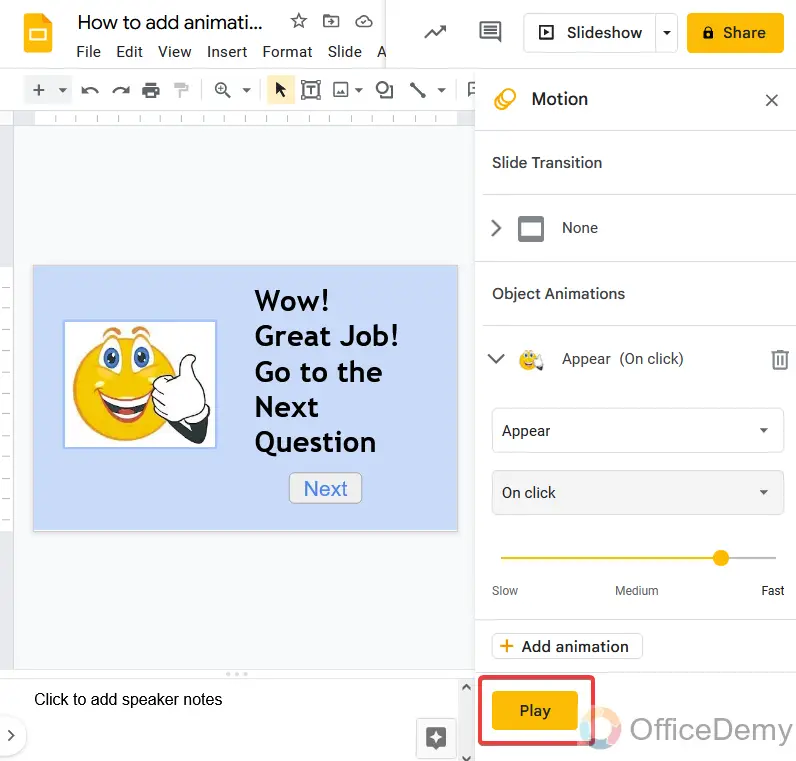
Step 10
Before going for a slideshow, let’s apply animation to one more object. So, this time I am selecting text to apply animation. Now let’s open the animation window by clicking on the animation button present in the toolbar of the Google slides.
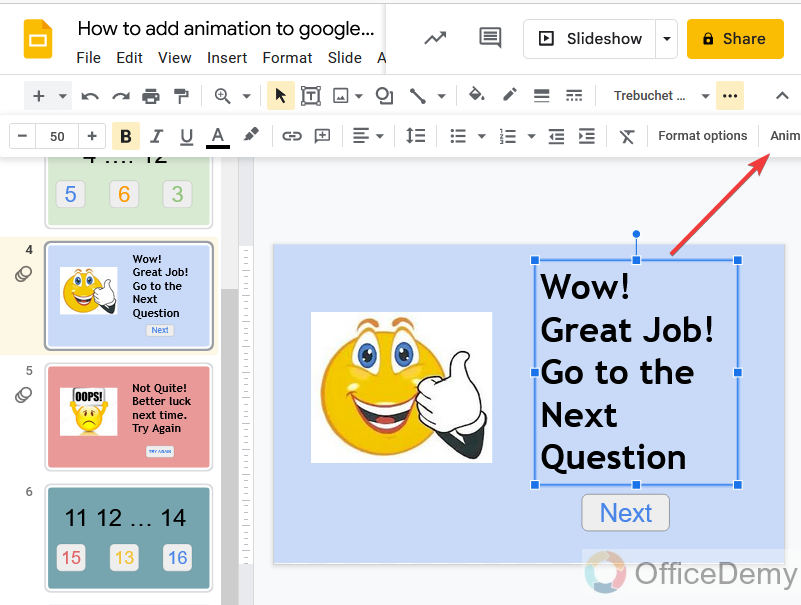
Step 11
Here, I am selecting the animation style for my text object in the slide.
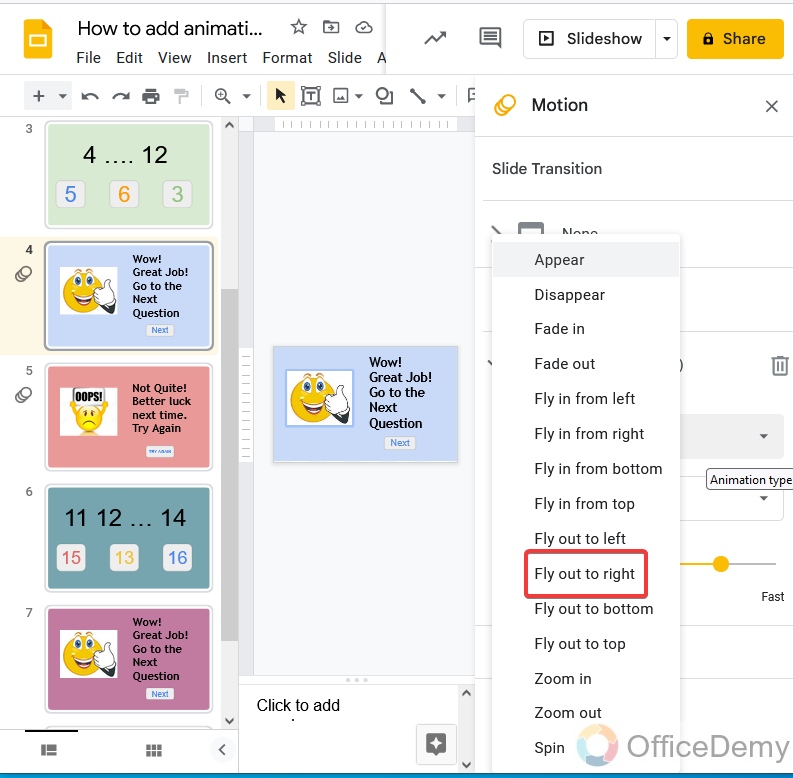
Step 12
Now, here I am decreasing the time duration of animation so that my text will enter the slide in slow motion which will give an ideal presentation look to your slide.
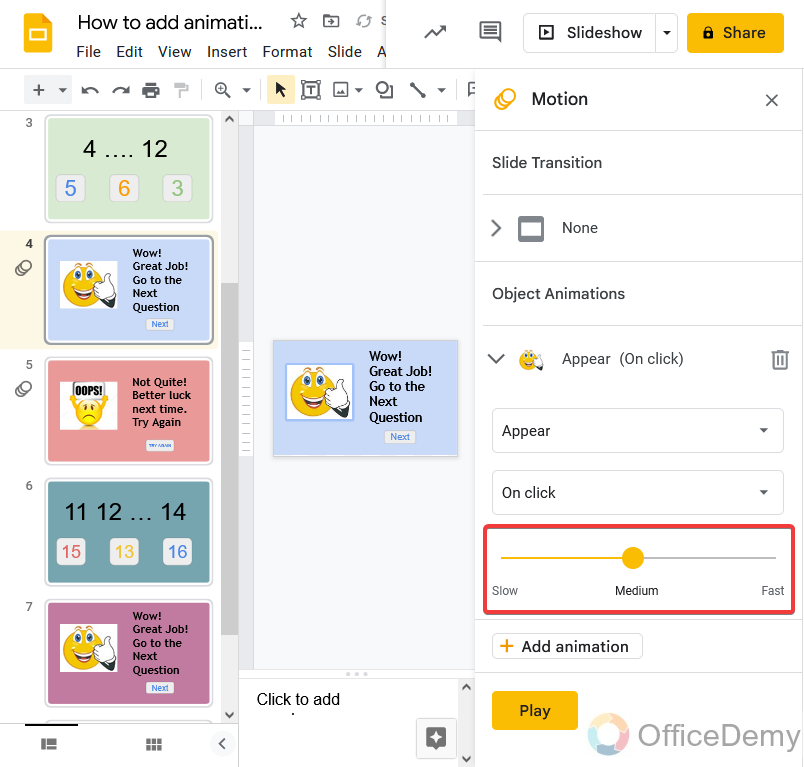
Step 13
When we apply animation to the text, you will find here one more option “By paragraph“. This option enables you to animate your text paragraphically.
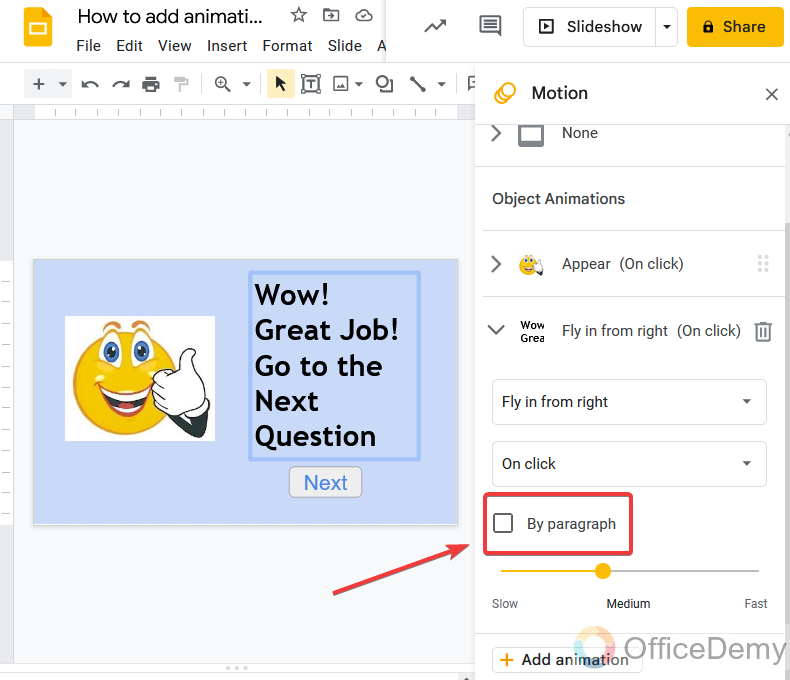
Step 14
I think we have done all things to animate our slides object, so now let’s close the animation window and go for the slideshow to check the results of how animation works in Google slides.
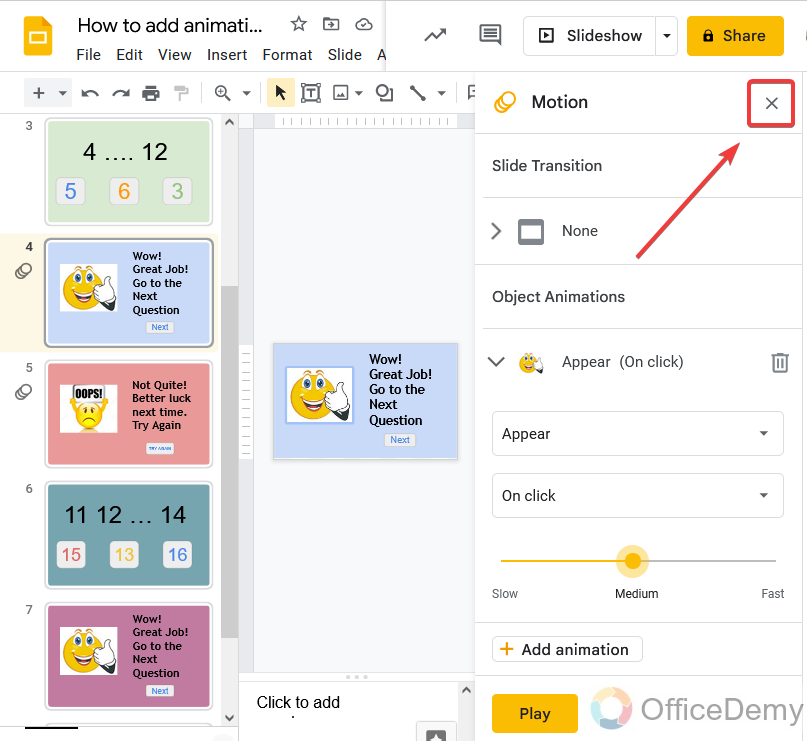
Step 15
To play the slideshow of your presentation, there is a big slideshow button just next to the share button at the top of the Google slides window. Click on it to start Slideshow.
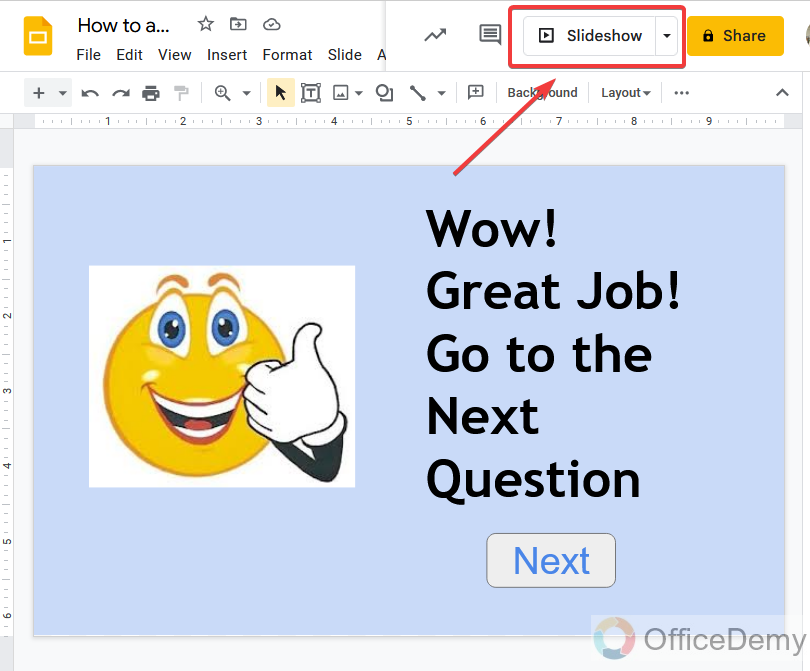
Step 16
As you can see the results, how beautifully our objects are entering to present the slides which will make our presentation more attractive. As we selected “Fade in” animation for the image and “Fly in to the right” for the text. So, the image is fading while appearing, and then on click text is floating from the right side of the window. Similarly, you can add animations of different styles to your objects to make your slides more presentable.
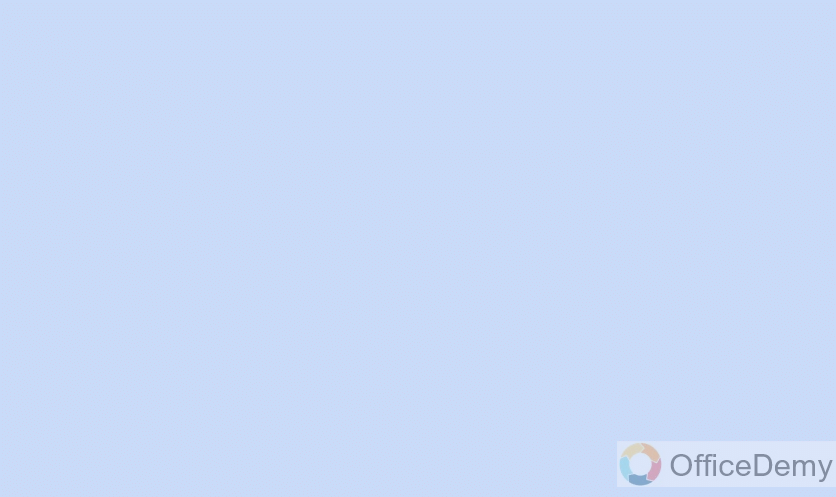
Frequently Asked Questions
Q: What is the difference between transitions and animations?
A: There is a logical difference in digital presentation between animation and transition. The movement in either path of the slide of the elements of a presentation, including text, photographs, charts, shapes, and so on., is called Animation. A transition is a simple motion that happens as you move from one slide to the next slide in the slideshow. In simple words, you can say the effect applied on the whole slide is transition and the effect applied on an object only is animation.
Q: Can I Add Animation to Google Slides When Adding More Elbows?
A: When it comes to enhancing visuals in google slides, adding animation can significantly elevate the overall presentation. By incorporating more elbows, you can create dynamic movements and transitions that capture the audience’s attention. Whether it’s a subtle animation or a more complex sequence, bringing motion to your Google Slides can make your content come alive and leave a lasting impact.
Q: Can we play more than one animation at the same time?
A: While presenting the presentation, well-inserted transitions and animations make the presentation more attractive. To attract the attention of the audience it may need somewhere to animate more than one object. With the following steps and examples, you can animate multiple objects and can make your slide more attractive which you can see in the result at last.
Step 1
Select all the objects that you want to animate at the same time as I selected below.
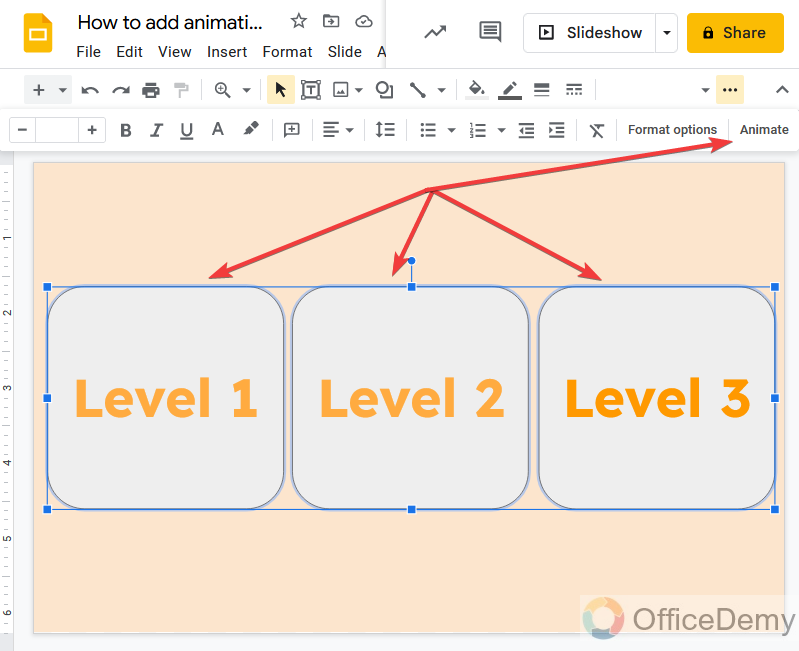
Step 2
Then, go to the animation window to add animation on these objects by clicking on the “add animation” button.
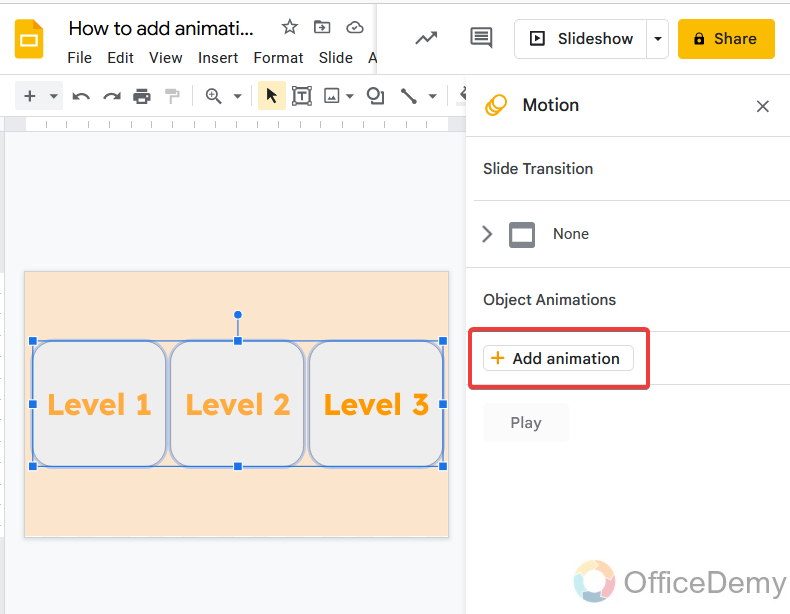
Step 3
Then It’s time to select the animation which you want to apply to all the objects. Here I have selected spin animation for all these boxes.
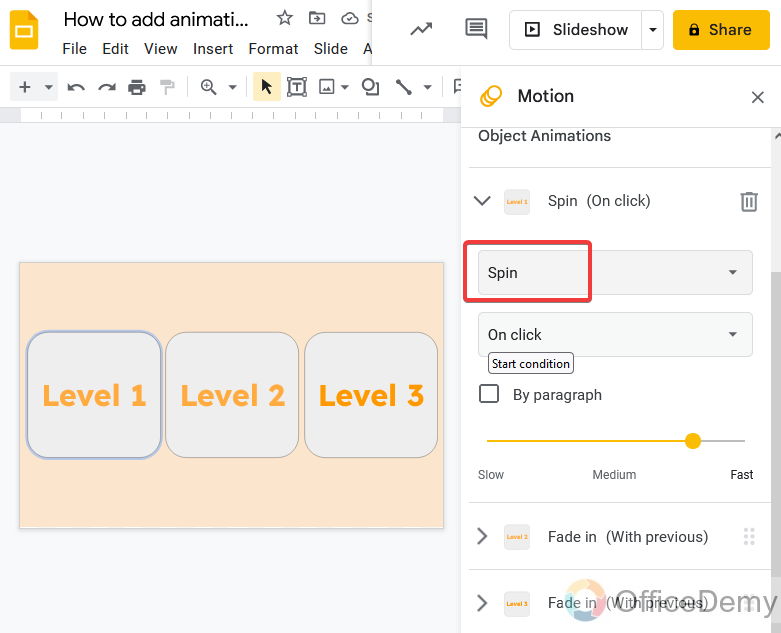
Step 4
Now in the animation window, you will see all your objects have been placed to animate in the presentation. The animation of the first object is on click then changes the properties of the other two objects to “with previous“. In this manner, on click, the first object will animate and the other two objects will also animate with the first object.
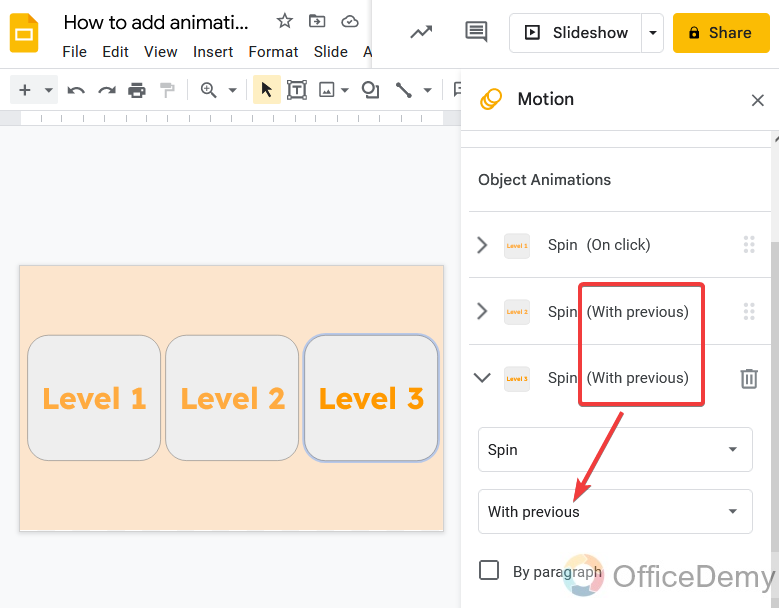
Step 5
Here, you can see the result of how amazingly all boxes are animating at the same time and looking tremendous.
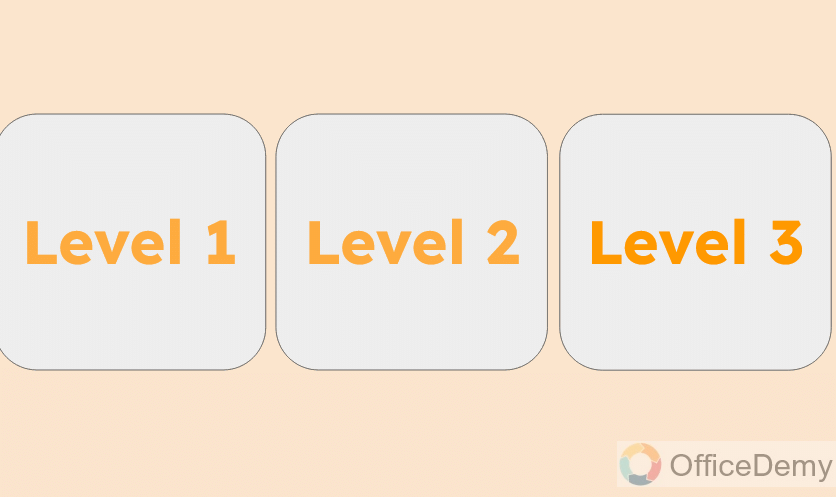
Q: How to remove animations in google slides?
A: As google slides is a shareable application in which many participants can take part to create one presentation. In that case, it may be possible that someone has applied any animation in your slides that you don’t like and you want to remove it so there is nothing to worry here are a few steps to follow which can remove the animations from your slides. Let’s see how we can remove animation in google slides.
Step 1
Select the object that you want to remove from the animation and then go into the animation pane menu.
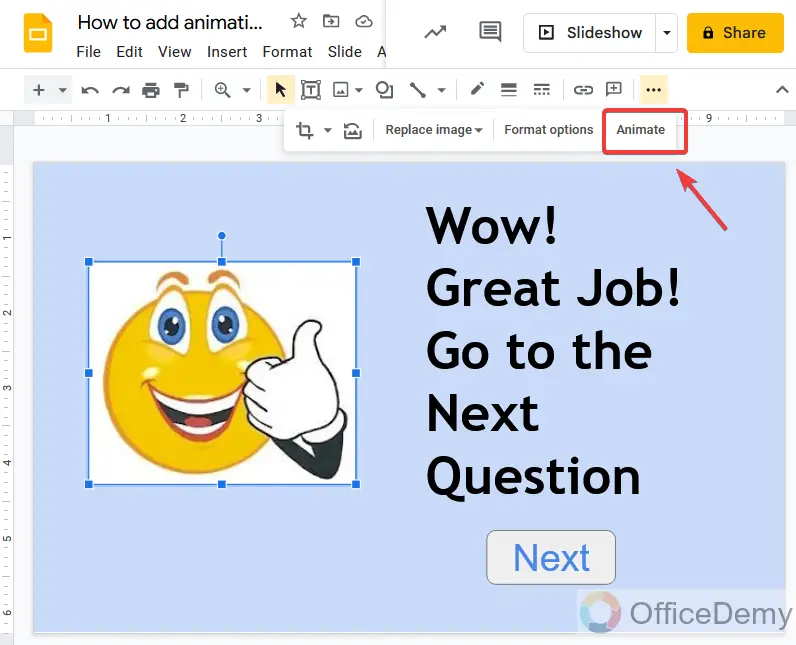
Step 2
Here, you will find your object applied with animation, click on it.
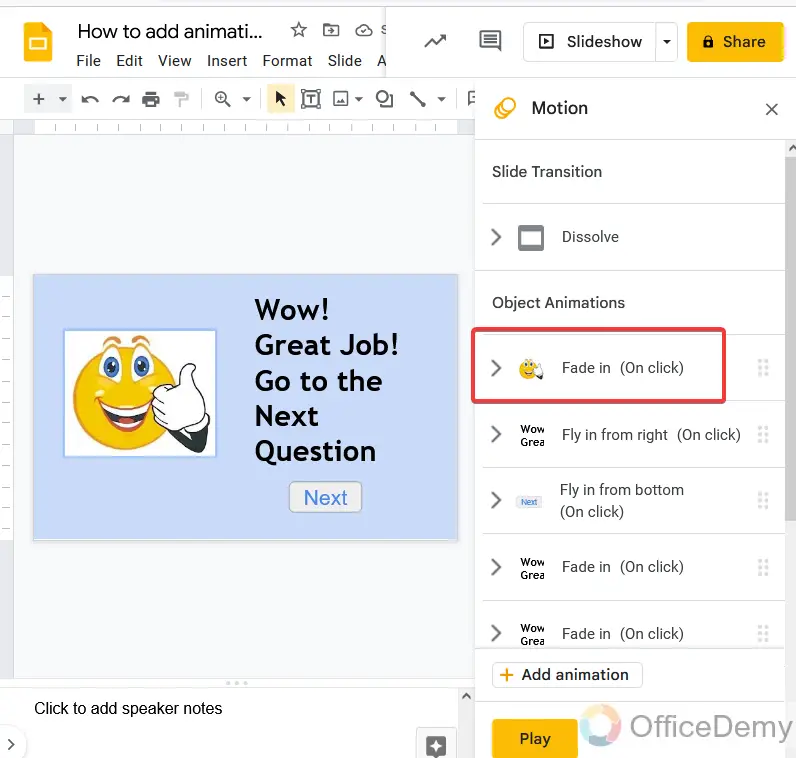
Step 3
As you click on your object, there will be a bin button that appears as shown in the figure, just click on it to remove the animation.
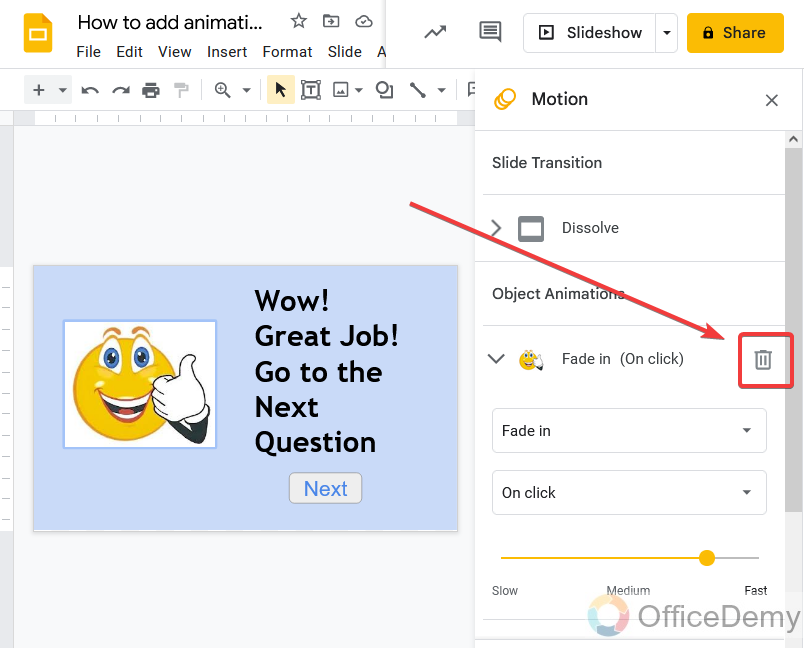
Step 4
As you can see your object has vanished from the animation pane window. That means your object is free of animation now, just close the window and enjoy your presentation.
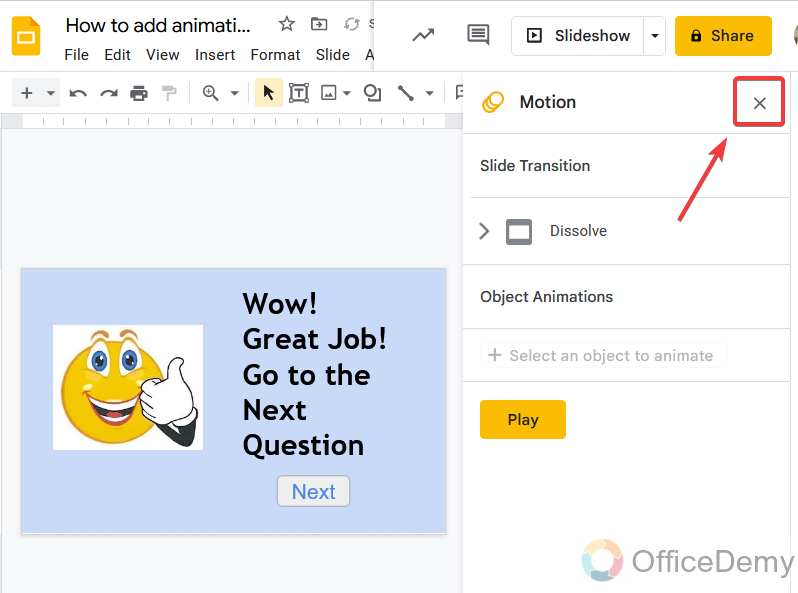
Conclusion
Animation is a cost-saving communication strategy. It educates & engages the audience through entertainment by making your presentation so attractive Therefore I have bought you to learn how to add animation to google slides in the above tutorial. If you have completely read the above article then there will be no trouble adding animation in google slides and formatting them and removing them. Thanks to the Office Demy team to help the users with these types of informative articles.






