To Add Audio to Google Slides
- Create an audio file using third-party software or find one.
- Upload the audio to Google Drive.
- Share the audio file.
- Open your Google Slides presentation.
- Select a slide > Click “Insert” > “Audio” and choose the file.
- Adjust audio settings in “Format options“.
- Preview by clicking the speaker icon.
OR
- Open Spotify and copy a song link.
- In Google Slides, select text or image.
- Right-click, choose “Link,” and paste the Spotify link.
- Play the music during your presentation.
OR
- In Google Slides, click “Insert” > “Video“.
- Search and select a YouTube video.
- Adjust the video on the slide.
- Set it to autoplay during your presentation.
In this article we will learn about how to add audio to google slides using three different methods.
Adding audio to Google Slides can make your presentation more dynamic. Adding a narration or background music makes the presentation more interesting and engaging. You can add audio to Google Slides, which is useful for increasing viewer engagement. You can narrate your presentation, play music in the background, or record a voiceover to explain the purpose of each slide or section of your presentation.
Audio on Google Slides allows you to weave sound into your presentation. From an ambient track to accompany a slide show to narration for otherwise static content, audio can enrich and clarify your message.
Your slides represent the foundation of your presentation, and we want to help you make them as engaging as possible. Adding an audio track to your slideshow is incredibly simple with Google Slides and allows you to add a rich layer of information to your presentation. In this article, we’ll walk you through the steps to download an audio file, add it to your slideshow, and record a narration track to sync with it.
If you’re using Google Slides, there isn’t a built-in way to record your audio , so maybe we’ll see this feature in the future. Still, you can add audio with some quick steps.
Adding voice and audio to Google Slides presentations is much easier than you might think. We’re going to walk you through the steps of adding voice and audio to your Slides presentation.
To add audio and voice over to your Google slide presentations, follow these steps.
How to Create your own Audio File to Add it to Google Slides
Because Google Slides doesn’t provide you with a recording option, you must use a separate application to convert your voice into an audio file and save it to your Google Drive.
You can use a third-party recording application to record audio and save it to your Google Drive as part of creating a slide. To capture recordings of your voice, a few options are available: an online voice recorder (with no sign-in required), Audacity (for Mac or PC), or GarageBand (only for Apple users). A quick search in the Chrome Web Store will also help you find many options, and this is especially true for Chromebooks.
Once you’ve found or created the audio, proceed to the next step.
Upload your audio file to your google drive
When using audio or music files, be sure to save the files to your Google Drive so that you can upload your file from within the toolset. To upload files, open Drive at drive.google.com, click on New,
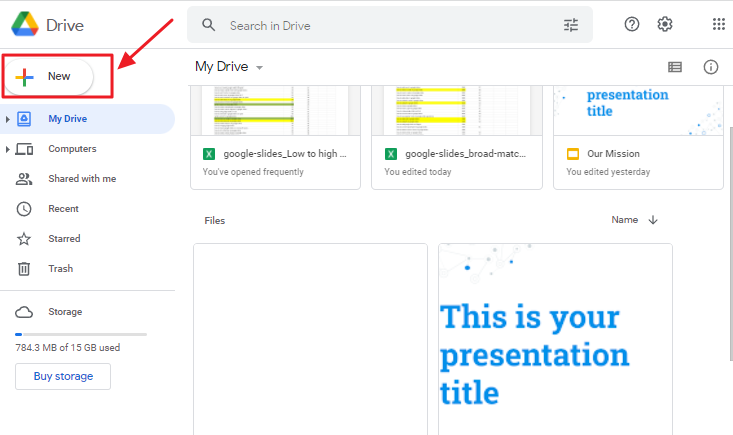
Select File Upload from the list on the left and follow the instructions.
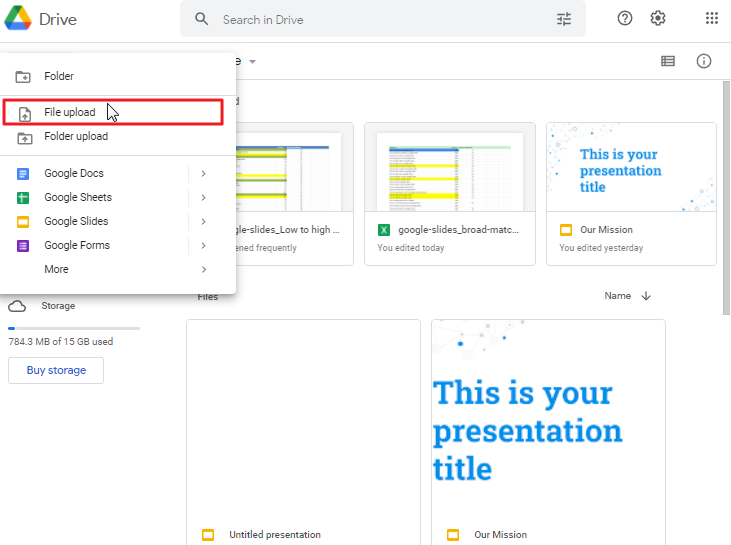
Share your audio files
Once you’ve uploaded the audio files to Google Drive, share the link to them. To do so: Right-click on the file’s name in your Google Drive. Then select “Share.” And Allow anyone with the link to access the file.
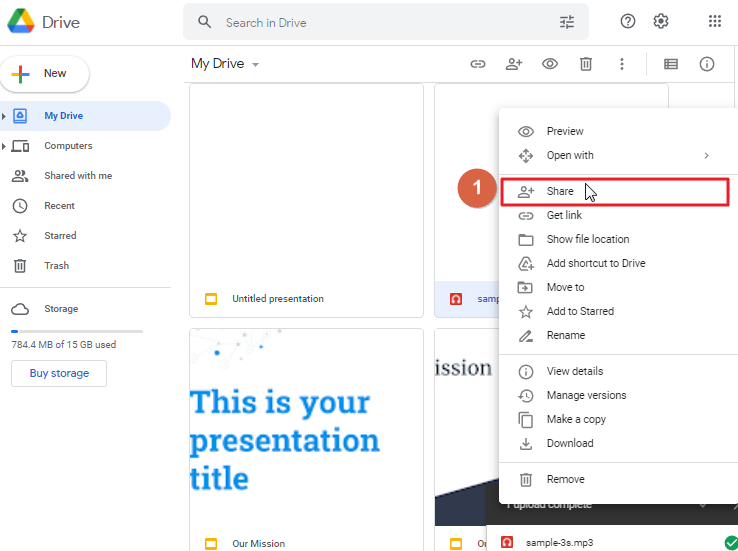
This gives permission to your viewers to access the audio files. When you share a Google Slides presentation to your viewer without sharing the corresponding audio files, your viewers won’t be able to access the file, hence he will be unable to hear the sound.
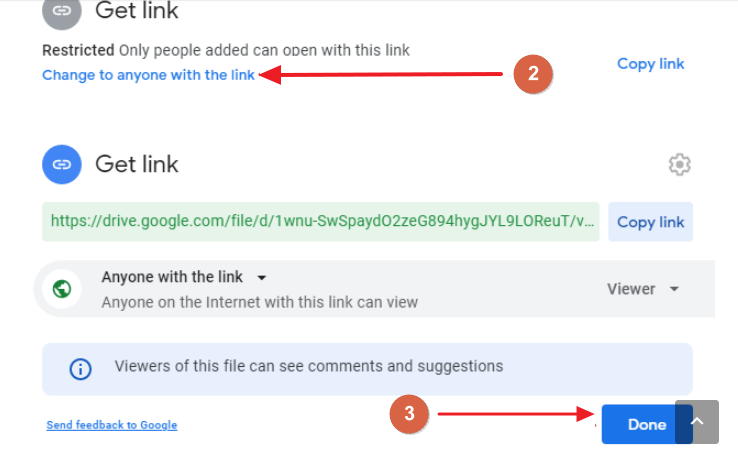
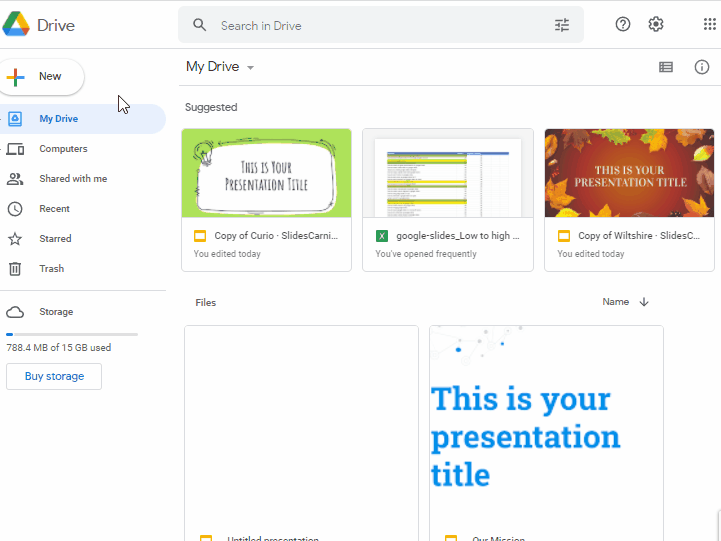
Add audio to your slides from Google Drive
To insert audio into a Google Slide, open the file you would like to work with or create a new one. In the document, select the slide in which you want to add/insert an audio file from the “Insert” menu. Click “Audio” and navigate to the saved audio file you would like to use.
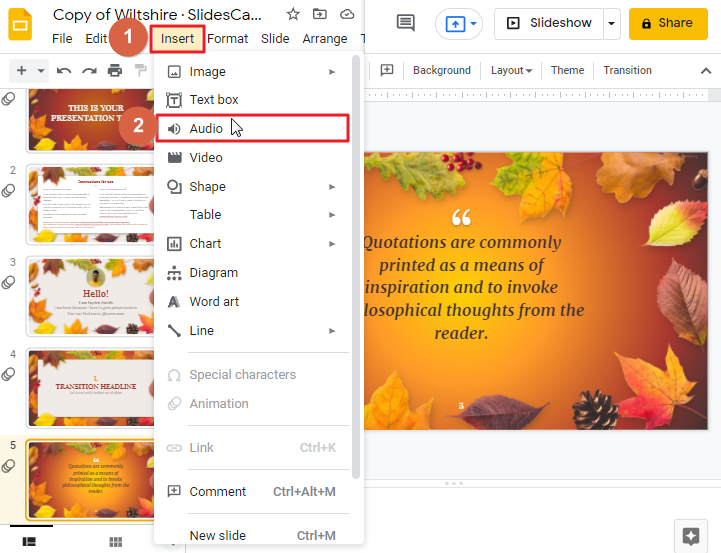
Click “Select” to trigger the insertion or click “Cancel” if you do not want to insert an audio file.
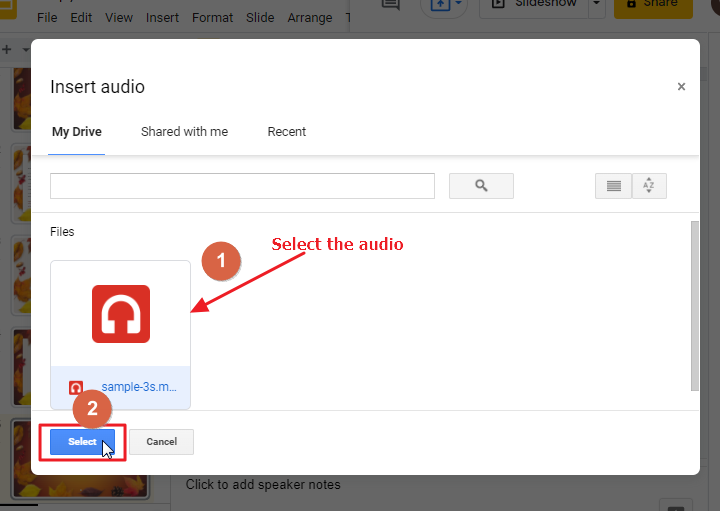
When you insert an audio into your selected google slides presentation, you will find an icon of speaker. Playing the audio is as simple as clicking on the speaker. You can move the speaker icon by dragging it to a different position on your google slide.
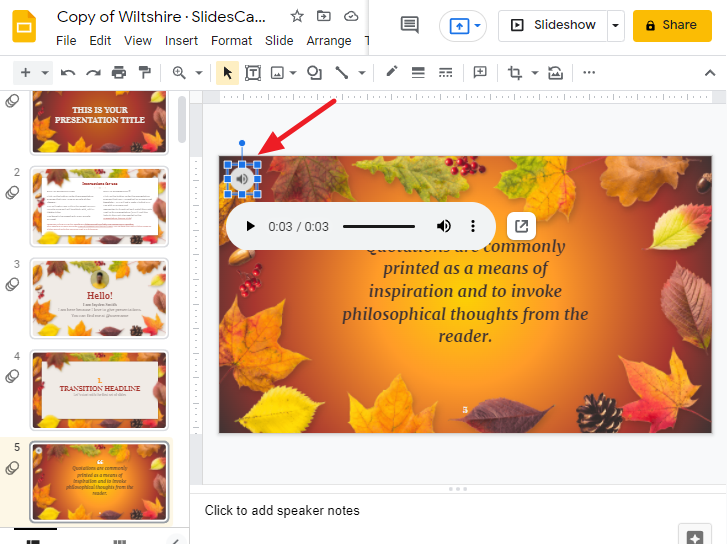
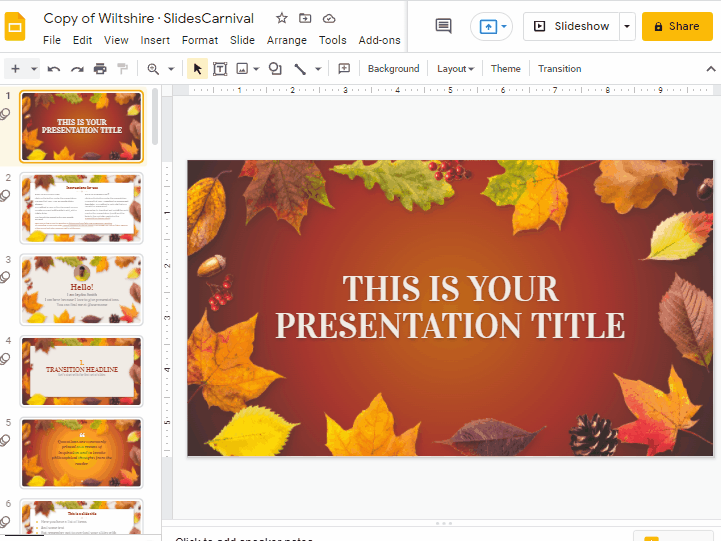
Adjust Audio Format in Google Slides
Google Slides allows users to make basic audio adjustments. See “Format options” in the google slides toolbar and select an object. You can adjust volume and sound quality within Google Slides. Just select the object, click Format Options in the toolbar, and choose from several options to set your audio accordingly.
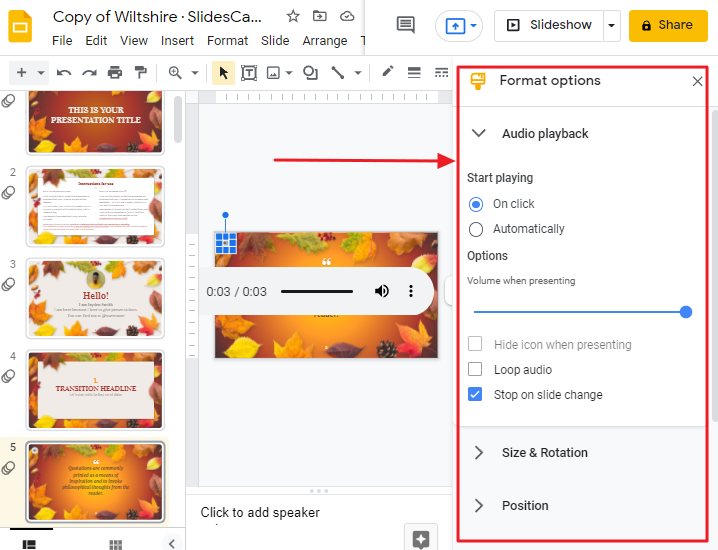
The adjustments include the volume control of the audio file.
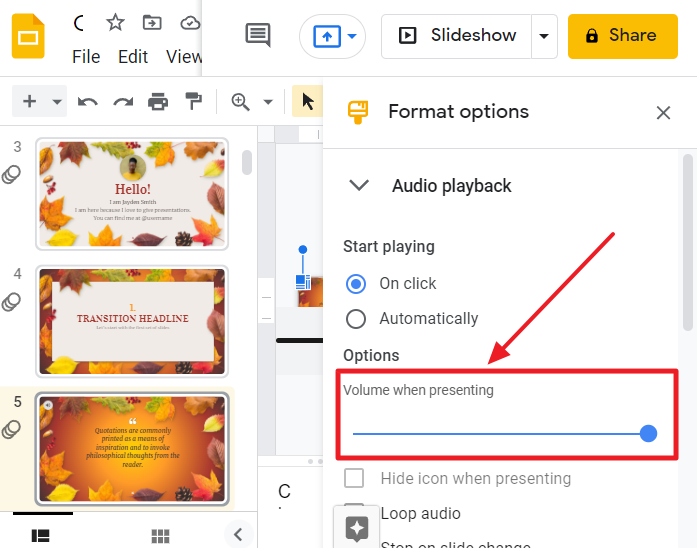
You can select whether the audio/sound starts automatically or if you need to click on to start playing audio file. If you select “start playing automatically,” then you can also hide the speaker icon as it is not needed in auto play mode.
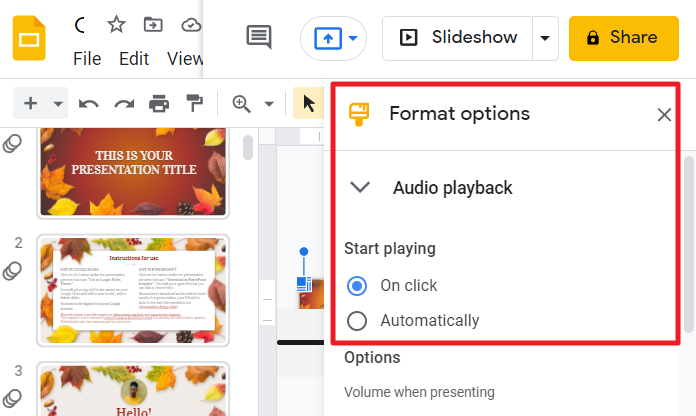
You can also make an audio clip to repeat by checking Loop.
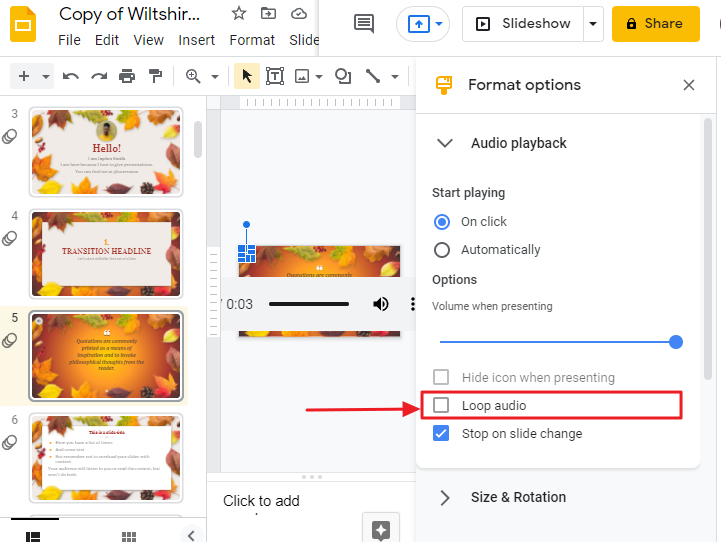
If you select Stop on Slide Change , the audio clip will stop when you move to a new slide.
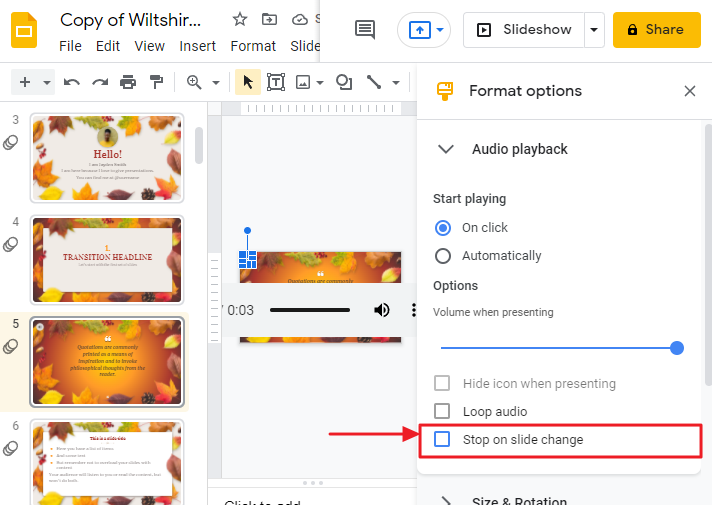
If you uncheck Stop on slide change, the audio will continue to play even when the slide moves to next slide.
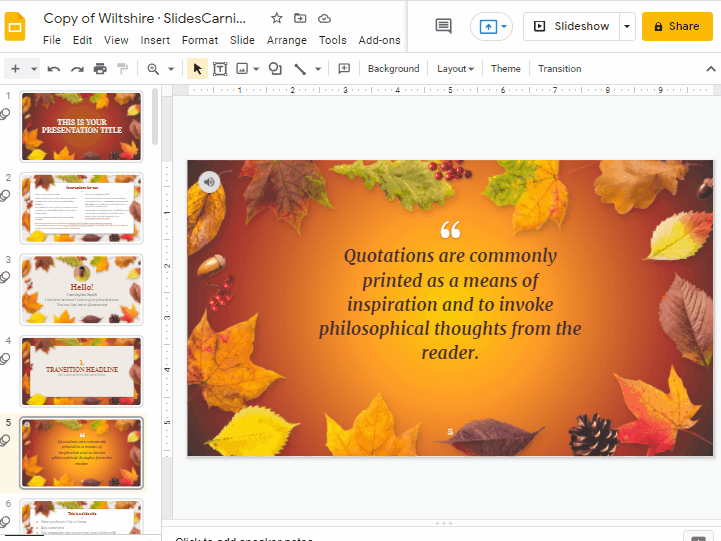
Preview Audio in Google Slides
When you insert an audio clip into a slide, you can preview it by clicking the speaker icon and clicking on the Play button.
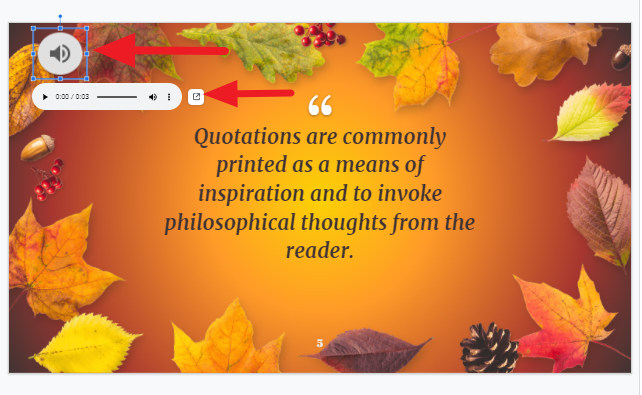
How to Add Music to Google Slides with Spotify
Step 1: On a computer or mobile device, open the Spotify Web Player or the Spotify desktop app. Search for the song you want to play.
Step 2: When you click the ellipsis icon next to a song, album, or playlist, you’ll be prompted to share Choose this command and select “Copy Song Link.”
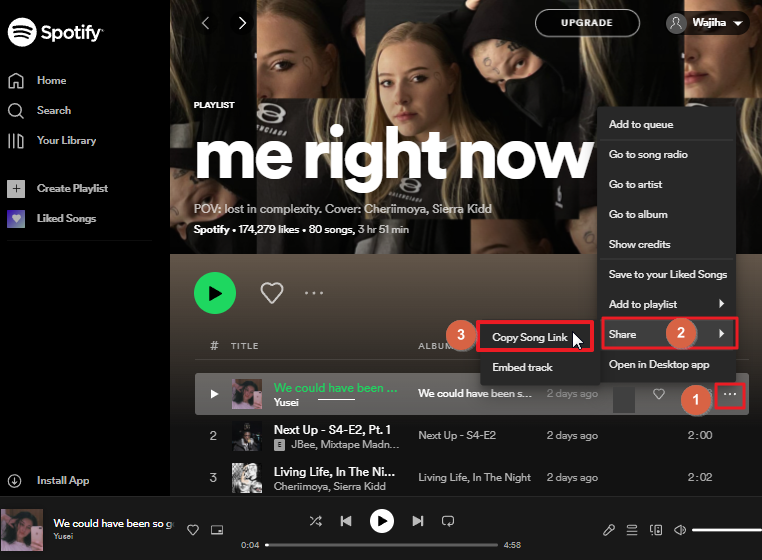
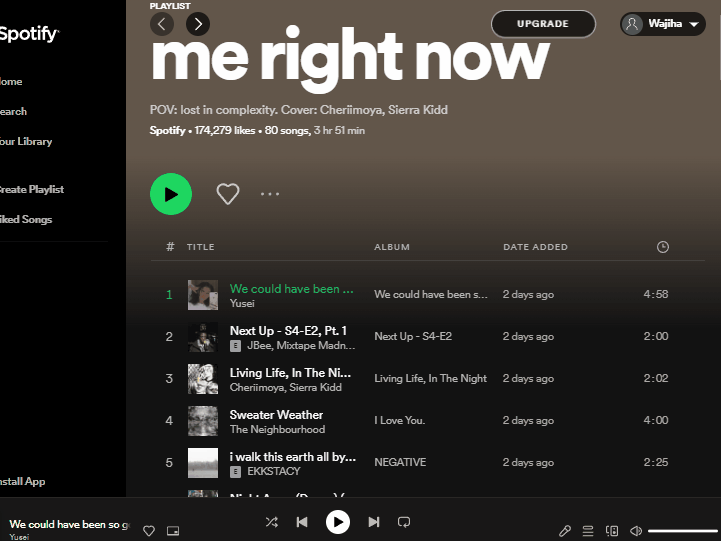
Step 3: Open a Google Slides presentation and navigate to the first slide you wish to have music accompany.
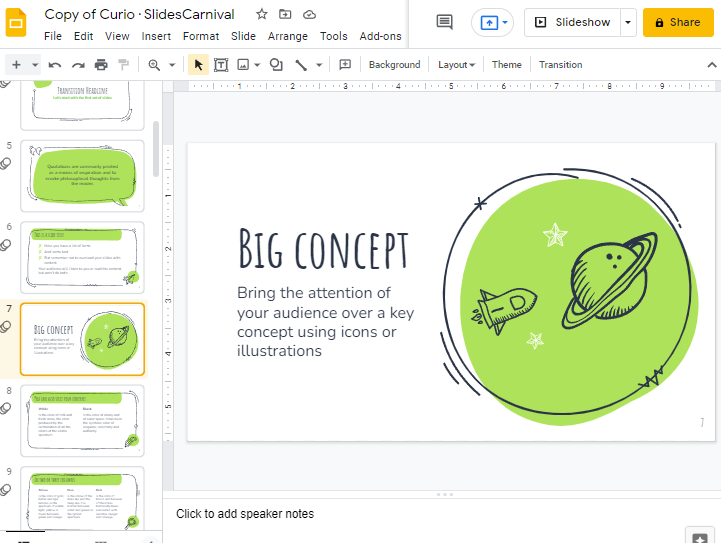
To add a Spotify link to your slide, select the text or image and press right-click select “Link.”
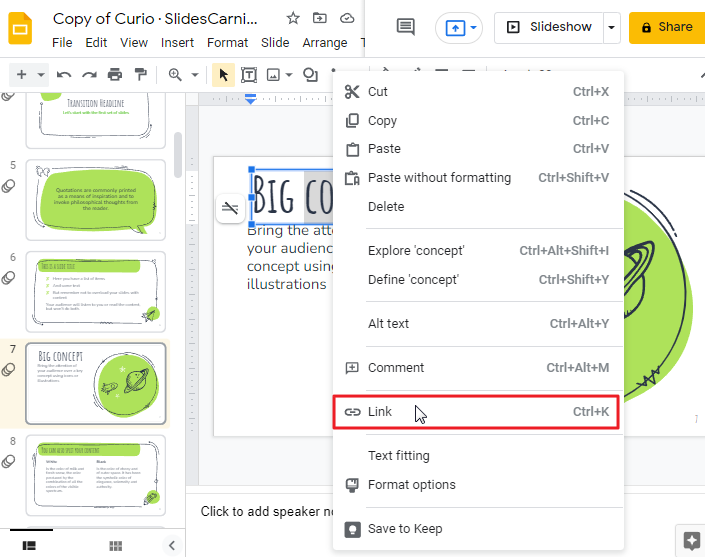
Then paste the link into the box that opens. Click Apply when done.
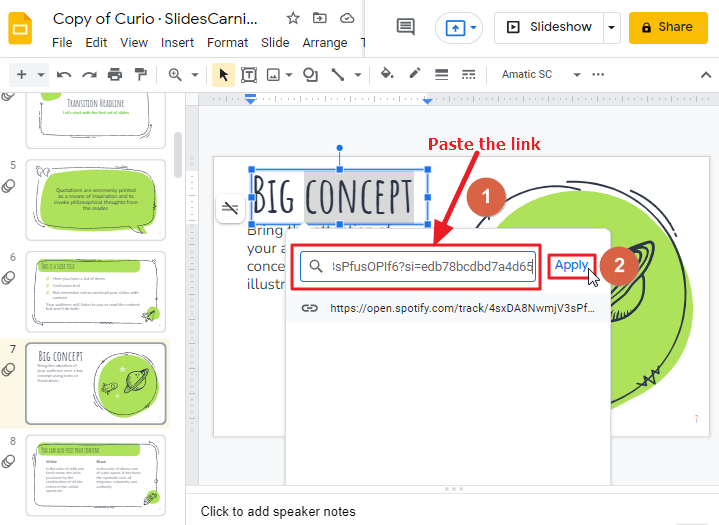
Step 4: The day of your presentation, make sure that you log into the Spotify website on a browser. While you’re giving the presentation, click the link to open it in a new window. After clicking play, you can return to your Google Slides presentation without closing the window.
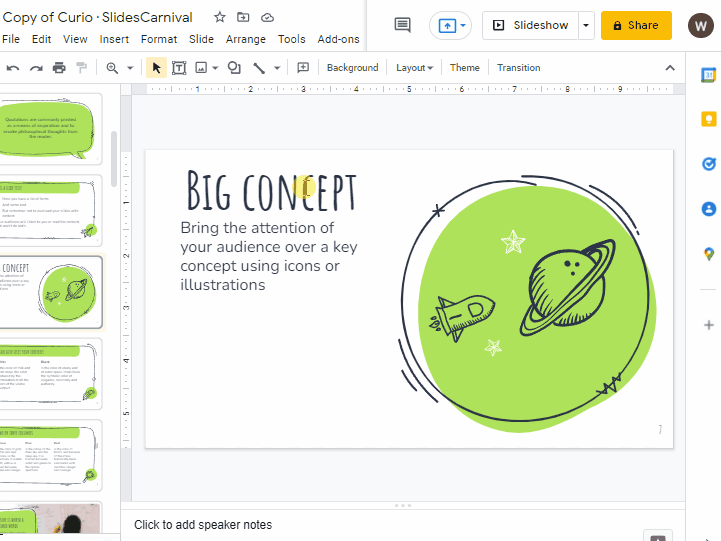
How to Embed a YouTube Audio/Video in Google Slides
To insert a video, go to Insert on the menu bar, and then click Video.
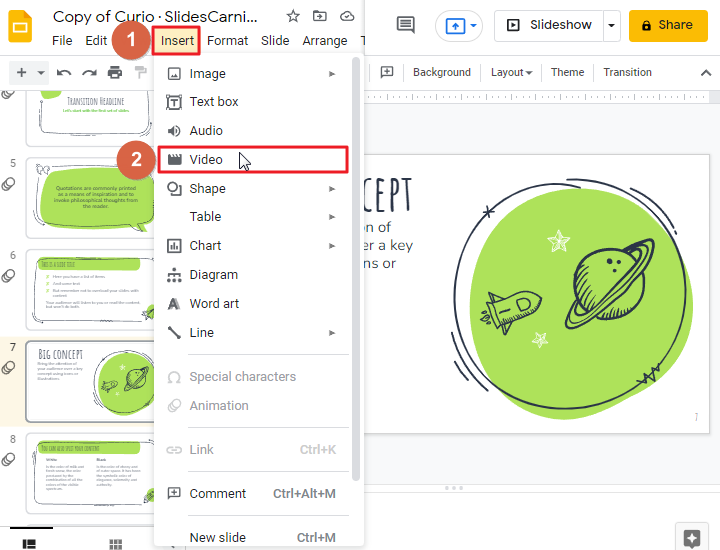
A window appears allowing you to search for a video on YouTube.
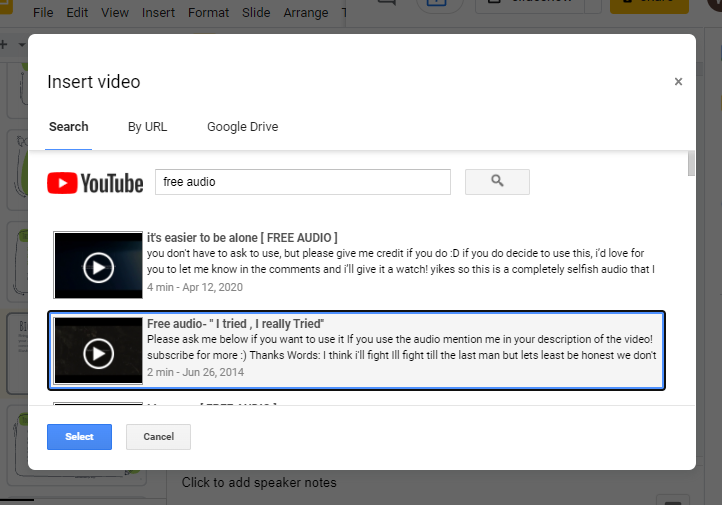
Find the video that you want to add to your presentation, and then click Select.
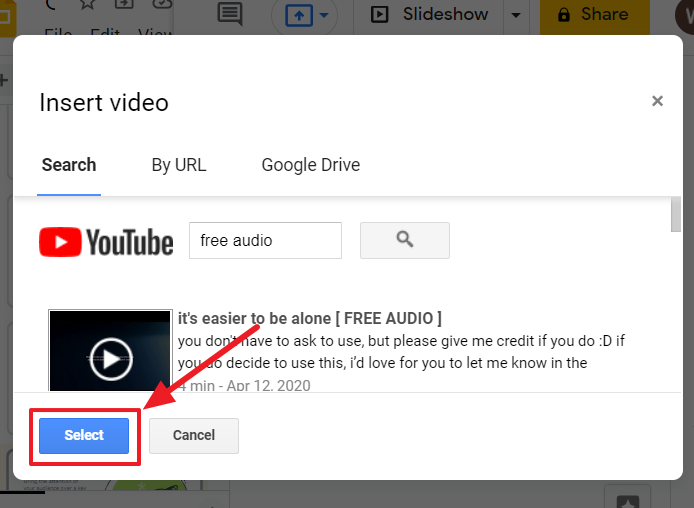
Once YouTube has processed the video, it will appear embedded in your slide. You can move the object around or resize it just as you would with any other object on your slides.
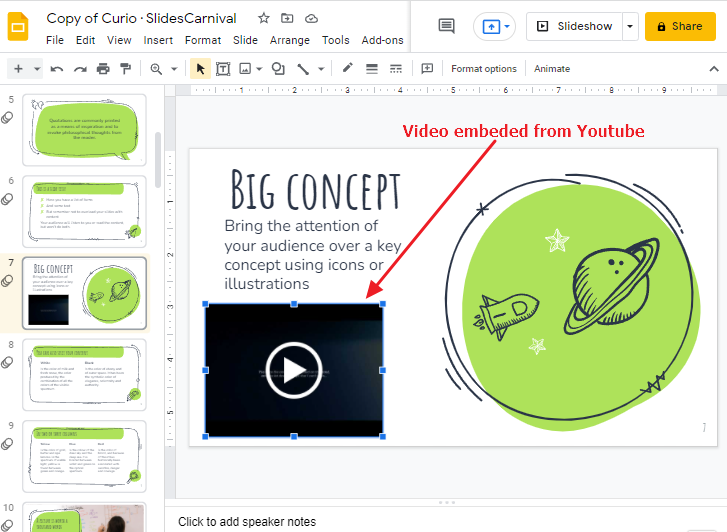
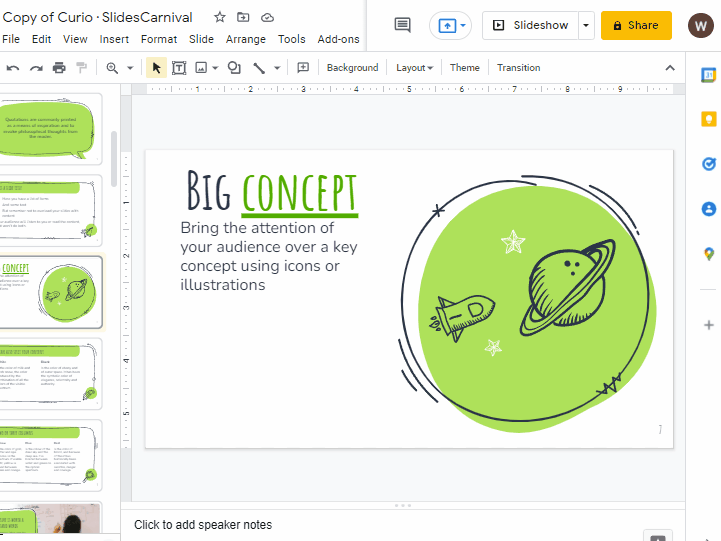
You can follow this method and also add a timer to your google slides from Youtube.com. I have covered this topic too. If you want to add timer in your google slide, check my article in below link.
How to Insert Timer into Google Slides (2 Methods)
To automatically play your video, you will need to follow these steps: Click the video, then go to Format options.
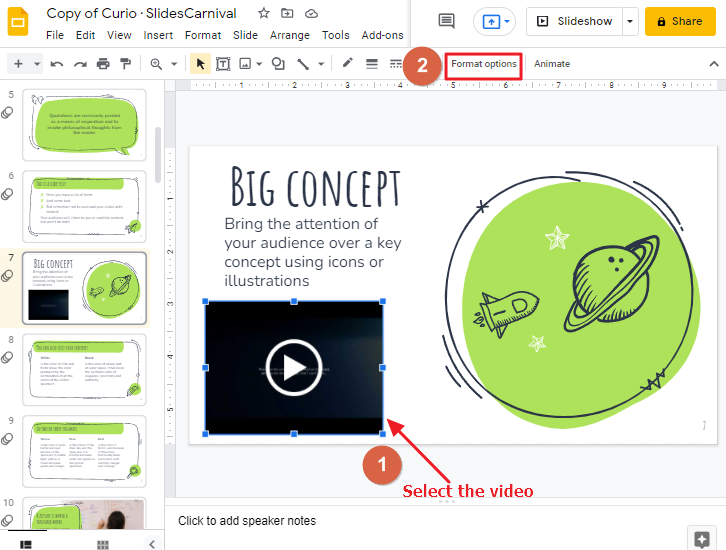
A panel will open on the right side of your screen
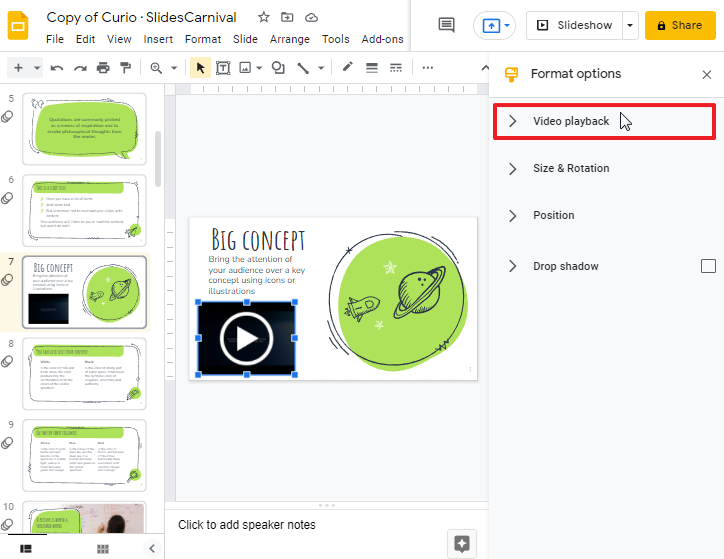
Click on Video playback and set it to Autoplay when presenting.
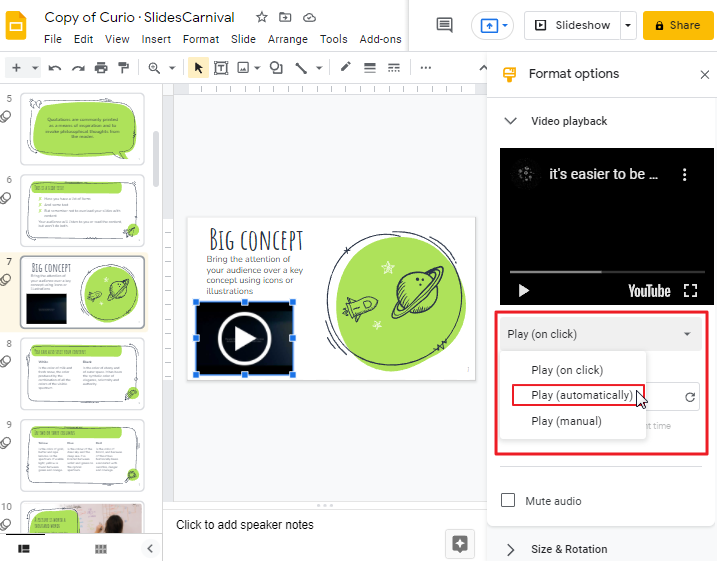
You can also select a start time and end time for your video if you would like it to stop automatically at a certain point.
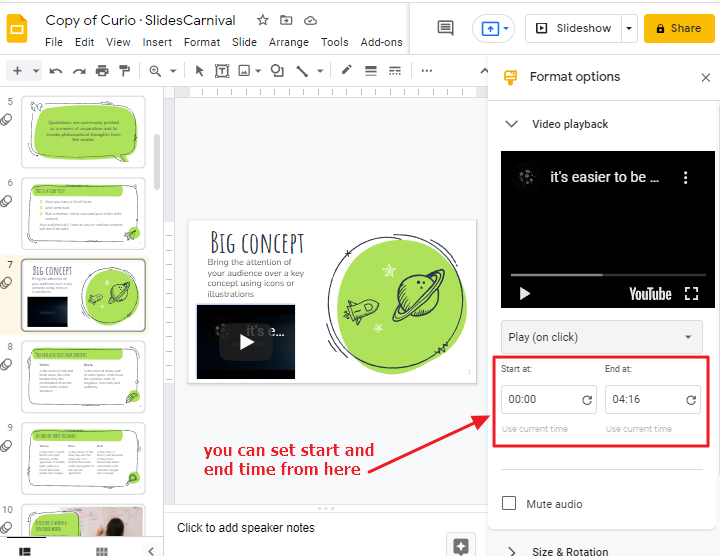
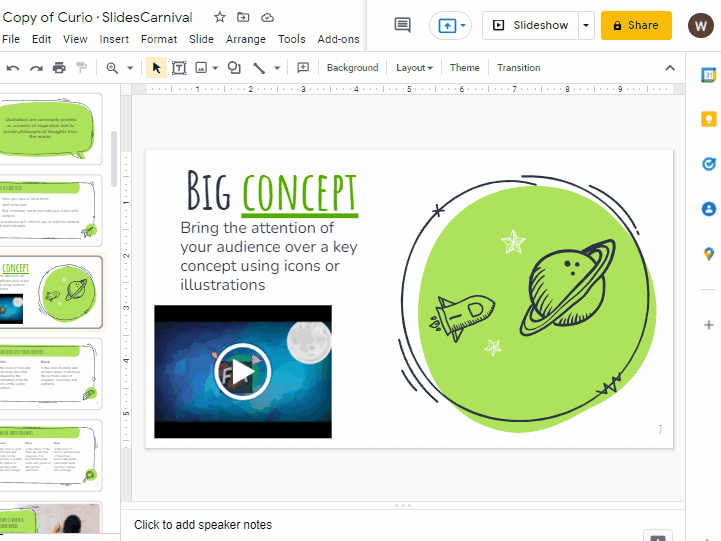
Frequently Asked Questions
Can I Use the Same Method to Add Audio to Google Forms as I Would for Google Slides?
When it comes to audio file integration with google forms, the process differs from adding audio to Google Slides. While Google Slides allows direct insertion of audio, Google Forms does not offer this feature. Users looking to include audio in their Forms will need to explore alternative methods or use third-party solutions.
Why should we add audio in Google Slides presentation?
When our moods change, so does the way we see things. And a study from the University of Groningen has found that listening to music can affect our mood and our visual perception. In a presentation context, the right music accompaniment can help audiences engage with and better understand a presentation’s message.
If you’re presenting your information to an audience, you might want to consider adding a narration. Having a voiceover throughout your presentation can bring benefits, such as engaging the audience’s focus, breaking boredom and increasing retention.
To create an effective voiceover for your presentation, start by matching the script to your goals and audience. Then, record the narration line-by-line so that you can use consistent vocal energy in each segment. Additionally, focus on positive keywords to keep listeners interested in your speech. Although it may be challenging to get started, with practice you can learn how to provide an engaging voiceover for your next presentation!
When should video be added to your Google Slides Presentation?
When building your presentation, consider integrating a video. A well-crafted video can provide enormous value to your message.
You can add video from YouTube or from your own device to your Google Slides. You can use videos to convey and engage with your audience, enhance your message, and keep interest and attention.
When you are building your next presentation, be sure to consider the persuasive power of a video.
Conclusion
Audio can be an engaging, effective tool in many types of presentations. With Google Slides, it’s easy to add audio clips and voice recordings to your presentation. Whether you want to build a presentation around interviews with your coworkers and colleagues or provide background listening for a specific section of your presentation, there are several ways to set up and embed an audio file or recording.
Background music is a wonderful way to add drama and interest to your presentations. For example, at the end of a wedding slideshow, it’s nice to fade out from a photo’s audio track and into the audio of a song that perfectly matches the moment.
Thank you for reading this article on how to insert audio to google slides. I hope my article will be able to help you to better understand the topic about how to insert audio files into slides. If you want some additional information on the topic, please search for other resources from the internet or ask me by comments above this article.






