To Add Bitmoji to Google Slides
- Install the Bitmoji Chrome extension.
- Log in or sign up.
- Open Google Slides.
- Click the Bitmoji extension icon.
- Select a Bitmoji, then copy and paste or drag and drop.
- Customize your Bitmoji.
- Create a scene in your presentation by combining various elements.
Hi, welcome to another tutorial on Google Slides. In today’s article, we will learn how to add bitmoji to Google Slides. Bitmoji is most commonly used as a personalized avatar for a real user and has several actions, and poses to make a more bespoke version of a user. We can add bitmoji to Google Docs, Sheets, and of course Slides. They can be added as images, and then all the image features can be applied to them. And, it is awesome when you have so many options to edit, color, and customize bitmoji in Google Slides. So, let’s see what we need to start with it, and how to add bitmoji to Google Slides.
When to use Bitmoji in Google Slides
We add images to Slides to make our presentation more interactive and content-oriented. Similarly, we can add audio files, gifs, videos, shapes, and so many elements to Google Slides. But, a popular media item on the internet today is bitmoji, and there is no option to add bitmoji into Google Slides using direct methods. But we have a workaround to add Bitmoji to Google Slides using a chrome extension.
And using it, we cannot only add bitmoji to Slides but any website, application, or software over the internet. So, let’s first see the extension, and then we will see what else we need to get started. So, to make our slides more content-rich we use interactive avatars from bitmoji to add to our Slides with so many actions, and positions. Therefore we need to learn how to add bitmoji to Google Slides.
How to Add Bitmoji to Google Slides
Firstly, we need a chrome extension, then we need a Snapchat account, and boom we can add hundreds of bitmoji to Google Slides very simply just by copying and pasting bitmoji to our Slides, and then we can edit and customize them fully to make them more interactive, meaningful, and attractive. Let’s start our procedure with the extension.
How to Add Bitmoji Chrome Extension
In this first section, we will learn how to add Bitmoji to Google Slides by adding the bitmoji chrome extension to our chrome-based browser. To add this extension, you must have a chrome or chrome-based browser, here I have a chrome browser.
Step 1
Go to Google search and search for the Bitmoji extension
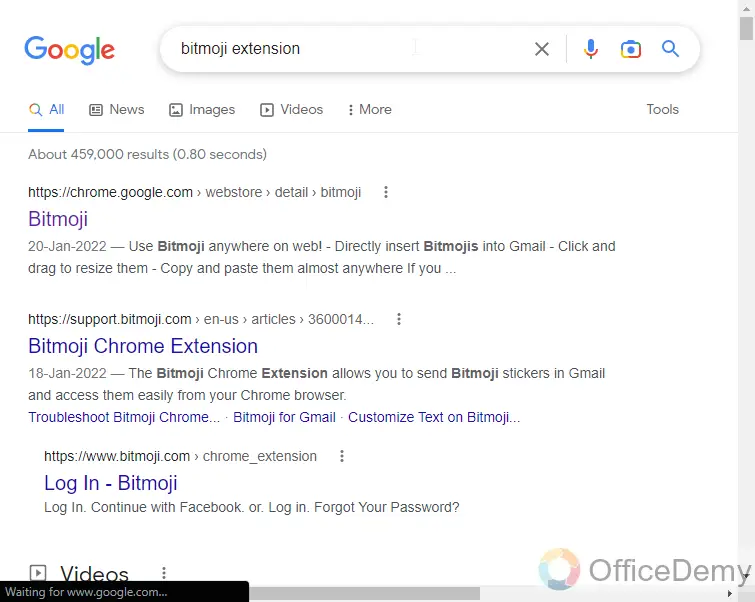
Step 2
Click on the first link to go to the chrome web store
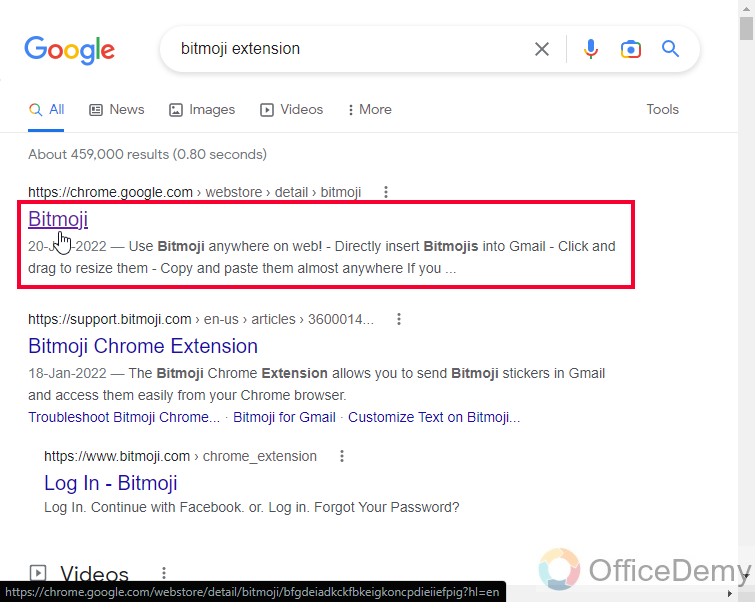
Step 3
Click on the Add to chrome button
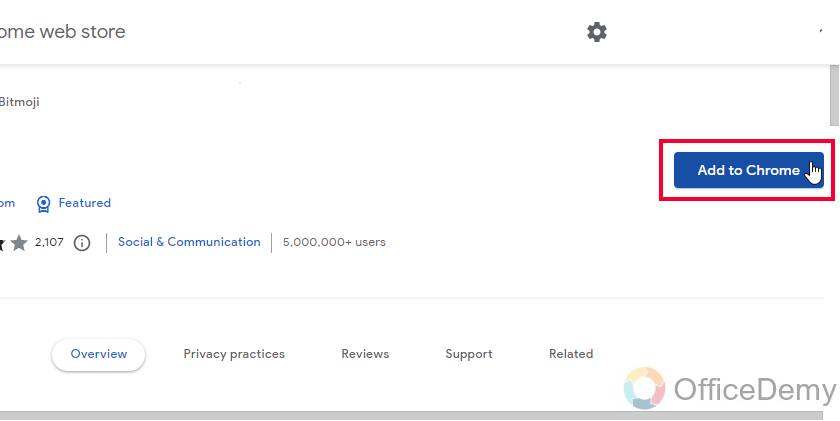
Step 4
A browser alert will appear, read the message and click on Add Extension
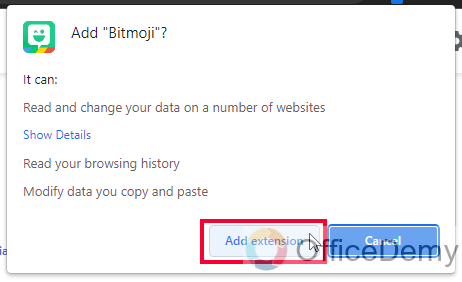
The extension is added a new tab will be opened, and it will ask to log in or signup with Snapchat or with a bitmoji account.
Now in the next section, we will see how to set up your bitmoji or Snapchat account to go with adding bitmoji to Google Slides.
How to Connect Bitmoji with Snapchat
In this section, we will learn how to set up the extension with a Snapchat account or with a bitmoji account to start using the extension and add your avatar with so many actions, and positions to Google Slides.
The extension is right here in the browser toolbar on the right side, if you want to frequently use this extension you can Pin it.
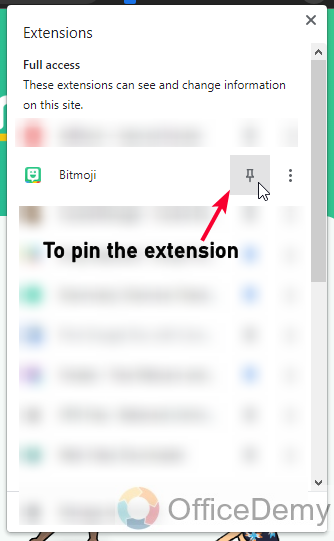
Let’s set up the extension.
Step 1
Click on the bitmoji extension icon from the toolbar
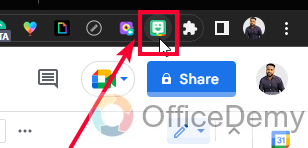
Step 2
Click on the Get started button
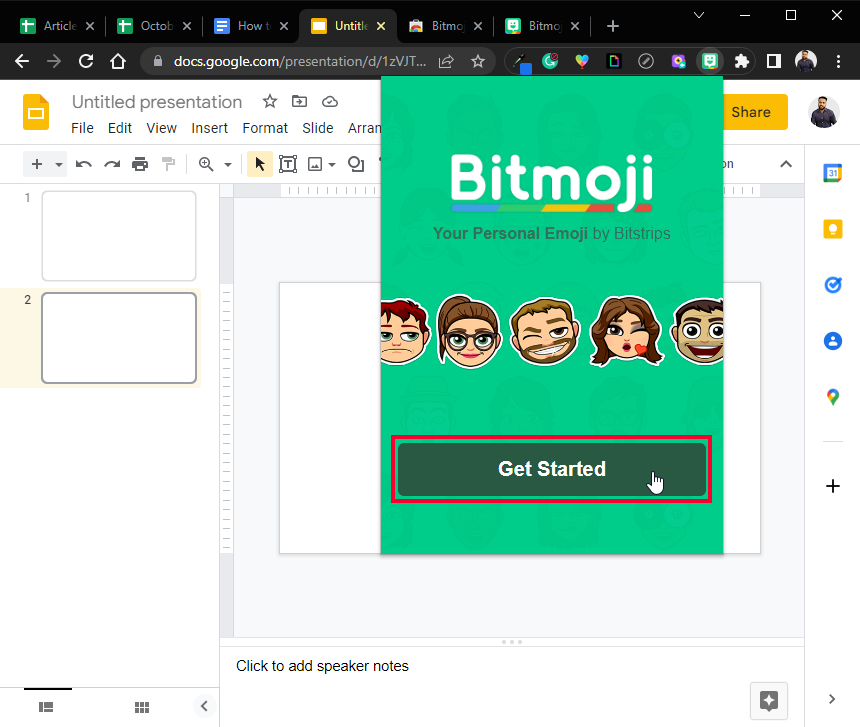
Step 3
A new tab will be opened, and now you need Login with Snapchat or with a Bitmoji account, here we will use Snapchat.
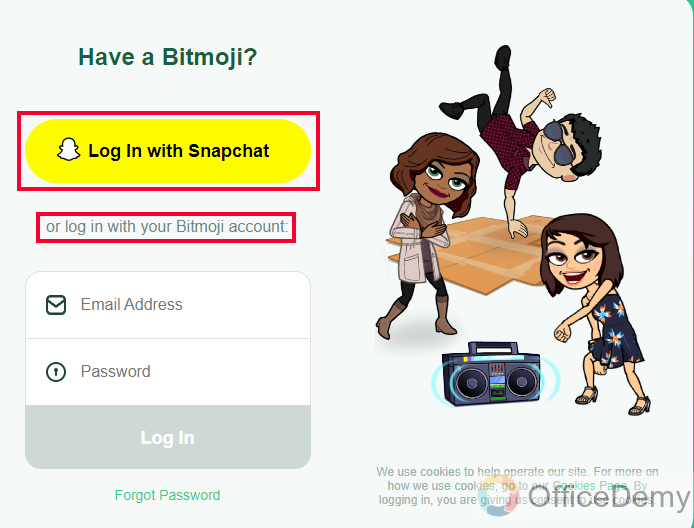
If you don’t have a Snapchat account, you can create one by downloading the Snapchat app from Google Play or Store on your Android or Apple device
Step 4
To log in with Snapchat, Click on the Log In with Snapchat button
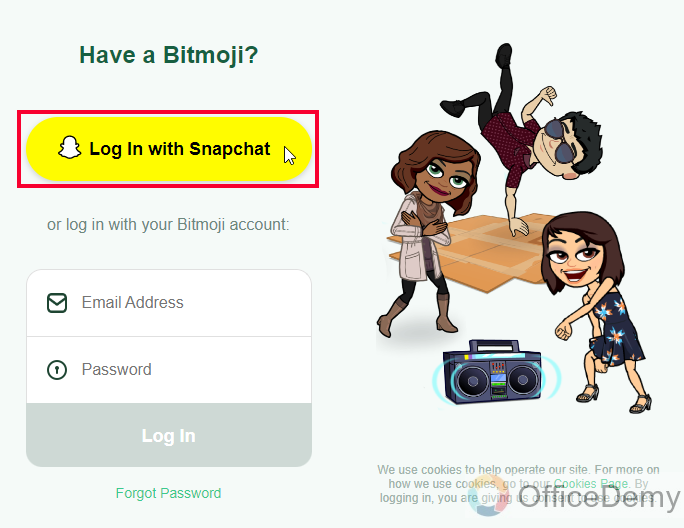
Step 5
A message will appear, read the message click on Continue to authorize, and proceed.
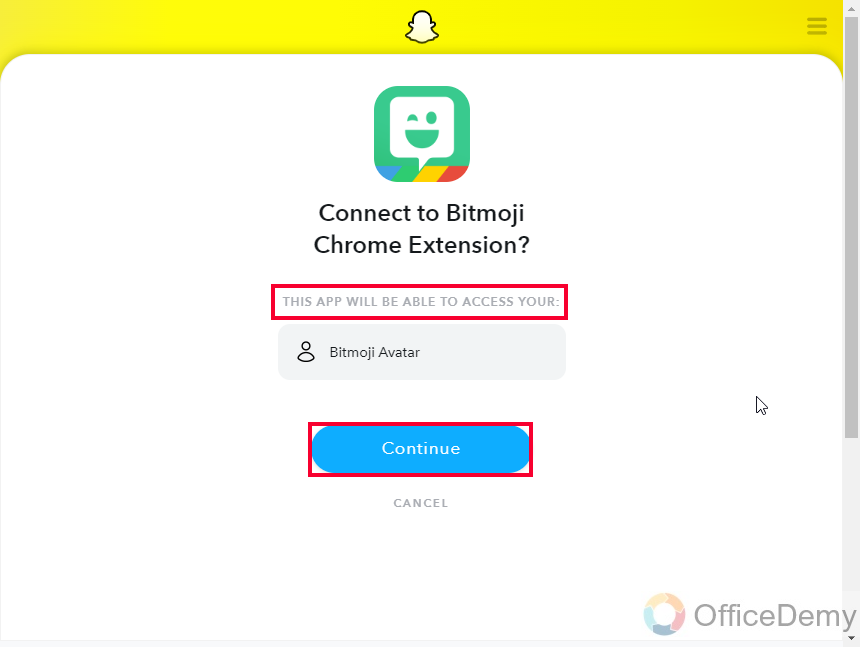
Step 6
Enter your username or email, and then your password to log in. You are redirected to the below page after you logged in.
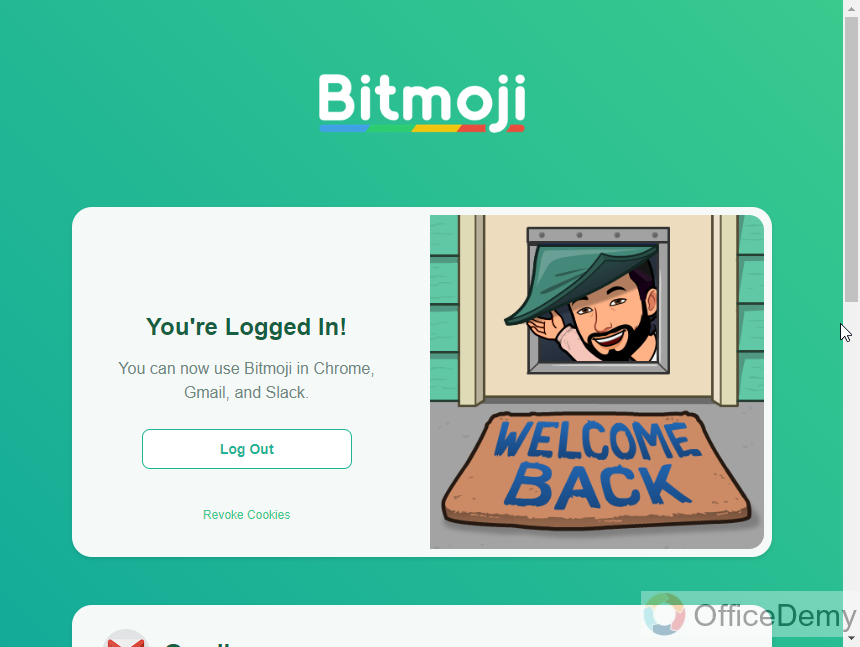
Step 7
Close this tab, and go back to your Slides
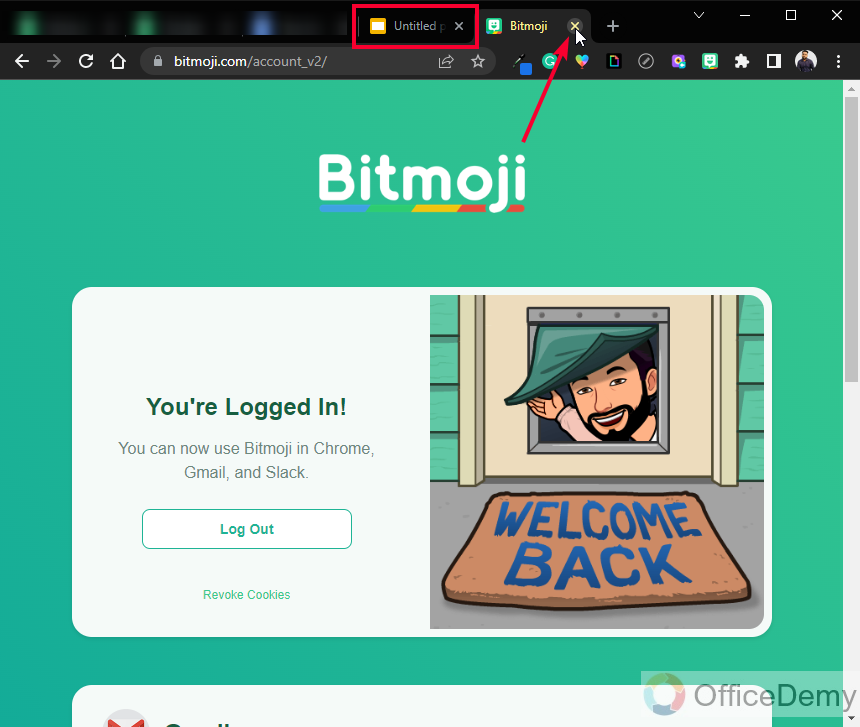
Your bitmoji extension is successfully set up and connected with Snapchat, now you can go to Slides (or any application in which you want to add bitmoji), and add bitmoji very easily.
How to Add Bitmoji to Google Slides
Now you have everything you need to start adding bitmoji to Google Slides. In this section, we will learn how to add bitmoji to Google Slides directly from the browser toolbar using our Bitmoji extension. Let’s add bitmoji.
Step 1
Open Google Slides
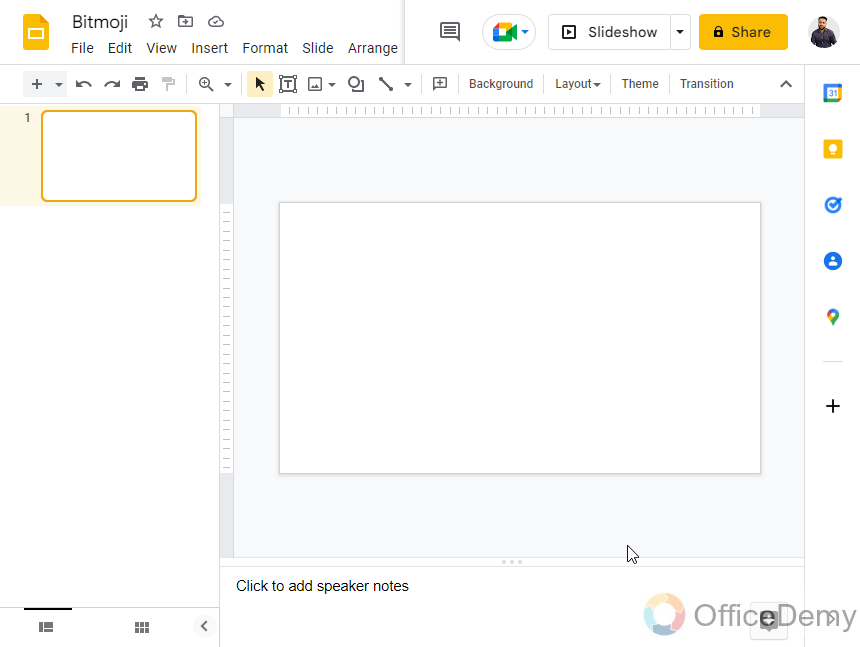
Step 2
Click on the Bitmoji extension in the browser toolbar
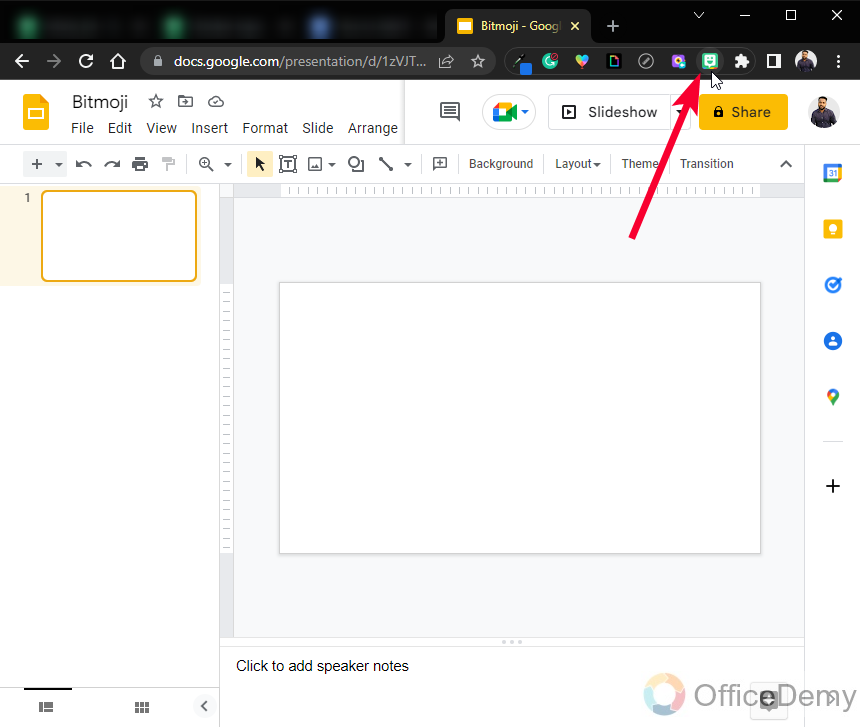
Step 3
Now you have all the bitmoji here, you can click and add any of these to your Slides.
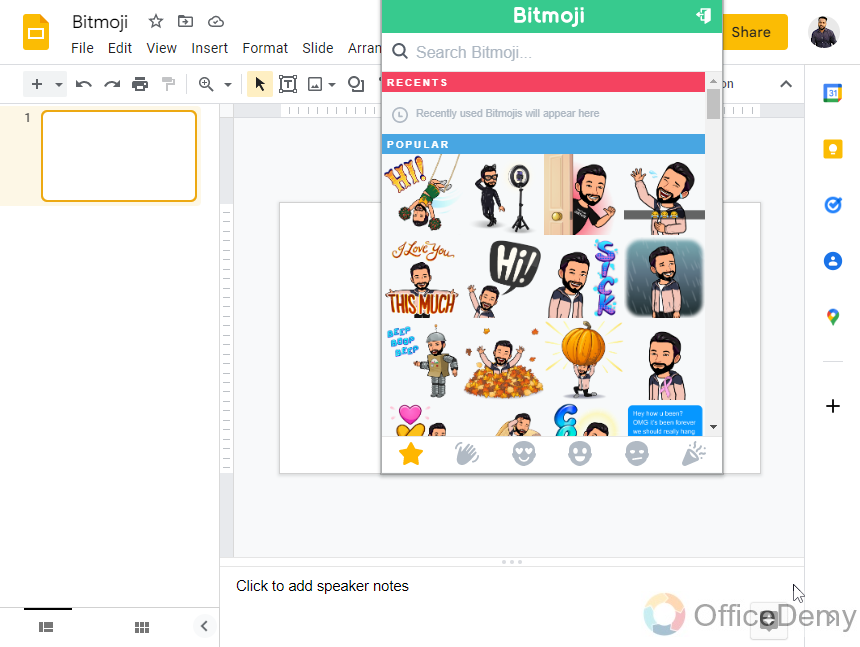
Step 4
To add a bitmoji, you can right-click and copy the bitmoji, then come to your Slide, and paste it
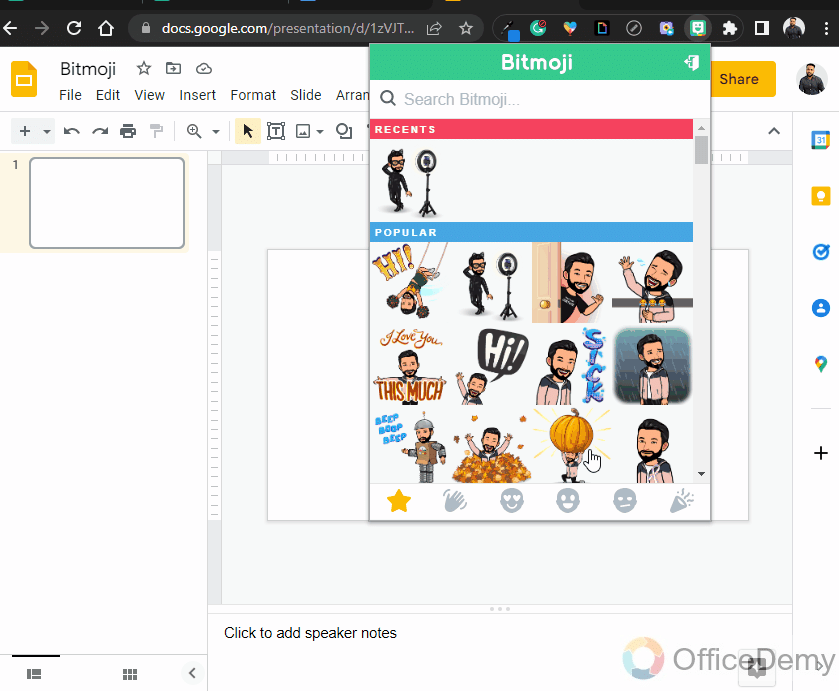
Or
You can drag a bitmoji and drop it into Slides
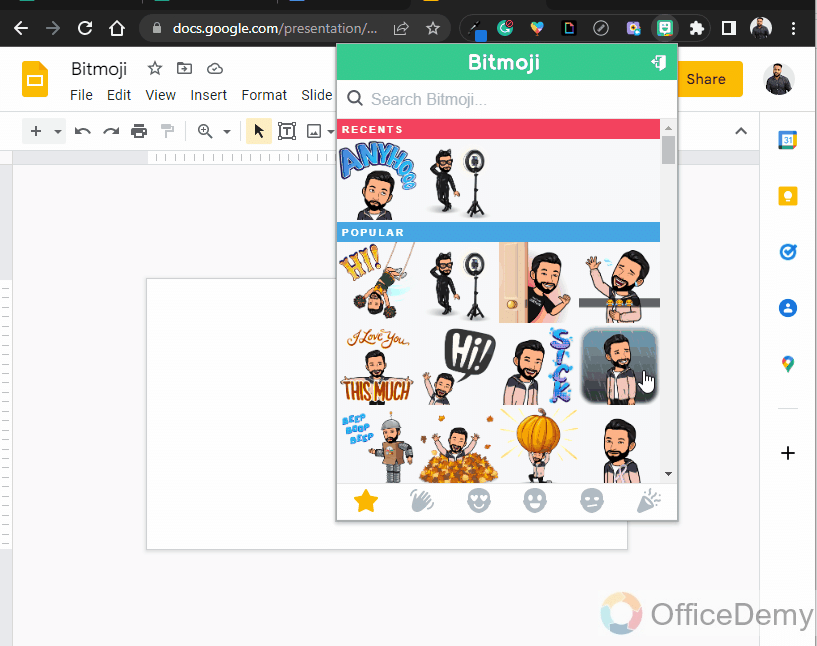
Step 5
Bitmoji has been added to your slide, and now you can edit it, it’s just like an image so you can use all the image formatting and customization features on it.
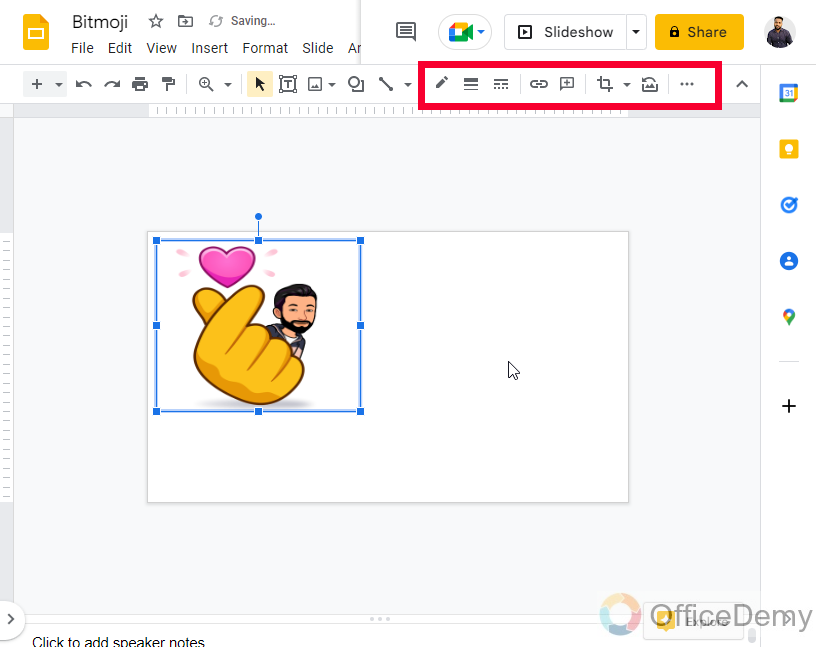
This is how simply you can add bitmoji to Google Slides using a simple chrome extension and your Snapchat account.
Let’s play around and customize our bitmoji inside Google Slides.
Add Bitmoji to Google Slides and Customizing Bitmoji
We have successfully added bitmoji to Google Slides, now it’s time to customize them and make them super cool using exciting features of Google Slides.
Step 1
Resizing
Firstly, we can resize the bitmoji on our slide
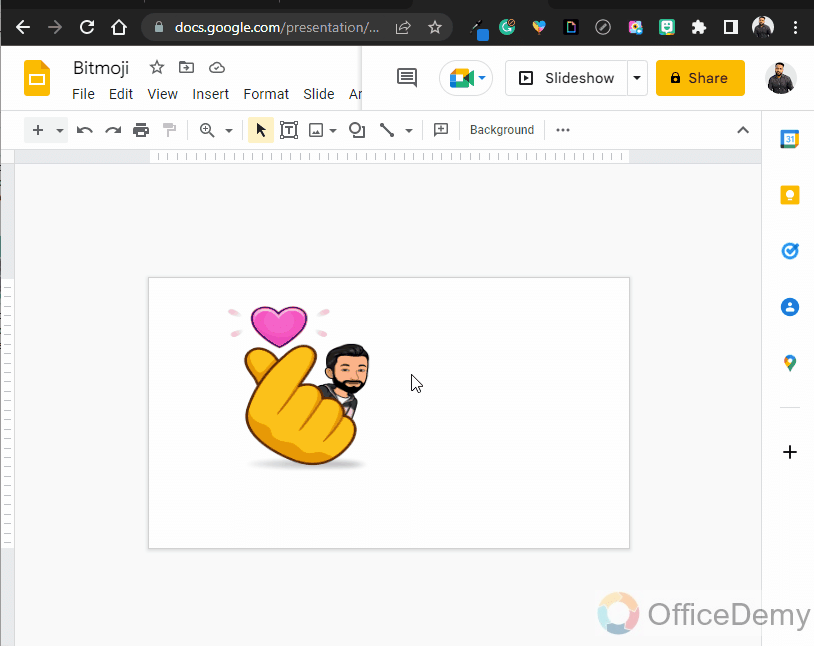
Step 2
Border
Here, we can add a border to our bitmoji, and we can control the border style type and border weight
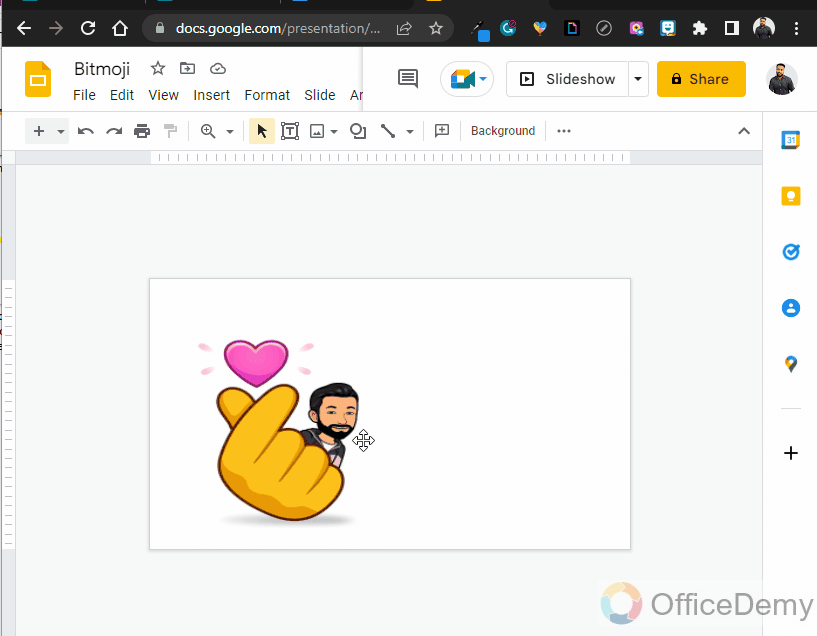
Step 3
Crop
Here, you can crop the bitmoji as an image
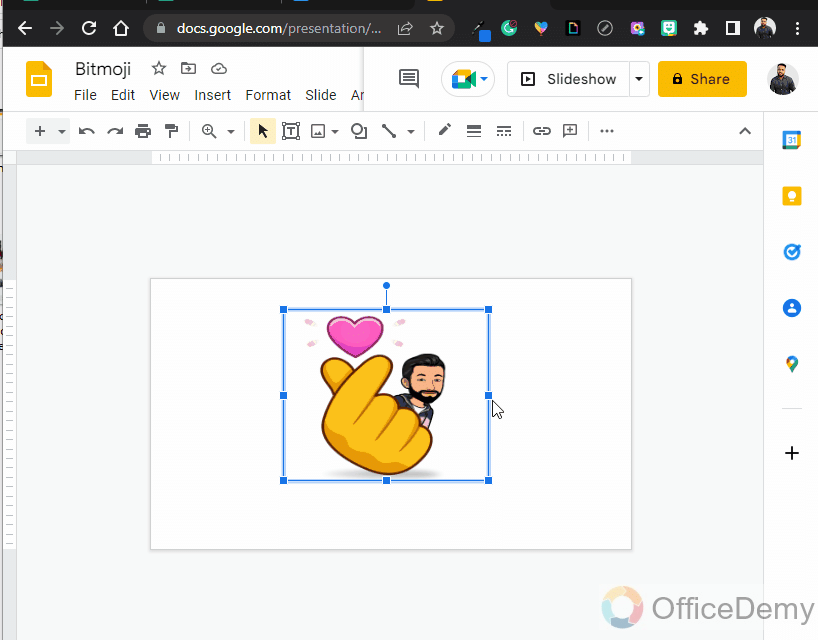
Step 4
Mask
Here, you can mask bitmoji into a shape, such as a rectangle, a square, and so many more shapes, callouts, arrows, and equation
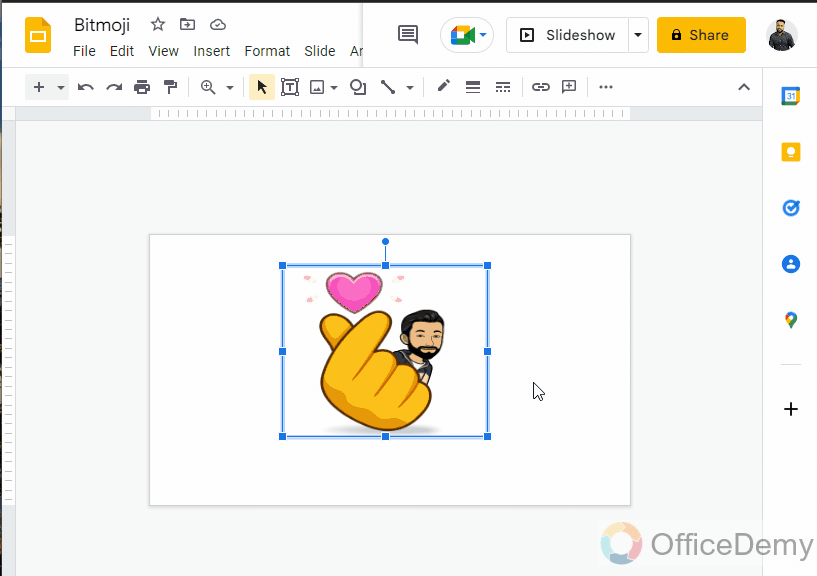
Step 5
Format
Here, you have some general formatting options in which we have various drop-downs to control the formatting of the bitmoji
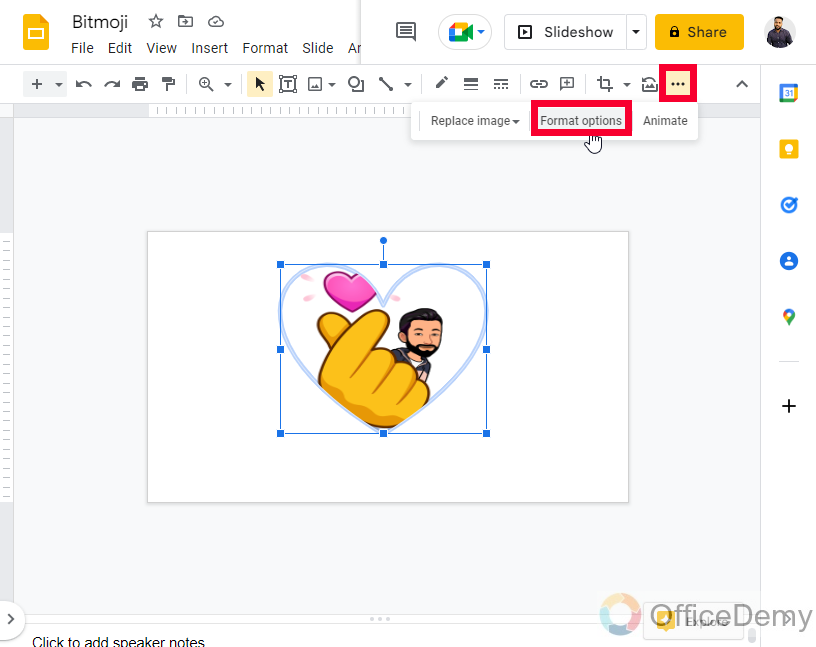
Size and rotation
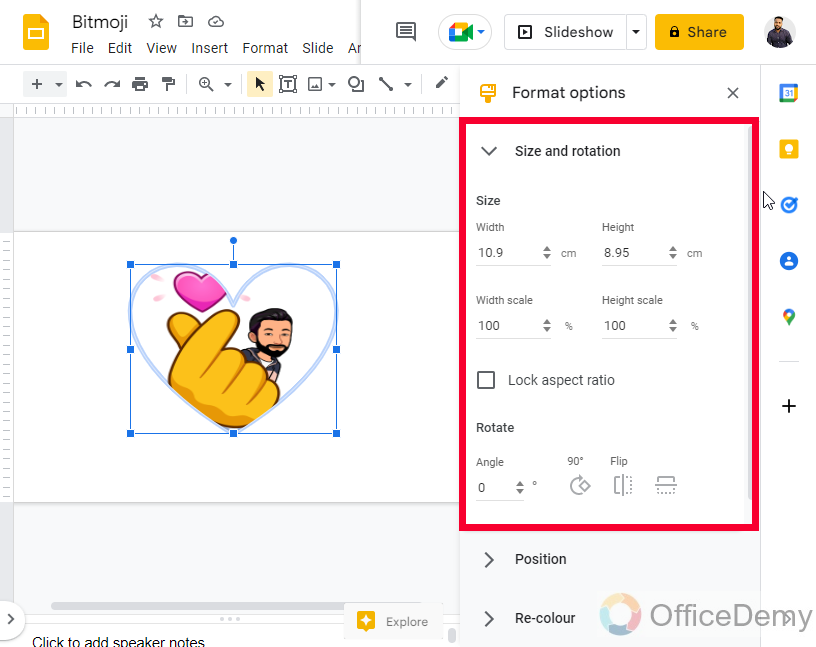
Position
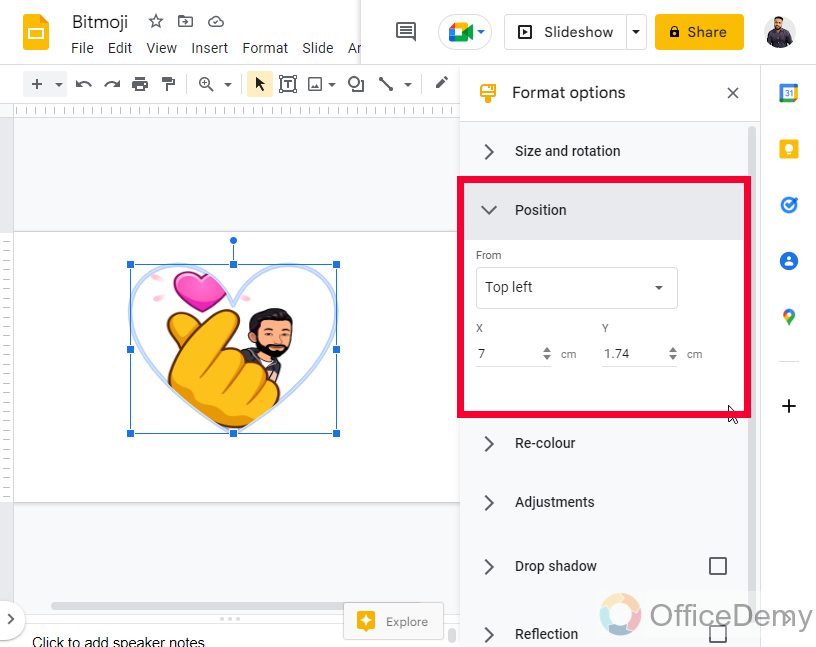
Re-color
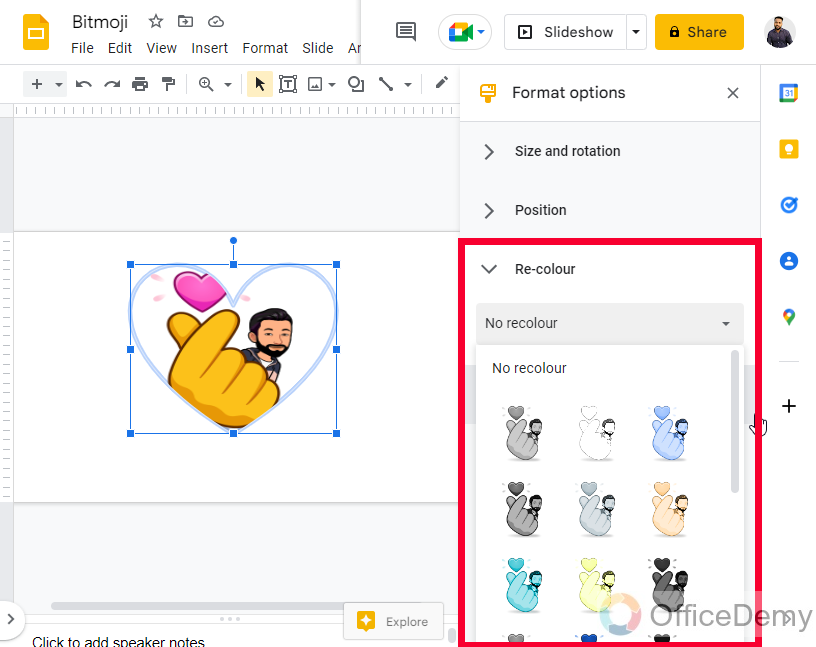
Adjustments
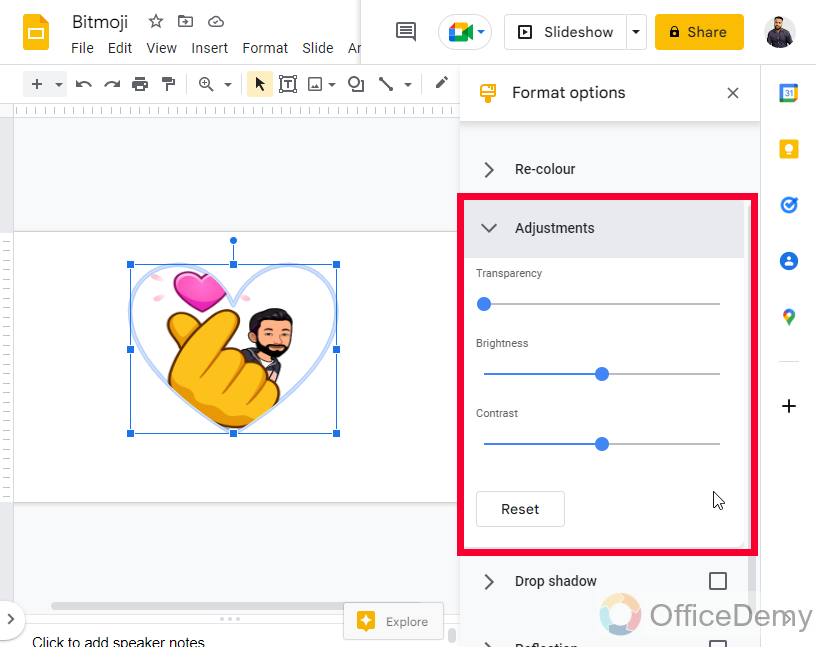
Drop shadow (checkbox)
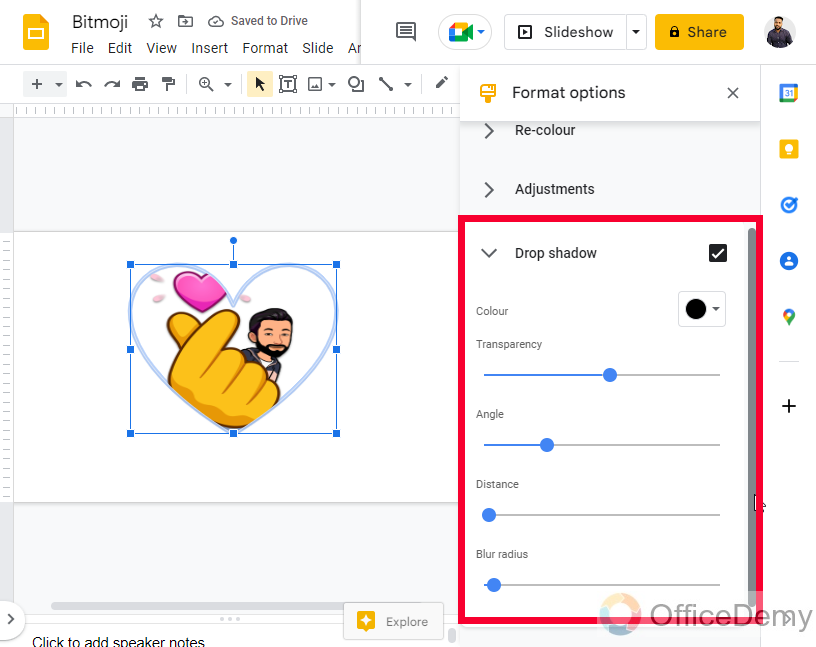
Reflection (Checkbox)
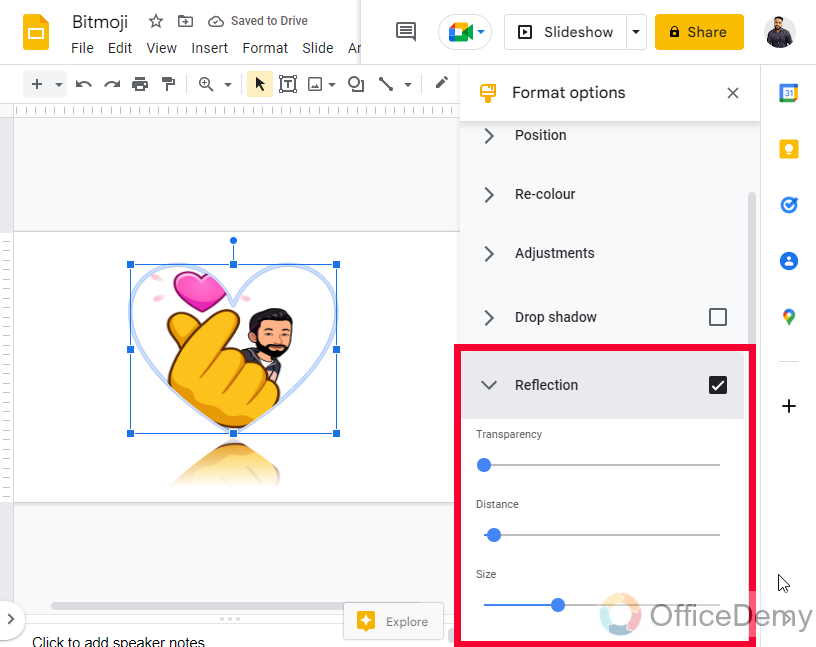
Step 6
Animate
Yes, you can also animate your bitmoji, you can use a cool transition effect for your bitmoji and can set the animation condition and the time duration for it.
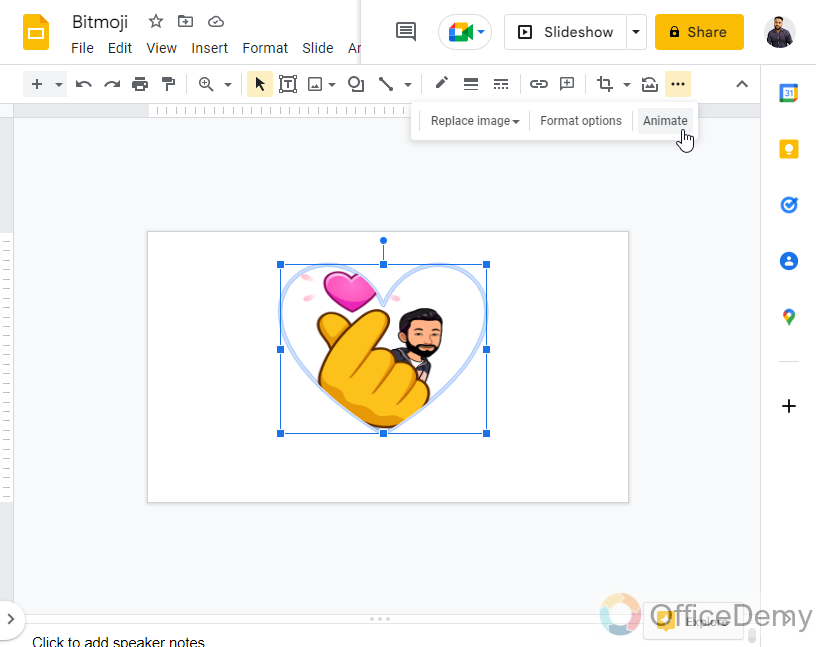
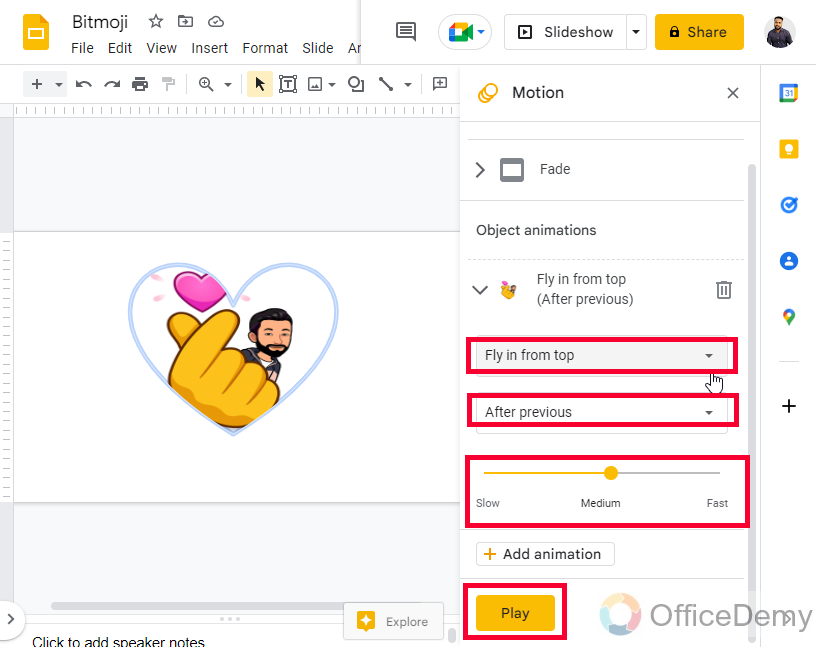
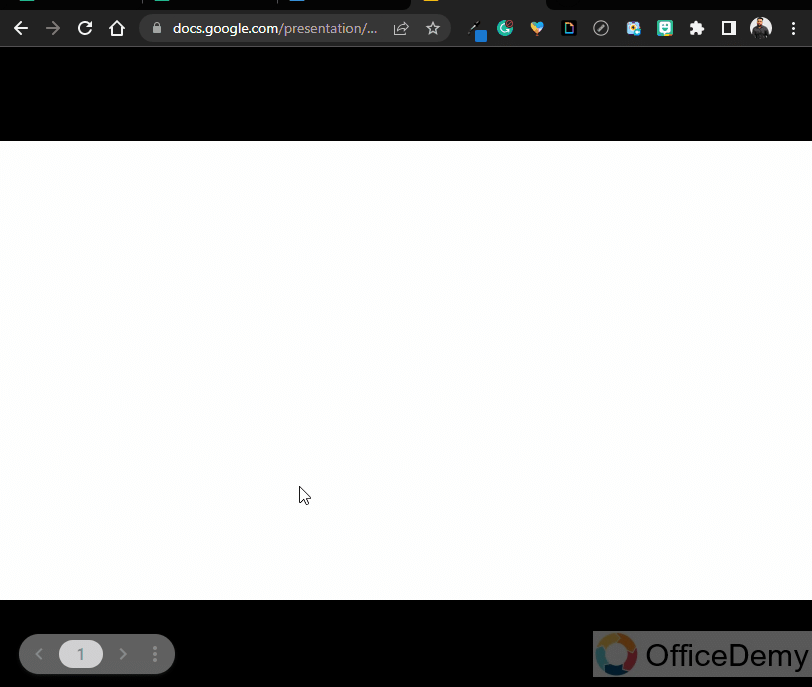
So, this is how we can customize and format our bitmoji inside Google Slides. It’s pretty easy to customize your bitmoji such as images. bitmoji is treated like an image in Google Slides.
How to Create a Scene using Bitmoji in Google Slides
In this section, we will finalize this tutorial, and we will learn how to add bitmoji to Google Slides and then create a scene on our slide using some bitmoji and some other elements like images. I have a sofa image here on my slide which I have downloaded from the internet with a creative common usage license, and I have some bitmoji here in different positions. Then I applied some basic animations on my bitmoji and added some text to make an easy-on-the-eye view on my Slide
To do this you can follow the simple steps below.
Step 1
Collect your elements
Make a scene in your mind and bring elements accordingly
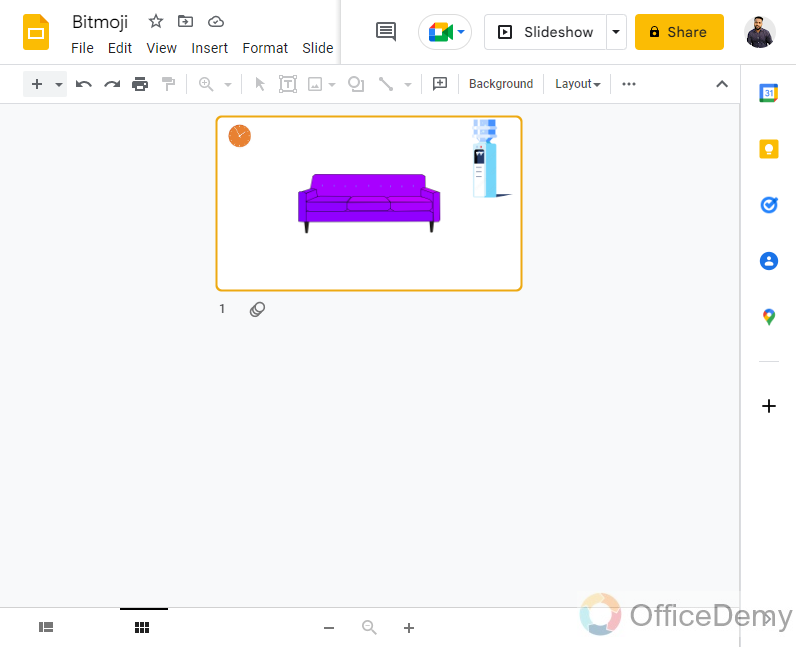
Step 2
Apply animation to objects you want to move in the scene
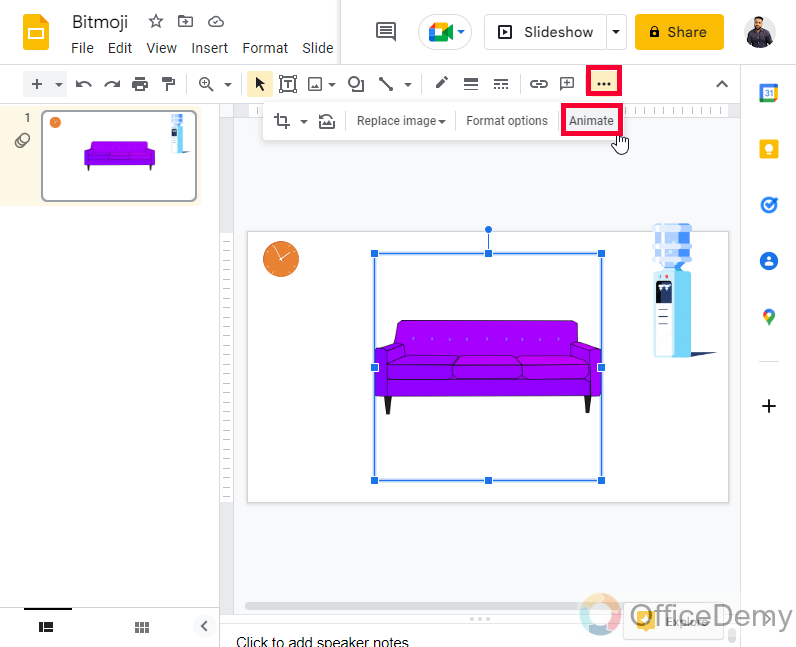
Step 3
Add text if you have some message to convey through this scene
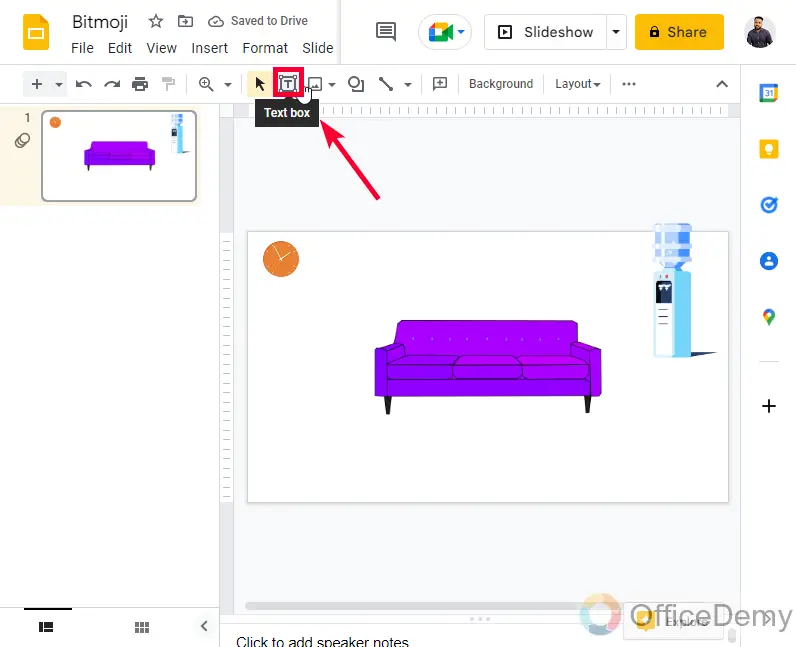
Step 4
Use appropriate colors
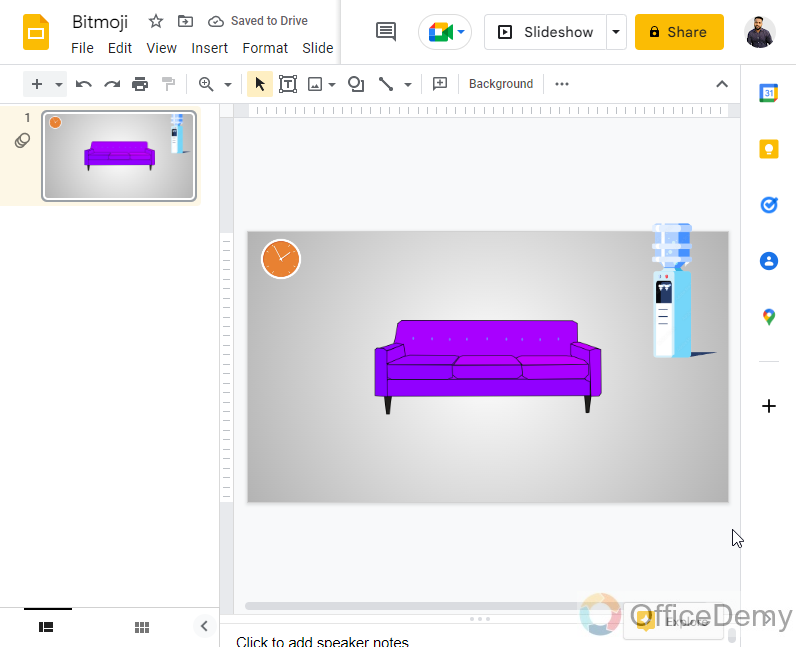
Tip: Keep your transitions perfectly synced
Now add bitmoji to make characters.
Step 5
See what I have made using simple animations and transitions.
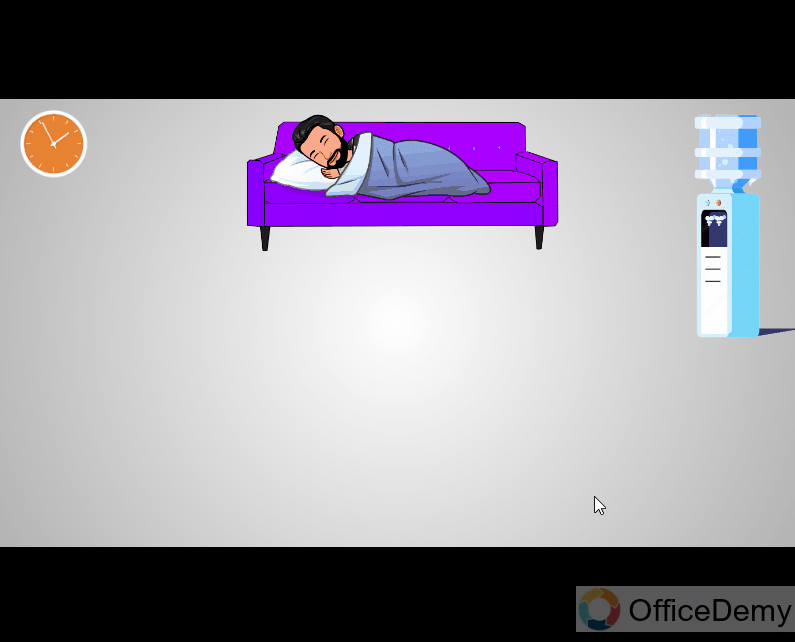
Use more elements, effects, texts, colors, transitions, animations, images, bitmoji, or any other objects to make your scene beautiful.
Get a free Bitmoji Template used in this Article
I hope you loved this tutorial, and that you have learned everything I tried to convey through this article. This tutorial not only teaches you how to add bitmoji to Google Slides, but it also teaches how to use bitmoji, how to customize them, and how to make beautiful animations and transitions with it to make a beautiful scenic view on your Slide.
I hope you find this tutorial helpful.
Important Notes
- Bitmoji can be added using a light-weight chrome browser extension named “Bitmoji”
- To use the Bitmoji extension and to add bitmoji to Slides or other applications, we need to log in/ sign up with Snapchat, or with a Bitmoji account. Mostly we use Snapchat here.
- You can make beautiful and interactive scenes using bitmoji and some basic animation effects with some helping elements (images) in your background
- Use Gradient for your background image when creating a scene or animation, it looks cleaner than a solid color
- You can also group multiple elements to move them with perfect synchronization.
- You can also set order or elements and interchange the objects’ position into background and foreground.
Frequently Asked Questions
Can I Use the Crop and Mask Technique to Add Bitmoji to Google Slides?
Yes, you can easily mask an image in google slides to add a Bitmoji. Simply select the image, click on the Format options tab, and then choose Mask image. From there, you can apply the desired shape or use a custom image as the mask. It’s a fun and creative way to personalize your Google Slides presentations.
What is the easiest way to add bitmoji to Google Slides?
I have told you the easiest and probably the only legit way to add bitmoji to Google Slides. A Bitmoji browser extension is an authentic way to do this. You can use any Snapchat account to connect with it and use bitmoji from that account. All the bitmoji will be according to your character, the avatar you have created for yourself in that account. You can copy-paste emojis to Slides, or you can drag and drop them quite easily.
Conclusion
This was all about how to add bitmoji to Google Slides. I hope you went through all the sections and have learned how to add bitmoji to Google Slides. You can find the link to the free template above. Thank you so much for reading. Keep learning Google workspace and Microsoft Office with Office Demy.






