To Add Checkbox in Google Sheets
Insert Tick Box Button
- Select a cell where you want to add a checkbox.
- Go to Insert and click on the Tick Box button.
Data Validation:
- Select a cell.
- Go to Data > Data Validation.
- In the Data Validation sidebar, click “Add rule“.
- Choose “Tickbox” from the “Criteria” dropdown.
- You can use custom cell values, show help text, or set up warnings or rejections for invalid data.
- Click “Done” to add the checkbox.
Hi, and welcome to another tutorial of our Google Sheets series, here we learn everything about Sheets to make your workflow faster and to let you know about new features in Google Workspace. Today, we will learn how to add checkboxes in Google Sheets. As most of the users know that only Google Sheets (In Google Apps) allows us to add a logical checkbox in our document. We can use the checkboxes logically with the If Function, and also can perform actions based on both of its states (checked or unchecked).
In this article, we will learn how to add checkbox in Google Sheets, and how to perform some actions based on the check and uncheck state. We have already covered another tutorial regarding checkboxes, that was more focused on counting checkboxes, but this tutorial will cover everything about creating checkboxes and working with them to take practical benefits.
Importance of Adding Checkbox in Google Sheets
Sometimes we have a large file it has so much data regarding our business, or we are working in a company where the main data file is updated daily and have all the details about daily production, future works, previous months’ performances, and all those KPIs. We can use checkboxes in such data to make it more interactive and less content-dense. We all use the internet regularly and we engage more with content that is less dense, we don’t like text, we like interactive buttons, checkboxes, radio buttons, etc.
So, the checkbox is a great way to enhance user experience and engagement. So, instead of text, we can use checkboxes where needed, and we can also perform an action based on them. We can do conditional formatting, IF function, and every possible conditional statement on our checkbox because it’s logical. So, these are some important reasons to learn how to add a checkbox in Google Sheets.
How to Add Checkbox in Google Sheets?
Firstly, we will learn all the methods to add checkbox in Google Sheets, and then I will show you how you can replace text content with checkboxes as a data type and can still perform conditional statements on your data and perform almost any action based on the input user has given inside the checkbox. A checkbox can be said as a Boolean data type that only has two states True means checked, and False means unchecked. So, first, let’s see how to create them, and then we will see how to use them dynamically.
How to Add Checkbox in Google Sheets – Insert Tick box Button
In this section, we will learn how to add checkbox in Google Sheets using the insert tick box method which is the simplest and most commonly used method. We can do it directly but selecting cell(s) and going to the Insert tab and then clicking on the Tick box button. It’s this simple.
Step 1
Select a cell where you want to add a checkbox
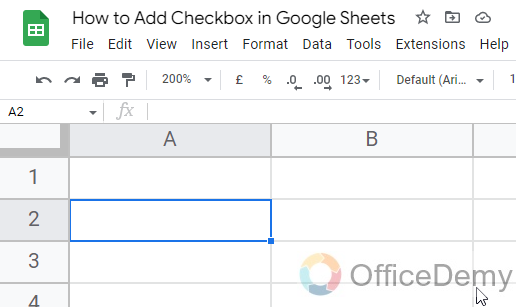
Step 2
Go to Insert, and click on the Tick box
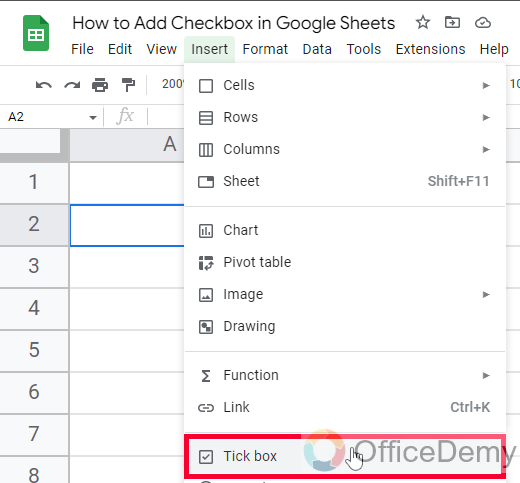
Step 3
Your checkbox is added to your cell.
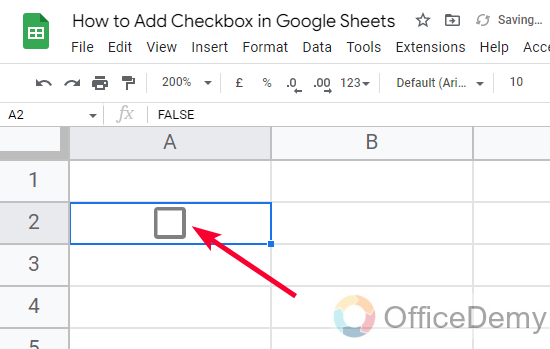
Note: The tick box and Checkbox are the same.
This is the easiest method to add a checkbox in Google Sheets, but there is one more method that is also easy but a little more advanced.
How to Add Checkbox in Google Sheets – Data Validation
In this section, we will learn how to add checkbox in Google Sheets using Data Validation, this is an older feature and more powerful than the tick method. In this, we can create dropdown lists, checkboxes, and so many more lists with logical validation, and error messages for wrong inputs if required. So, let’s explore this method, and then we will see how we can practically get benefit from these checkboxes.
Step 1
Select a cell in which you want to add checkbox
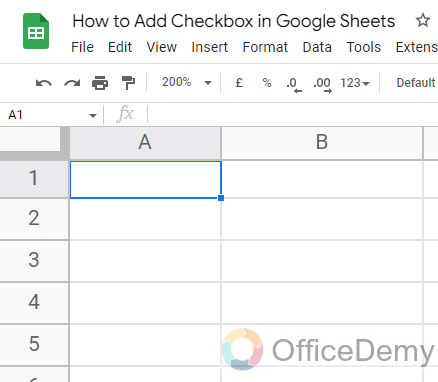
Step 2
Go to Data > Data Validation
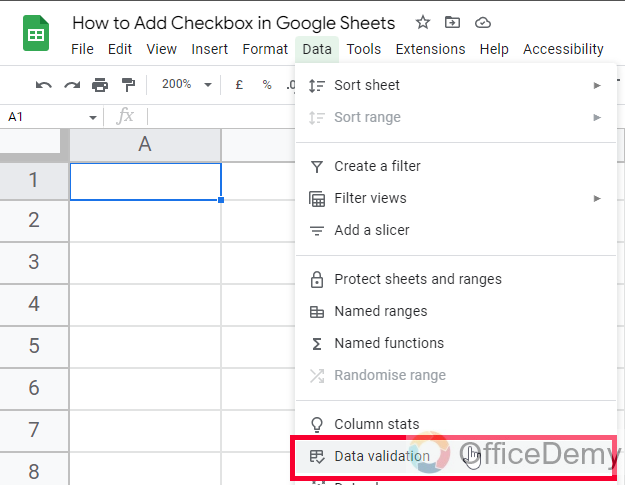
Step 3
Now you have an entire sidebar for Data Validation
To add a new Checkbox, click on “Add rule”
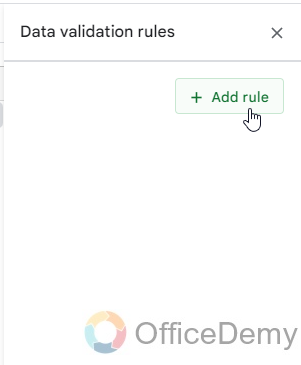
Note: Even if you have added a checkbox using the tick box method, you can still control that checkbox from here.
Step 4
Now define what kind of data validation you want, Select “Tickbox” a value from the Criteria dropdown.
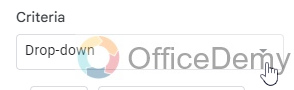
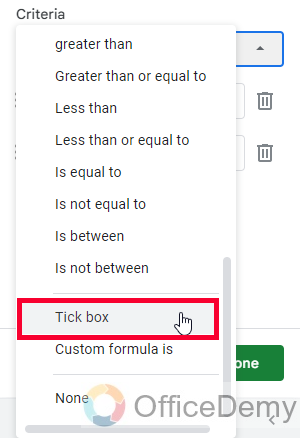
Step 5
The checkbox is added, but here you have more options.
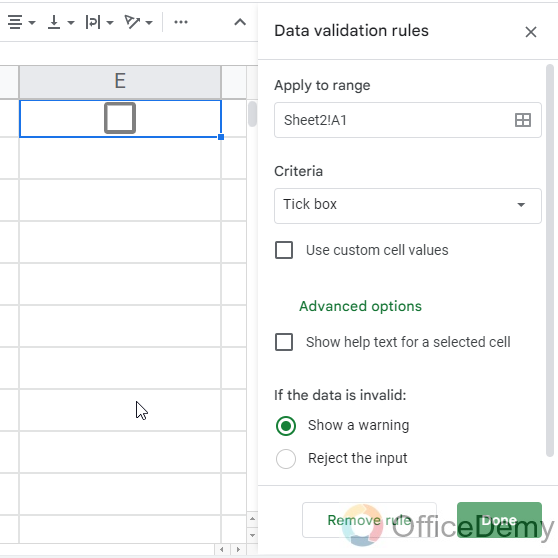
Step 6
You can use the checkbox “Use custom cell values” for using custom values instead of True and False
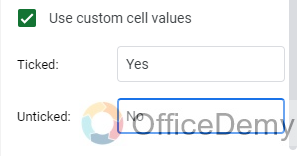
Step 7
You can use the checkbox “Show help text for a selected cell”
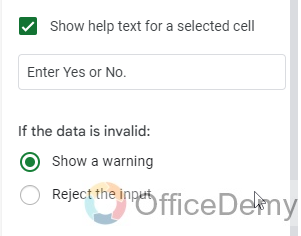
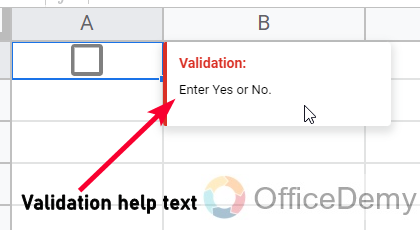
Step 8
Below you can select a radio button “Show a warning” or “Reject the input” if the data is invalid.
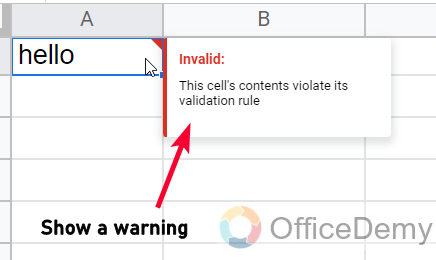
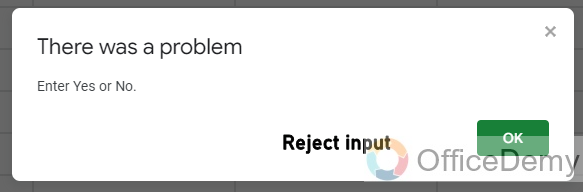
Step 9
Click on the Done button and your checkbox will be updated with the current settings.
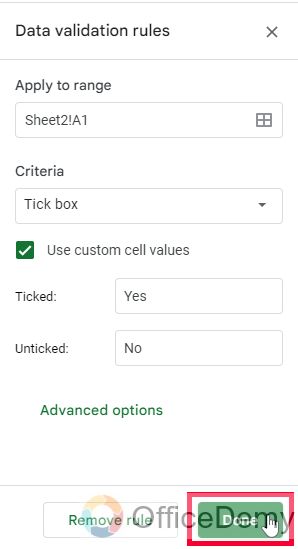
This is how you can add checkbox in Google Sheets using the Data Validation tick box. I hope you find the above methods helpful and that now you have got an understanding of checkboxes and also how they work.
How to Add Checkbox in Google Sheets – Validate a Checkbox with the IF function
In this section, we will learn how to add checkbox in Google Sheets and how to validate the checkbox with the IF function. We can get the desired result from the checkbox depending on the input a user has selected from Checked or Unchecked. Let’s see some simple examples of it.
Step 1
I have added a checkbox and based on it I want to print a message for the user. So I will use a simple IF function
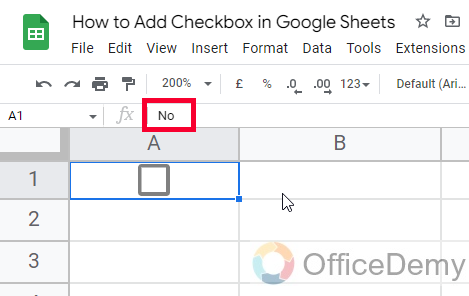
Step 2
Write IF function
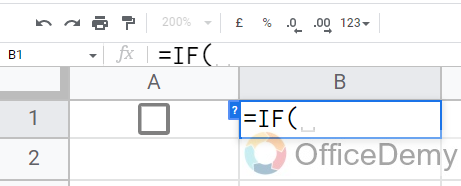
Step 3
Pass the cell in which you have your checkbox as the first argument
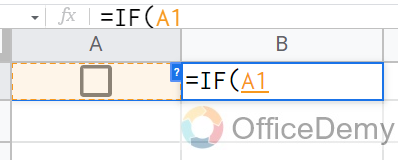
Step 4
Now you can keep the cell address equal to True or False, it’s optional because checking a cell for a checkbox is a default action.
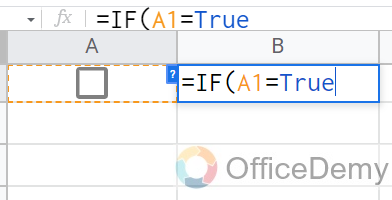
Step 5
Now add a comma, and pass a value for IF, which means when the value is true, or when the checkbox is checked.
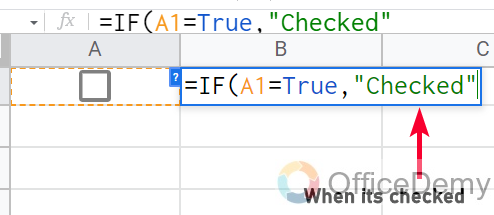
Step 6
Add a comma, and pass a value for ELSE, which means when the value is false, or when the checkbox is unchecked.
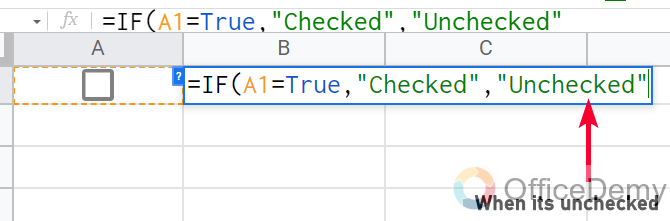
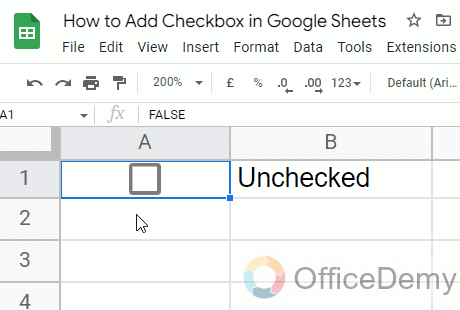
Note: If you want to write a text then must use single or double quotes.
This is how you can use checkboxes with the IF function and make them more useful and dynamic.
This was a simple example, if you have a complex scenario like we are going to see after this, then you can combine multiple functions and make a custom formula for all cases.
How to Add Checkbox in Google Sheets – Advanced Usage of Checkbox with Functions
Adding a checkbox is not a difficult thing, as we have seen two methods to add them quite easily and quickly, but the actual thing is to make them useful and use them to get some practical benefit regarding the data and input. So, in this section, I will teach you how to use the checkbox with the IF function. We will make some use cases and with the help of examples, we will see how beneficial checkboxes are.
This example is basically for checking different checkboxes and printing a message when one is unchecked. It will change the result instantly when you check or uncheck any of these. Without wasting time, let’s directly jump to a practical example.
Step 1
This is my sample data and I am using checkbox instead of text where possible.
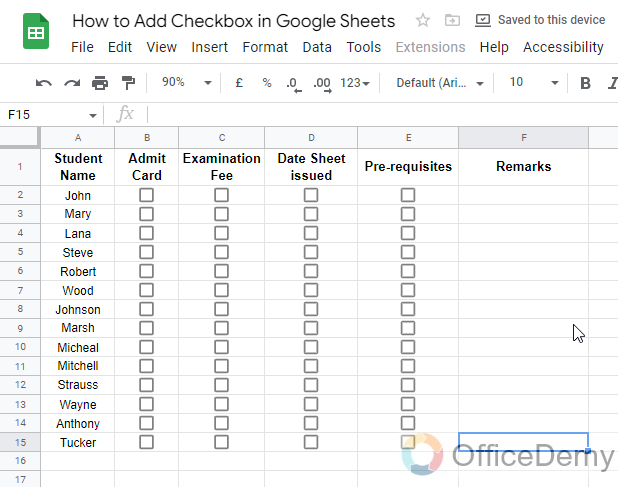
Step 2
Now, for each checkbox input, I have to print a different message for the user.
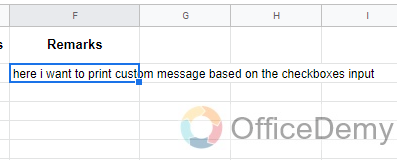
There are four things, admit card clearance, examination fee, date sheet receiving, and clearing pre-requisites, so I will see which checkboxes are unchecked by users, so I will print that message to them. If all checkboxes are checked, then I will print a message to allow students to sit in exams.
Step 3
Now, I am randomly filling the checkboxes for some students
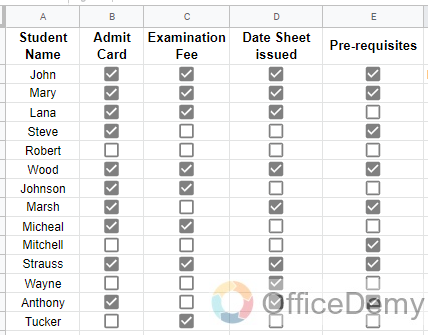
Step 4
Now you can see the relevant message for each student based on the checkboxes they checked and what they left.
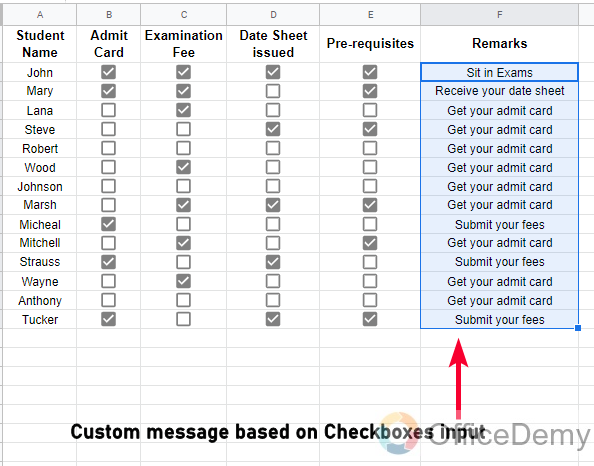
The formula behind this entire procedure is the IF function along with AND function and IFS function
Here is the formula
=IF(AND(B2=true,C2=True,D2=True,E2=True),”Sit in Exams”,IFS(B2=FALSE,”Get your admit card”,C2=false,”Submit your fees”,D2=False,”Receive your date sheet”,E2=False,”Clear your pre-requisites”))
So, this is how you can use Google Sheets functions to make your checkbox more useful and dynamic.
Get a Free Template used in this Article
Important Notes
- You can use AND OR functions inside IF by their functions, and not by their symbols such as && for and || for OR.
- If you are using the IFS function to work with checkboxes then you should use AND for checking various conditions like Nested if-else.
- The switch function can also be used instead of IF and IFS
Frequently Asked Questions
Is the Method for Adding a Checkbox the Same in Both Google Docs and Google Sheets?
The methodology for including a checkbox in Google Docs and Google Sheets is similar. By utilizing the google docs checkbox options feature in both applications, users can easily insert checkboxes into their documents or spreadsheets. This provides a convenient way to organize and keep track of information, whether it’s a to-do list, a survey, or any other interactive element needed within the document or spreadsheet.
Can I Use the Same Method to Add a Text Box in Google Sheets as I Do to Add a Checkbox?
To add a text box in Google Sheets, you cannot use the same method as adding a checkbox. The process for inserting a google sheets text box involves going to the Insert tab, selecting Drawing, and then choosing Text box from the drop-down menu.
How to Count checkboxes in Google Sheets
We can count checkboxes using the COUNT function, COUNTIF function, and COUNTIFS function in Google Sheets. We can count checked and unchecked boxes exclusively as well, and the result will be dynamic in all cases.
How to change input values for checkboxes?
When you want to have custom values for the Checked and unchecked state of a checkbox by using Data Validation, there you can tick a checkbox to have custom values instead of true for checked, and false for unchecked, but these values must be in pairs, and also you have to take care of case sensitivity.
Are Tickbox and Checkboxes the same?
Yes, the Tick box and Check box are the same in Google Sheets, these are just two terms used for the same feature.
Conclusion
Working with checkboxes is becoming very common with time. As many users on the internet prefer less text and more interactive buttons to engage with. Google Sheets is also promoting these features. A tick box has recently been added to the Insert tab to make it more highlighted. The Drop-down feature is also recently added to Sheets, before that we used to make them manually. I hope you find this article Helpful. I will see you soon with another useful guide. Thank you for reading. Keep learning with Office Demy.






