To Add Fonts to Google Docs
- Open your document.
- Click “Font” in the toolbar.
- Select “More fonts“.
- In the Font window, pick fonts and click “OK“.
OR
- Go to Extensions > Get add-ons.
- Search “Extensis Fonts” and click “Install“.
- Allow permissions and reload Google Docs.
- Access Extensis Fonts via “Add-ons“.
- Select text and change the font.
In this article, you will learn how to add fonts to Google docs. Google Docs is a free, online, and web-based word processor offered by Google. It has many advantages such as smooth real-time collaboration, the ability to see the history of changes in the document, auto-saving, and the ability to work from anywhere. Whether you are using Google Docs to write a book, a research paper, or your resume, you probably know that the format of the document is as important as the content itself. Google docs allows you to use many fonts that suit your content. In this article, you will find a step-by-step guide on how to add fonts to google docs. But before learning how to add fonts to google docs, let’s see what fonts is and why they are useful.
When you should add fonts to google docs
Despite all the fonts available in google docs, sometimes it’s not enough, and in many cases, you might need to add additional fonts:
- Since you write different types of documents such as resumes, notes, and academic papers, you need to write with a font that suits the content, but the number of fonts available in google dos by default is limited, and you might struggle to find a font that suits you file
- Sometimes you are asked to write with a specific font that is not available by default on your computer
Google Docs Default Font
If you use Google Docs regularly, then you must have crossed a situation where you needed to change the font. The default font in google docs is Arial which is useful for professional writing Such as resumes and documents because it is neutral and easy to read. But these features are a double-edged sword, in other words, they make Arial the best choice in some situations and a bad choice in others. For this reason, you should learn how to add fonts to google docs
How to Add Fonts to Google Docs
These instructions will teach you how to add fonts to google docs. There are two methods to add fonts to google docs:
How to Add Fonts from Google Docs Font Menu
The first method is quite simple and doesn’t take much time. There are many fonts available in google docs that don’t appear in the main list. All you have to do is change that. Here is how to do it:
Step 1:
Open the file you want to change and click the Font menu in the toolbar
Step 2:
From the drop-down menu that will appear, click More fonts
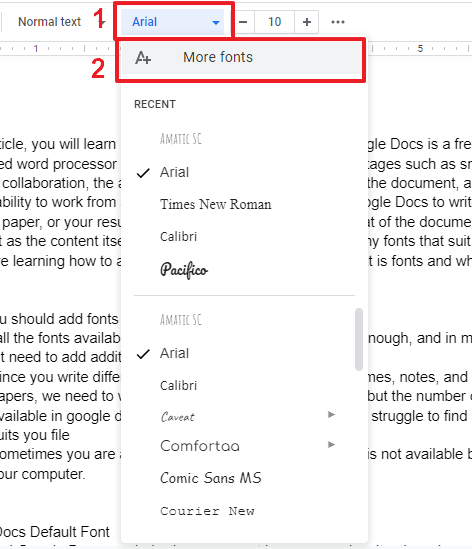
Step 3:
A Font window will open, and you can choose what font to display in the font menu by clicking it. If you want to remove a font from the list all you have is to unclick it. You will notice that there are filters to help you search for your fonts easier, and if you know the name of the font you want you can use the search box
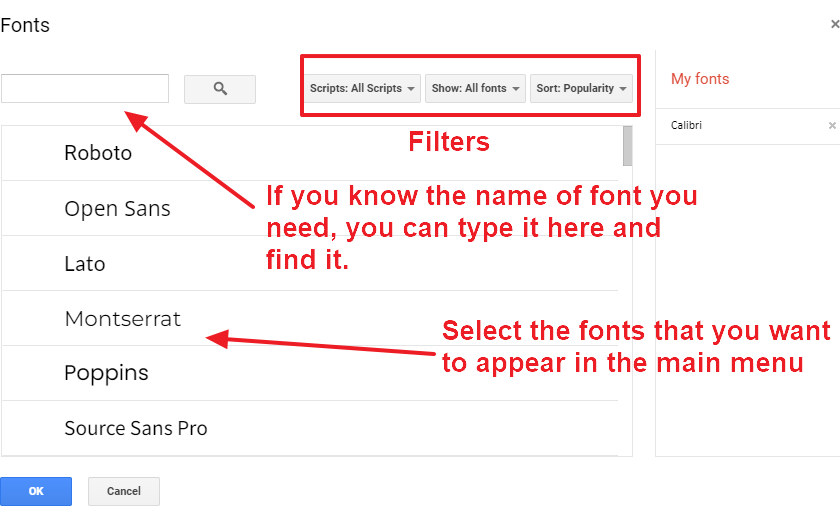
Step 4:
After you finish, click ok, and the new fonts will show up in the main menu
How to Add Fonts from Google Docs Extensis Fonts
You can add many fonts to google docs using Extensis fonts. Here is how:
Step 1:
First, go to Google Workspace Marketplace
Step 2:
In the search bar, type Extensis Fonts and then click on it after the search is done
Step 3:
After clicking Install, Extensis fonts will as for your permission. Click Continue to start installing
URL for Extensis Fonts: Click Here
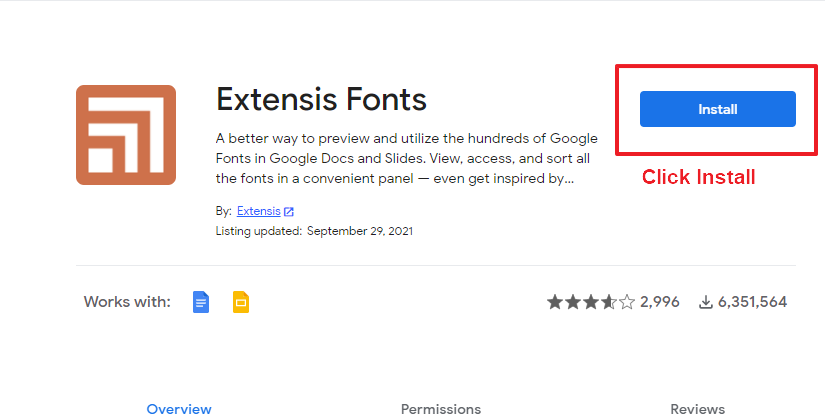
Step 4:
Extensis Fonts needs your permission in order to start installing. To allow that, click Continue
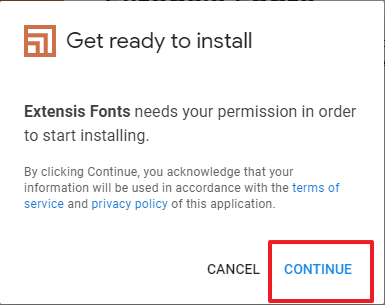
Step 5:
A popup window will appear, and you have to choose the google account you want to link to the add-on
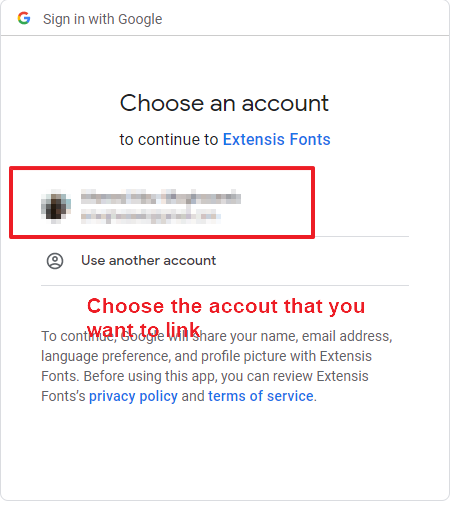
Step 6:
After you select the account, Extensis fonts will require access to it. Click Allow to proceed
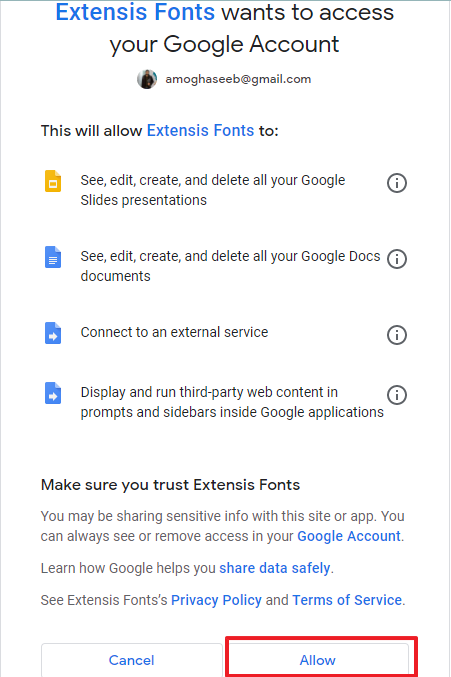
Step 7:
Now that you have successfully installed Extensis font, reload google docs
Step 8:
Go to the toolbar and click Add-ons and choose Extensis font from the drop-down list and then click Start
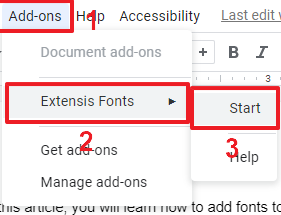
Step 9:
Select the text that you want to change its font
Step 10:
Choose the desired from the menu on the right
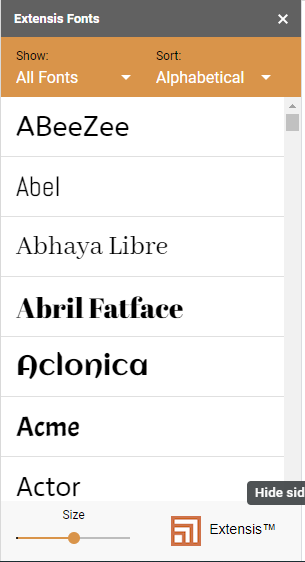
Notes
Now that you’ve learned how to add fonts to google docs, there are some tips that you should consider:
- You have to write and select your text before changing its font using Extensis font. After that, you can continue writing with the same font. But you can’t start writing using a font from the Extensis font manager.
- Until the moment of writing this article, there isn’t any method to add a custom font to google docs.
Frequently Asked Questions
What are the Largest Font Styles that can be Added to Google Docs?
Google Docs offers a wide range of font styles to choose from, allowing users to customize their documents according to their preferences. From classic options like Arial and Times New Roman to unique choices like Lobster and Pacifico, the possibilities are endless. However, when looking for the most impactful font style, users may want to consider google docs’ biggest font style such as Impact or Baloo Bhaijaan, which can make a bold statement and draw attention to specific parts of their document.
Conclusion
In conclusion, because we usually use google docs to write different types of content, we need a wide range of fonts that suits all sorts of content. Also, sometimes it’s expected of you to write in a specific font, but the available fonts in google docs are not enough. This is why you need to learn how to add new fonts to google docs. There are two ways to add fonts to google docs. The first method is by viewing the hidden fonts that already exists in google docs while the second way is installing Extensis fonts. Unfortunately, you can’t add customized fonts to google docs.
Hope it will be helpful to you. Thanks for reading and keep reading more articles on Officedemy.com.






