To Add Shared Mailbox in Outlook
Outlook App:
- Go to “File” > Under “Account Settings” select “Account Settings“.
- Go to the “Email” tab and click on your email account.
- Click “Change” > Click “More Settings” > “Advanced” tab and click “Add” under “Mailboxes“.
- Enter the shared mailbox’s name or email address and click “OK“.
- Click “Next” and then “Done” to complete the setup.
Outlook Web:
- Sign in to your Outlook account on the web.
- In the Home tab’s left-hand sidebar, right-click on “Folders“.
- Choose “Add shared folder or mailbox“.
- Enter the name or email address of the shared mailbox.
- Click “Add” and the shared mailbox will appear in your Folder list.
Hi, today we will learn how to add shared mailbox in Outlook. Microsoft Outlook is a powerful and widely used email client that enables individuals and organizations to stay connected and organized. One of its useful features is the ability to access shared mailboxes, which allows multiple users to view and manage a single email account. However, setting up a shared mailbox in Outlook can be confusing for those who are new to the software.
In this article, we will provide a step-by-step guide on how to add shared mailbox in Outlook, both in the desktop app and on the web. By following these instructions, you will be able to easily set up and access a shared mailbox in Outlook, allowing you and your team to work collaboratively and efficiently.
Use case of Shared Mailbox in Outlook
There are many benefits to learning how to add shared mailbox in Outlook. For organizations, shared mailboxes can be an essential tool for managing email correspondence between team members, departments, or even entire organizations. They can help to streamline communication and ensure that everyone is on the same page. Shared mailboxes can also help to reduce email overload by consolidating messages into a single mailbox, which can be accessed by multiple users.
Shared mailboxes can be particularly useful for customer service teams, where multiple team members need access to a single customer email account. This allows for faster response times and ensures that customer inquiries are addressed promptly. With a shared mailbox, customer service teams can collaborate more effectively, easily track customer interactions, and ensure that no inquiries are overlooked.
Overall, learning how to add shared mailbox in Outlook can improve team communication, increase productivity, and help organizations to provide better customer service.
How to Add Shared Mailbox in Outlook?
To create a mailbox is a different thing, and to share it is different, in this article we are learning to add a shared mailbox in Outlook, not creating it. Also note that if you are using a Microsoft Exchange account, then only the admin can create a mailbox, not any other user. With that said, we will learn how to add shared mailbox in Outlook in the desktop app and web version of Outlook. So, let’s get started with the Desktop version first.
How to Add Shared Mailbox in Outlook – Desktop App
Mostly, people who use Outlook used the desktop app version in a big number, but some users still like to use the web version, so here let’s first see how to add shared mailbox in Outlook.
Step 1
Open the Outlook desktop app and click on the “File” tab in the top-left corner.
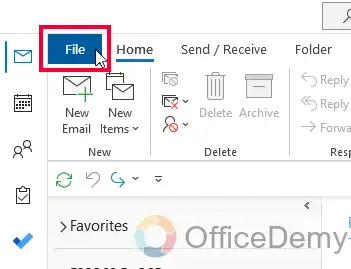
Step 2
In the “Info” section, click on the “Account Settings” dropdown and select “Account Settings” from the list.
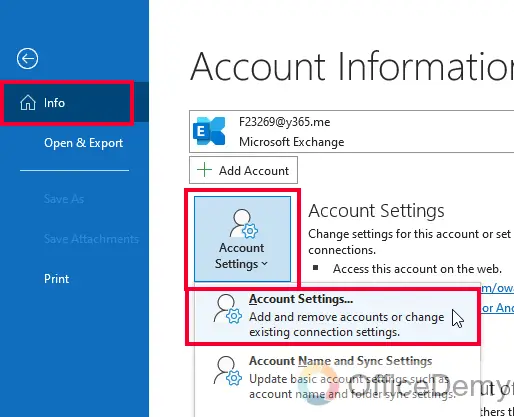
Step 3
In the “Account Settings” dialog box, select the “Email” tab and click on your email account.
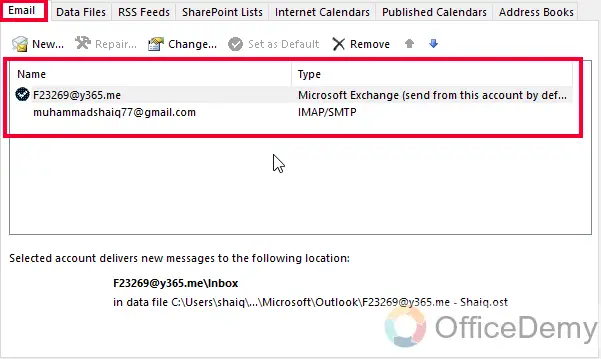
Step 4
Click on the “Change” button located above the list of email accounts.
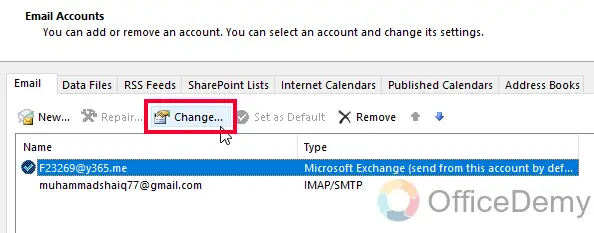
Step 5
In the “Change Account” dialog box, click on the “More Settings” button in the bottom-left corner.
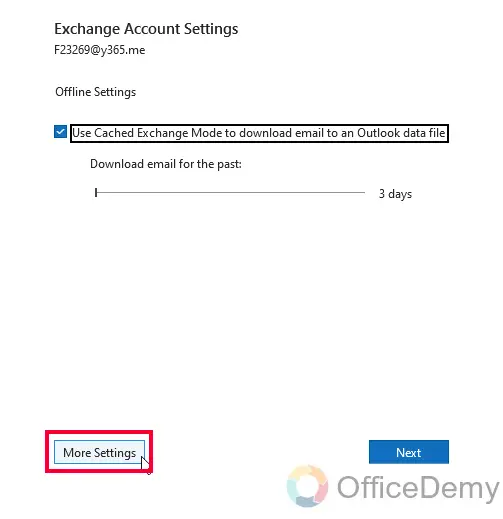
Step 6
In the “Microsoft Exchange” dialog box, click on the “Advanced” tab.
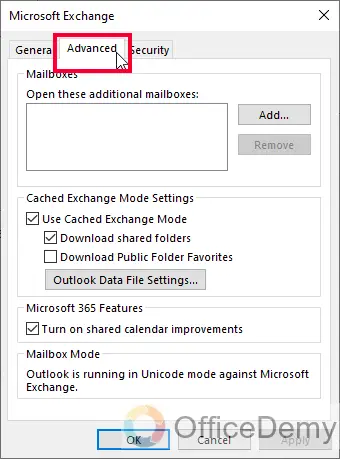
Step 7
Under the “Mailboxes” section, click on the “Add” button.
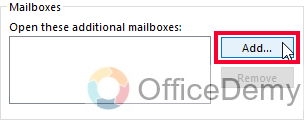
Step 8
In the “Add Mailbox” dialog box, type in the name of the shared mailbox or the email address associated with it.
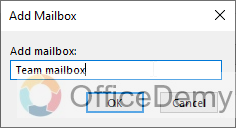
Step 9
Click “OK” to close the “Add Mailbox” dialog box.
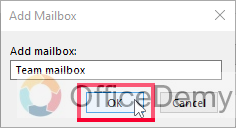
Step 10
Click “OK” to close the “Microsoft Exchange” dialog box.
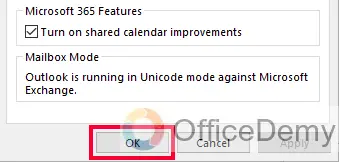
Step 11
Click “Next” and then “Done” to complete the setup process.
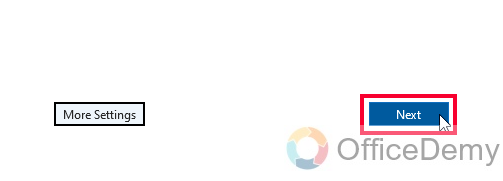
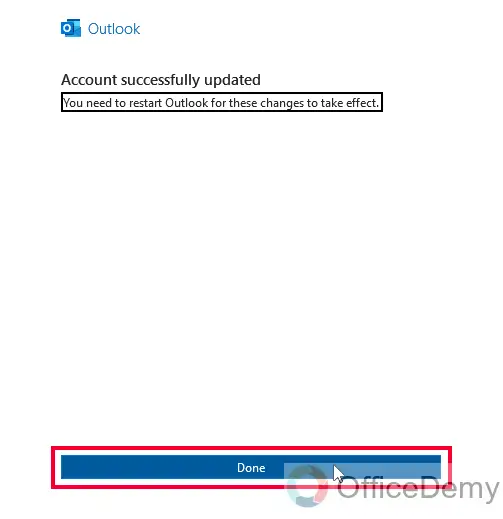
You should restart the Outlook app, and then you can see the shared mailbox listed under your email accounts in Outlook.
This is how to add shared mailbox in Outlook desktop App.
How to Add Shared Mailbox in Outlook – Web Version
We have learned how to do that in the Outlook app, now we will learn how to add shared mailbox in the Outlook web version. So, without wasting time, let’s get into the steps directly.
Step 1
Sign into your Outlook account on the web.
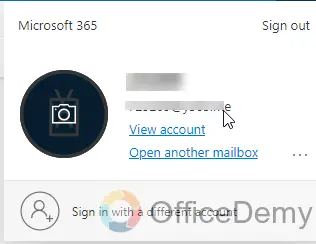
Step 2
In the Home tab > left-hand sidebar, you can see the Folders, right-click there.
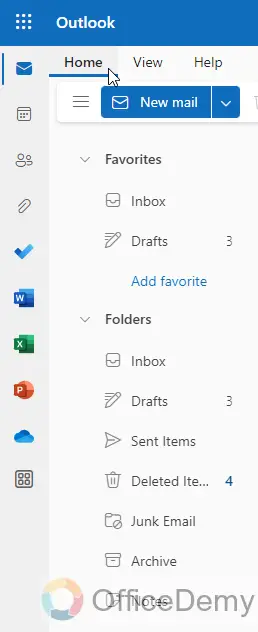
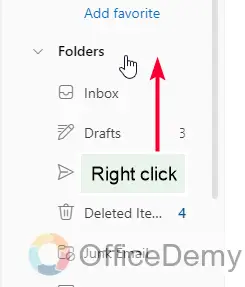
Step 3
From the context menu, click on the “Add shared folder or mailbox” button.
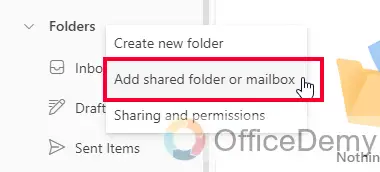
Step 4
You will be asked to add the shared mailbox with its name. Enter the name of the mailbox or associated email here.
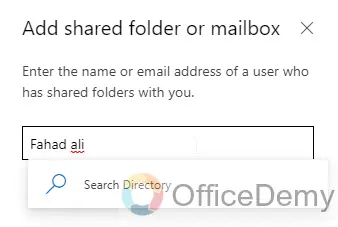
Step 5
Click on the Add button, and your shared mailbox will be added to the Folder list in the left-hand sidebar.
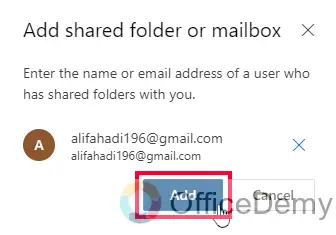
Step 6
Here is your mailbox in the list
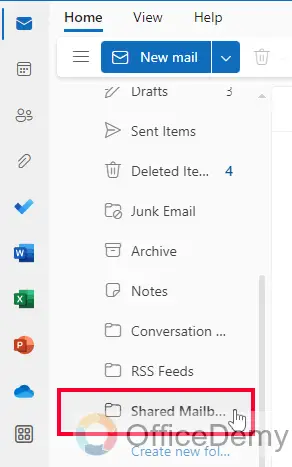
This is how to add shared mailbox in Outlook web version.
Notes / Tips
- You must have permission to access a shared mailbox before you can add it to your account.
- Shared mailboxes can be added to both the desktop and web versions of Outlook.
- The process for adding a shared mailbox may vary slightly depending on your version of Outlook.
- Adding a shared mailbox in Outlook does not automatically grant permission to view or manage the mailbox.
- You can only add shared mailboxes that are part of the same organization as your primary email account.
- You can add multiple shared mailboxes to your account if needed.
- Shared mailboxes are marked with a different icon in Outlook and can be easily distinguished from your primary email account.
- You may need to restart Outlook after adding a shared mailbox for it to appear in your account.
- Shared mailbox emails will not appear in your primary inbox by default but can be accessed through the shared mailbox folder.
- It is important to properly manage and maintain shared mailbox permissions to ensure security and data privacy.
Frequently Asked Questions
Do I need to have administrative access to add a shared mailbox in Outlook?
No, but you do need to have permission to access the shared mailbox before you can add it to your account.
Can I add a shared mailbox in both the desktop and web versions of Outlook?
Yes, you can add a shared mailbox in both versions of Outlook.
How many shared mailboxes can I add to my account?
You can add multiple shared mailboxes to your account if needed.
Can I view shared mailbox emails in my primary inbox?
No, shared mailbox emails will not appear in your primary inbox by default but can be accessed through the shared mailbox folder.
What happens if I do not have permission to access a shared mailbox?
You will not be able to add the shared mailbox to your account or access its emails.
Can I remove a shared mailbox from my account?
Yes, you can remove a shared mailbox from your account by following the same steps you used to add it.
What is the difference between a shared mailbox and a distribution list?
A shared mailbox is an email account that can be accessed by multiple users, whereas a distribution list is a group of email addresses that can be used to send messages to multiple recipients at once.
Conclusion
So that’s all about how to add shared mailbox in Outlook. We learned both methods for both Outlook versions. I also made sure to clear all the confusions that can exhaust you while doing so. I hope you find this guide helpful. I will see you soon till then keep learning with Office Demy.






