To Add the Correct Answer to the Google Form
- Create a Google Form.
- Turn the Google Form into a Quiz.
- Provide Response Settings.
- Disable “Response editing“.
- Create or edit Multiple Choice questions.
- Click on “Answer Key” and select the correct choice(s).
- Allocate points for each correct choice.
- Save and Share the Quiz
Google Forms is a very versatile tool that can be used for various purposes. We can use Google Form for educational purposes and conducting quizzes and exams. Google form also allows the users to design the question papers or quizzes in a way that result sheets can be generated automatically.
What is the Correct Answer for a Quiz in Google Form?
Google Forms allows us to create forms, questionnaires, and surveys. In case of quizzes, it allows users to make questions and allocate points according to the requirements. We can use this mechanism with any scenario and use it accordingly. Correct answers are the answers that are deemed to be correct by the owner of the form. If we take a scenario of a basic math test, then the owner would be our class teacher.
Why do we add correct answers to Quiz in Google Form?
Google Form is one of the best tools that can be used for educational purposes. One of main features of Google form quiz is that it can allow the owner or teacher to allocate points and get the students’ sheets marked automatically.
It is always a good practice to review the mark sheets before sending out results to prevent any conflict in the future. Google Form is taking the quizzes from manual marking to automatic calculations. Teacher only has to set the criteria once and it will be implemented on all respondents (students).
How to Add the Correct Answer to Google Form?
We have demonstrated how Google form can help us in making quizzes and automatically marking them. In order to learn how to make a quiz, read our article How to make a quiz in Google Form.
Here, we will take a simple scenario where we are going to organize a quiz to evaluate the basic mathematics of kids. In this scenario, we will design a quiz with some questions and learn how to add correct answers to a Google Form.
Create a Google Form
To add correct answers in Google form, first we need a Google form quiz. Google form comes from Google Workplace. So firstly, we will create a Google Form and make a quiz.
Step 1: Go to Google Forms and Login to Google account.
We can’t use google services without a google account. That’s why signing into a Google account is mandatory. We have to make sure we are logged in to the right account because sometimes we may have multiple accounts and we need the form ownership in a certain account.
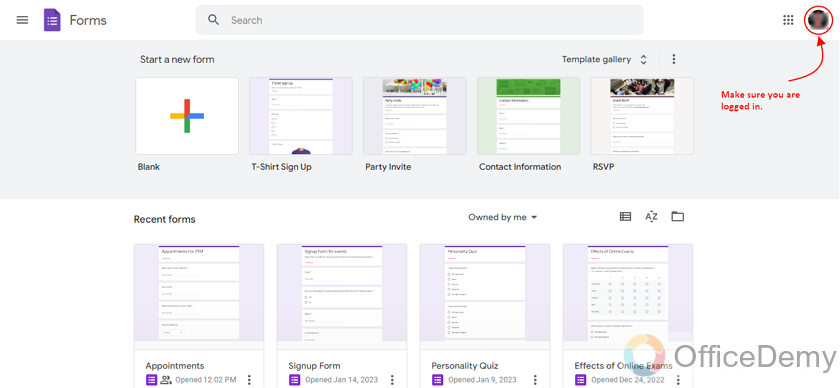
Step 2: Start a new Blank form or choose any of the templates.
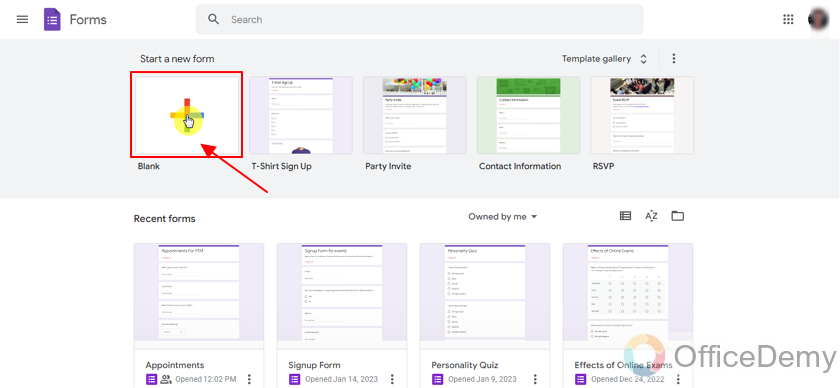
Blank form provides us with a blank and empty form and hence we can customize it completely as per our requirements.
Turn the Google Form into Quiz
Here, we are going to demonstrate how to add correct answers to a Google Form. So, first of all, we need to turn this form into a quiz so that we can add correct answers to the form (quiz).
Since we have to provide form settings for the quiz in Google Form, let us go to Settings menu by clicking on the Setting shown on right of the top center of the Google Form as:
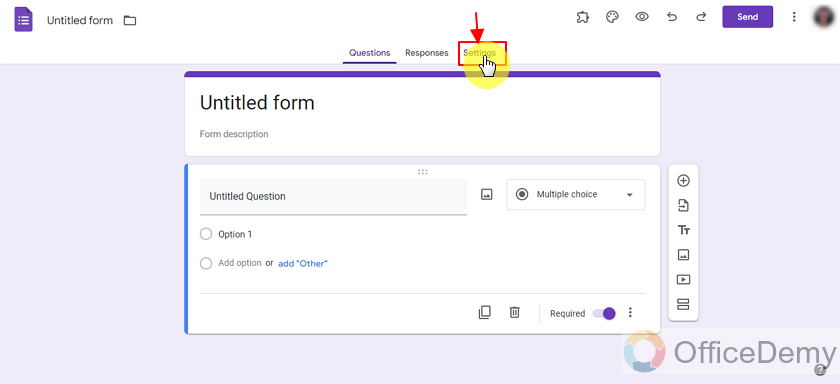
We will enable “make this a quiz” in the form settings.
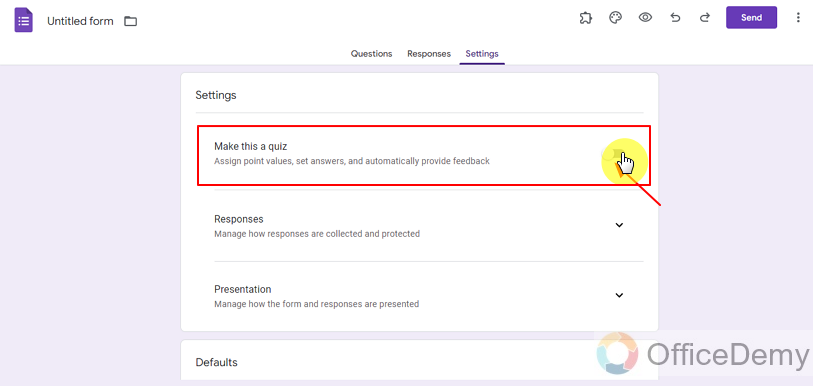
Just as we toggle on the quiz setting, it will show us multiple more options from settings which were not present earlier. We can set those according to our needs and requirements. In this case, we would like to release all grades at once (we can do right after submission as well). We may also set it according to our needs. We can also set points for all questions here and set different points for some questions if required.
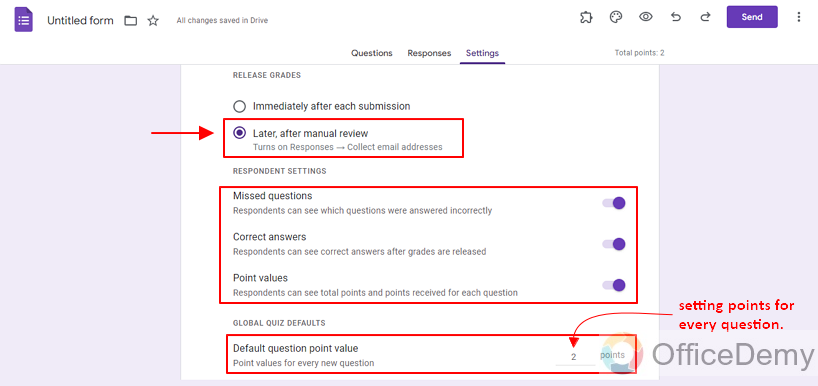
Here, we set the default mark of the questions as “2”.
Provide Response Settings for the Google Form Quiz
There are still some more changes in settings of responses to ensure fairness and checking before result announcement. We need to make sure to disable response editing because we don’t want students to keep changing their answers after submission. Also, it is a common rule that quizzes cannot be changed after their submission to the teacher.
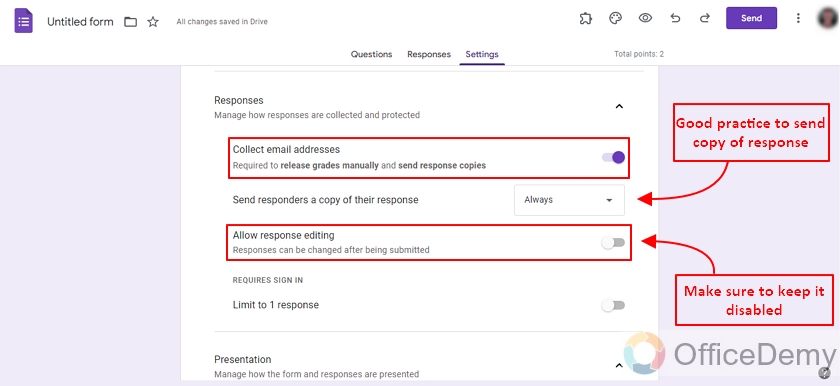
We can also change more settings from the presentation section about how form is presented by shuffling questions, etc.
Add correct answer to Multiple Choice questions in Google Form Quiz
Since this is a quiz, it needs to have some questions so that we can demonstrate how to provide correct answers (also called “Answer Key”) to the form.
Step 1: Make a question.
Correct answers are paired with their corresponding questions. We can add different types of questions and see how to add correct answers to them. Now, we make a simple addition question as a Multiple Choice Question as:
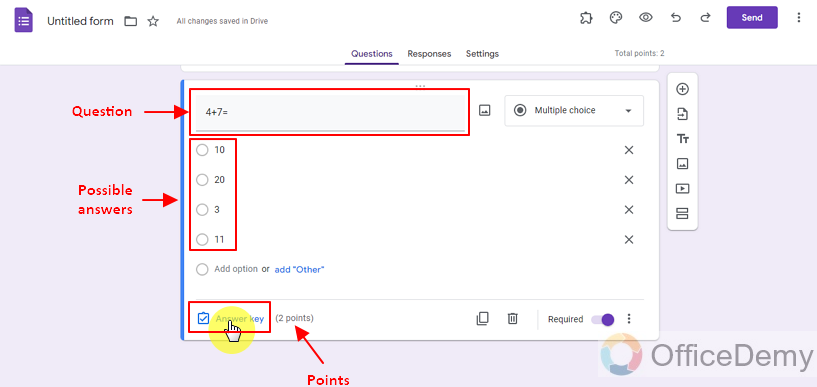
Once we press that answer key button, we will be able to select the correct answer(s). Notice that we can see the Default mark of the question as 2 as we set earlier from the settings.
Let us choose the correct answer as “11” and press Done as:
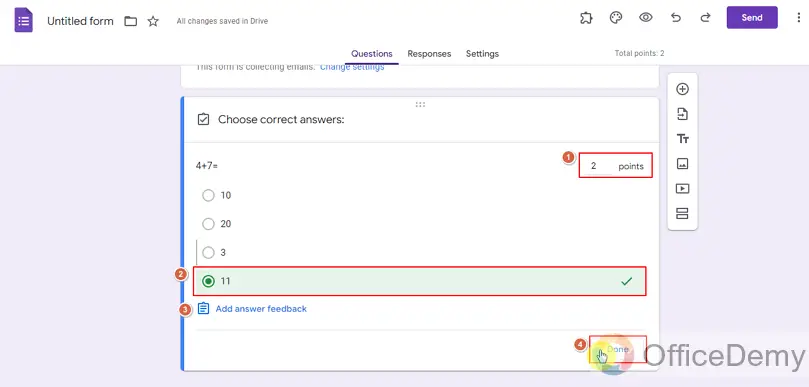
Provide correct answer to Checkbox questions in Google Form Quiz
There can be questions that have multiple correct answers and for these types of questions, we cannot simply use multiple choice questions. This is where “Checkbox” questions come in use. Checkbox questions allow multiple correct answers from a list of checkboxes.
Let us consider the following Checkbox question where the first 3 options are correct, we will click on the “Answer Key” to add correct answers to the question as:
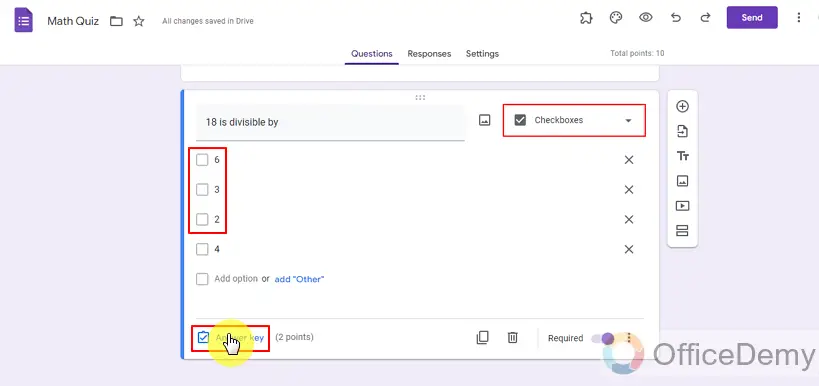
Adding correct answers to a Checkbox question is quite similar to adding correct answers in multiple choice questions. This question has three correct answers so it is recommended to allocate points for each correct choice.
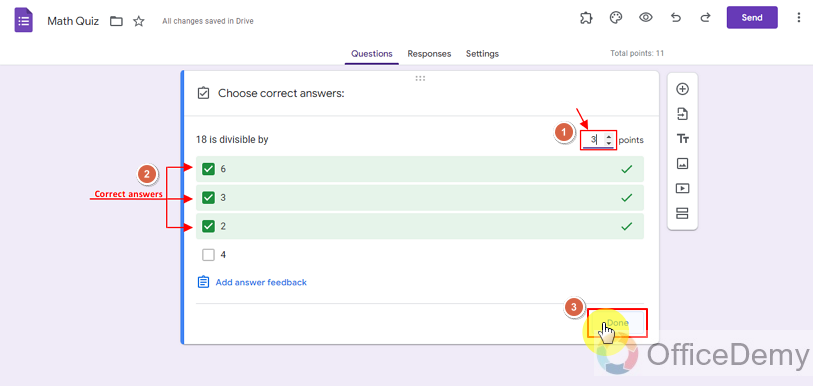
We can also add feedback for correct and wrong answers as well.
Add correct answer to Dropdown questions in Google Form Quiz
Questions with dropdowns are pretty similar to the Multiple Choice questions. We can add correct answers to dropdown questions in Google Forms by clicking on the “Answer Key” as:
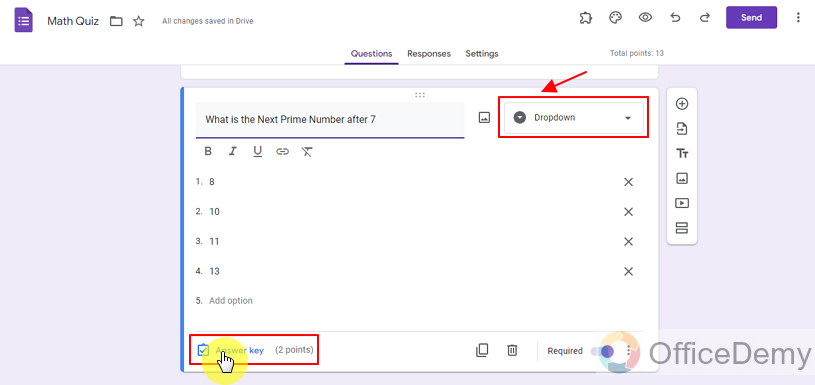
We can add the correct answer by clicking on it and pressing the Done button as:
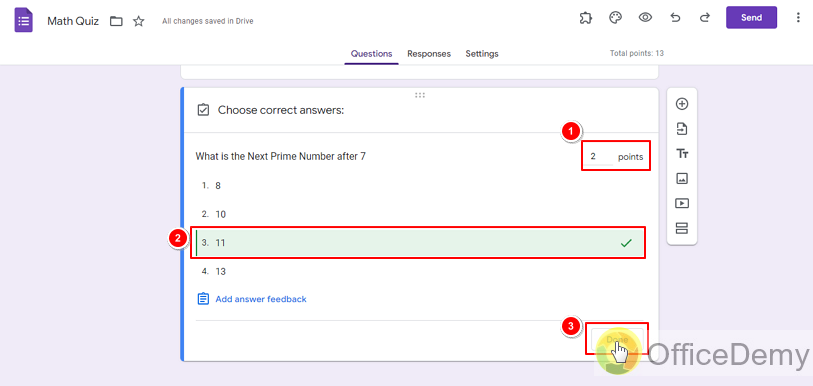
Provide correct answer to Multiple Choice Grid in Google Form Quiz
Here, we have a multiple choice grid. We can allocate points to different rows according to the correct answer for them in each respective column. I have shown 3 of the correct answers in picture given below:
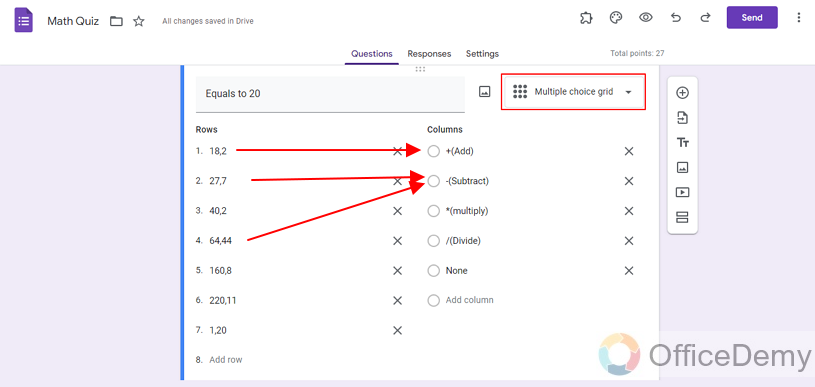
We can select correct answers with ease from the answer key and allocate points to each correct answer. After clicking all answers for every row to the respective column, we can also assign marks accordingly.
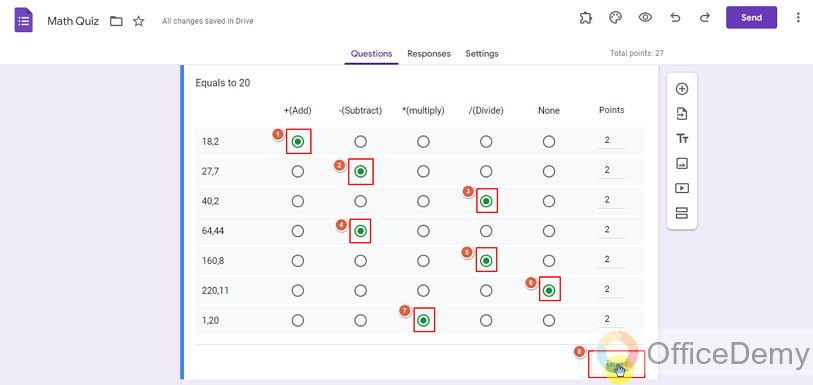
Also, we can set students to give responses in every row and column as mandatory.
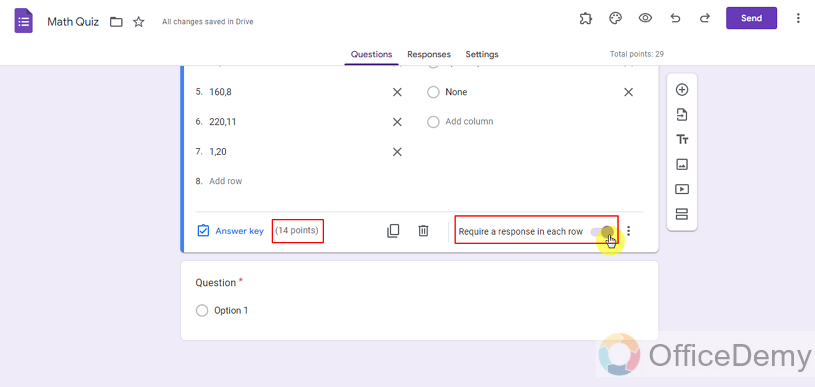
Add correct answer to Linear Scale in Google Form Quiz
As for linear scale questions, we can only allow users to select from a given range and allocate points to the question without setting a answer key as:
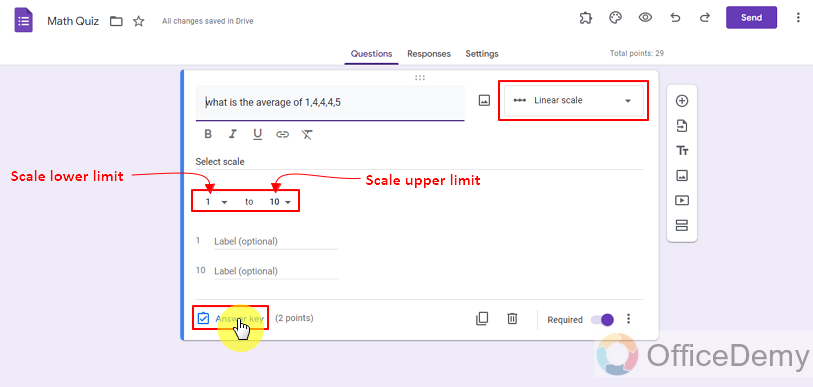
When we try to add the correct answer on a linear scale, we cannot add. It is mainly because labels can’t be marked. Solution is that when we release grades we can manually add points for this type of questions, so we will just select the question marks and simply press “Done”.
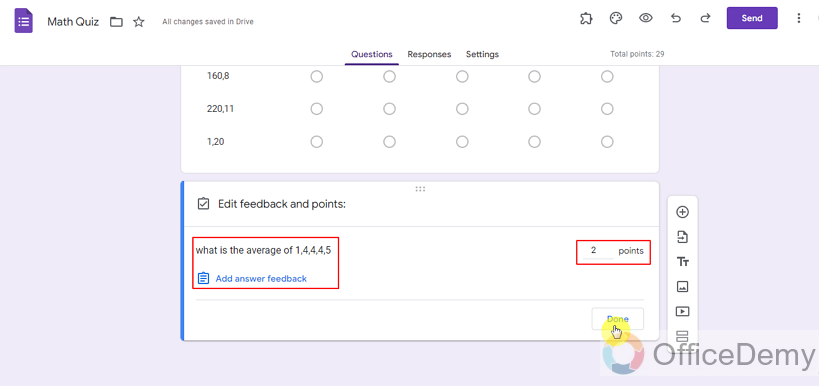
As you can see above, there is nothing to select for the answer key. So we will manually mark it later when we release grades. The same goes for calendar and time type of questions. We cannot add an answer key for these types of form questions.
Provide correct answer to Checkbox Grid in Google Form Quiz
Checkbox grid can also be used in Google farm and adding the correct answer(s) to it is pretty similar to multiple choice grid but we can check multiple boxes as the correct answer in a row or column here. Click on the Answer Key to provide an answer key for the question as:
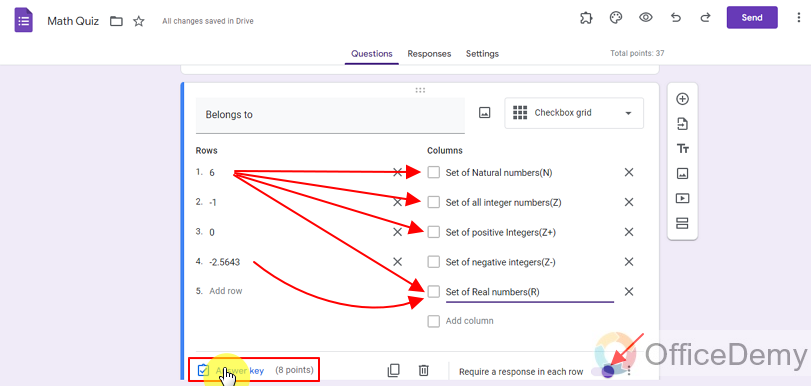
Answer key selection is easy and can be done similar to multiple choice grid. We can use this type of question for sets in math, etc.
Choose the correct answers and press Done as:
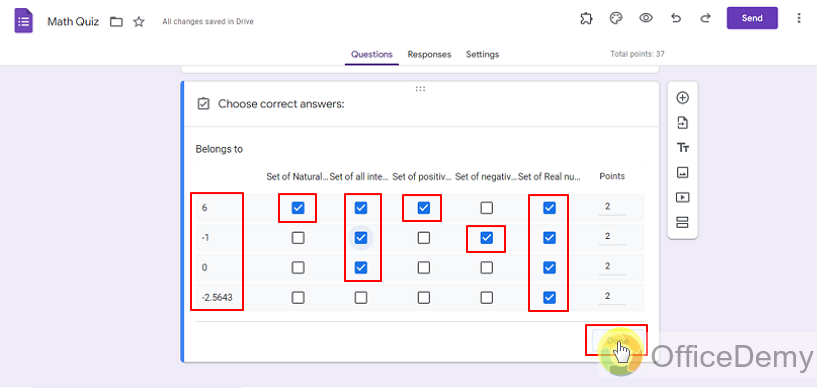
Short answer text is one of the most commonly used question types that we use in our forms. In the quiz, we can also add correct answers to these types of questions by pressing the Answer Key button:
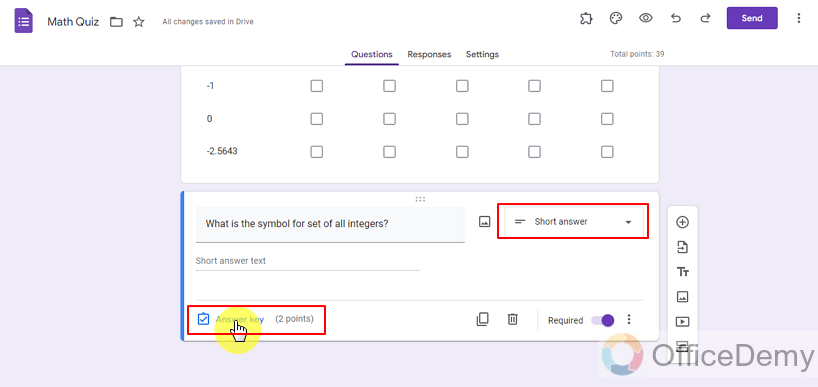
Adding answers to short text questions can be a little tricky because we need to be sure of all possible answers that can be right. The Google Forms will match the whole text of the entered response to the answer key. If exact wording is matched, only then the response is deemed correct. So, it is always better to manually check these types of questions.
In our scenario, students can add two answers that are correct answers (letter Z or Z). So, we will add them to the answer key and press Done as:
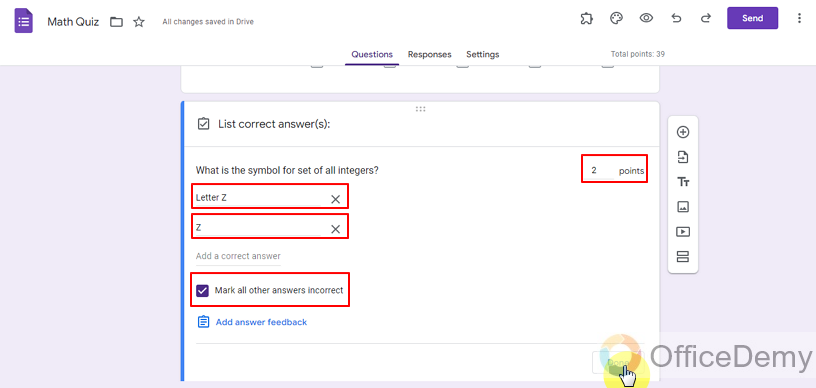
Add correct answer to Paragraph in Google Form Quiz
After the short text field comes the paragraph field. It can be really useful for taking long answers but we cannot add correct answers to this type of question.
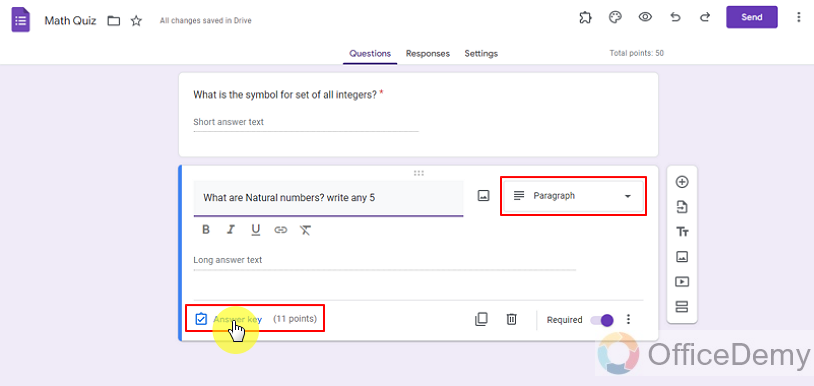
Answer key of this type of question is only useful for allocation of points.
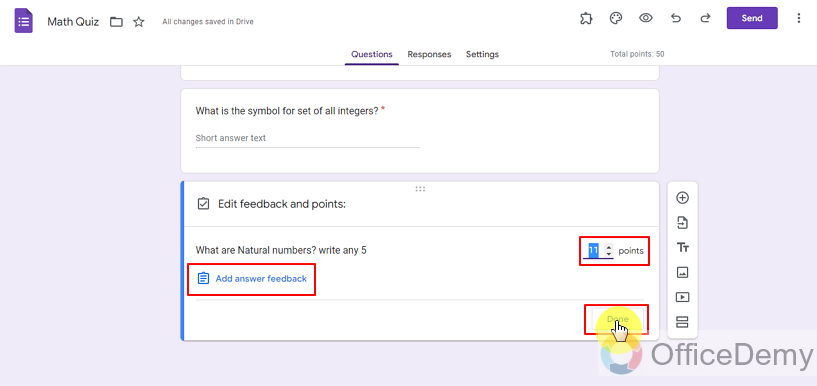
A teacher may add feedback in all of the questions whether they are correct or incorrect.
Provide feedback in Google Form Quiz
Teachers can add feedback for any question type. One can also add video and URL in feedback for review and cross checking of the students.
We can add feedback to the Paragraph question and hit the Save button as:
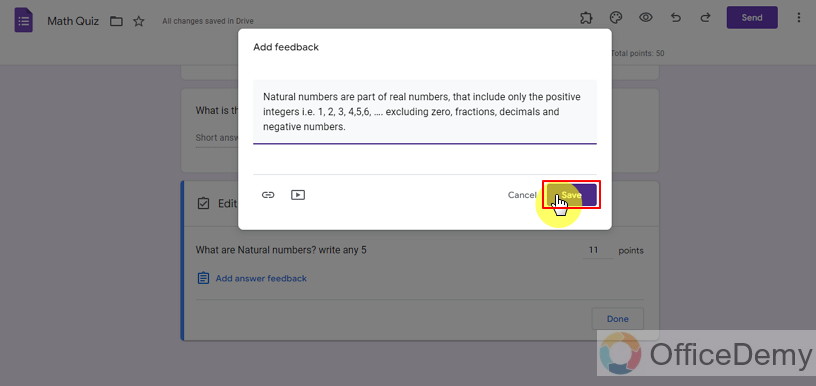
No Correct Answer for File Upload Questions
There’s another type of question which is file upload. It doesn’t have an answer key for correct answers. That’s why these types of questions need to be manually checked and marked after responses collection or before releasing scores.
As you can see there is no place for a correct answer on a File Upload question as:
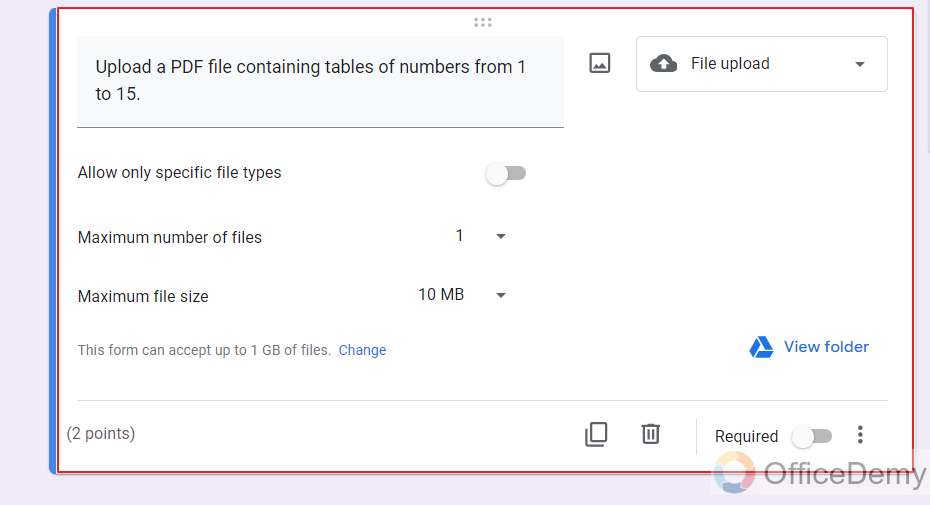
You may change to allow only the specific types and provide a Maximum File size of the file to ensure the authenticity as:
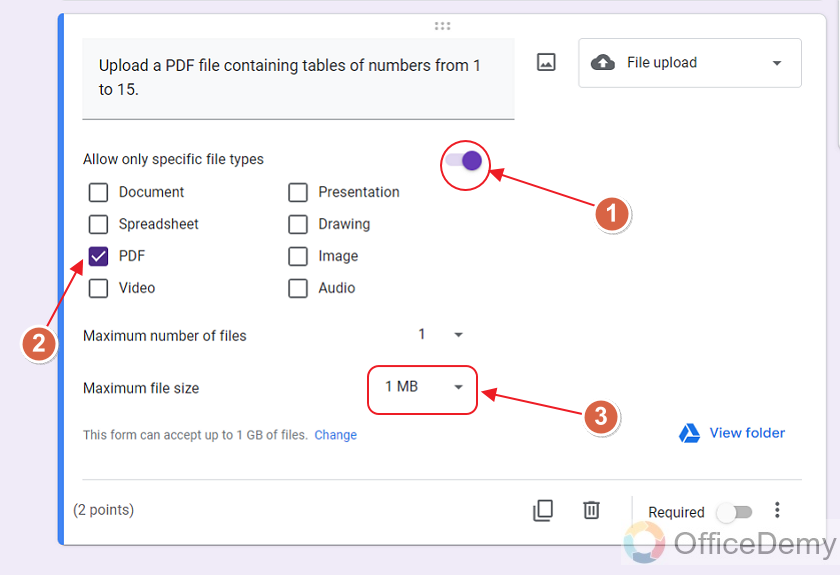
Important Notes
- In order to mark correct answers to a Quiz, one must have access rights over the form.
- Most of the question types in Google Forms allow an answer key, which helps in automation of marking.
- There are also some questions which do not allow an answer key and hence these questions need to be marked manually.
- Teachers may also provide feedback to correct and incorrect responses in a Google Form Quiz.
Frequently Asked Questions
Can I Edit the Google Form and Add the Correct Answer After Submission?
Yes, updating google forms after submission is possible. You can edit the form and add the correct answer even after participants have submitted their responses. This flexibility allows you to rectify any errors or make necessary adjustments to ensure accurate data collection and analysis.
Who can allocate marks to the questions in Google Form Quiz?
Only the authorized people can allocate marks to questions in Google Form Quiz.
Who can add correct answers to questions in a Google Form Quiz?
Authorized individuals for a form can allocate marks to its questions in a Google Form Quiz.
Can all the questions of a Google Form possess an answer key?
We may allocate some points to each question of the Google Form Quiz. But it is not possible to provide an answer key to each question. File Upload, Paragraph and Linear Scale questions do not allow an Answer Key.
Conclusion
In this article, we discussed how to make a simple blank form and turn it into a quiz. We also learned how and why we should add answer keys to the questions in a Google Form Quiz. We discussed all topics related to adding correct answers in Google Form in details.
I hope you have enjoyed this articles. Thanks for reading!






