To Allow Outlook to Automatically Flag Emails
- Select the email folder.
- Click “View” > “View Settings“.
- In “Advanced View Settings” click “Conditional Formatting“.
- Click “Add” to create a new rule.
- Name your rule.
- Choose a condition.
- Select a category with a color.
- Click “OK” to confirm.
- Click “OK” again to save.
- Automatic email flagging is enabled.
Today we will learn and try to understand what allows Outlook to automatically flag. Outlook has a feature called “Flagging” that allows you to mark important emails, tasks, and calendar items for follow-up. Several factors allow Outlook to automatically flag items.
If you have set a due date for an email or task, Outlook will automatically flag it on that day. Similarly, Outlook allows you to flag an item for follow-up by selecting one of the preset follow-up dates or by choosing a custom date. It’s also the importance of the email message, let’s say if you mark an item as “Important“, Outlook will automatically flag it for follow-up. It also depends on the category of the email and some more rules that we will learn in this guide.
Importance of using Automatic Flag in Outlook
Learning what allows Outlook to automatically flag is useful for individuals who use Outlook as their primary email and task management system. Understanding how Outlook’s flagging feature works can help you stay organized and ensure that you don’t miss important emails, tasks, or appointments. By knowing the factors that trigger automatic flagging, you can use this feature more effectively and customize it to your specific needs.
For example, you can set due dates for tasks or follow-up flags for important emails to make sure you prioritize and address them promptly.
In addition, by creating rules to automatically flag certain types of emails, you can save time and streamline your workflow. So, understanding what allows Outlook to automatically flag can help you manage your time and tasks more efficiently, and ultimately increase your productivity.
How to Allow Outlook to Automatically Flag Emails?
Several things can allow Outlook to flag automatically, but we also have privileges to set auto flagging in outlook, in the scope of this article we will also try to find out the ways we can set up auto flagging in our Outlook app. The common reasons that allow Outlook to flag automatically are
- Due date: If you have set a due date for an item, Outlook will automatically flag it on that day.
- Follow-up flag: When you flag an item for follow-up, Outlook will automatically add a reminder to your To-Do List on the selected date.
- Importance: If you mark an item as “Important“, Outlook will automatically flag it for follow-up.
- Categorization: If you categorize an item with a specific color category, Outlook will automatically flag it for follow-up based on the category’s settings.
- Rules: You can create rules in Outlook that automatically flag items based on specific conditions, such as the sender’s name, the subject line, or the presence of certain keywords in the email.
How to Enable Automatic Email Flagging in Outlook?
In this first section, we will see what allows Outlook to automatically flag, and we will also learn how to enable automatic email flagging in Outlook. So, let’s get started.
Step 1
Open Outlook and select an email folder
To get started, open Microsoft Outlook and select the email folder where you want to enable automatic email flagging. This can be your inbox, a specific subfolder, or any other email folder that you use frequently.
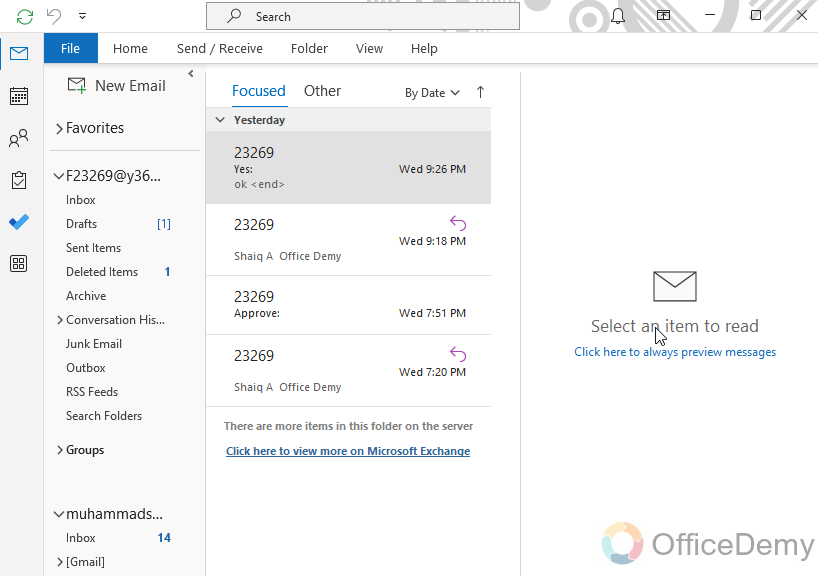
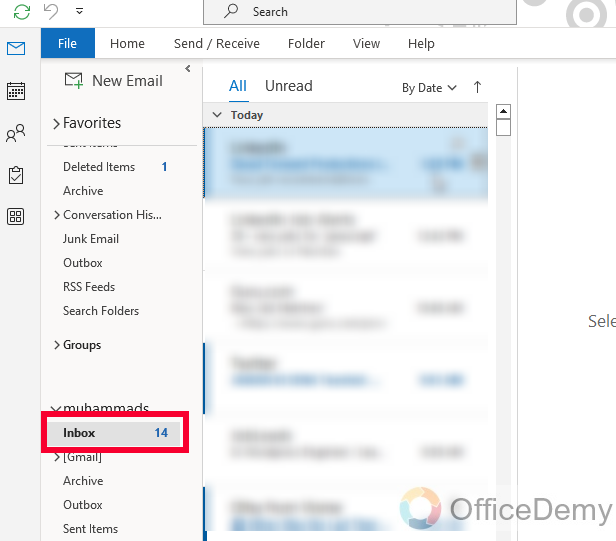
Step 2
Click on the “View” tab in the main menu
Once you have selected your email folder, click on the “View” tab in the top menu bar.
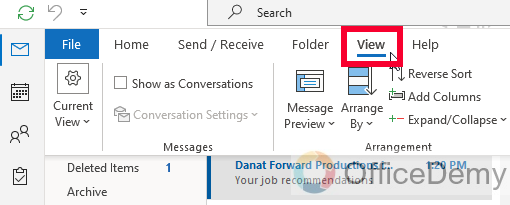
Step 3
Click on the “View Settings” button
In the “Current View” group of the “View” tab, click on the “View Settings” button.
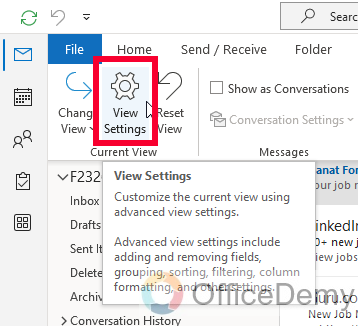
Step 4
Click on the “Conditional Formatting” button
In the “Advanced View Settings” dialog box, click on the “Conditional Formatting” button.
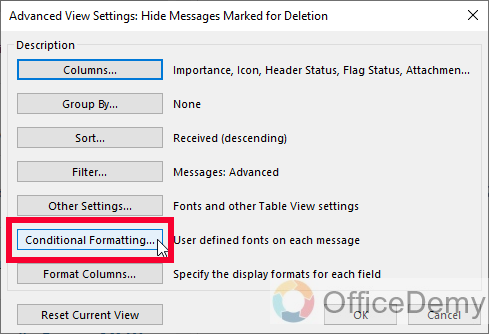
Step 5
Click on the “Add” button
In the “Conditional Formatting” dialog box, click on the “Add” button to create a new rule for automatic email flagging.
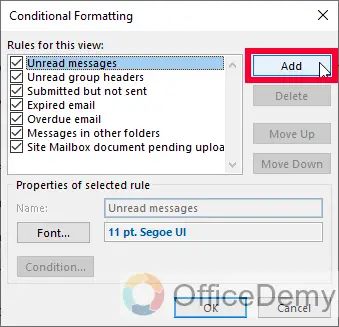
Step 6
Enter a name for your new rule
In the “Add Conditional Formatting” dialog box, enter a name for your new rule in the “Name” field. This can be any name that you choose, such as “Important Emails” or “Follow-up Tasks”
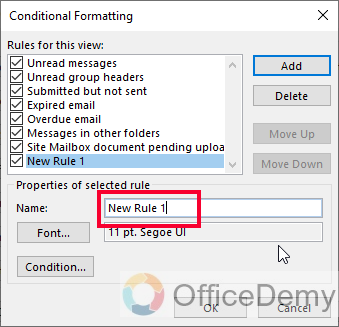
Step 7
Choose a condition for your new rule
In the “Add Conditional Formatting” dialog box, choose a condition for your new rule by clicking on the “Condition” button. You can choose from several conditions, such as you can enter matching words and specify the part of the message to search in such as subject or message body, or both.
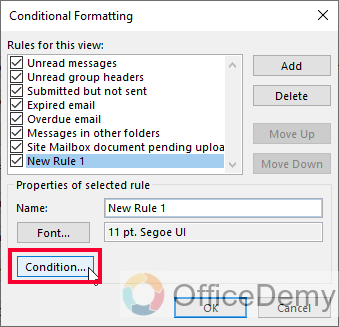
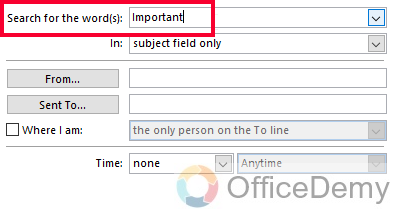
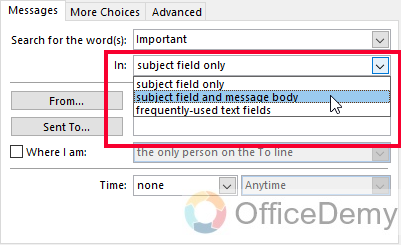
Step 8
Now Click on the Make choices tab in the same dialog box, there are different conditions premade, and you can check on any if they are good to your requirements.
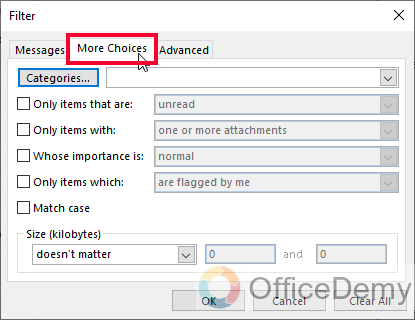
Step 9
Click on the Category button and select a category having a color
Next, choose an Optional shortcut key to associate with your new rule by clicking on the “Shortcut” dropdown, and selecting a shortcut key given in the drop-down menu.
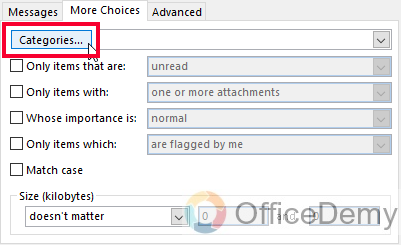
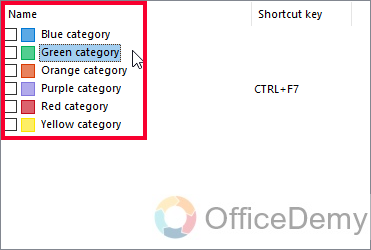
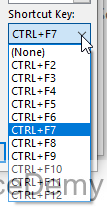
Step 10
Click the Ok button to confirm.
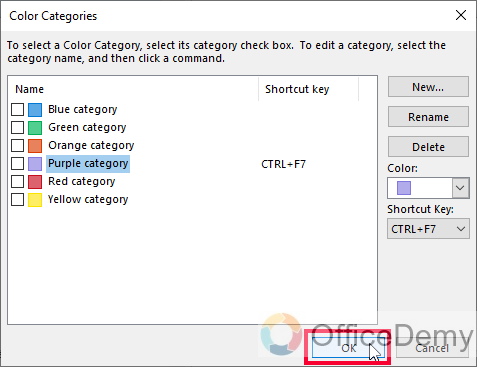
Step 11
Click on the “OK” button
Once you have set up your new rule, click on the “OK” button to save it and return to the “Conditional Formatting” dialog box.
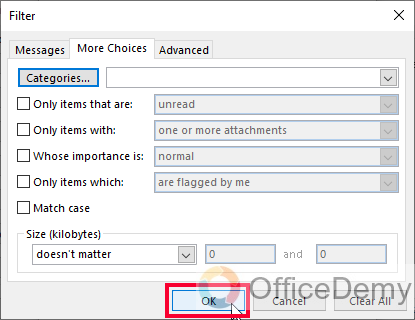
Step 12
Click on the “OK” button again
In the “Conditional Formatting” dialog box, click on the “OK” button to save your changes and return to the “Advanced View Settings” dialog box.
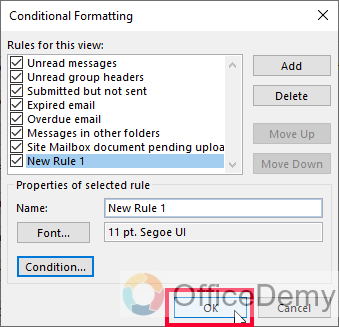
Finally, your changes are saved and your new rule is saved that will automatically flag your emails based on the condition, it’s just like the conditional formatting you learned in Google Sheets. I hope you find the above guide helpful.
By following these simple steps, you can enable automatic email flagging in Microsoft Outlook and streamline your email management process. With automatic flagging, you can ensure that important emails and tasks are always prioritized and addressed promptly, helping you stay on top of your workload and improve your productivity.
Important Notes
- Outlook can flag messages automatically based on their importance level.
- Outlook can also automatically flag messages from specific senders or domains.
- Outlook can flag messages automatically based on specific keywords in the subject line or body of the message
- Outlook can flag messages automatically based on the recipients of the message.
- Outlook can flag messages automatically based on whether or not they require follow-up action. You can set a reminder in Outlook to follow up on a message by right-clicking on the message and selecting “Follow Up” > “Add Reminder.”
- Outlook can also automatically flag messages based on whether or not they have already been flagged.
- Outlook can also automatically flag messages based on the categories they are assigned to.
Frequently Asked Questions
What criteria does Outlook use to automatically flag emails?
Outlook uses a variety of criteria to automatically flag emails, including keywords in the subject or body of the email, the sender’s email address or domain, and specific email addresses or distribution lists. Outlook can also flag emails based on their importance or sensitivity level, as well as by the time or date they were received.
Are There Any Similar Methods I Can Use to Automate Tasks in Outlook?
Configuring auto-reply in outlook is a handy feature that saves time and effort. Besides this, several other methods can automate tasks in Outlook. These include creating rules to sort emails into folders, setting up recurring meetings, and using Quick Steps for frequently performed actions. These techniques efficiently streamline tasks and boost productivity.
Can I customize the flags used by Outlook to flag my emails automatically?
Yes, Outlook allows you to customize the flags used to automatically flag your emails. To do this, go to the “View” tab in Outlook and select “View Settings” From there, choose “Conditional Formatting” and click “Add” to create a new flag. You can then select the criteria for your new flag, such as a specific word or phrase in the email subject or body, and choose the color and text for the flag. We discussed this method in the above article as well.
Conclusion
That’s all from What allows Outlook to Automatically Flag. I guided you about this particular question, and also ensure that you learned how to automate auto-flagging in Outlook with the help of conditional formatting rules. I hope you find this guide helpful, with that said; I will see you next time. Keep learning with Office Demy.






