To Alphabetize in Google Docs
- Open a blank Google Docs file.
- Go to “Extensions” > “Add-ons” > “Get add-ons“.
- Search for “Doc Tools” and install.
- Select content to alphabetize.
- Click “Extensions” > “Docs Tool” > “Sort the selection ascending“.
- Content will be alphabetized.
OR
- Open a new Google Sheets document.
- Copy items from Google Docs.
- Paste items into Google Sheets in separate columns.
- Go to “Data” > “Sort sheet” > “Sort sheet by A-Z“.
- Copy the sorted list from Google Sheets and paste it back into Google Docs.
In this article, we shall discuss how to alphabetize in Google Docs.
To get started, Google Docs is a cloud-based word processor, spreadsheet applications, and presentation software designed by Google and originally developed as an expansion of Google Spreadsheets. It contains features similar to Microsoft Word and Microsoft Excel such as basic text formatting and embedding images and other files. In addition, it allows users to view documents in portrait and landscape orientation, create tables with simple formatting options for setting borders on cells and setting text alignment, group rows or columns together by differentiating columns with the same header row colors.
Plenty of users love Google Docs as it allows them to create, modify and format their documents. However, there are times when things do not go as planned. One such case is when you want to alphabetize your data on Google Docs, but there is no such option.
Google Docs doesn’t feature a function for alphabetizing a list. Alphabetizing refers to subjecting a list to alphabetical processing (sorting). In the article below, I will tell you about a few different ways that you can use to help alphabetize in Google Docs.
What is Alphabetizing?
Alphabetizing is the practice of arranging a list of items in an order that corresponds to the sequence of their letters. Items are then sorted using this sequence. This can include both physical objects, such as files and documents, and intangible ideas grouped together, such as in encyclopedia entries or dictionaries. It also applies to lists of terms in certain contexts, such as sharing computer resources over a network
For example, if you want to list all the countries alphabetically, you will start by giving them the A-Z ordering. All you have to do is look up the first letter of the country’s name in the alphabet to find it.
How to Alphabetize in Google Docs
Alphabetize in Google Docs using “Docs Tool” Add-on
This method requires installing an third party add-on called ‘docs tool’ in your Google Docs document. After installing you can use this add-on to sort your google docs document paragraphs alphabetically. Add-ons are programs that you can install on a web application (like Google Docs) to extend its capabilities. Google Docs does not come with a built-in feature for alphabetizing. So, you can install an add-on for this task. Google Documents offers add-ons for multiple functions, including the ability to insert citations and changing the page size.
The advantage of using this add-on is that it conveniently allows the user to sort paragraphs in alphabetical order.
However, one major limitation of this method is that it cannot edit lists in tables. To accomplish that, you can look for another alternative.
Let’s understand this method.
Step 1: open a blank google docs file on which you would like to work.
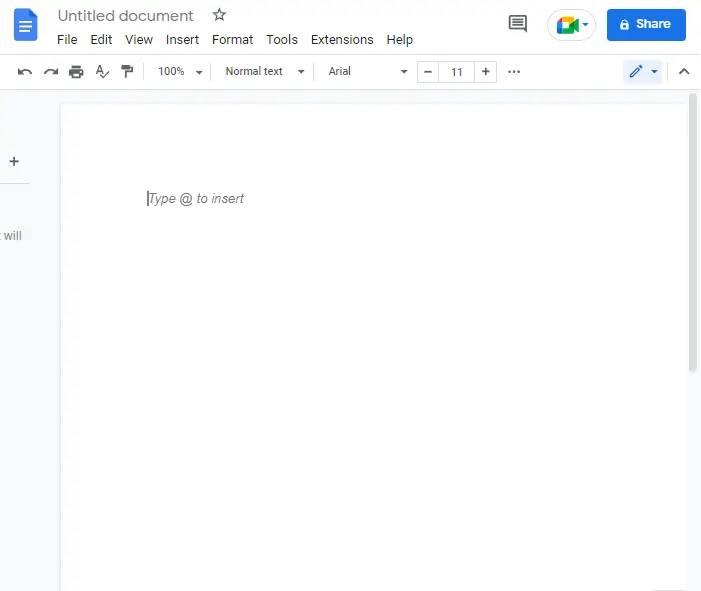
Step 2: click on the extensions in the menu bar at the top of your screen.
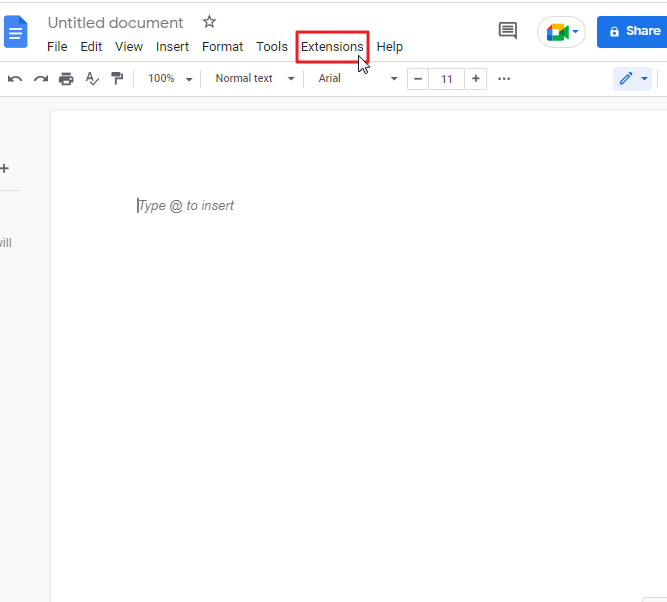
Step 3: a dropdown menu will appear on your screen. from the list click on Add-ons > Get add-ons.
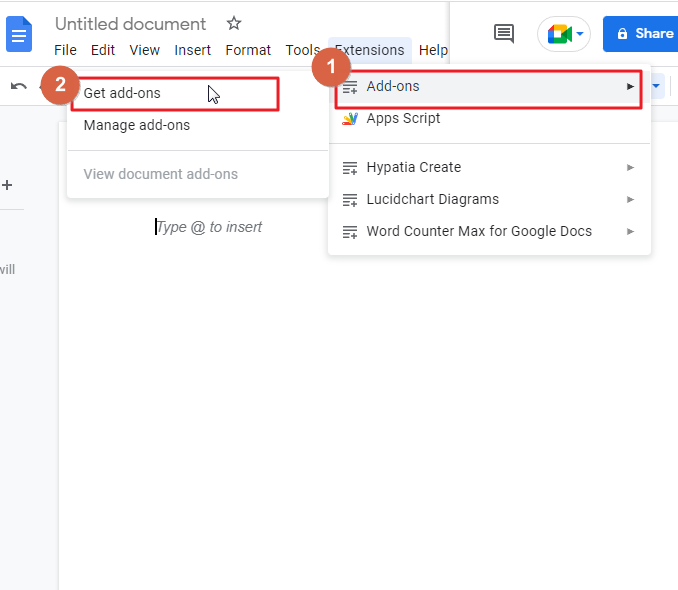
As soon as you click on Get add-ons, a new window will open up on your screen. here you can search for add-ons to add it to the site.
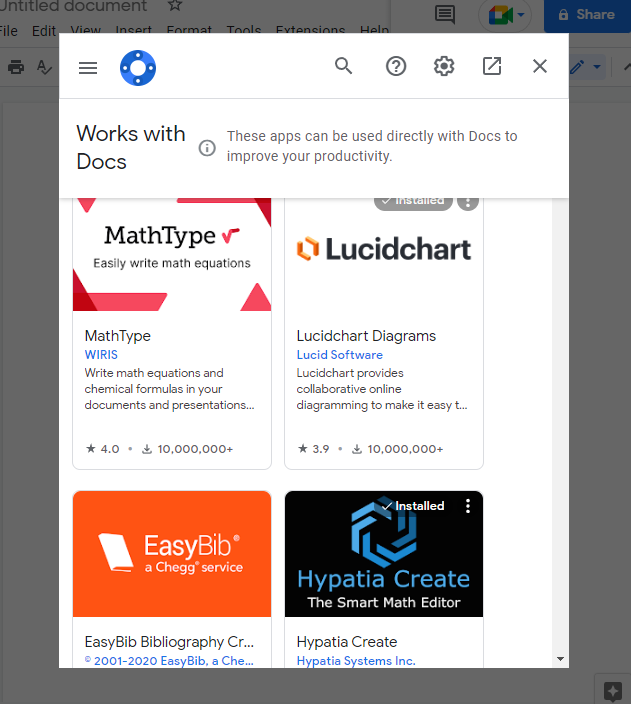
Step 4: On the new window that just opened, you must discover the search bar. Inside the search bar, type “doc tools”. Press Enter on your keyboard.
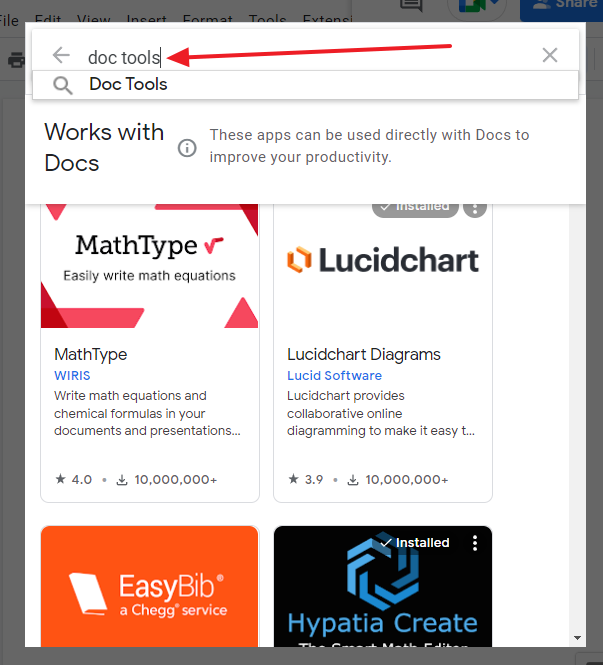
Step 5: By now, on your new window, you should be able to see the icon for doc tools add-ons. Click on this add-ons icon.
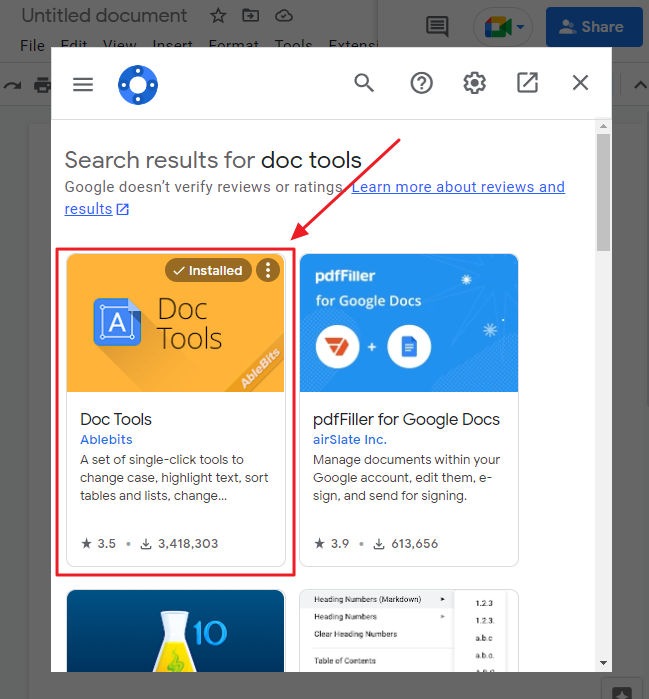
Step 6: click on the Install at the top right corner of your new window.
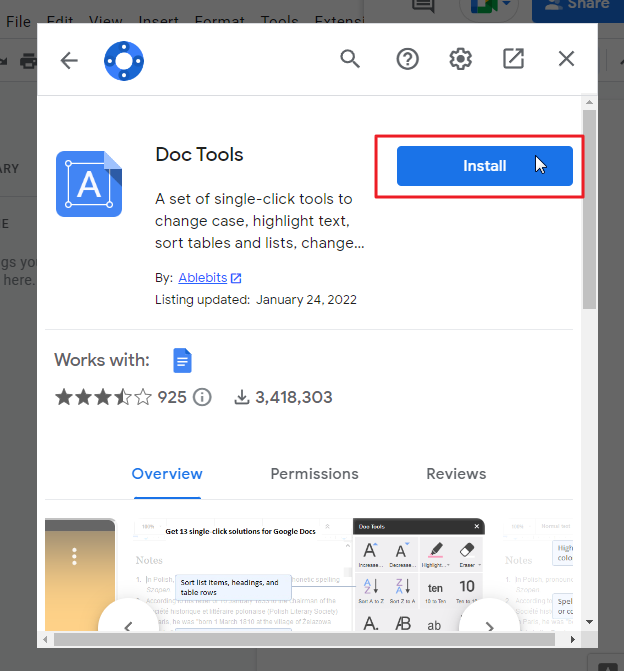
Step 7: After you click on install, it may ask you to submit your authorization. You must click on continue.
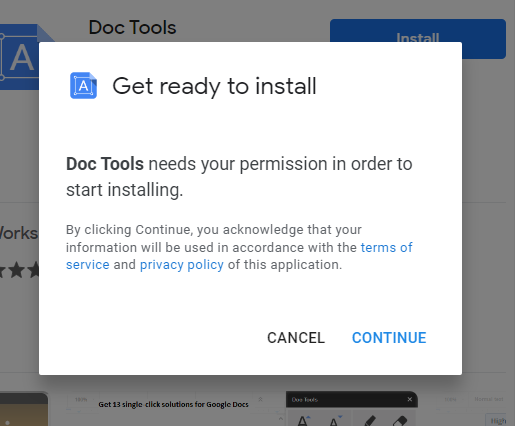
Step 8: You will then be prompted to select the Google account you want to make a login for.
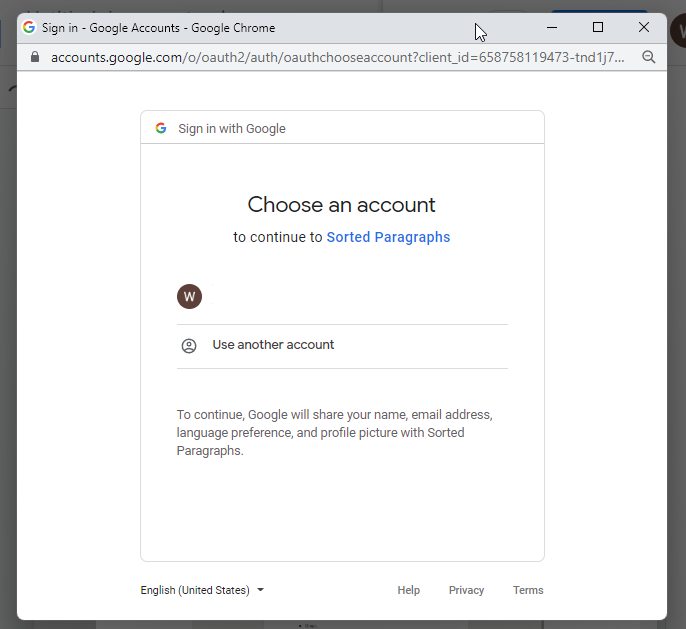
Step 9: Then, you will be brought to the Acknowledgment page in which you must click Allow to launch it and open it. This Allow button can be found on the lower right side of this pop-up window.
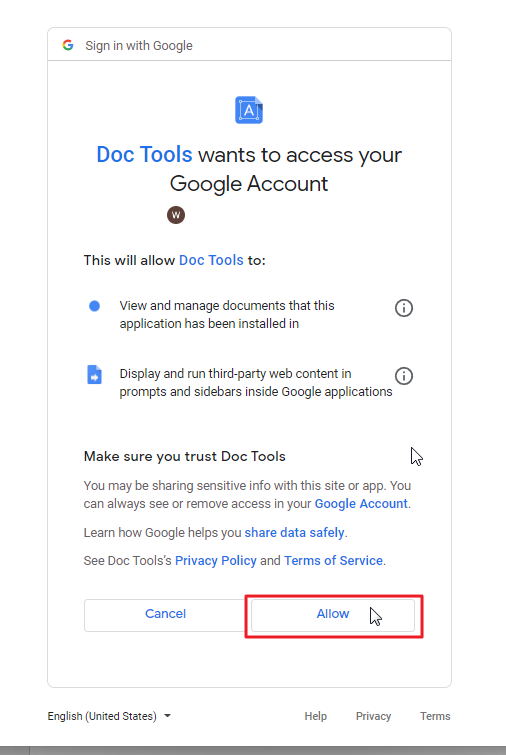
Step 10: When you have finished these steps, you will need to wait at least ten seconds. Click on done to the new pop-up window. This is how your this docs tool add-ons will be added to your google docs site.
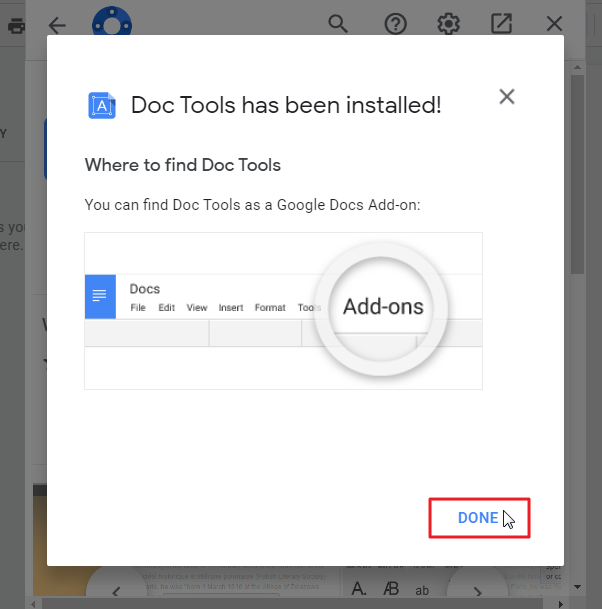
We’ll now briefly go over How to Alphabetize in Google docs with this tool.
Step 11: Once you have installed the add-ons, it’s necessary for you to go to Google Documents and choose the articles or phrases you want to organize in Google Documents.
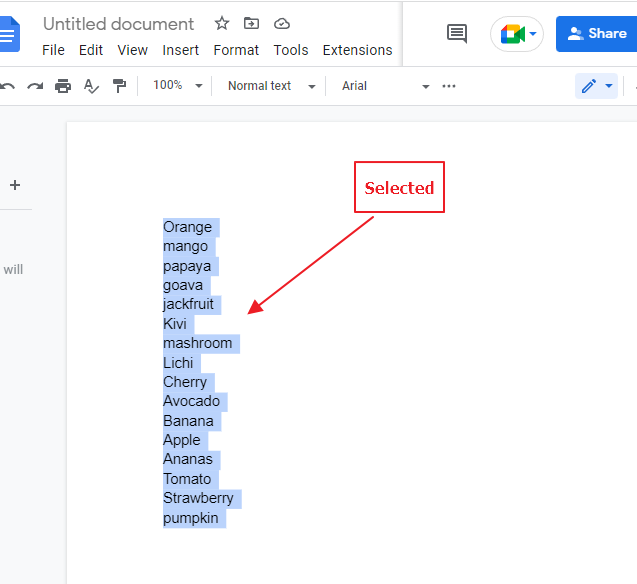
Step 12: click on the Extensions in the menu bar at the top of your screen. a dropdown menu will appear. click on Docs tool > Sort the selection ascending.
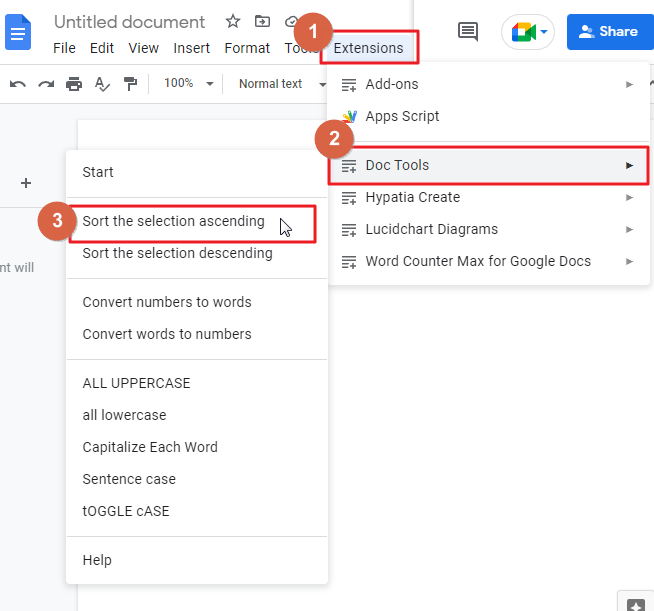
Have a look at your google docs now. Your selected words are now sorted alphabetically. You have successfully completed the imposition of a sorting process.
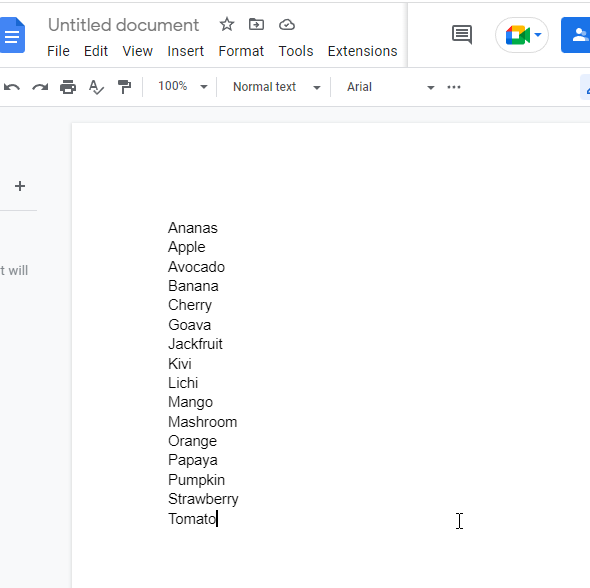
That’s it. You are done.
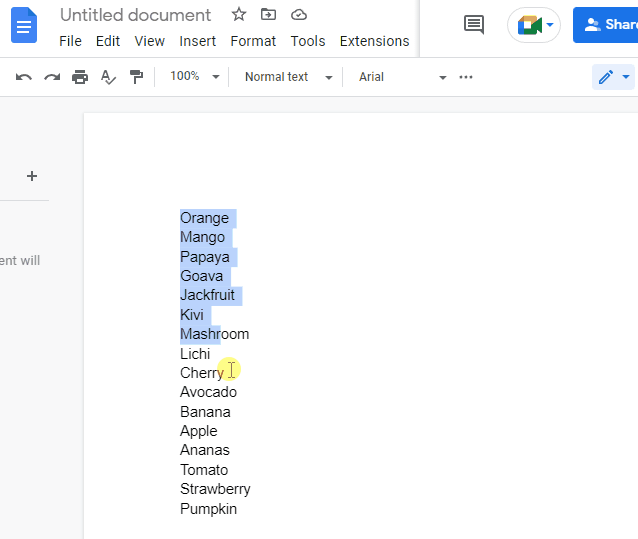
Bonus Tip 1
If you want to sort in Z-A order, click on sort the selection descending from the drop-down list.
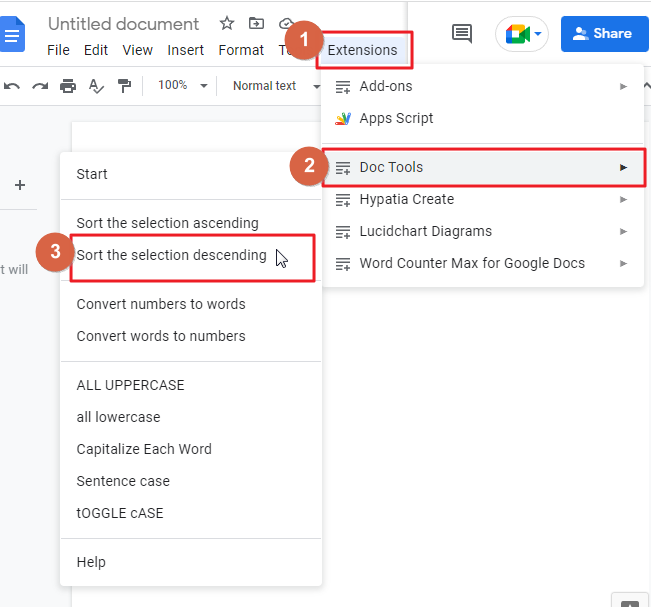
Bonus Tip 2
If you no longer wish to keep this add-ons to your site, click on extensions in the menu bar. A dropdown menu will appear. click on add-ons. Click on manage add-ons.
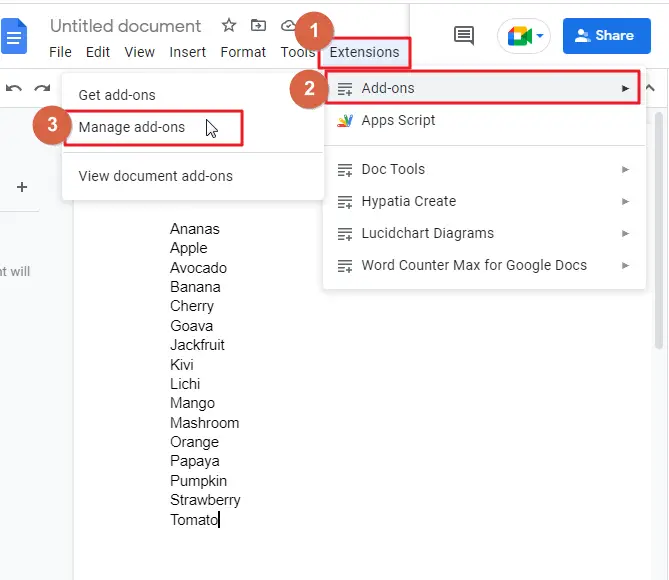
This will open a window with a list of all the third-party programs you installed. Click on the three dots in the upper right corner of the add-ons, which you want to uninstall. This will open a menu where you can select the Uninstall option. This is how the unwanted add-ons will be removed from your site.
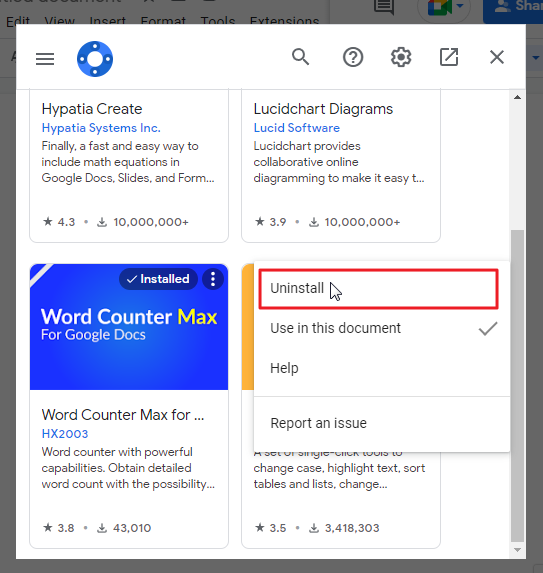
Alphabetize in Google Docs using Google sheets
In the next procedure, we will use Google Sheets to sort a list or a list of items. Google Sheets has a built-in function that enables you to automatically sort a column of dataset/values. You may choose to do it either in alphabetical order or in reverse order.
All you need to do is open a new Google Sheets, enter a list of items you want to sort, and place each item in a separate column. This list may also be a list of paragraphs. Then, you can use the sort function to automatically alphabetize the column data. This method provides the user with an easy means of organizing written content. It can be useful for sorting items in a layout and for separating paragraphs in text. However, it may take time and effort to copy values from Google Docs to Google Sheets.
To complete this process, follow these steps.
Step 1: open a blank google spread sheet on your computer.
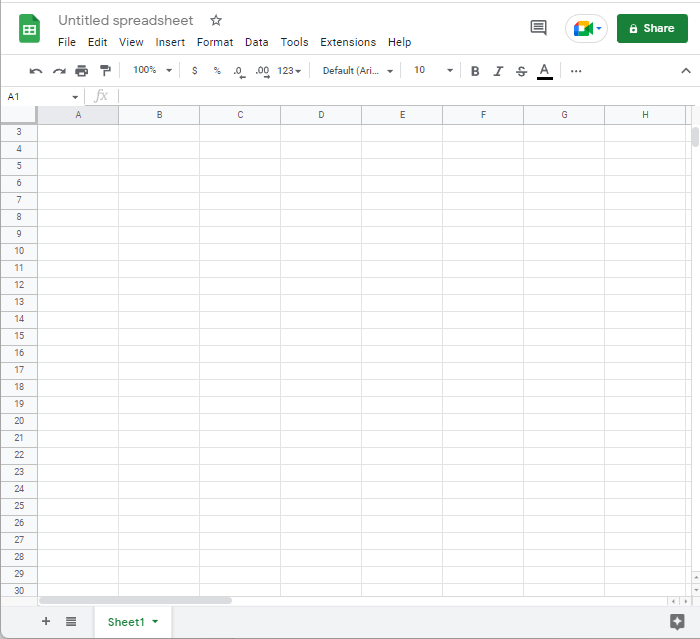
Step 2: Copy the items from your Google Docs document
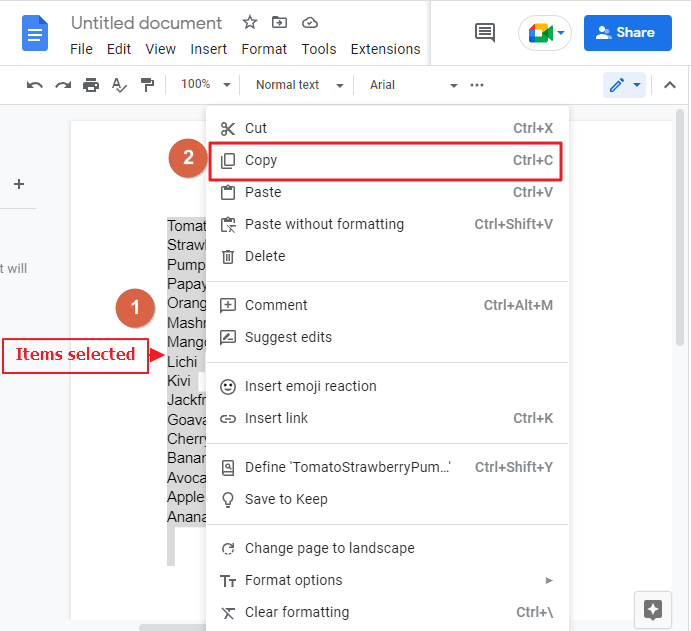
and paste it onto your Google Sheets spreadsheet one at a time, make sure that all items are one above the next in an individual column.
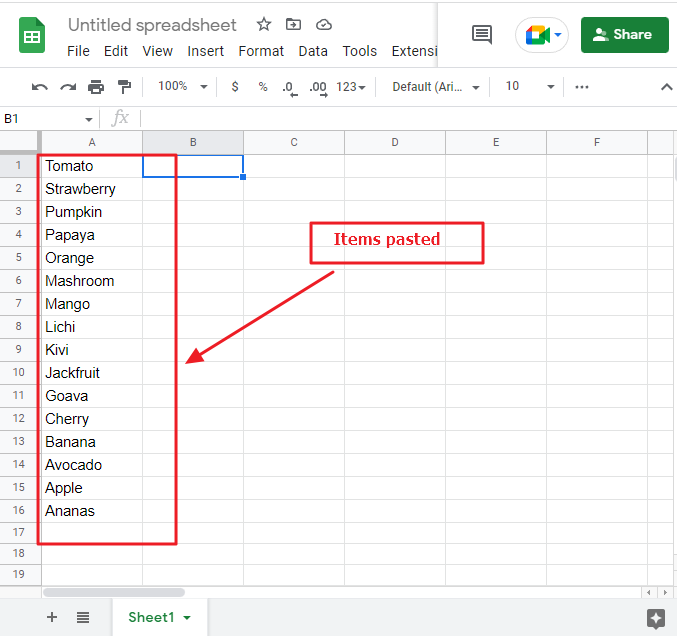
Step 3: now click on the Data in the menu bar at the top of your screen. a dropdown menu will appear. Click on “Short sheet” from the list. Click on Short sheet by A-Z. Ensure you’ve selected the right column for the job. Most likely, this is the column containing the list of items you need to sort.
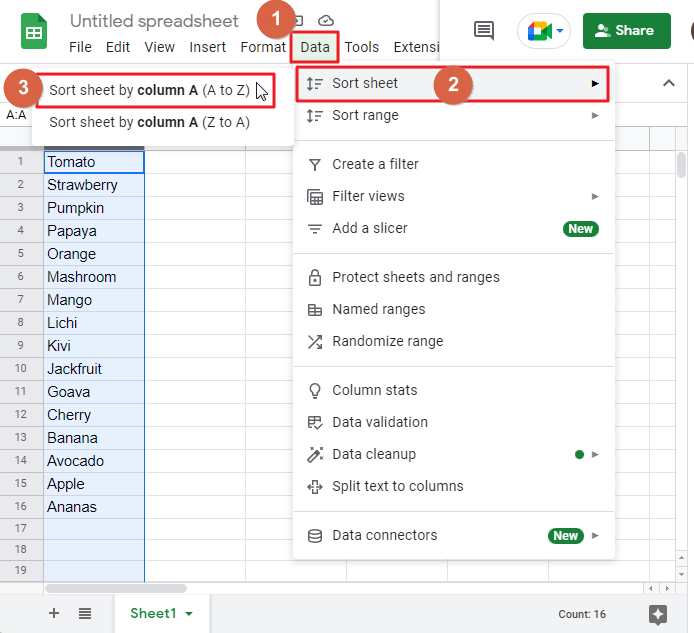
Your provided list of items should be sorted in google spread sheet.
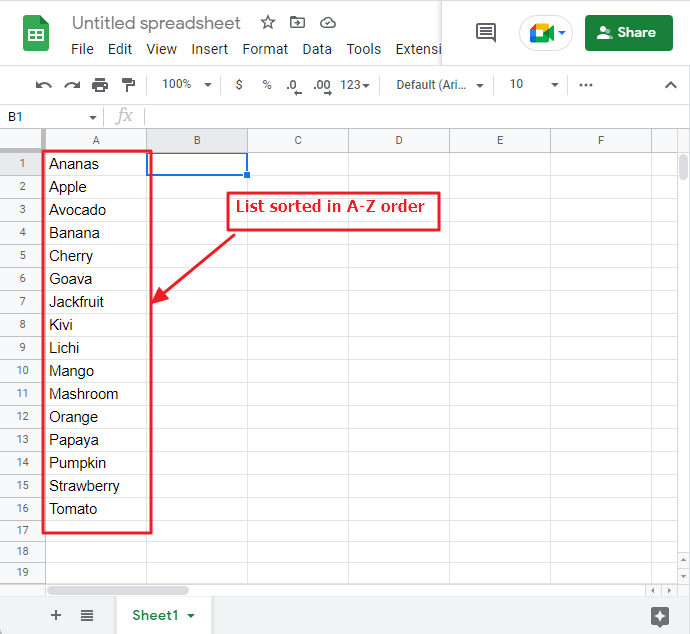
Step 4: Now, you can simply copy the sorted list of items in Google Sheets using copy option.
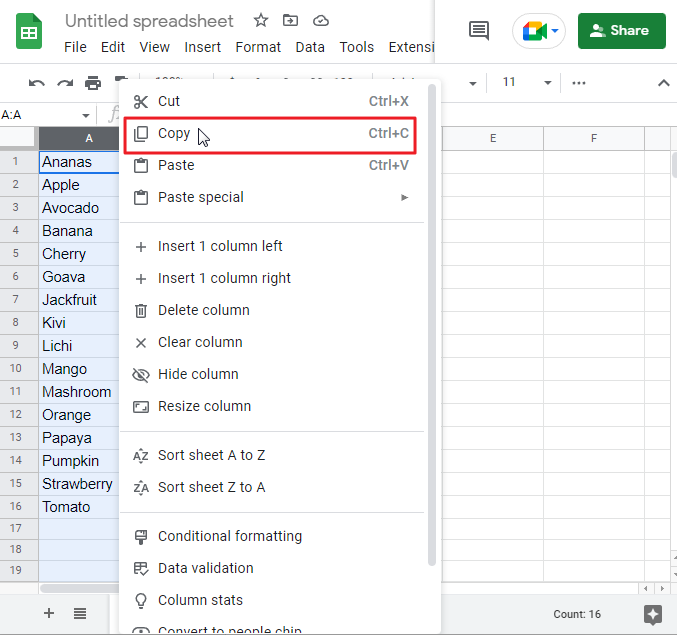
and paste it back in your document in a suitable format. Be careful when pasting the list back.
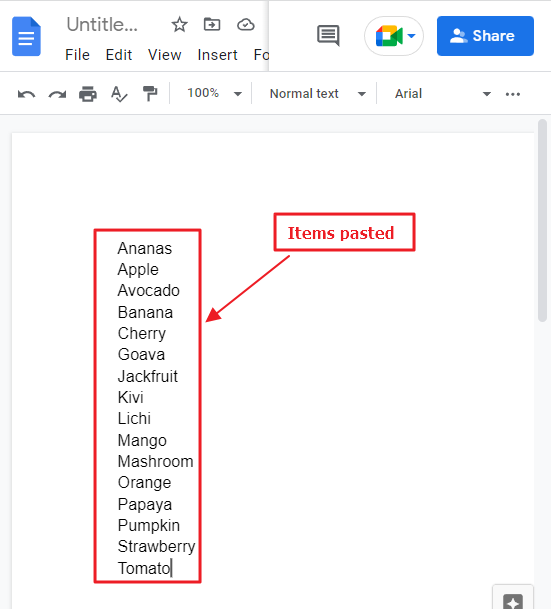
That’s it. You are done.
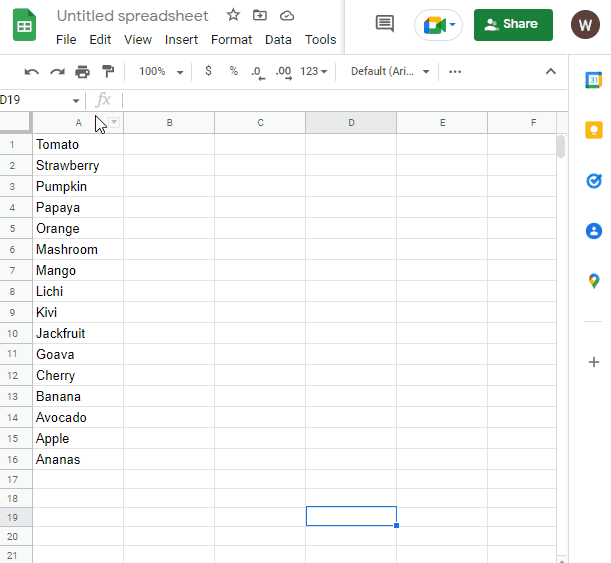
Bonus Tip 1
If you want to sort in Z-A order, click on sort sheet by Z-A from the drop-down list.
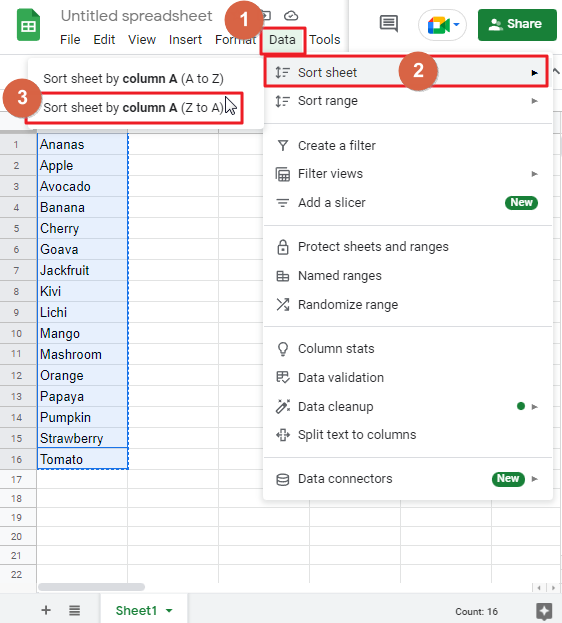
Alphabetize in Google Docs using Microsoft word
If you haven’t already, you might sort your items in Microsoft Word and then paste the text into the Google Doc.
Follow these steps to alphabetize in google docs using Microsoft word,
Step 1: Paste the word list in Microsoft word first. To do so, highlight the list in google docs first, press right click to open context menu. Select Copy from the list.
Step 2: Once the list of word is pasted in Microsoft word, Click on Home in the menu bar. Click on Sort option in the paragraph section.
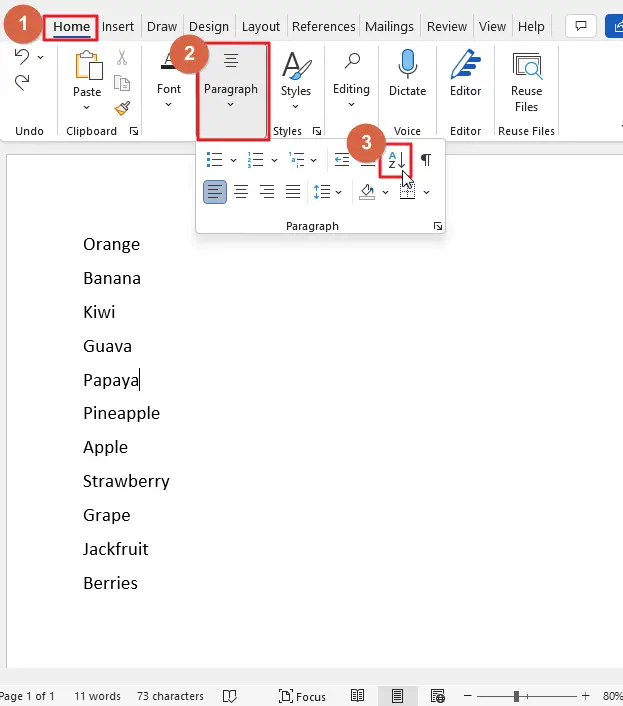
Step 3: a small window will appear on your screen. here, you can select how would you like to arrange the list. You can arrange the list in A-Z order or Z-A order. I have chosen ascending (A-Z) order. Click OK when done.
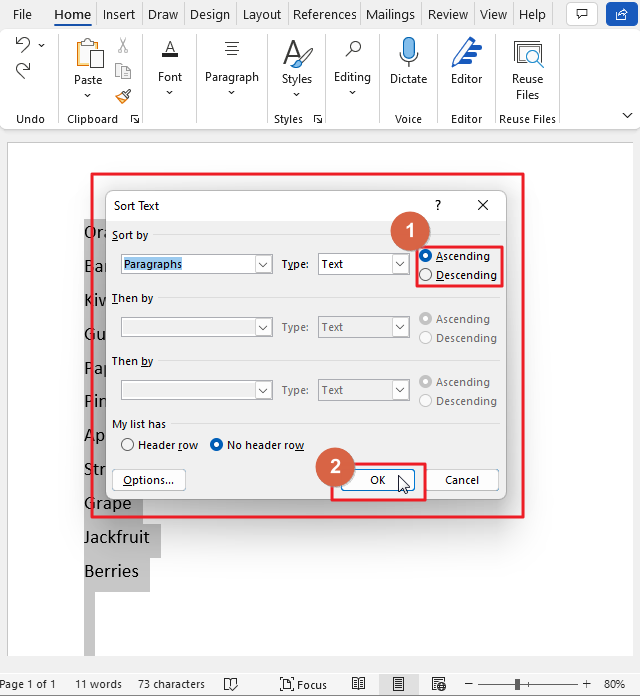
Your list will be sorted immediately.
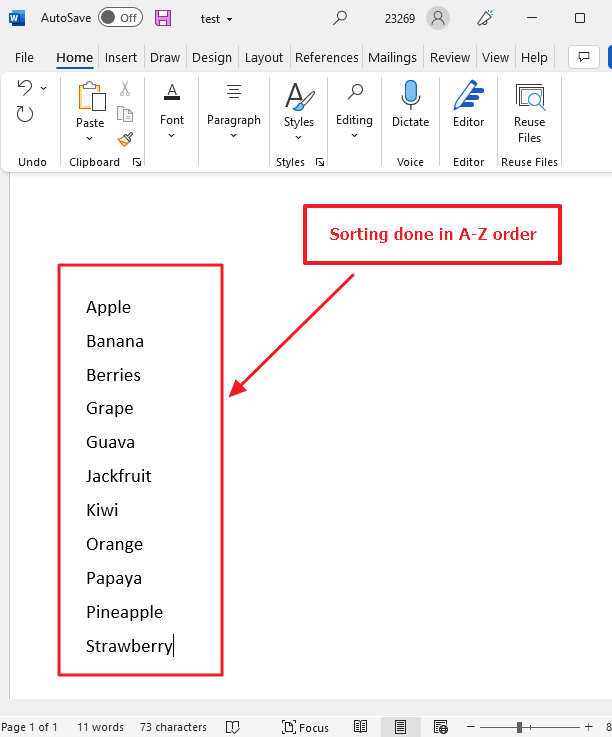
Step 4: now time to paste the list in google docs. To do so, highlight the list. Right click to open context menu. Select copy from the list.
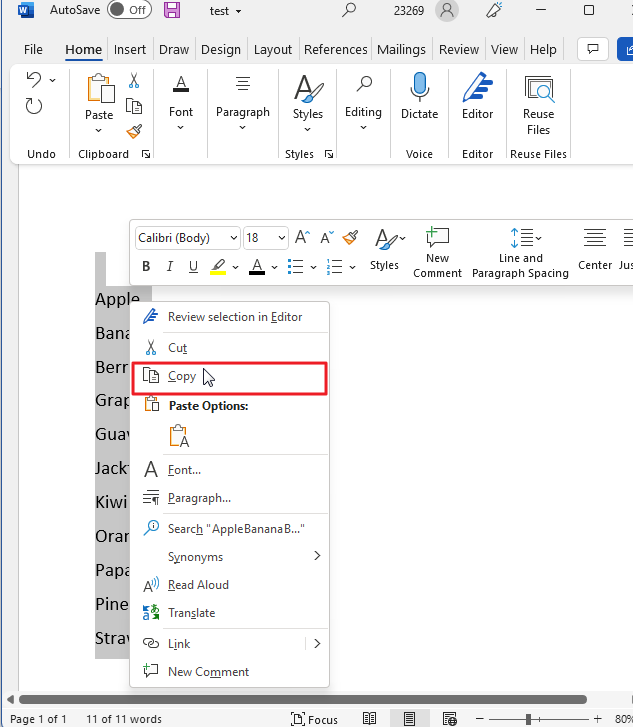
Go to your google docs, right click and select paste from the list. Your sorted items will be pasted there.
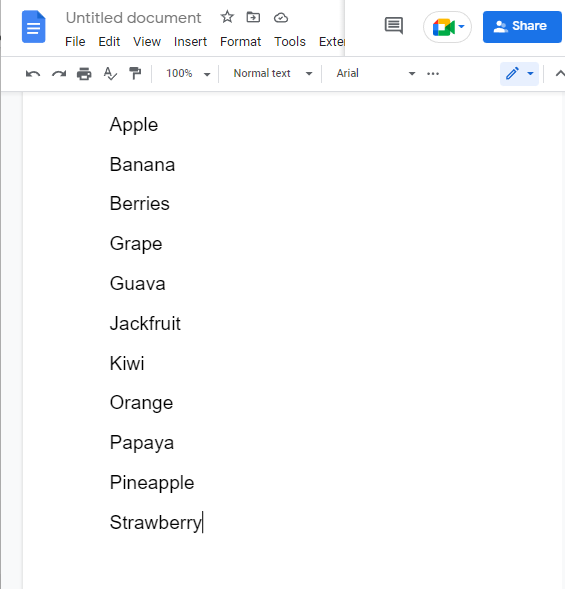
That’s it. You are done.
Video Tutorial: How to Alphabetize in Google Docs
Some FAQs to help you organize your work
How do you alphabetize the Slides page in Google Docs?
You’re able to insert sliders from Google Docs using the simple copy command, but not you’ll be able to sort them. The best way to proceed is to copy the slides and paste them into order.
How to automatically alphabetize your document in Google docs?
Google Docs does not incorporate an alphabetization tool. Therefore, you may choose one of the methods discussed in this article sort using docs tools or Google Sheets. To sort from your desktop or use Google Sheets from your mobile device.
Does Google Docs have a button that alphabetizes?
Google Docs doesn’t have a built-in alphabetize button, but there are add-on programs you can use to achieve that task with ease.
If your add-on button doesn’t work, there likely isn’t much else you can do to alphabetize your catalog but to do it by hand.
Simply copy-and-paste all of the items on that list to be in the proper order. This can be a time-consuming task, so we’d recommend getting our Google Document add-on we mentioned earlier.
Do we truly need alphabetizing?
In google docs, you do not need to choose your document up by the date every time. With google docs, knowing how to alphabetize only applies to only a few situations.
alphabetizing is necessary to create an account structure that is easy to follow. Moreover, it just looks good while reviewing the document, thus increasing the document’s quality. If your content is all jumbled and hard to read, you may miss vital details, or your audiences may misunderstand or entirely miss the message. For those times were knowing how to put things in Alphabetical order in Google docs becomes super significant.
Also, though you have to open the document each time the data is given the opportunity of alphabetically sorted, that will save a tremendous amount of time since you won’t have to scroll down the entire record.
So, learning how to make a list in Alphabetical Order on Google Documents will be instrumental if you later want to go back and forth into a file to refer to something or do some research.
What are some reasons why you should alphabetize?
- Alphabetizing the data helps sort it, neaten it, and shape it so that it looks pretty, well arranged, and structured. It does not make it look cobbled together or unstructured.
- Using an alphabetized list allows you to make large amounts of data fast and easy to locate.
- In the long lists of data, when we are entering it from the original content, we may omit some of the data mistakenly. Alphabetizing helps us organize it to easily keep an eye on the data and re-check it so that we don’t miss out on anything.
- In some lists, it’s easy to assume that the data at the top is more important than the data below. To make this perception correct, you can alphabetize or organize the data so that readers don’t get confused about its priority. If a reader sees that the data is organized alphabetically, there should be no doubt about its priority.
What can I alphabetized in the Google Docs?
Understanding which items will work well for alphabetizing in Google Docs will help you use this feature effectively. Suitable for alphabetizing within google docs will help you make the most of this feature.
- When choosing to create an alphabetized list in Google Docs, you can alphabetize individual paragraphs, lines of text, or words. The length of each individual item that you will be alphabetizing does not matter.
- Within Google Docs, alphabetizing feature functions treat each item as a text string, rather than as a number, even if it’s only a digit. Alphabetizing numerical sequences with prefixes and suffixes will be alphabetized first by digit 0 through digit 9, then by letter A through letter Z.
- Furthermore, if your items in the list that are alphabetized begin with symbols, they will be displayed before items that begin with letters of numbers in this alphabetized list.
Is it possible to alphabetize bullet-point lists in Google Docs?
You can organize bullet-point lists the same way alphabetizing any list in Google Docs. In this case you need to the use the add-ons to sort list items (Docs Tool).
Do I only have to organize my text from A to Z in Google Docs?
You can arrange text according to ascending sequences (A from Z) or in descending or descending order (Z to A) according to your preferences and needs.
Can I alphabetize in Google Sheets?
In addition, Google has the option of alphabetizing content in a Google Sheet. You’ll be able to do it by either using the formula or the built-in options. Both methods take only a couple of seconds and yield efficient results.
Can I Use the Same Methods to Alphabetize Data in Google Sheets?
Google Sheets provides various methods to organize data, including alphabetizing. However, when it comes to organizing data in reverse order, such as Z to A or from the highest to lowest values, Google Sheets offers different means. Utilizing built-in sorting functionalities, users can effortlessly organize data in reverse order, enabling efficient data management and analysis.
Can I alphabetize in Google Docs on my mobile phone?
Unfortunately, Google Docs mobile version does not have an inbuilt sorting option, it does not support Sorted Paragraphs add-on as well . It’s required to sort anything in Google Docs from a desktop.
Is Alphabetizing in Google Sheets possible using a mobile device?
Yes, it is possible to alphabetize in Google Sheets mobile version.
Conclusion
In this article, you will understand How to Alphabetize in Google Docs and How to add any tool with the Add-ons feature. If you have finished the entire article, then you can do any sort of sorting in Google Docs. We hope that you have read the entire article, and we have carefully explained the step-by-step process so that you can perform any action on your document. Now you can start working on your documentation without any problems.
We hope that this article was helpful to you. If you have any more questions, please do not hesitate to comment below or contact us at [email address]. We will do our best to help you!






