To Auto-Fill Series in Google Sheets
- To Auto-fill Series in Google Sheets: Check that “Autocomplete” is enabled under the “Tools” menu
- Type your starting value > Click and drag the square in the selected cell to autofill the series
- Autofill with Ctrl (For Numerical Series).
OR
- To Auto-fill Series in Google Sheets: Enter the first day or date
- Drag to autofill adjacent cells to get a series of days or dates
- To Autofill Alphabets, use the formula: =Char(code(cell address)+1) to autofill the English alphabet
- Enter the formula in the first cell and drag to fill the series
Google Sheets is famous for its automation features. For example, suppose you want to quickly get a series of 100 consecutive numbers. While you can do this manually, that’s a waste of time. Google Sheets is providing a faster solution. You can automatically create a series or list in just a few seconds using the Google Sheets autofill tool. Google Sheets can autofill numbers based on the previous numbers not only numbers you can also fill series of dates, days, months, etc.
Google Sheets’ auto-fill tool also copies the formula over the cells as well. Which will get rid of writing, again and again, the same formula. Here is a complete guide below on how to fill series in Google Sheets.
Importance of using Fill Series in Google Sheets
Google Sheets autofill features are the most helpful feature for those professionals, ls especially those who are dealing with a large number of data sets. Manually writing the same text or text in series in all cells can affect the cost of time, although the fill series function of Google Sheets can work very efficiently and can save a lot of time that’s why you must know how to fill series in Google Sheets.
How to Fill Series in Google Sheets?
There is nothing to do nor to press any key even to use the autofill function of Google Sheets. Just by clicking you need to drag your mouse over the cells Google Sheets will automatically fill the series. There are many scenarios where fill series can be helpful, let’s see all of them one by one in the following steps.
Step 1
Before using the fill series function the Google Sheets, you must confirm that “Autocomplete” all functions are enabled or not otherwise autofill will not work. To enable all, Autocomplete options to go into the “Tools” tab of the menu bar of the Google Sheets then expand the “Autocomplete” option for further options.
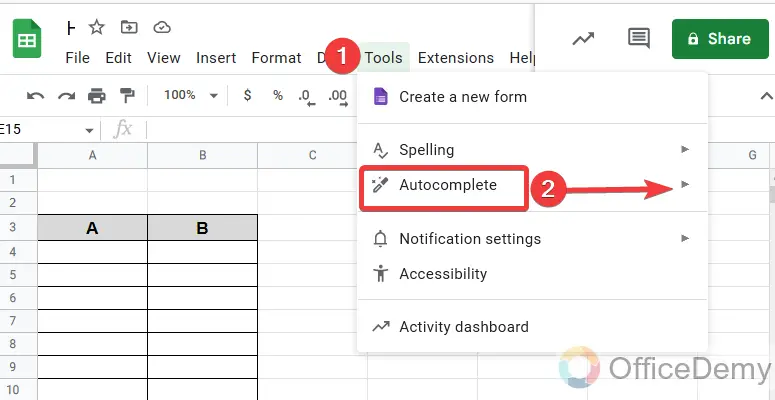
Step 2
There is several autofill or autocomplete options that you will have to check to enable them as shown below in the picture.
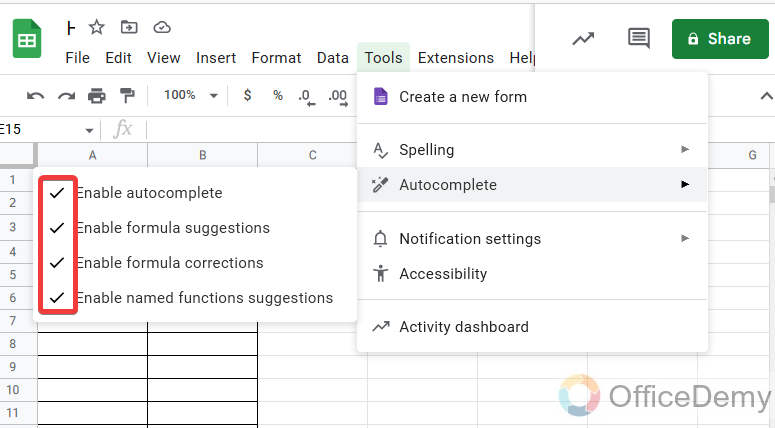
Step 3
Now let me show you how does autofill feature of Google Sheets works. As you can see in the following picture there is written “1” in the first cell and if you want to fill it entire table you don’t need to write manually in every cell just follow the further steps to autofill the series.
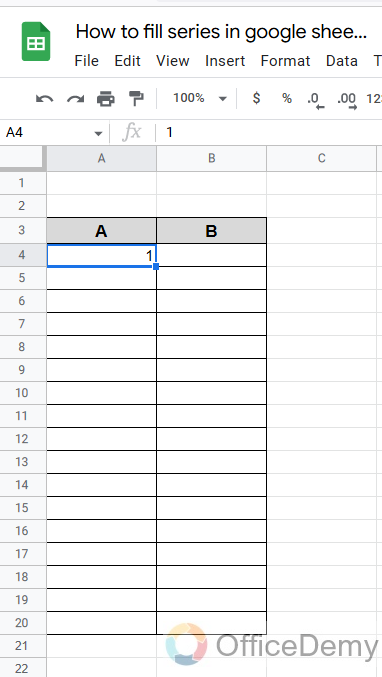
Step 4
As you can see the blue selection around the cell and there is a square point on this selection, place your cursor near this blue point and drag it downwards or anywhere where you want to fill it automatically.
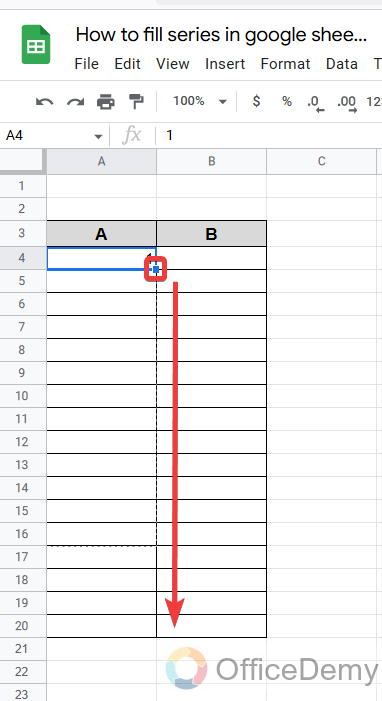
Step 5
As you can see from the results, this is how the autofill feature of Google Sheets works. You have got the entire column in just one click.
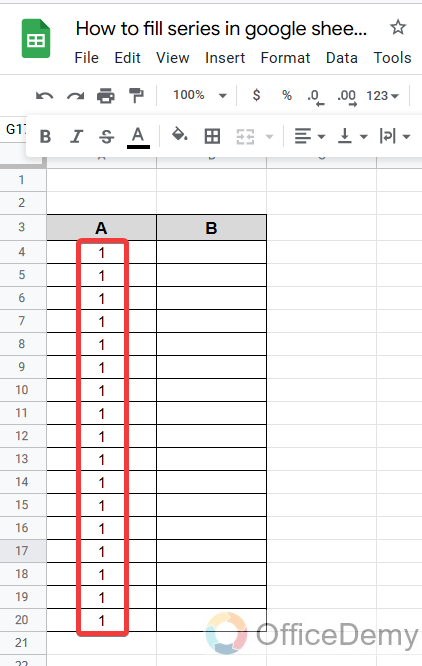
Step 6
In the above example all cells were filled with the same number but if you want to fill it with counting or serial numbers then just hold the Ctrl button while dragging and this will autofill the series in the results as shown below.
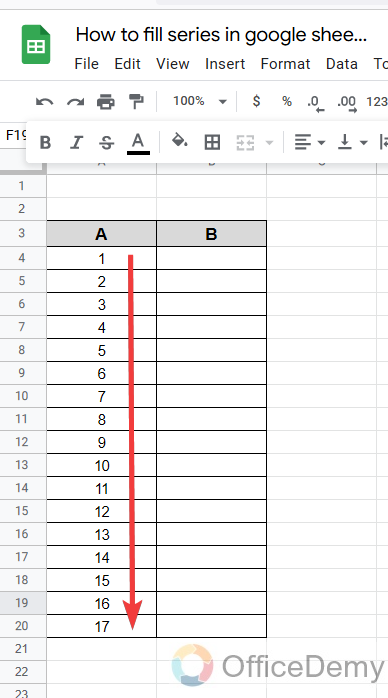
Step 7
This autofill series not only works on counting or serial numbers but also you can write the day’s name with the autofill. As here I have written here first day’s name is “Monday“.
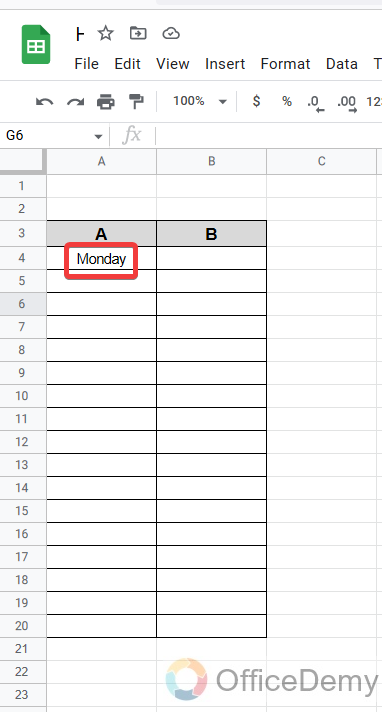
Step 8
Now you do not need to write other weekdays manually just perform the same above trick, and you will get all other days automatically by the autofill function of Google Sheets.
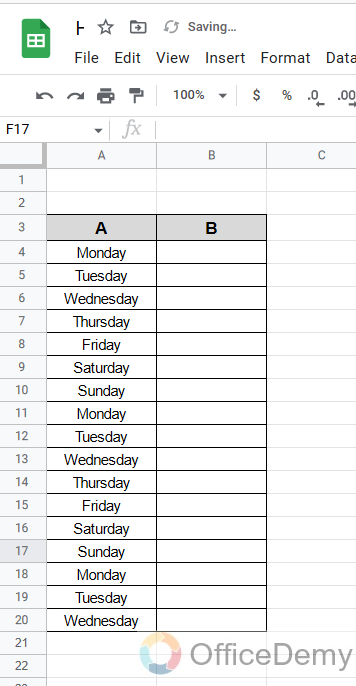
Step 9
Similarly for dates, you can also use the autofill series.
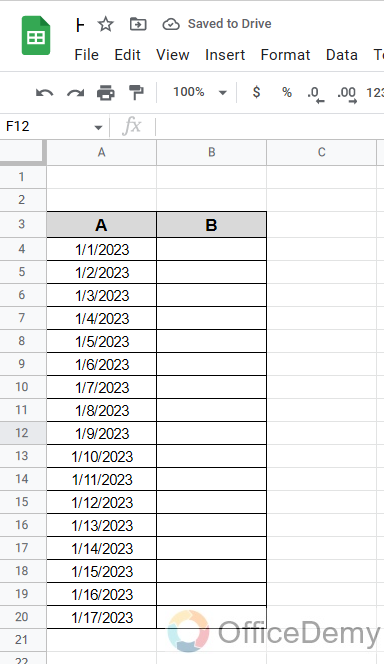
Step 10
The autofill series works in many cases even this feature of Google Sheets copies the functionality of formulas on other cells by dragging but in some cases, it doesn’t work directly.
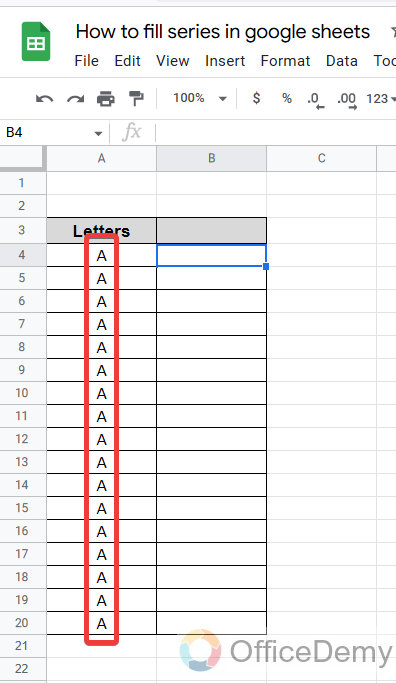
For example, writing alphabets by autofill will give you results in a series even by pressing the Ctrl button. As shown in the picture.
Step 11
To get the alphabets in series by autofill you will need to write a formula first then you can use autofill series to get the English alphabet.
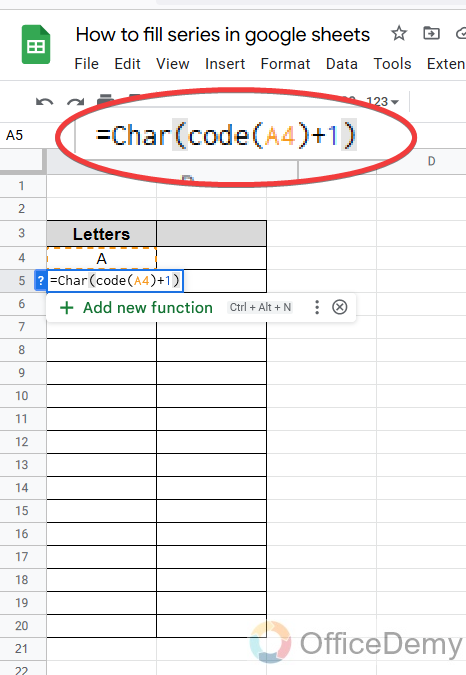
Formula: =Char(code(cell address)+1)
First, write the first alphabet A in the first cell then to get the second alphabet, we will apply the above formula as shown below in the picture.
Note: Cell address will be provided the cell address of the alphabet “A“.
Step 12
As you can see from the results of the above formula, We got our second alphabet “B“.
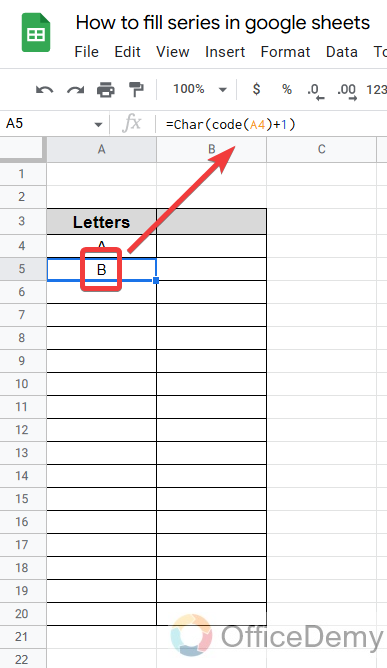
Step 13
As we know autofill also copied the formula so here, we will drag the alphabet B over the other cells which will give all the alphabets continuously as the resultant below.
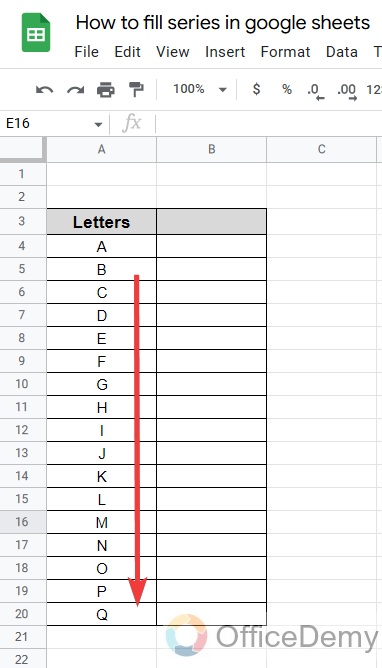
In this way, you can also get the English alphabet in series with the help of autofill.
Frequently Asked Questions
Is there any shortcut key to fill series in Google Sheets?
Yes, there is a shortcut key of autofill which is Ctrl + Enter. But before pressing the shortcut key to autofill you will have to select the cells where you want to fill the series then you can press Ctrl + Enter to get the autofill in Google Sheets. There are two more shortcut keys in GoogleSheets to autofill,
- Ctrl + D: To autofill downward or in column
- Ctrl + R: To autofill, the right side means in a row.
But this shortcut key doesn’t autofill in the entire column row at any formatted table. It will just fill the next cell. If you want to fill in a series with more than one cell, then first select the cells and then use the shortcut keys.
How can we the Auto-fill feature to fill in dates in a series?
It’s pretty simple, to fill in a series of dates in Google Sheets, enter the first date in the series, and then select the cell. Next, click and drag the fill handle to the last cell in the series. The Auto-fill feature will automatically fill in the series with consecutive dates.
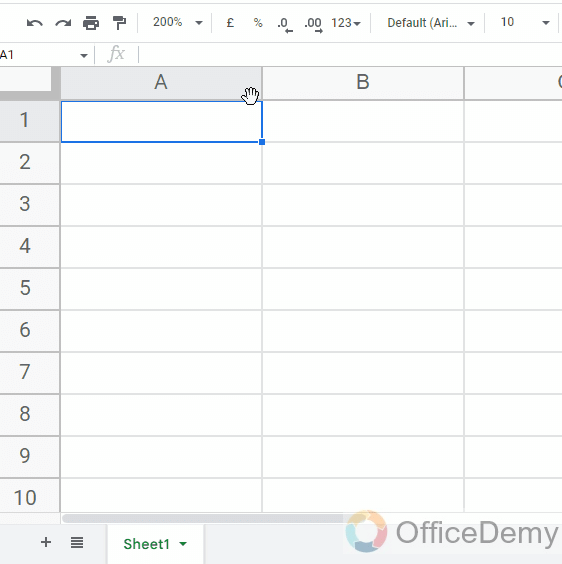
How to use the Auto-fill feature to fill a series of numbers?
As shown in the above examples, to fill a series of numbers in Google Sheets, enter the first number in the series and then select the cell. Now, click and drag the fill handle just like you do it for dates to the last cell in the series. The Auto-fill feature will automatically fill in the series with consecutive numbers.
Can I Use Auto-Fill Series in Google Sheets to Automatically Add Numbers?
By using the auto-fill series feature, you can easily calculate sums in google sheets. This handy tool allows you to increment numbers automatically, saving you time and effort when adding them up. Simply input the starting number, highlight the desired range, and drag the fill handle to generate a sequence of numbers that can be used for calculations like summing.
What Is the Difference Between Autofill and Auto-Fill Series in Google Sheets?
Autofill formulas in google sheets are useful for quickly populating cells with a series of data. The key difference between autofill and auto-fill series lies in their functionality. Autofill is a feature that automatically completes a pattern based on the selected data, while auto-fill series extends the series based on the adjacent cells’ values.
Can I use the Auto-fill feature to fill a series of non-contiguous numbers?
Yes, you can use the Auto-fill feature to fill a series of non-contiguous numbers but you will need to provide more than one input to Google Sheets. For example, if you want a series that starts from 1 and skips one number and then 3 then another skip, then 5, and so on. To autofill this type of non-contiguous number, you can provide the initial values to Google Sheets, if you give 1 and 3 and then drag the same way, you will get the series of all the odd numbers starting from 1 and ending where you will stop your mouse.
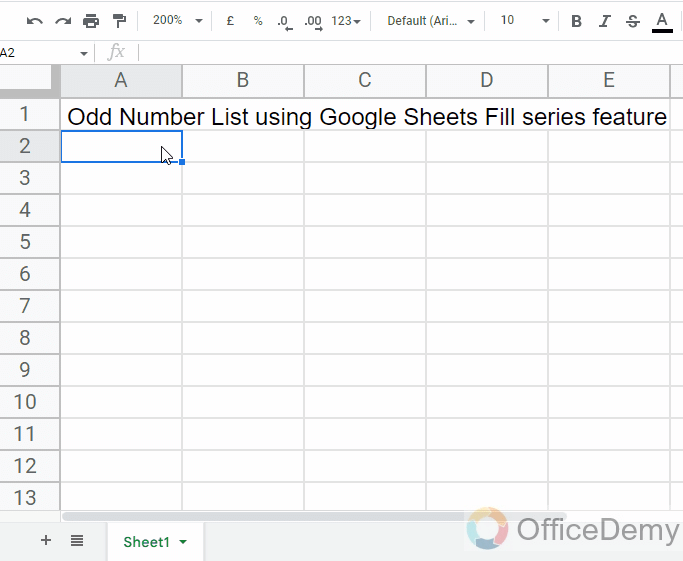
Conclusion
Today we learned how to fill series in Google Sheets. In today’s busy life, everyone wants to finish his work in a jiffy. To do so we need to learn such shortcut ways to enter the data to make the workflow more efficient. Hope the above article on how to fill the series in GoogleSheets will be helpful in it. Thank you and keep learning with Office Demy.






