To Automatically Add Numbers in Google Sheets
- Click the cell.
- Enter the first number.
- Select the cell, then hover over the small blue square.
- Press and hold “Ctrl,” then drag down to fill in the numbers.
OR
- Click the cell.
- Enter the first number.
- In the cell below, use the formula “=A1+1”.
- Drag down to autofill the formula.
OR
- Click the cell.
- Enter the ArrayFormula: “=ArrayFormula(if(C4:C<>””,row(B4:B)-3,””))” (modify cell references as needed).
- Press “Enter“.
- Start entering data, and numbers will be added automatically.
In this article, we will learn how to automatically add numbers in Google Sheets. Being efficient in your day-to-day operations helps you improve your productivity, increases your production output, and can eliminate time-consuming admin tasks. If you’re working efficiently, you’re often more likely to complete your tasks on time. Similarly, Google sheets provide many features to their users to make a better workflow in which automatically adding numbers to your spreadsheet data is one of them.
Google Sheets automatically adds row numbers to the left of each row. But sometimes you may have data tables that don’t start at the top of your spreadsheet, so using these built-in row numbers to reference rows in your data may be confusing. Yes! Google sheets feature auto serial numbers in your data.
If you are not aware of this feature then this article is for you on how to automatically add numbers in google sheets. If you are working on google sheets and still adding numbers manually one by one then you are wasting your time. As I discussed, being efficient can lead you toward success. Read this article on how to automatically add numbers in google sheets in which we will tell you several ways of adding serial numbers automatically in google sheets.
Importance of Automatically Add Numbers in Google Sheets
What is an initial column in any database? Data Analysts will concur that the serial number, ID, row number, or key column is important. Inserting a serial number can be a straightforward task. It is essential when you know the different easy ways of doing so which can save you a significant amount of time over manually entering numbers. Typing numbers manually is one way to produce serial numbers, but when you have datasets with thousands of rows it won’t be possible to add them cell by cell.
If you keep and manage records in Google Sheets, having a column with serial numbers is something you may need. While you can easily create a column with serial numbers by manually entering these, it’s not an efficient way. In this article on how to automatically add numbers in google sheets, we will tell you dynamic ways of adding numbers to the rows which will save you time and will not lack your workflow. Professional workers don’t work hard, they work smartly. There are the smartest ways of adding numbers in this article on how to automatically add numbers in google sheets.
How to Automatically Add Numbers in Google Sheets?
Do you usually fill in spreadsheet cells by hand? Google Sheets can indicate your data pattern and automatically fill your cells with sequential data, saving you time and energy. Here’s how to use it. There are so many ways to add numbers in google sheets shortly, but in this article on how to automatically add numbers in google Sheets, we will learn three basic and short ways of adding numbers in google sheets automatically and efficiently.
- Adding Numbers with the help of a fill handle.
- Adding Numbers with the help of adding 1 in the previous number.
- Adding Numbers automatically with the help of ArrayFormula.
Automatically Add Numbers in Google Sheets – With the help of a Fill Handle
Let’s suppose you have a data set of several columns but you have forgotten to add serial numbers in the beginning then this method of adding serial numbers is suitable. Just add a column where you want to add numbers and write the first serial number and then just drag them for the rest of the serial numbers. Here are the steps below to add numbers with the help of a fill handle. With the help of this method, you can add numbers in a jiffy even in a rich number of rows.
Step 1
Here I am taking a new blank file.
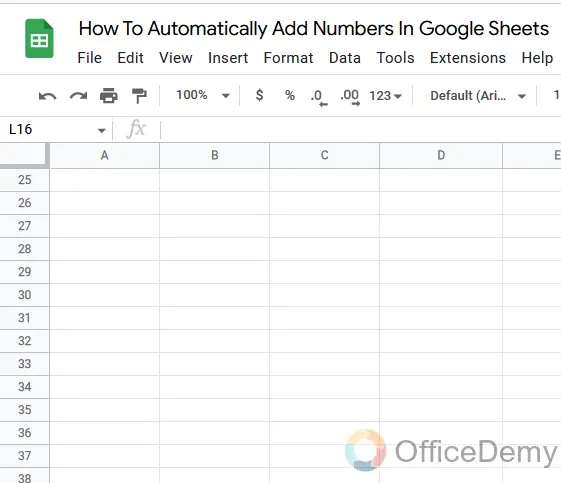
Step 2
Then firstly locate your cursor in the cell where you want to add numbers in the data set.
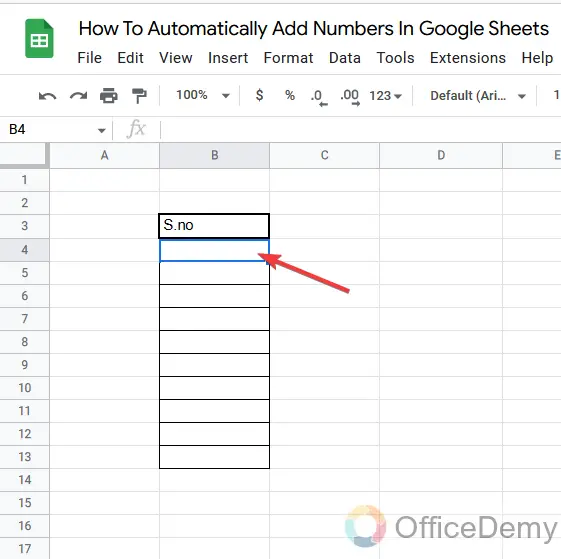
Step 3
Just write the first serial number, as I have written here “1” in the first cell.
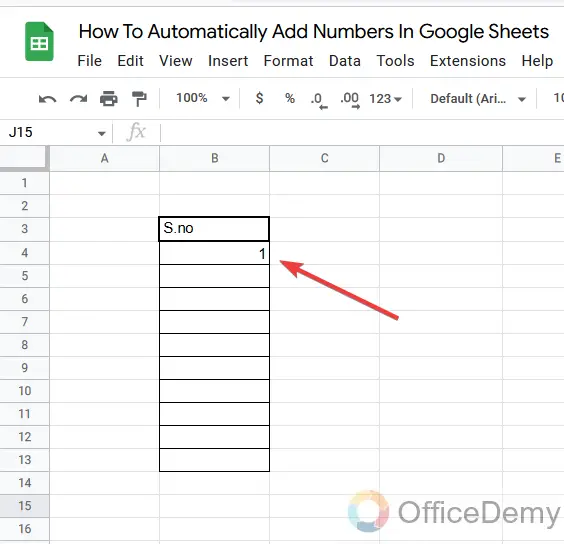
Step 4
Now click on the cell to select it, and you will see a small blue box at the left bottom corner of the cell. Move the cursor close to this point.
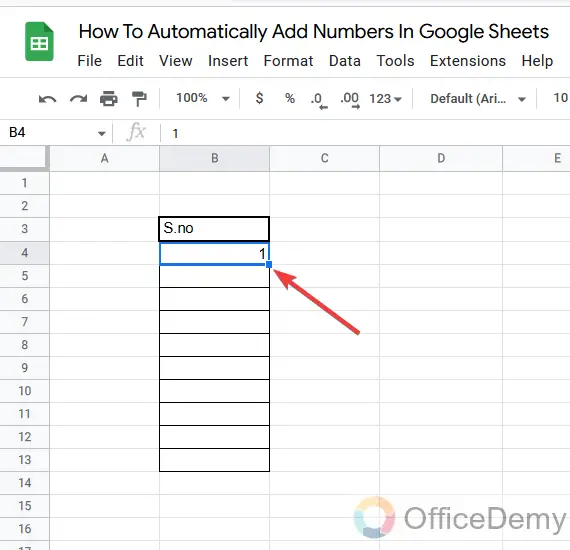
Step 5
And then press the ctrl button and hold it, then drag the cursor through that small blue box. You can drag the cursor till then you need serial numbers.
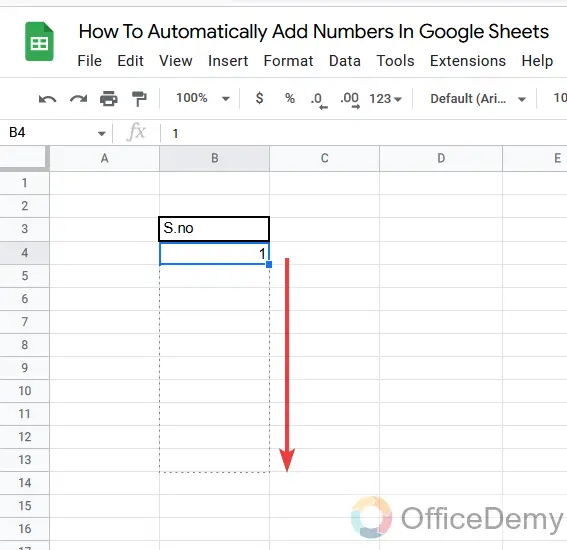
Step 6
As you can see from the results, serial numbers have been added with just one click.
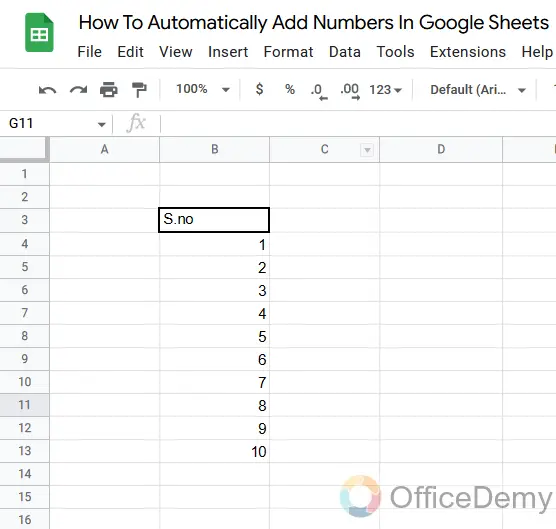
Automatically Add Numbers in Google Sheets – Adding 1 in the Previous Number
There is one drawback in the above method with the fill handle method, when you drag the cursor sometimes it may be possible that it drags the same numbers in the whole row. Therefore to get rid of this error while adding serial numbers, I have brought this method of adding numbers with the help of adding 1 in the previous number. In this method after writing the first serial number, we will put the formula of adding 1 to the previous number. In this way, with the help of the formula, there is no chance of error.
Step 1
Similarly, first, locate your cursor where you want to add numbers in your sheet.
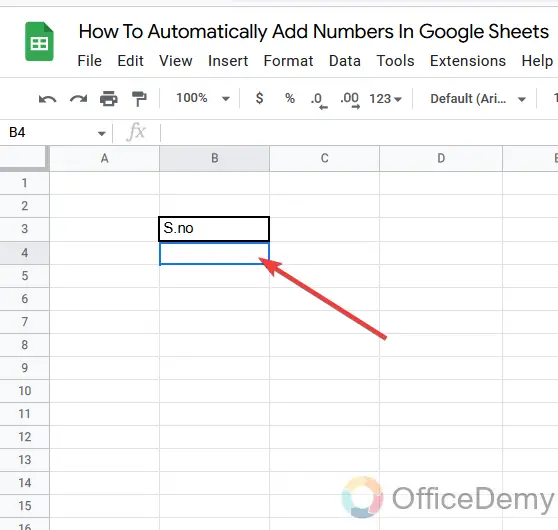
Step 2
As we wrote in the above method, the same as here, write the first serial number in the first cell.
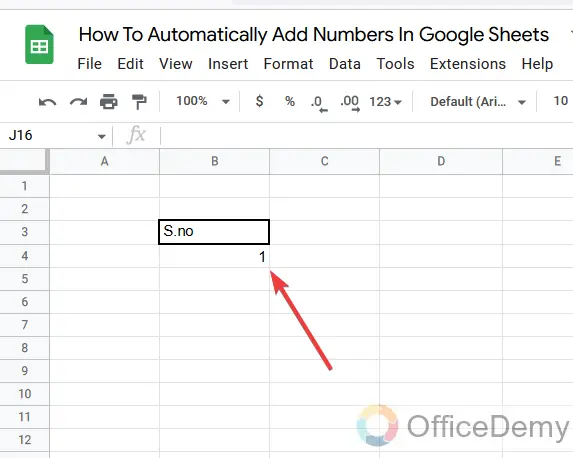
Step 3
In this method, we will use the formula adding 1 in the first serial number which is simple as that, give the address of the previous serial number and write plus sign just. You are done now press enter to get the next serial number.
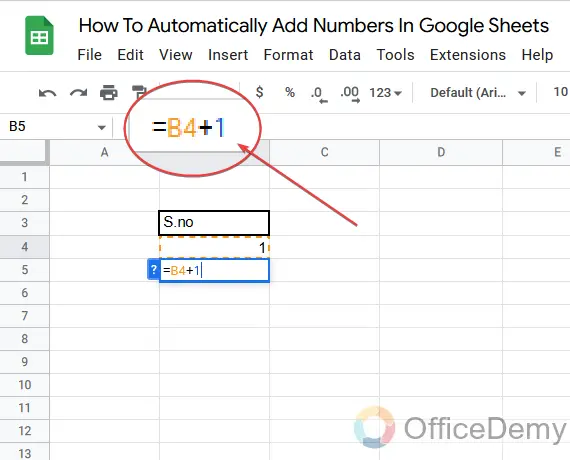
Step 4
As you can see from the result, we have got our second serial number, now you don’t have to write anything more.
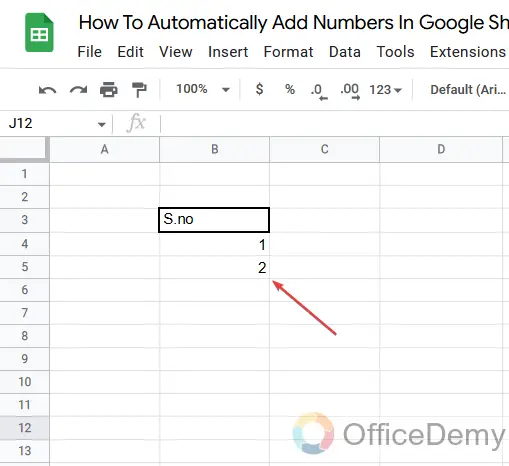
Step 5
Just select this second serial number and drag along the data where you want to add numbers.
There will be no chance of error because of using the formula.
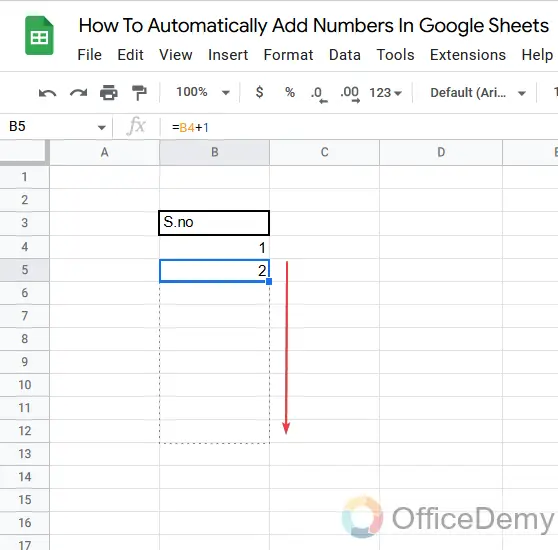
Note: You don’t need to hold the Ctrl key while dragging serial numbers in this method.
Step 6
Here is your result without any risk or difficulty. Serial numbers have been added to the row.
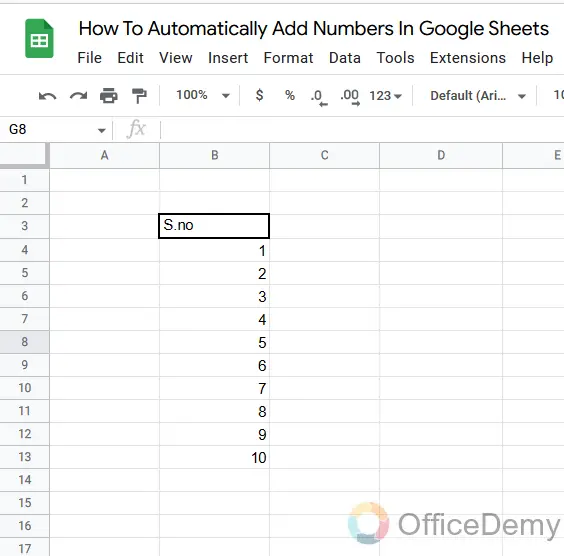
Automatically Add Numbers in Google Sheets – Using ArrayFormula
Till now we were learning methods of adding numbers, they were efficient but were not automatic. As our topic is on how to automatically add numbers in google sheets so we cannot negligible this automated method of adding numbers in google sheets. If you do have not to even write a single-digit number just write the formula and start working then the serial number will automatically be added. Let’s see practically with help of the following examples how this magic feature of google sheets does work.
Syntax: =ArrayFormula(if(C4:C<>””,row(B4:B)-3,””))
Note: This syntax will work correctly in the following example due to data range or cell address. While inserting the syntax remember that you are inserting the correct cell range in the syntax where you want to add numbers as described below.
Step 1
As in all the above methods, first, locate your cursor where you want to add numbers in the column.
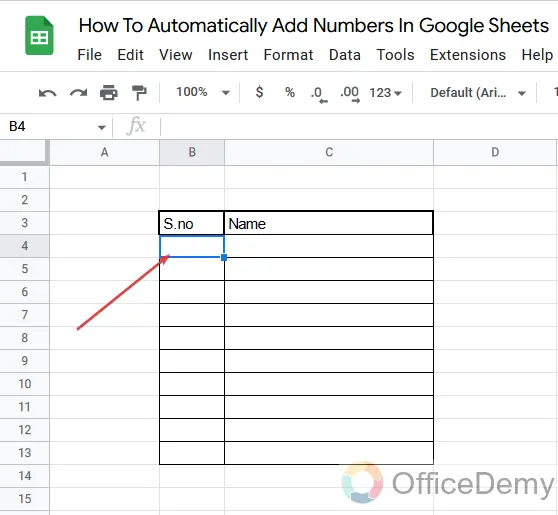
Step 2
Let’s start writing our syntax as we read above. First, we will write the function here we are using “ArrayFormula” and then bracket open to give further arguments.
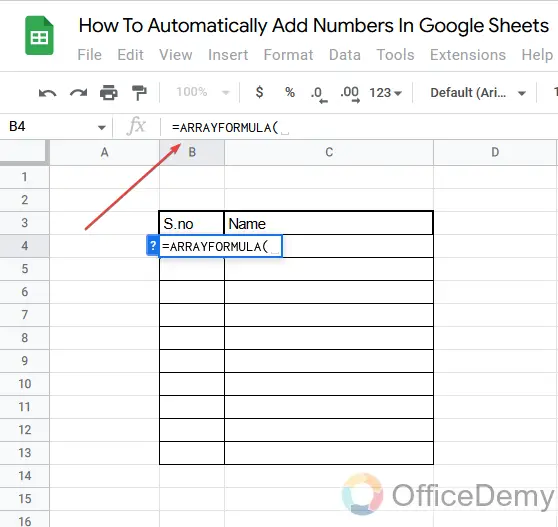
Step 3
In this step I have given a condition to a google sheet with the use of “IF” that (If(C4:C<>”” which means when there will be any text in column C with the fourth row. As you can see the yellow border along the C column proved that our syntax is correct till now.
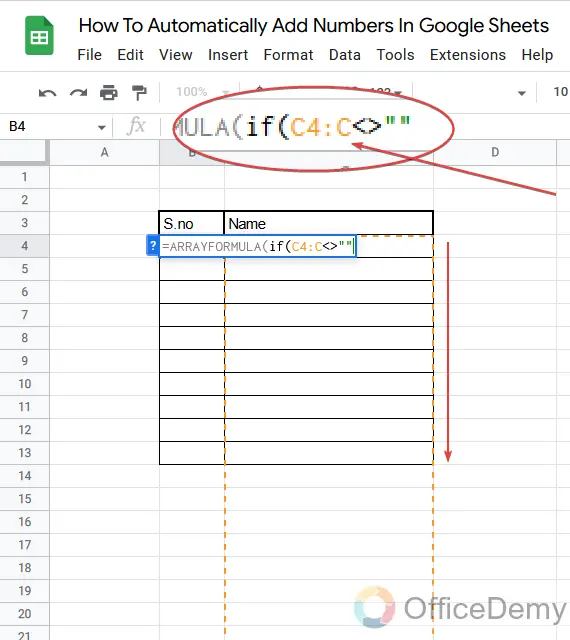
Step 4
In the second argument, we used the function of row and gave the cell range of serial numbers where we want our serial number automatically. As we want our serial numbers in the B column so I have written B4:B which means the whole B column with the fourth row. You can keep verifying your syntax with the color of the cell range.
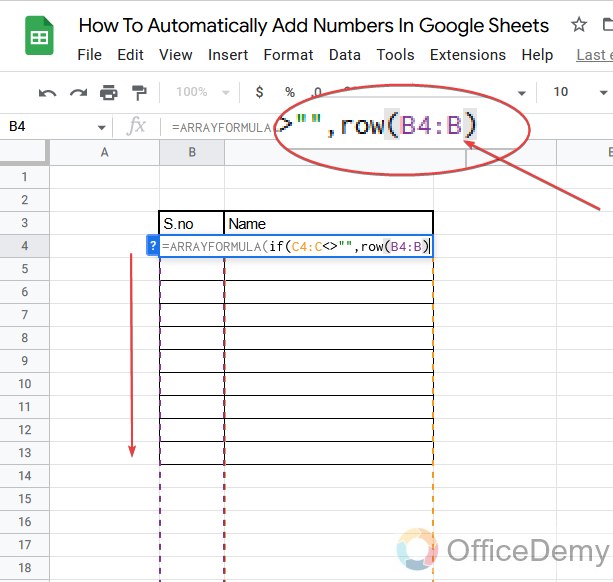
Step 5
As you in the row function, we have to give the digit number to subtract with. So here I have written “3” because we are starting the serial number from the fourth row. If you are starting the serial numbers from the third row then you will write 2. Then we just did the bracket close.
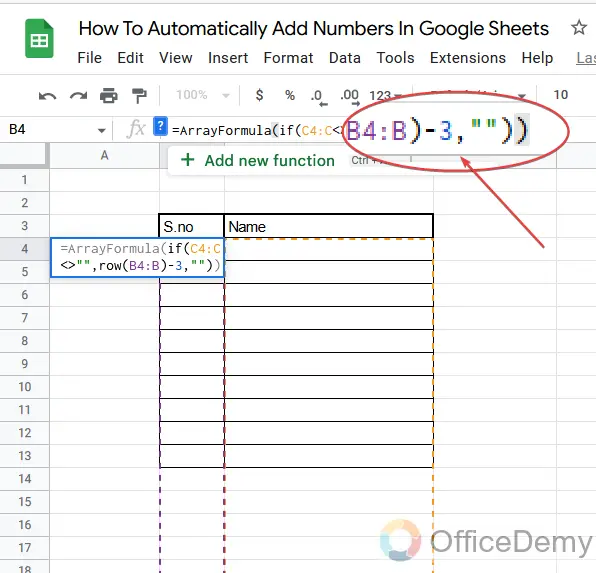
Step 6
Then just press enter. As you can see our syntax has been applied.
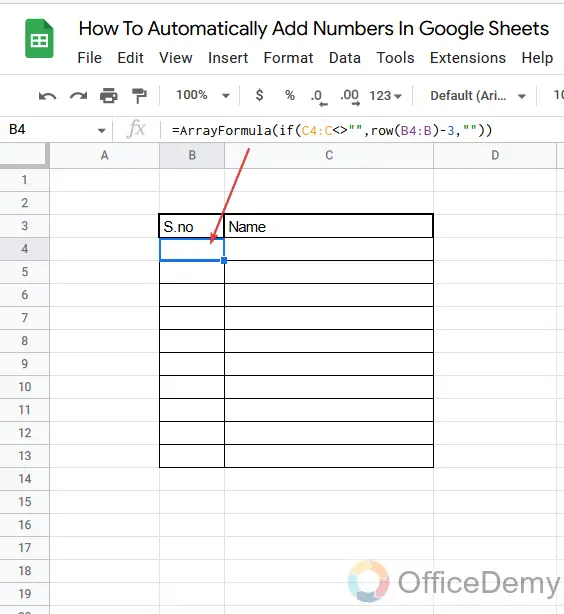
Step 7
Now to see the result, Start writing text in the described cell range, your serial numbers will automatically be inserted in the given range.
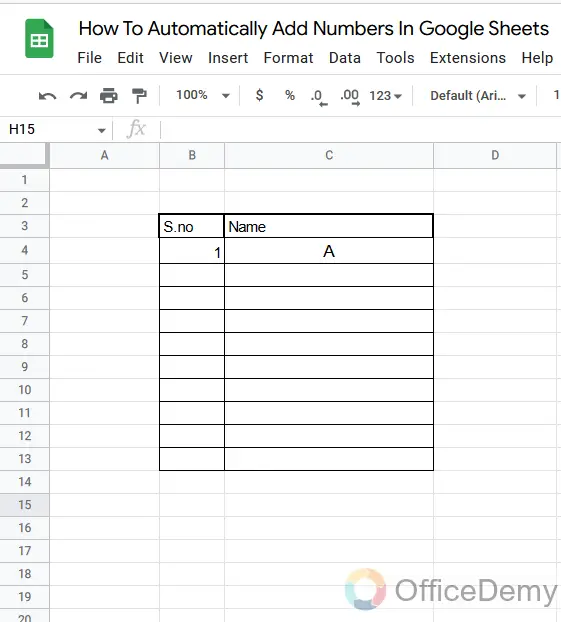
Step 8
Here is an animation example of automatically adding numbers in google sheets.
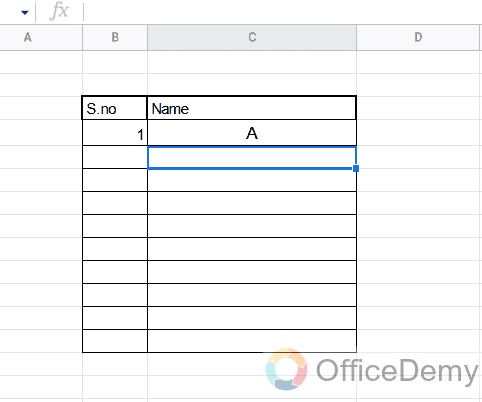
Important Notes
- While adding numbers with the help of the fill handle method, you must keep in mind that, you have to keep pressing the ctrl button. So, then It will give the correct result. Otherwise, it will just copy the same digit in the entire selection.
- We have applied all these methods vertically. Although you can apply them horizontally as well if needed.
- Keep in mind that all these methods work in series, meaning you will add numbers in a row and it will continue to all rows. If you skip any row while entering data, especially in the automated ArrayFormula method, it will not skip the serial number but it will shift to the next serial number which can cause errors in your data as you can see in the following example.
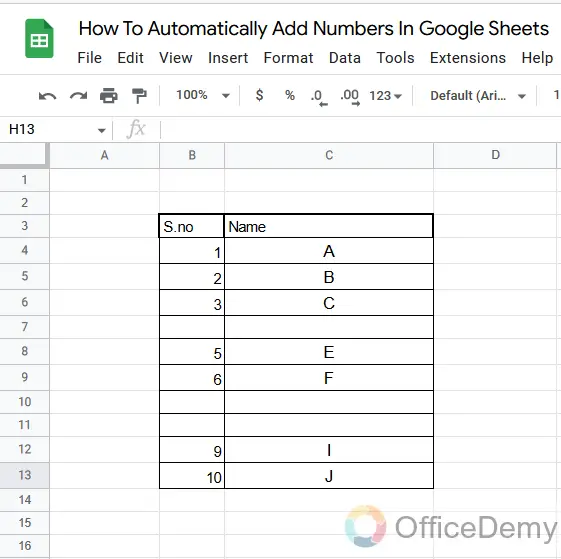
Frequently Asked Questions
Can I Use the Square Function in Google Sheets to Automatically Square a Number?
The square function in Google Sheets is commonly used for calculating square numbers in google sheets. By simply entering the desired number as an argument within the square function, you can automatically obtain the squared result. This convenient feature saves time and effort when dealing with mathematical operations involving squares.
Conclusion
Today we learned how to automatically add numbers in Google Sheets. Our aim is not only to deliver the solution tutorial but also to give dynamic ways to make our users more professional and efficient. In the same act, you have read the above article on how to automatically add numbers in google sheets which will help you to save time and get rid of entering add numbers manually one by one. Hope the above tutorial will be beneficial for you, regards Office Demy.






