To Block an Email Address in Outlook
Outlook App:
- Locate the email from the sender you want to block.
- Right-click on the email.
- Choose “Junk” > “Block Sender“
Outlook Web:
- Open the email from the sender you want to block.
- Click the three-dot icon (More actions) in the email’s toolbar.
- Select “Block” or “Block Sender,” then confirm.
OR
- Click the gear icon (Settings) in the top-right corner.
- Select “View all Outlook settings“.
- Navigate to “Mail” > “Junk email“.
- Under “Blocked senders and domains“
- Click “+ Add” and enter the email address or domain to block > Save.
Hi guys. In this guide, we will learn how to block an email address in Outlook. In today’s digital landscape, where email has become an indispensable mode of communication, dealing with unwanted or spam emails can hinder productivity and clutter our inboxes. Thankfully, Outlook, a widely used email client, offers a practical solution. By blocking specific email addresses, users can regain control over their email experience, ensuring a more streamlined and efficient communication process.
Whether you’re utilizing the Outlook app or accessing your emails through the web version, this article will provide a comprehensive guide on how to effectively block email addresses. Get ready to reclaim your inbox and enjoy a clutter-free and highly productive email environment with Outlook.
Importance of Blocking an Email Address in Outlook
Learning how to block an email address in Outlook is crucial for several reasons. Firstly, blocking unwanted or spam emails helps in decluttering your inbox, allowing you to focus on important messages and increasing overall productivity. By preventing specific senders from reaching your inbox, you can save time and avoid the annoyance caused by irrelevant or malicious emails.
Similarly, blocking an email address enhances your online security and protects you from potential phishing attempts or scam emails. It acts as a proactive measure to safeguard your personal information and sensitive data from falling into the wrong hands.
Also, knowing how to block email addresses in Outlook gives you control over your email communication. It empowers you to curate a personalized email experience by eliminating unwanted contacts and maintaining a clean and organized inbox.
So, learning how to block email addresses in Outlook is an essential skill that empowers you to take charge of your inbox, prioritize important emails, enhance security, and create a more efficient and tailored email environment.
How to Block an Email Address in Outlook?
There are many ways to block an email address in Outlook. Today, I am going to share some common ways with you. This is a simple task but all you need is to locate the features rightly without wasting much time.
Block an Email Address in Outlook – From an Email Message
This is a very quick method to block an email address in Outlook from the message directly, this way is mostly used not only in Outlook but also on other communication and message-sharing platforms. So, let’s see how this method works.
Step 1
Open the Outlook desktop app.
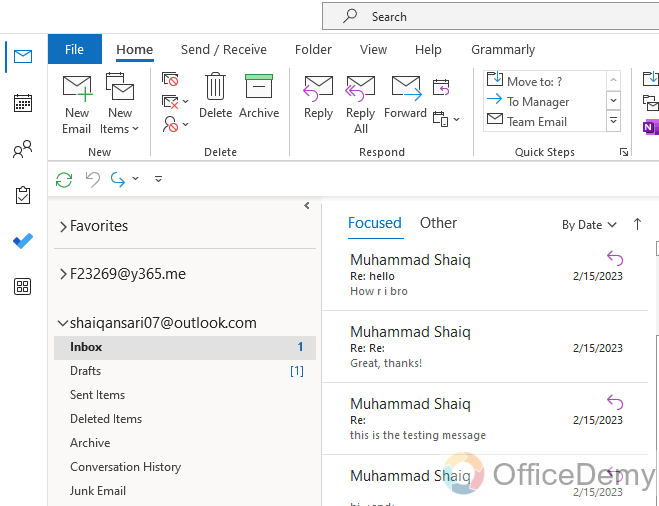
Step 2
Go to your Inbox or any folder containing the email from the sender you want to block.
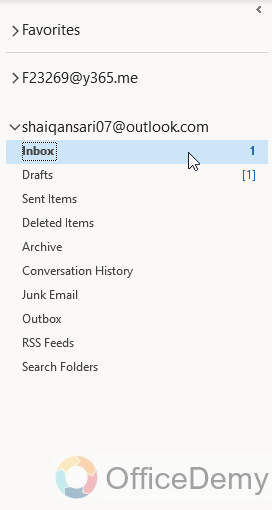
Step 3
Right-click on the email from the sender you want to block.
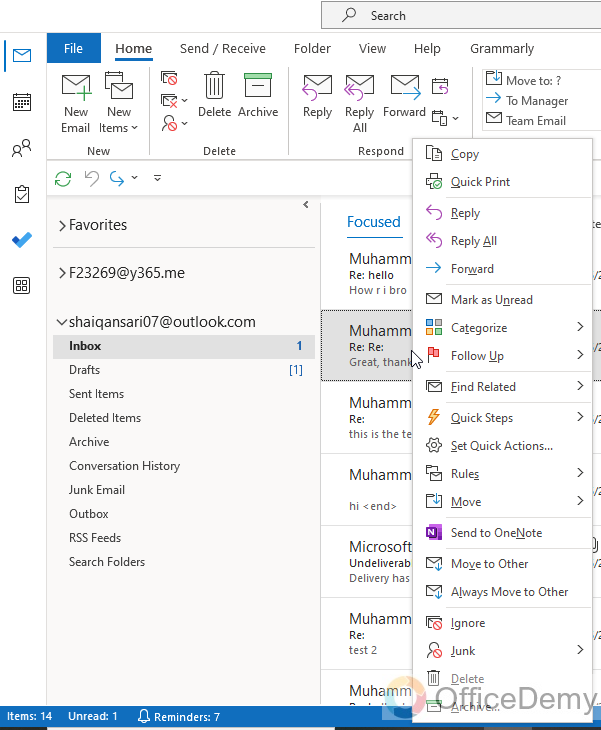
Step 4
In the context menu, select “Junk”
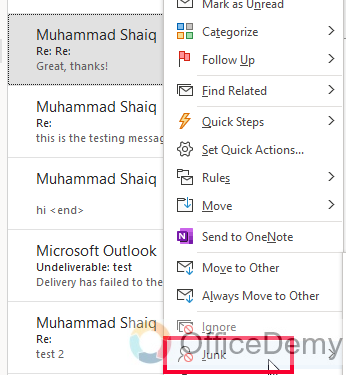
Step 5
Then choose “Block Sender” from the context menu.
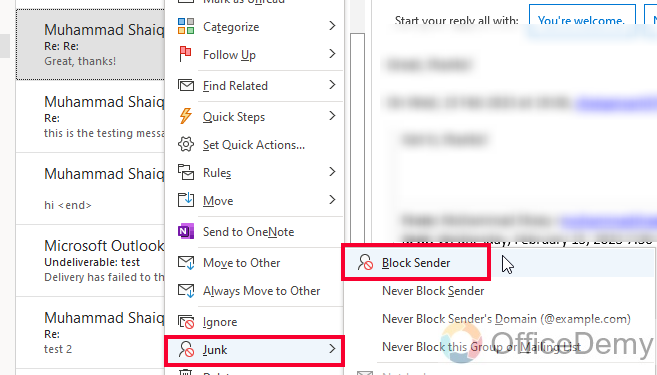
This is how to block an email address in Outlook directly from the email message.
Block an Email Address in Outlook – From a Message in Outlook Web
In this section, we will learn how to block an email address in Outlook using the Outlook web version. Let’s get started with this and later we will see another method if needed.
Step 1
Log in to your Outlook web account through a web browser.
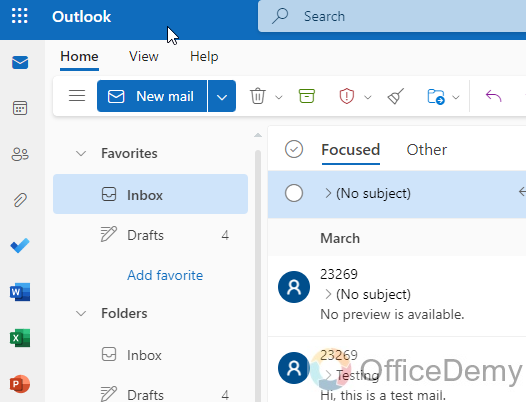
Step 2
Open the email from the sender you want to block.
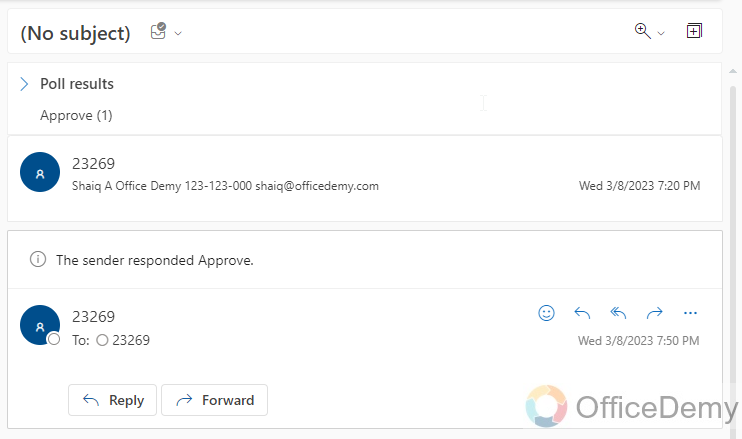
Step 3
In the toolbar at the top of the email, click on the three-dot icon (More actions).
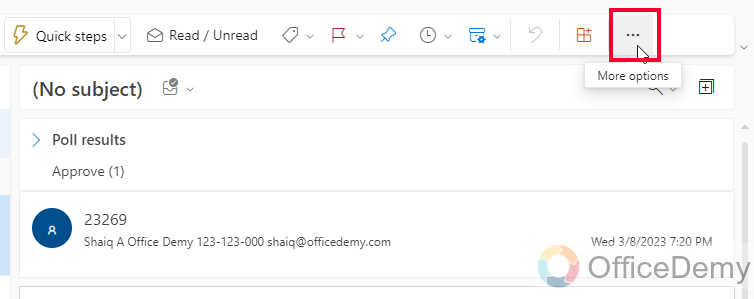
Step 4
From the drop-down menu, select “Block” or “Block Sender.”
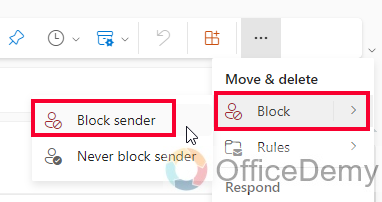
Step 5
Click on it and it will ask you again, click on the Ok button to confirm.
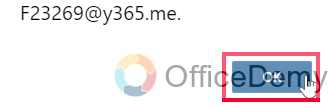
This is how to block an email address in Outlook web version using the email message of the sender
Block an Email Address in Outlook – From Settings inside Outlook Web
In this section, we will learn how to block an email address in Outlook from the settings tab, the settings tab of the Outlook web version allows us to directly add people (email addresses) into the block list to block them, this feature is not available in Outlook App version. So, let’s practically see how it’s done.
Step 1
Open your Outlook web account through a web browser.
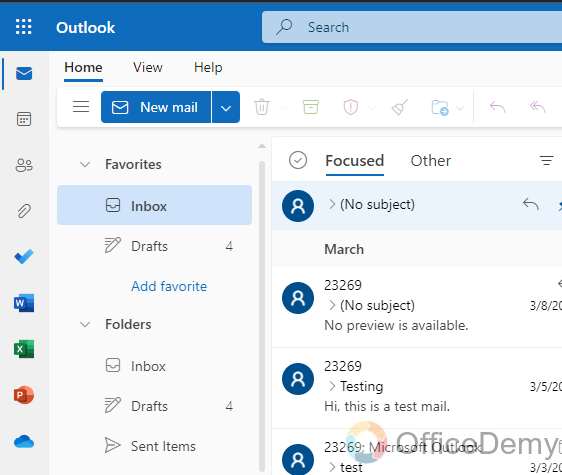
Step 2
Click on the gear icon (Settings) in the top-right corner.
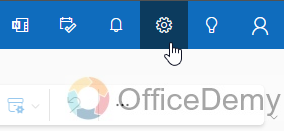
Step 3
In the Settings pane, click on “View all Outlook settings” at the bottom.
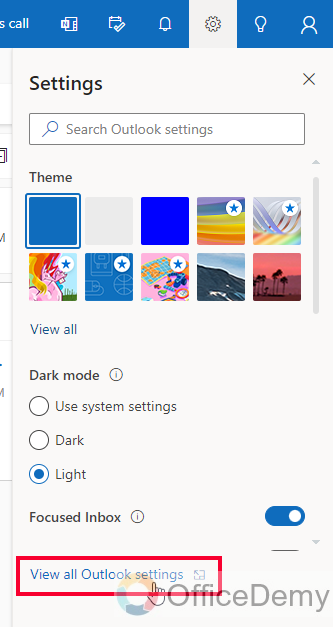
Step 4
Navigate to the “Mail” section and select “Junk email.”
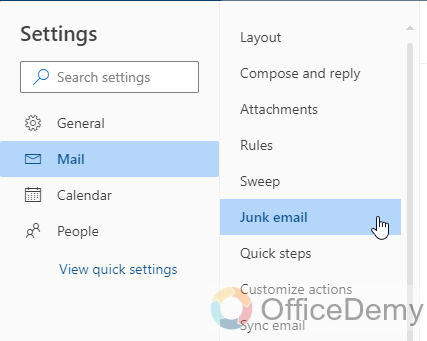
Step 5
Under the “Blocked senders and domains” section, click on the “+ Add” button.
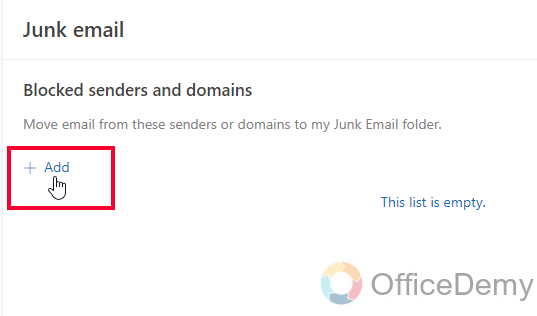
Step 6
Enter the email address or domain you want to block, and then click on the Save button below.
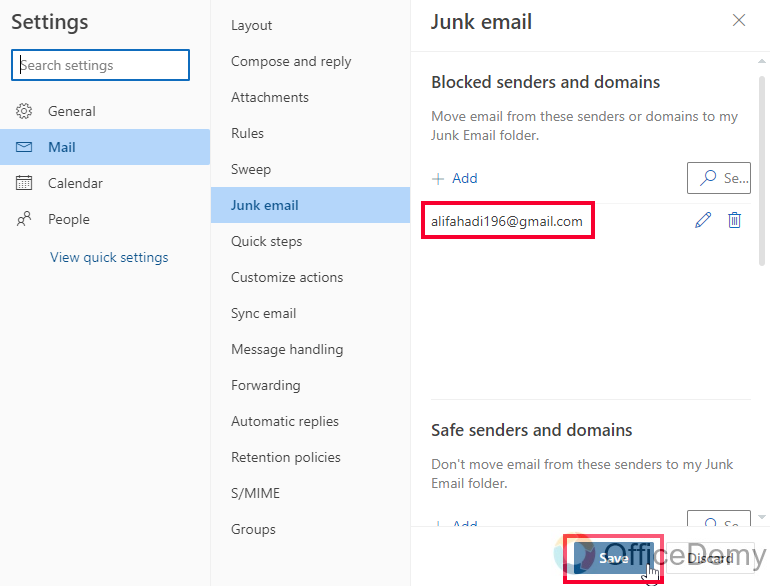
This is how to block an email address in Outlook web version using the settings menu.
Things To Remember
- Blocking an email address in Outlook helps declutter your inbox and improves productivity.
- Outlook provides options to block email addresses both in the desktop app and the web version.
- In the desktop app, you can block senders from an email message or through the Block Senders list.
- In the web version, you can block senders from an email message or through the Junk Email settings.
- Blocking a sender prevents their emails from reaching your inbox or diverts them to the Junk Email folder.
- Blocking unwanted or spam emails enhances your online security and protects against phishing attempts.
- Blocking contacts in the Outlook app from your contacts list is not directly available; you can block them through an email from the contact.
- Take advantage of these blocking methods to create a more streamlined and efficient email experience in Outlook.
Frequently Asked Questions
Can I Whitelist an Email Address in Outlook using the same methods as blocking an email address?
Whitelisting an email address in Outlook can not be done using the same methods as blocking an email address. By accessing the Junk Email settings, you can add email addresses to the Safe Senders list, creating an email whitelist in outlook. This ensures that emails from these addresses are always delivered to your inbox, bypassing the junk folder.
How to block an email address in the Outlook app?
To block an email address in the Outlook app, follow these steps: Open the Outlook app and locate an email from the sender you wish to block. Tap on the sender’s email address or name to open their contact details. From there, look for the “Block” or “Block Sender” option and select it. This action will add the sender’s email address to your blocked list, preventing their emails from reaching your inbox.
How do I stop receiving emails from a specific sender in the Outlook app?
To stop receiving emails from a specific sender in the Outlook app, find an email from that sender in your inbox. Open the email and locate the sender’s email address or name. Access the sender’s contact details, and you should find an option such as “Block” or “Block Sender.” Choose this option to block the sender’s email address. Once blocked, their emails will no longer appear in your inbox.
Can I block an email address on my mobile device using the Outlook app?
Yes, you can block an email address on your mobile device using the Outlook app. Open the Outlook app on your mobile device and navigate to an email from the sender you want to block. Tap on the sender’s email address or name to view their contact details. Look for an option like “Block” or “Block Sender” and select it. This will block the sender’s email address on your mobile device, ensuring you no longer receive emails from them.
Conclusion
That’s all about how to block an email in Outlook. Remember that different versions of Outlook may have different processes to block an email, but the methods are the same and only the location of the features can vary; overall I tried to cover all the possible methods that can be used to do so. I am hoping that I have delivered everything regarding this topic, and you guys have learned something new from this article. I will see you next time with another helpful guide. Thanks, and keep learning with Office Demy.






