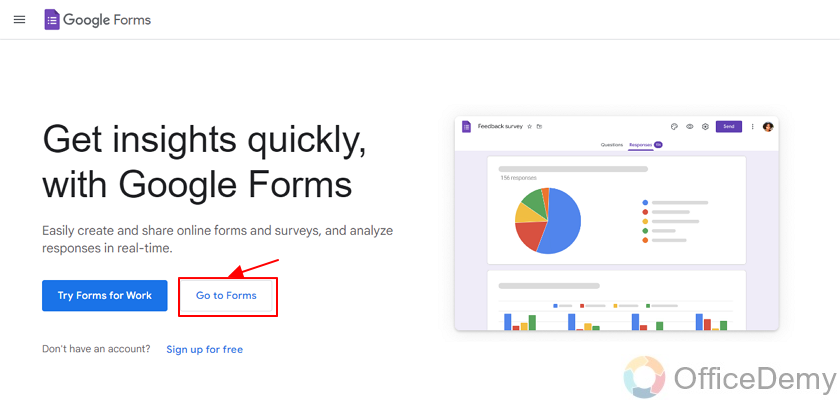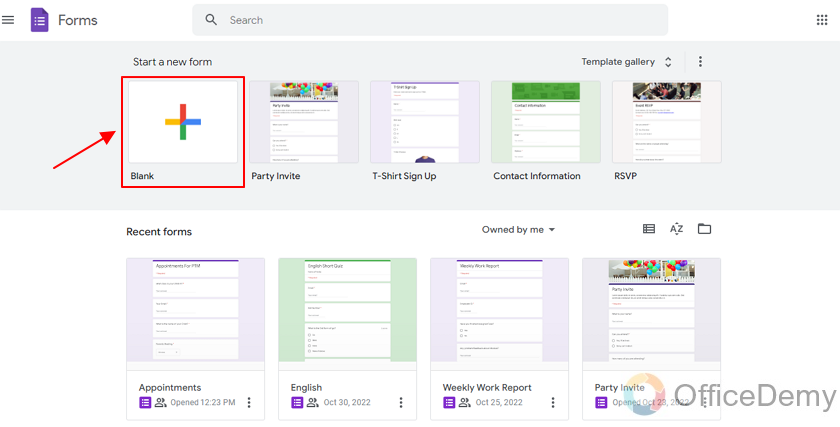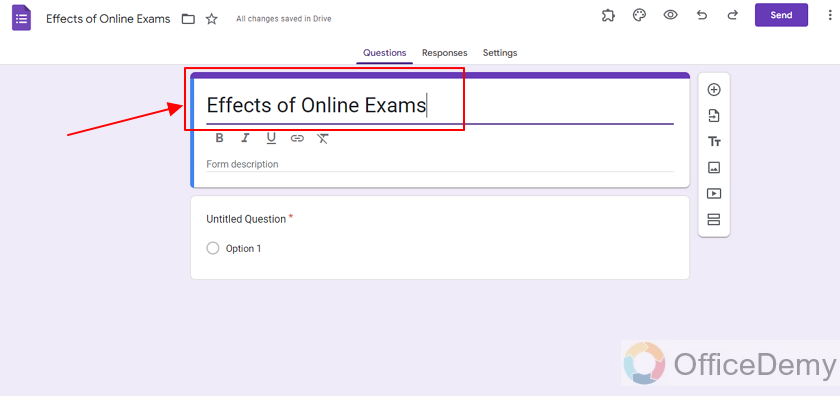To Bold Text in Google Forms
- Select the text you want to bold.
- Click the “B” (bold) button in the formatting options below the text.
OR
- Use the shortcut “Ctrl + B” (Windows) > Review the results.
Google Forms include text in variety of forms such as form name, form title, form description, questions of the forms, answers and much more. It is possible that some piece of text is more important than the rest of text. For such cases, we bold the text to make it more outstanding so that it is visible to viewer at the first glance. Let us demonstrate how to bold text in Google Forms in the article below.
Importance of using bold text in Google Form
Google Forms is a platform for the evaluation of questionnaires and surveys. There is always a chance that survey taker is busy and does not have a large amount of free time to fill the survey by reading each word of the questions. Especially if there are some long questions in the survey and answer is in the form of yes and no, some busy survey takers will prefer to make a random guess. In order to tackle such issues, Google Forms provide better formatting options.
You can bold the text in Google Forms to make it more outstanding and visible. When the text is bolded, there is more chance that the reader understands the gist of the text. Important and main points are formatted in bold to present the main and core idea of the text.
In simple words, if our text is long enough and important as well so we will bold a few key points to make sure that we “do not beat around the bush” rather present the main idea. If the key points are interesting enough, the reader will surely save up some time to read the whole text.
How to Bold Text in Google Forms?
Above, we discussed that it is very important bold text in Google Forms when we want to present main idea, key features, important point or gist of the text or content. Now, we will take liberty to make a new Google Form and bold text in Google Form in a variety of context. Let us demonstrate how to bold text in Google Forms below:
Create a form using Google Forms
The surveys are created using Google Forms and then shared among the relevant public that responds to it and finally, the summary and results for the survey are calculated and analyzed. Text can be presented in many different forms and styles. Bold is one of the styles, text can be presented in. First of all let us discuss how to create a form using Google Forms below: Step 1: Go to “Google Form” website. Go to Google Forms website and click on “go to forms” as:
Step 2: Select form from templates. Here, you can select one of the pre-ready google forms or simply click on “blank” to create a new google form:
Provide title for the Google Form
Just as you click on blank, a blank form is created right away. Here, you can change title of the form by clicking on the title as:
Provide question details to the Google Form
Step 2: Label a question and change question type We will start with labelling the question by clicking on the question title as:
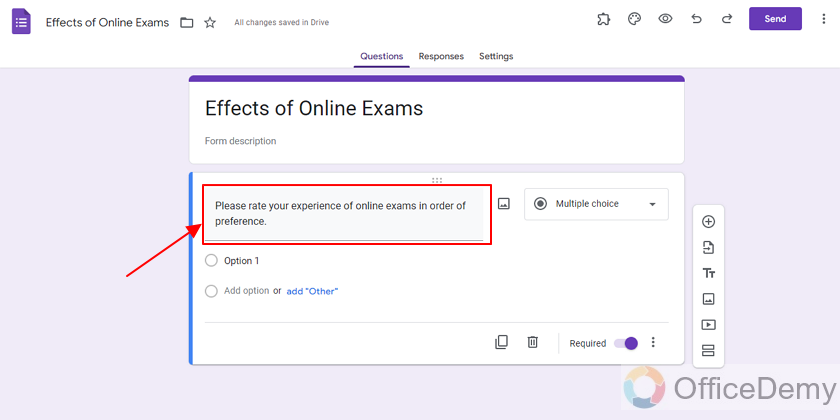
Now, we need to change the question type of our question. For this, click on the toolbar next to our question mentioning “Multiple Choice” and choose any question type as per our choice.
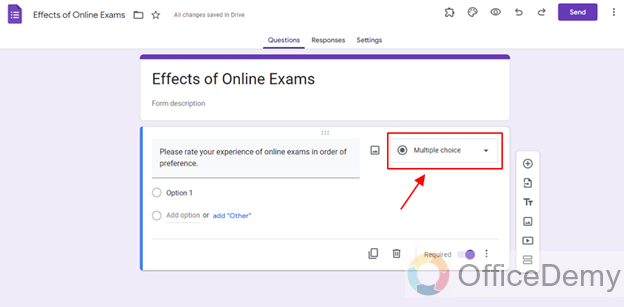
Here, we chose “Mutiple Choice Grid” which is much similar to “Mutiple Choice”. Add a new question to the Google Form We are adding a new question, using which we will demonstrate how to bold text. Click on “+” button from the sidebar on right of the screen to add a new question as:
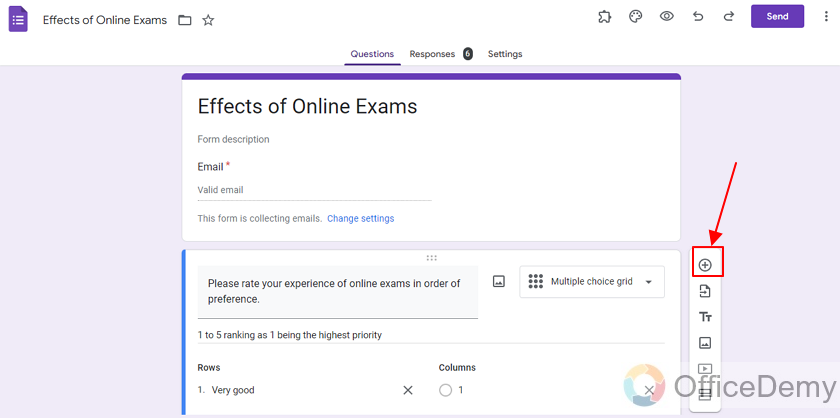
Specify the question in given field as shown:
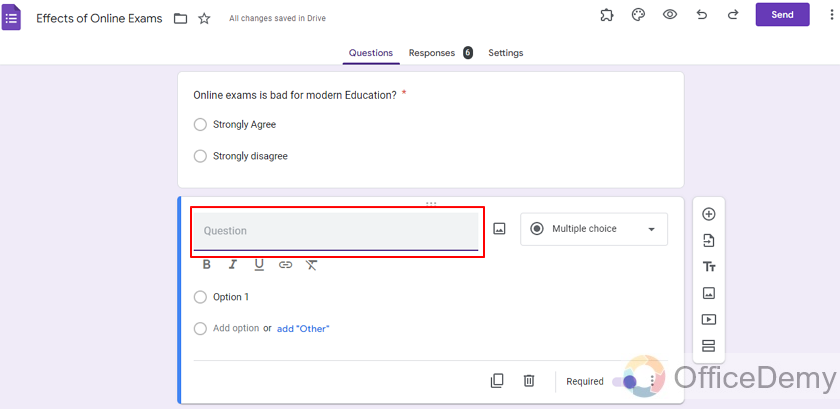
Here, we have written our question as:
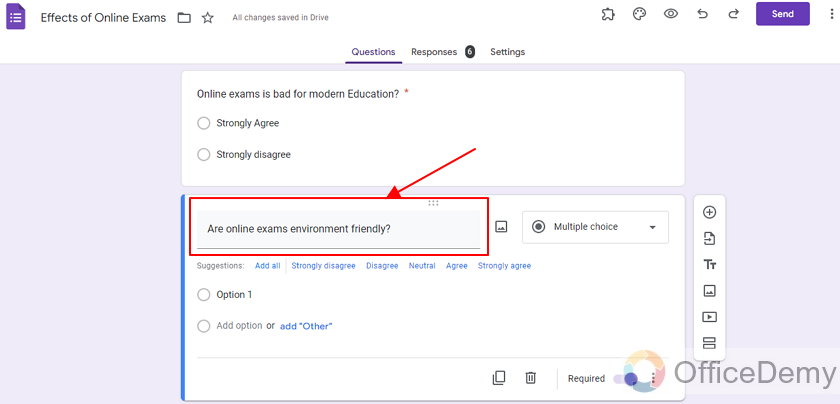
After the question is specified, add options or ‘answer fields’ as below. Since our question is multiple choice, we will add multiple choices for the question.
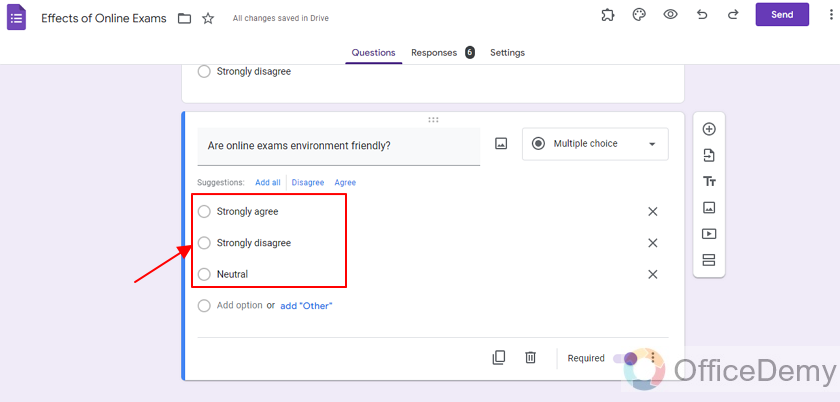
Bold the text partially or completely in Google Form There are different formats of text in Google forms. We may select any format according to our choice.
Step 1: Select the text you want to bold. We want to completely bold the question, so we have selected all the text as:
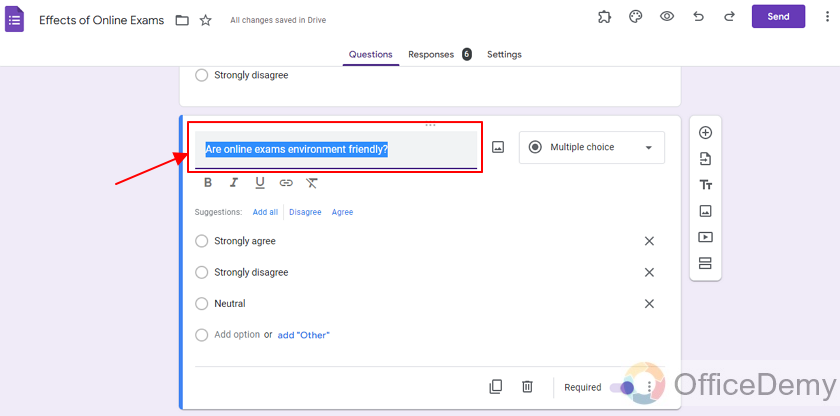
Step 2: Bold the selected text. You can see there are different formatting options shown below the selected text.
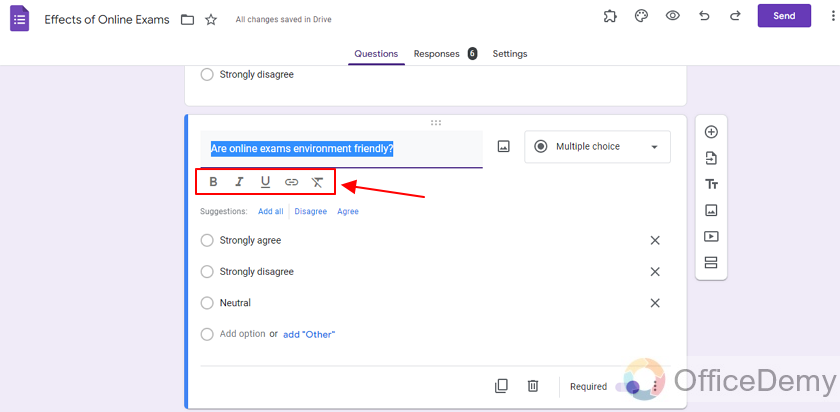
One of these formatting options is “bold” represented as “B” as shown below:
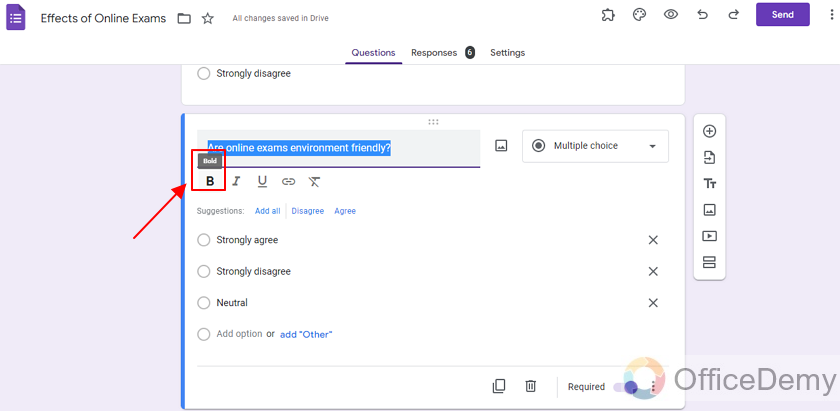
Click on it to bold the text. OR
Step 2: Press “CTRL + B” as a shortcut key to bold the text if you are a Windows user.
Step 3: Review the results. Here are the results after Bold formatting is applied. You can always change or remove bold as per requirements.
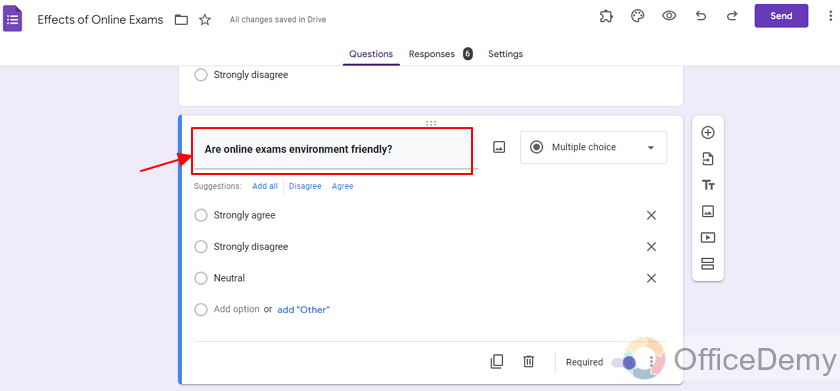
Remove “bold” format from text in Google Form
You can remove bold formatting from the text using the same button. Just select the text and click the same button and you will see that the text will return to the previous formatting. 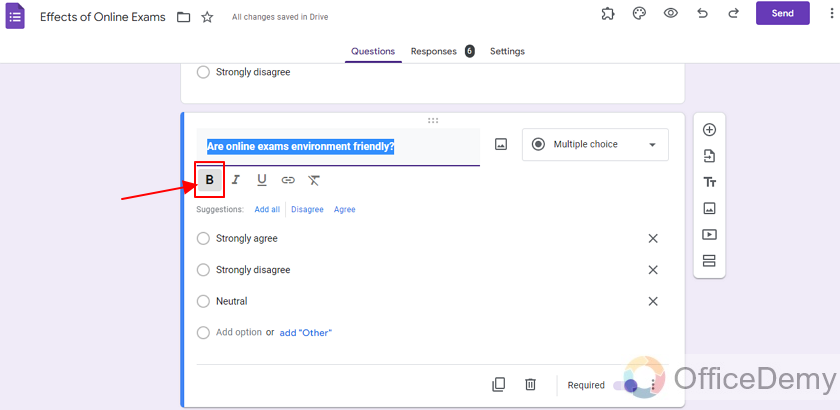
Partially bold text in Google Forms
You can also bold only a part of the text and not whole text. Just select the text that you want to bold.
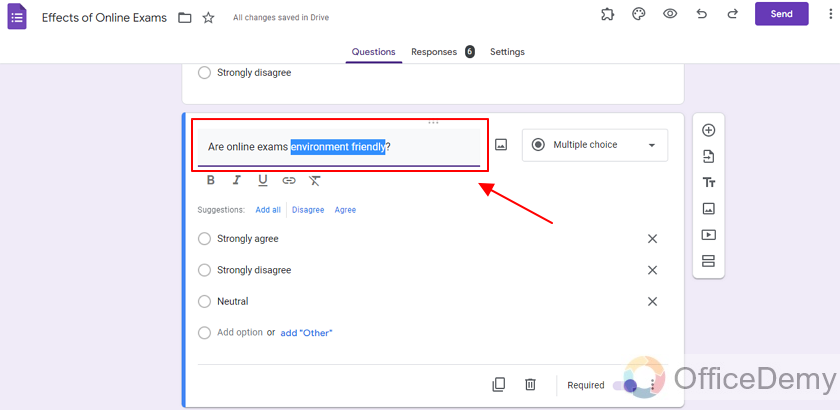
Now, press the same “B” button or use Ctrl + B shortcut key if you are a Windows user. You can see that bold is applied to only that selected specific part of the text.
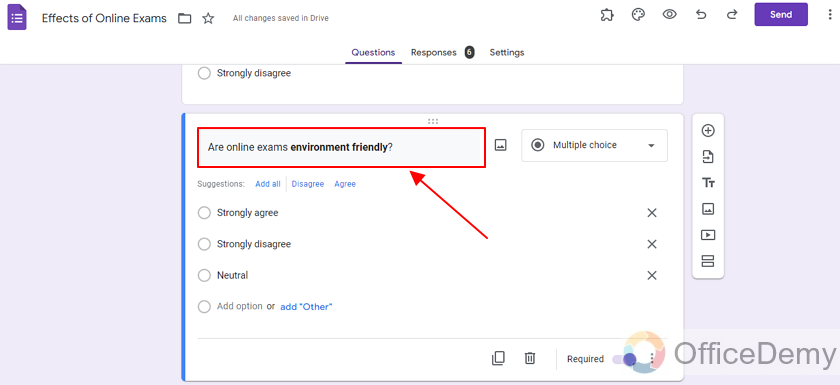
Remove formatting from text in Google Form
If you want to remove not only bold but all kinds of formatting applied to some text in Google Form, you may use the process demonstrated below: There is another button, ‘remove formatting’ in format menu displayed alongside Google Form. This removes all the formatting that’s applied to selected text. You may first select the text, and then use it as:
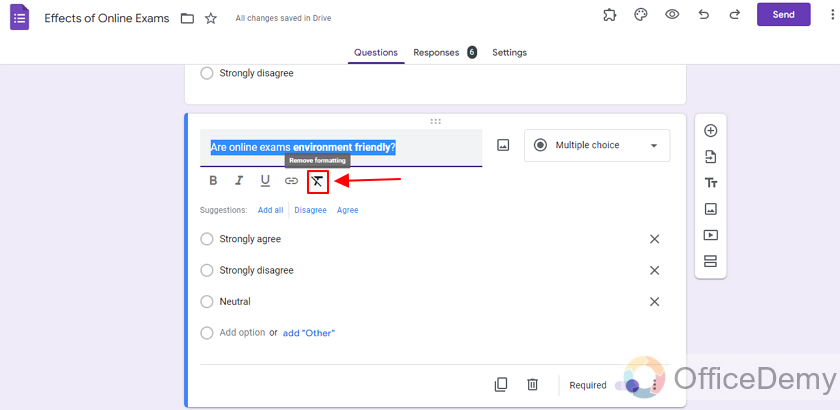
Important Notes
- We must have a Google Account in order to make any changes to Google Form. Without having a Google Account, we will not be able to make changes to Google Forms.
- Form title and form description text can be completely or partially bold as per user’s choice.
- MCQ and short or long questions text can be bolded, but options or answers text cannot be bolded or formatted of any kind.
- A simple way to bold/unbold the text is using shortcut keys, “Ctrl + B”. This works only if you’re on windows OS.
Frequently Asked Questions
Can I bold all the text in Google Forms?
It possible to bold all the text present inside Google Forms except a very few. For example, you cannot bold Multiple Choice Questions’ options, short and paragraph answers.
Can I bold text in Google Forms when I am not owner or collaborator of the form?
No, it is not possible to apply any kind of formatting to the form unless you are editor, creator or collaborator of the form. Also, if the owner of Google Form allows everyone to make changes, only then general public is allowed to make valid changes to the structure or format of the Google Form.
Can I bold some text in Multiple Choice Questions’ option description?
No, it is not possible to apply any kind of text formatting on Multiple Choice Questions’ options. Even if we use shortcut keys, Google Forms does not allow to format the options, let alone bold them.
Can I bold text when filling a Google Form?
No, responder cannot bold text when filling up a Google Form. The access of bolding texts of Google Forms remain in the hands of creator, editor, and collaborators. Also, general public is allowed to make changes when owner of Google Form allows everyone to make changes.
Can I Use Bold Text in Email Notifications from Google Forms?
Yes, you can get email notifications from google forms. By using the right settings, you can set up notifications to be sent automatically to one or more email addresses whenever a response is submitted. This feature allows you to stay up-to-date and promptly respond to any new form submissions.
Conclusion
In this article, we discussed
- Create a form using Google Forms
- Provide title for the Google Form
- Provide question details to the Google Form
- Add a new question to the Google Form
- Bold the text partially or completely in Google Form
- Remove “bold” format from text in Google Form
- Partially bold text in Google Forms
- Remove formatting from text in Google Form
Thanks for reading!