To Change Background on Google Slides
- Open your presentation.
- Select the slide(s) you want to change.
- Click “Slide” > “Change background“.
- Choose a color or create a custom one.
- Optionally, apply the color to all slides.
- Click “Done” to save.
OR
- Open your presentation.
- Select the slide(s) you want to modify.
- Click “Slide” > “Change background” > Click “Choose Image“.
- Upload an image or select one from Google Images or Drive.
- Click “Done” to apply the image.
Hi, welcome to this tutorial. Today, you will learn how to change background on Google Slides. Are you looking to add some pizzazz to your Google Slides presentation? One way to do so is by changing the background. With the right background, you can instantly transform a dull presentation into a captivating one. The background in Google Sheets comes with three major options, first is, the static background color second is gradient, and third is an image.
In this article, we will show you how to change the background on Google Slides, with step-by-step instructions that will have you creating professional-looking presentations in no time. Whether you are a student, teacher, or business professional, this guide is for you.
Importance of Changing Background on Google Slides
In today’s digital age, presentations have become a staple in almost every aspect of life, whether it’s in the classroom, boardroom, or online meetings. However, simply presenting information on a bland, white background can quickly become monotonous and dull. That’s where knowing how to change the background on Google Slides comes in handy. With this skill, you can take your presentations to the next level by adding a pop of color, texture, or even an image that complements your content and engages your audience.
Moreover, changing the background on Google Slides is not only an effective way to enhance your presentation, but it’s also incredibly easy to do. Even if you are a beginner, you can learn how to do it in just a few simple steps. By taking the time to learn how to change the background on Google Slides, you will be able to create presentations that are not only informative but also visually appealing and memorable. So why not take advantage of this useful tool and elevate your presentations today?
How to Change Background on Google Slides?
So, let’s start the practical implementation, I will show you all three possibilities for the slides’ background. Let’s start with the most common, the static background color.
Change Background on Google Slides – Using Colors
In this section, we will learn how to change background on Google Slides and add colors to the background. We can add any color from all the colors available just like we use them for font color/text color or fill colors for any objects in Google Slides. I have a simple presentation for the demonstration below, follow the steps to understand the method completely.
Step 1
Open the presentation on Google Slides that you want to edit.
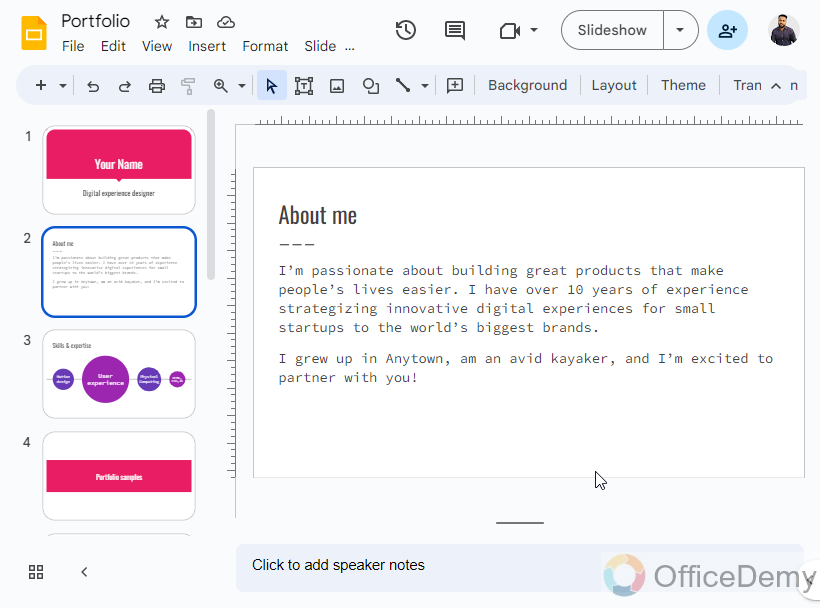
Step 2
Click on the slide you want to change the background for or select multiple slides by holding down the Ctrl (Windows) or Cmd (Mac) key while clicking on each slide.
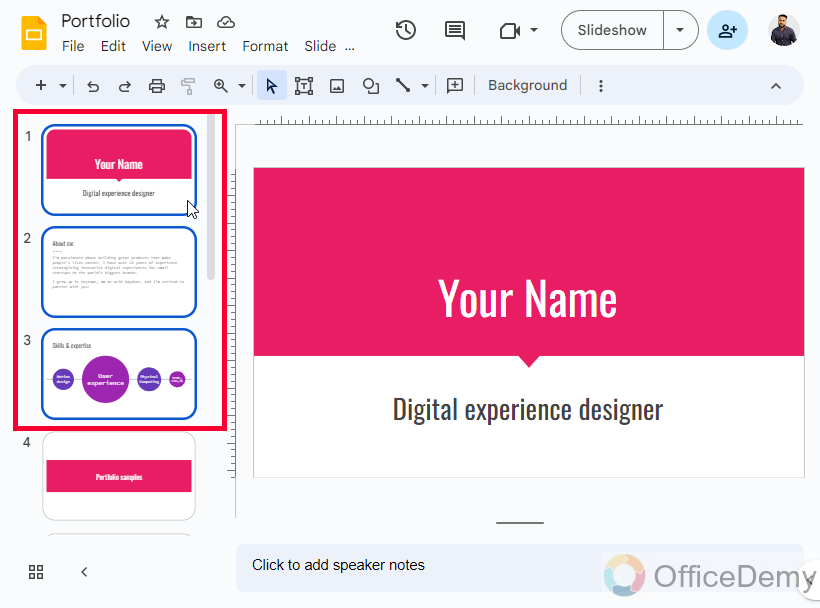
Step 3
Click on the “Slide” menu at the top of the screen and select “Change background” from the drop-down menu.
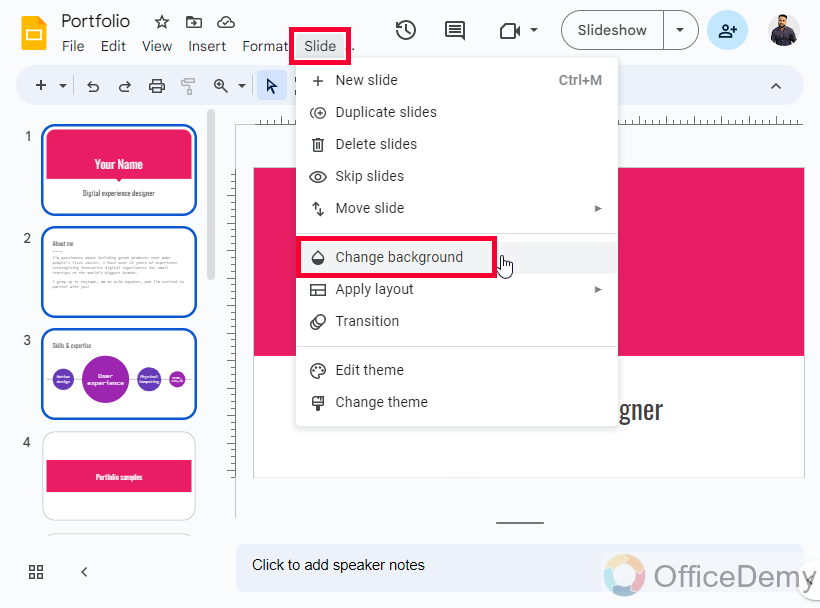
OR
Right-click on the slide (empty area) and then click on “Background” from the context menu
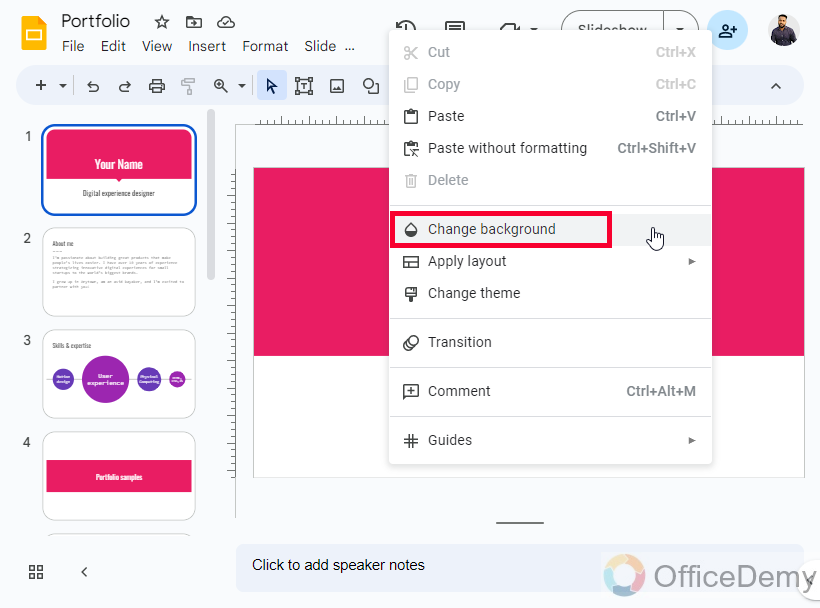
Step 4
A new “background” dialogue box will appear on the screen; you can see a color box here.
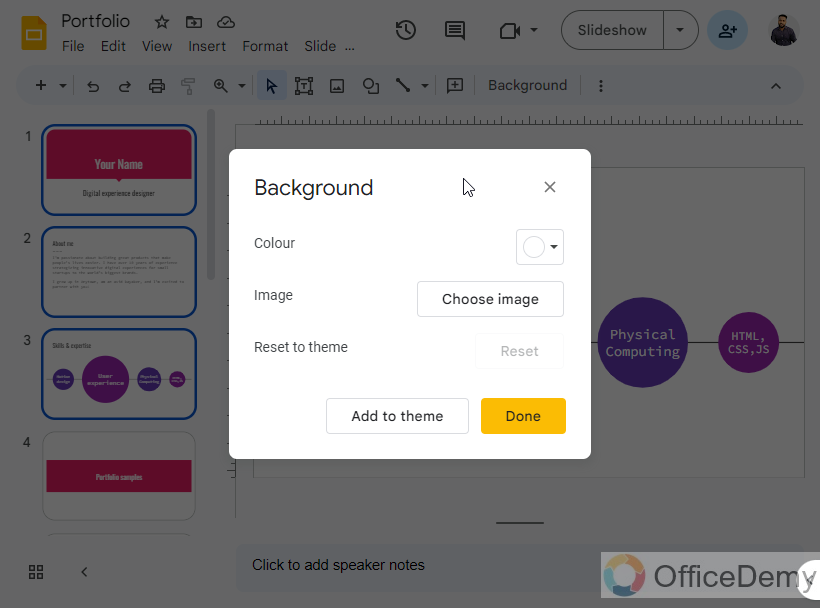
Step 5
Choose the color you want to use as your background by clicking on one of the pre-set colors or clicking on “Custom” to choose a specific color.
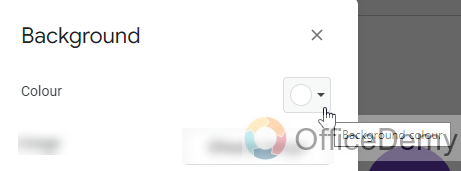
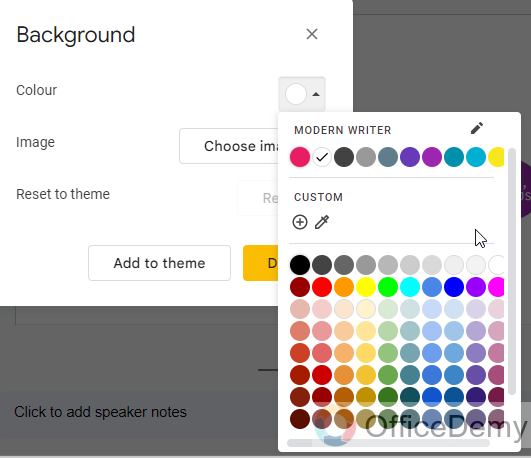
Step 6
If you chose “Custom,” use the color picker to select the exact color you want to use as your background.
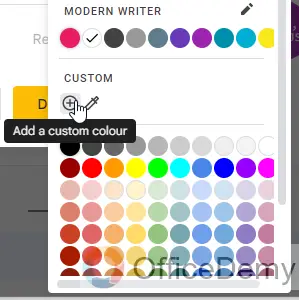
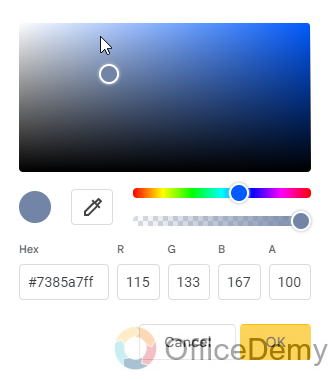
Step 7
If you want to set the same color to all other slides as well, then click on the “Add to theme” button below.
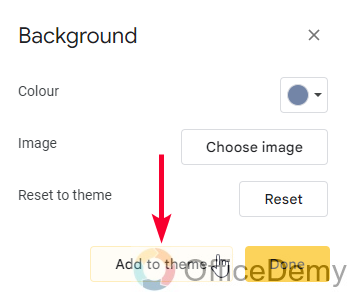
Step 8
To save changes, click on “Done” to apply the changes to the selected slides.
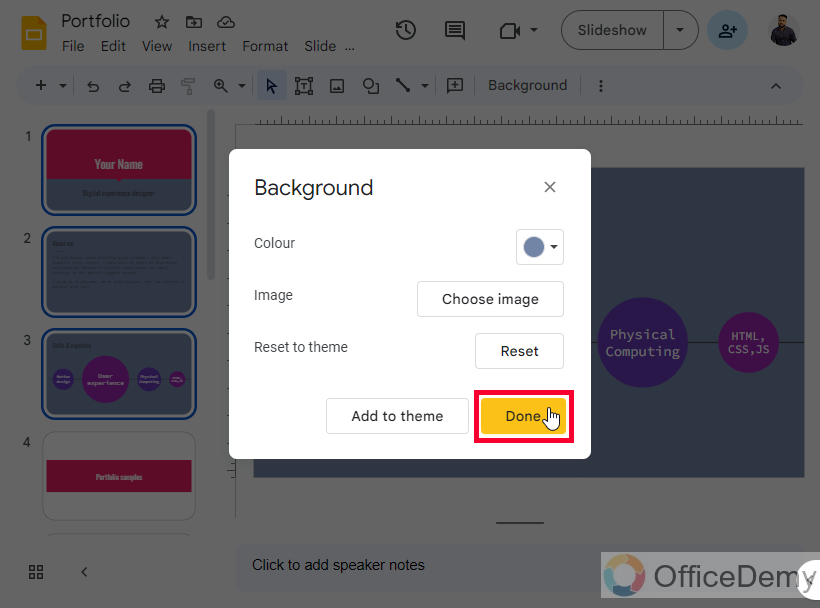
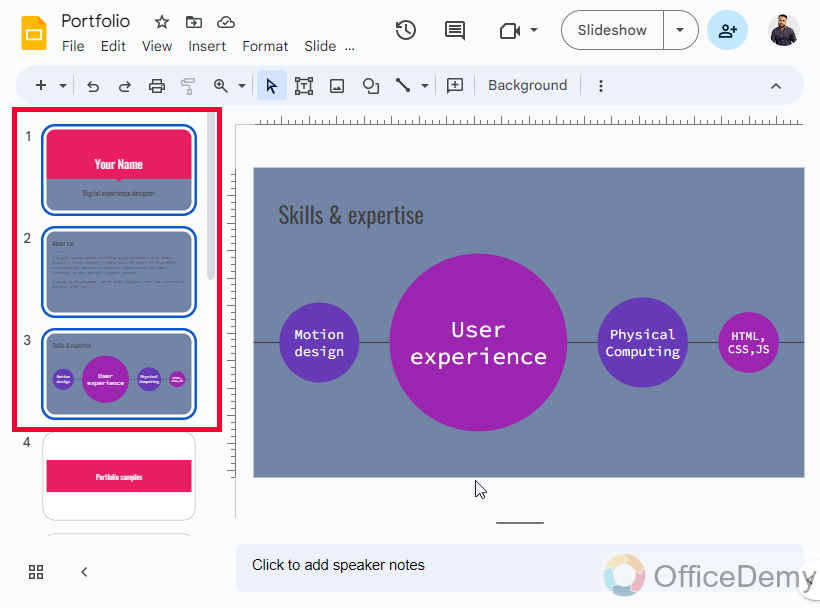
If you wish to add a gradient instead of a solid color, then repeat the same steps and open the color box.
Step 9
Then switch to the next “Gradient” tab, and here you have all the pre-sets of gradient
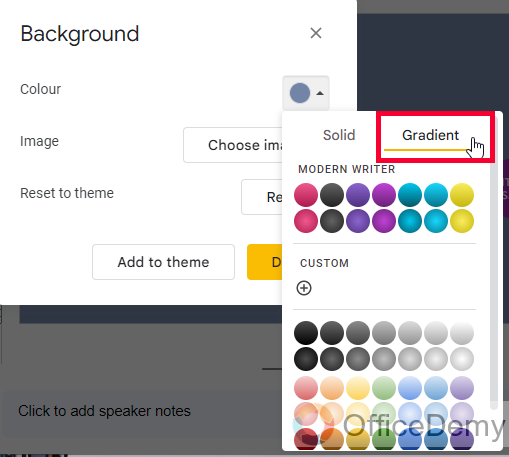
Step 10
If you don’t like presets, click on the Custom button to create your new gradient.
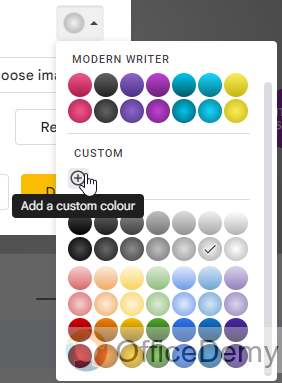
Step 11
A new dialog box will appear, here you can choose two colors, by clicking on each end of the gradient bar, and then move the mid color to make your unique gradient style.
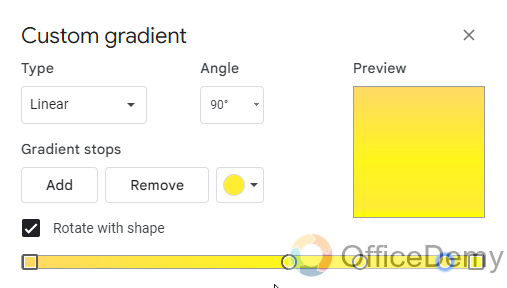
Step 12
When you are done click ok the Ok button
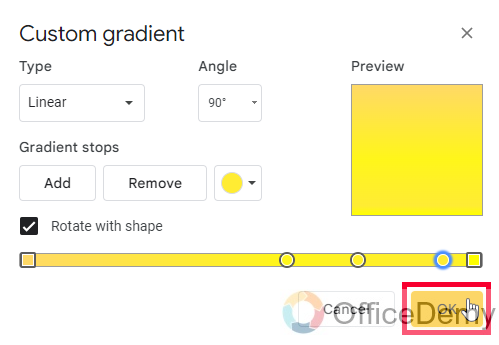
Step 13
Then click “Done” and you are back to your slides with the gradient applied to your presentation.
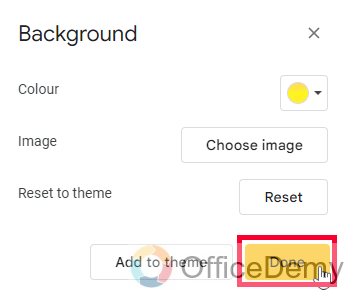
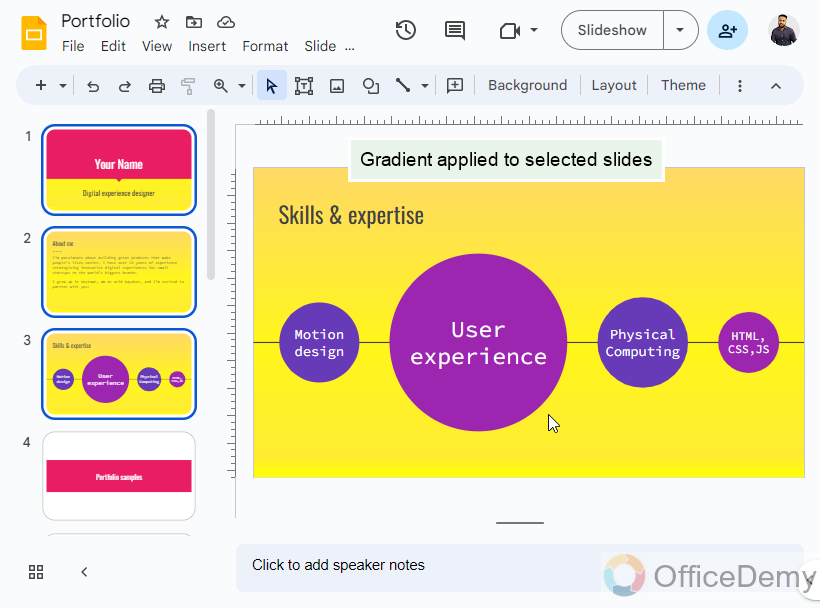
Change Background on Google Slides – Using Images
In this section, we will learn how to change background on Google Slides, and how to add images to the background. This method is similar to starting but choosing an image can be a little tricky for you. So, see the steps below to understand this method in depth.
- Repeat the same steps to open the background dialog box.
- Open the presentation on Google Slides that you want to edit.
- Click on the slide you want to change the background for or select multiple slides by holding down the Ctrl (Windows) or Cmd (Mac) key while clicking on each slide.
- Click on the “Slide” menu at the top of the screen and select “Change background” from the drop-down menu.
Step 1
To add an image as your background, click on the “Choose Image” button
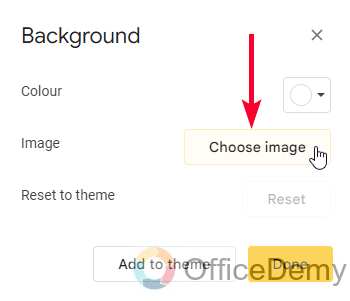
Step 2
Then click on “Upload” to choose an image file saved on your device.
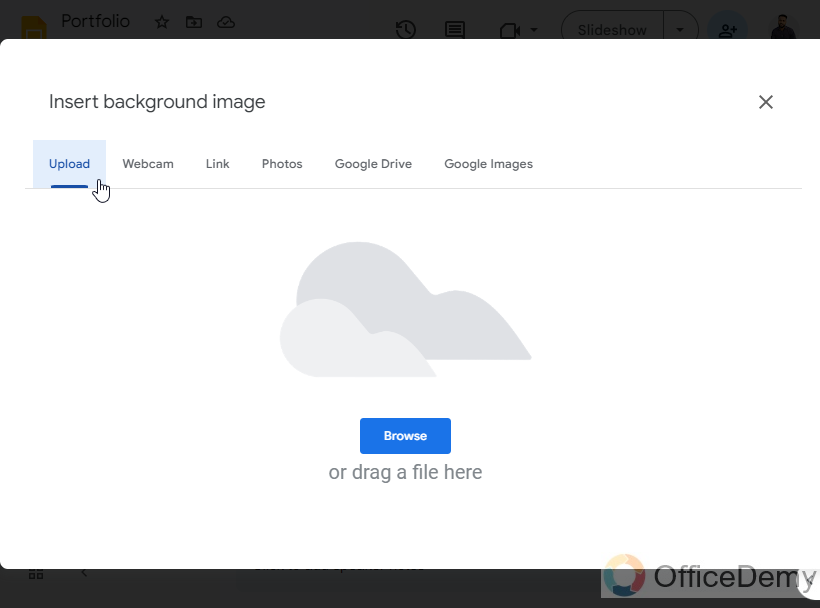
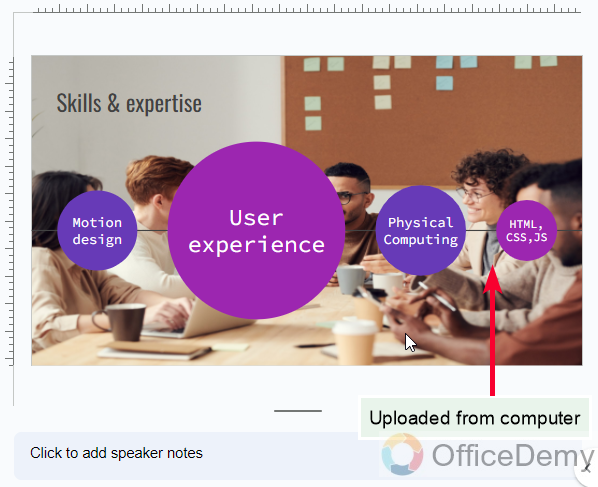
Step 3
Alternatively, you can select “Google Images” to search for an image directly from Google or “Drive” to choose an image from your Google Drive.
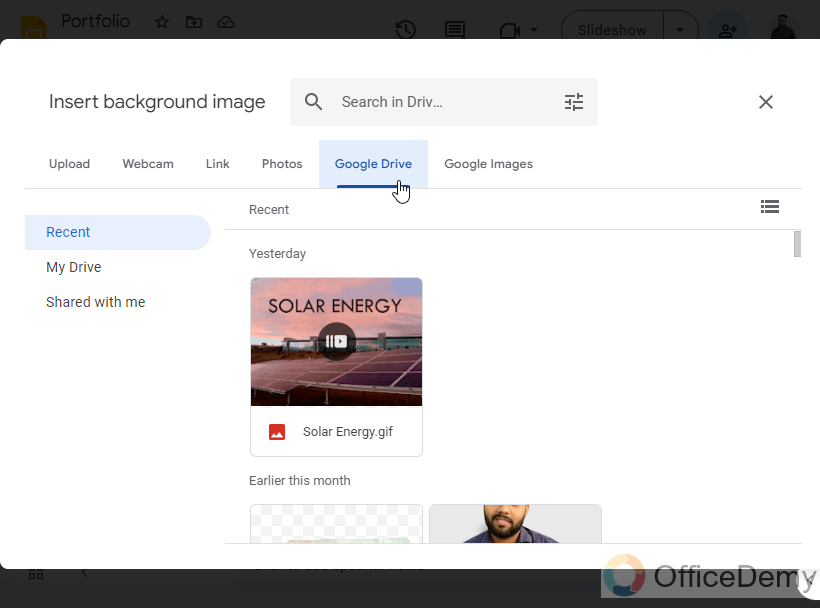
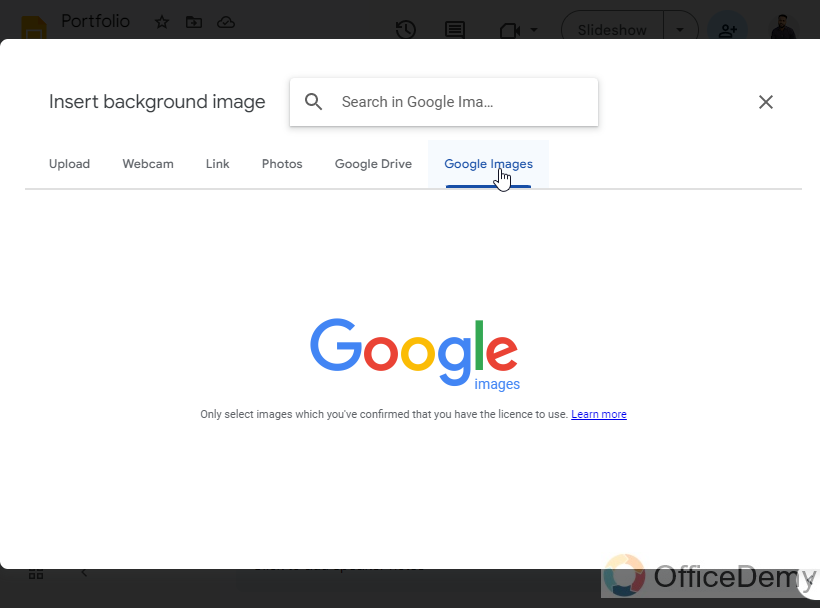
Step 4
Click on “Done” to apply the changes and your image is applied to your presentation background.
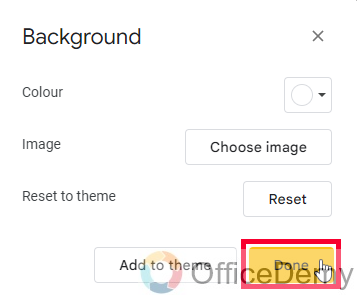
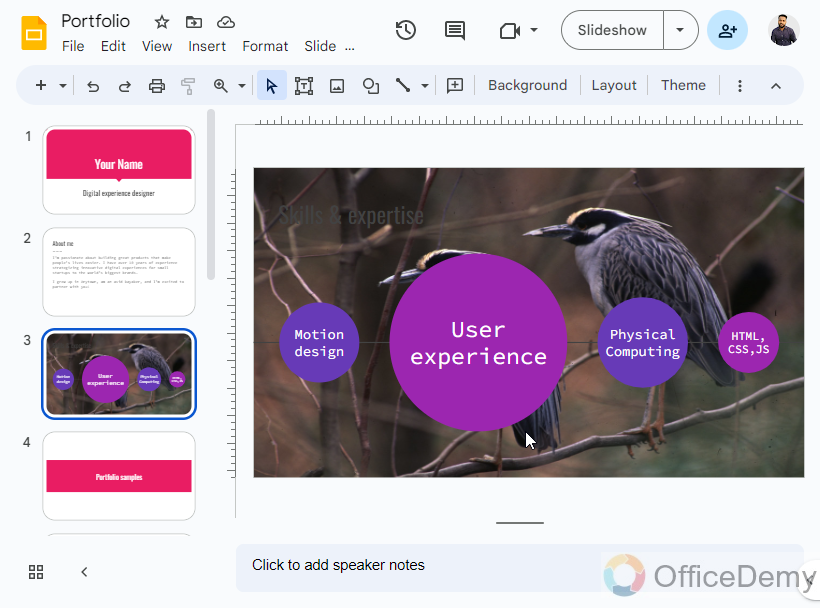
Frequently Asked Questions
Can I Use the Same Methods to Change the Background of a Google Form?
To change the background in a Google Form, you can utilize the same methods as you would for any other Google product. By accessing the form’s customization options, you can tweak its appearance to suit your preferences. Experiment with different themes, colors, and images to create a visually appealing and personalized background. Try changing background in google form to enhance its overall look and feel.
Can I Use the Same Methods to Change Theme Colors in Google Slides?
Yes, you can easily change the theme colors in Google Slides. By navigating to the Slide menu and selecting Edit master, you can modify the google slides theme colors to match your preference. This allows you to create visually consistent presentations that align with your brand or style.
Can I change the background color or image for all slides at once?
Yes, you can change the background for all slides in your presentation at once by selecting “Add to theme” in the “Change background” dialog box.
Can I add a video as my background in Google Slides?
No, Google Slides does not currently support adding a video as a background.
Can I edit the background for a specific section of a slide?
No, the background for a slide is applied to the entire slide. You cannot edit the background for a specific section of a slide.
Can I change the background on Google Slides using a mobile device?
Yes, you can change the background on Google Slides using a mobile device. However, some features, such as uploading an image from your device or searching the web for an image, may not be available on mobile devices.
Can I change the background of a Google Slides presentation I received from someone else?
Yes, you can change the background of a Google Slides presentation that was shared with you, if you have editing permission.
Conclusion
In conclusion, learning how to change the background on Google Slides is a valuable skill for anyone who wants to create visually appealing and engaging presentations. Whether you want to add a pop of color, a subtle texture, or an image that complements your content, changing the background on Google Slides is an easy and effective way to do so. We learned both possible methods for the topic how to change background on Google Slides.
I hope you enjoy this guide, see you soon next time. Thanks, and keep learning.






