To Change Decimal Place in Google Sheets:
- Enter your number.
- Use the toolbar buttons.
- Left button (decrease): Fewer decimal places.
- Right button (increase): More decimal places.
OR
- Select your cells.
- Go to Format > Number > Custom number format.
- Choose a sample format that matches your desired decimal format from the list > Click “Apply“
In everyone. In this article, we will learn how to change decimal place in Google Sheets. We work mostly with numbers, and formulas in sheets, and most of you must face the problem of uncertain decimal points or floating-point numbers. The decimal place is the quantity of the numbers after the point in any floating value.
We mostly have whole numbers like 10, 177, 234, etc. along with them we may have some float values like 24.21, 190.34, etc. You must have seen the difference between these values, somewhere 24.2 is written, but some authors write 24.23 to be more specific about a value, and even in math, you will see more numbers after the point.
These points can be more or less, but for a beautiful representation of the data, what we do, and what one should follow is to use an identical decimal place for all the values. Our values should have the same number of values after the point, so they look in the same order and look from the same file or data table.
Importance of using Decimal Place in Google Sheets
We have a few ways to control these decimal places in Google Sheets. By default, they have a pre-defined order for different values, and it also depends on the Number Format of the cell(s). We can use some methods to increase or decrease them by 1.
So, consider a long number like 12.282828 now we can remove the decimal places after the point 1 by 1 from the right-hand side, note that these methods do not change the original length of the value for computation, it’s just the format change that changes the length and hides rest of the numbers after the point. If you see them in the formula bar then you can see the original long value. Keep in mind changing the format will also not change the original length of the entire value.
We can make our values identically in a single data section, and this also helps in manual calculations. Using these methods we can also make a value bigger, if we are following a format that has 5 decimal places after the point and we get data from a source that has fewer decimal places, so we can increase them to match with our format.
So, these are some reasons we need to learn how to change decimal place in Google Sheets.
How to Change Decimal Place in Google Sheets
We will see two very easy and hands-on methods; from this section, we will learn how to change decimal place in Google Sheets. The first method allows us to increase or decrease them directly from the toolbar, and the second method is to change the format of the text number written in cell(s) and then copy their formatting to change other cells formatting as well. So let’s start with the first method.
Change Decimal Place in Google Sheets – Toolbar Method
This is the most used method, and very easy takes only a single click to increase or decrease the decimal place for once. Let’s see the below example to understand this method and its usage.
Step 1
Write any number in a cell in your Google Sheets file
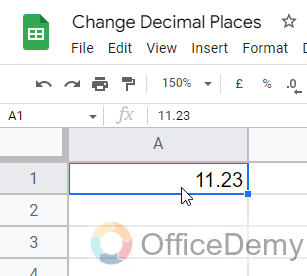
Step 2
Now above in the toolbar, you can see two buttons between the % button and more formats drop down
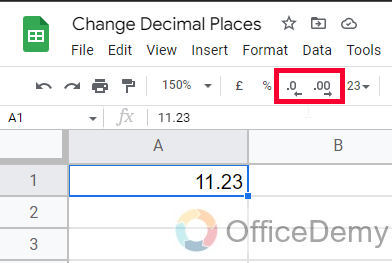
Step 3
You can hover these buttons and a hover text will appear
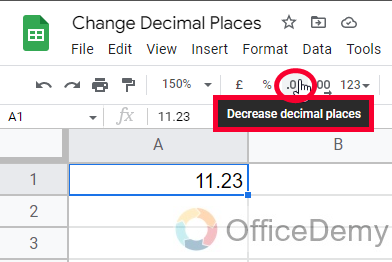
Step 4
The left-side button is “Decrease decimal places”
The right-side button is “Increase decimal places”
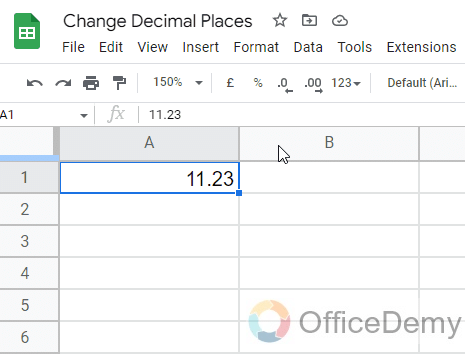
Step 5
You can see we can increase and decrease the number of decimal points easily using these two buttons.
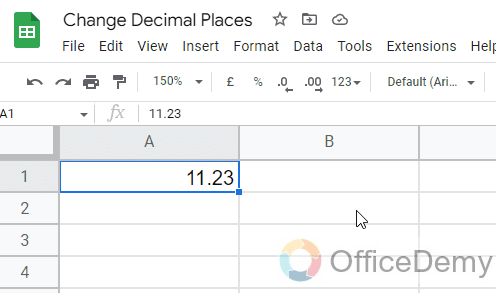
Step 6
You can also see the original value remains inside the formula bar, so this method does not change our original values.
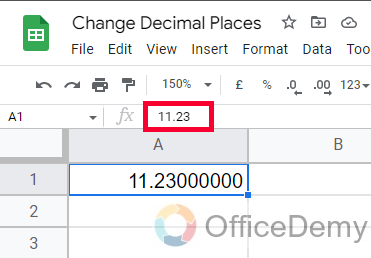
We have another advanced method to change decimal places in Google Sheets, by using the Format menu and custom number formats. The above method only allows us to increase or decrease the decimal place, but this method allows us to change the Entire format of the values including decimal places.
Change Decimal Place in Google Sheets – Format > Custom Number Format
In this section, we will see how to change decimal places in Google Sheets using the format > custom number format method. Custom number formats are used for many other purposes as well, but here our purpose is to change the decimal place so we will only see what we need. Let’s see with the help of an example.
Step 1
Select cell(s)
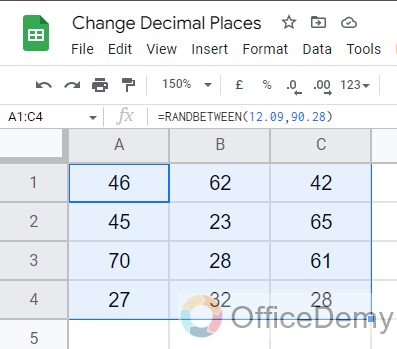
Step 2
Go to Format > Number > Custom number format
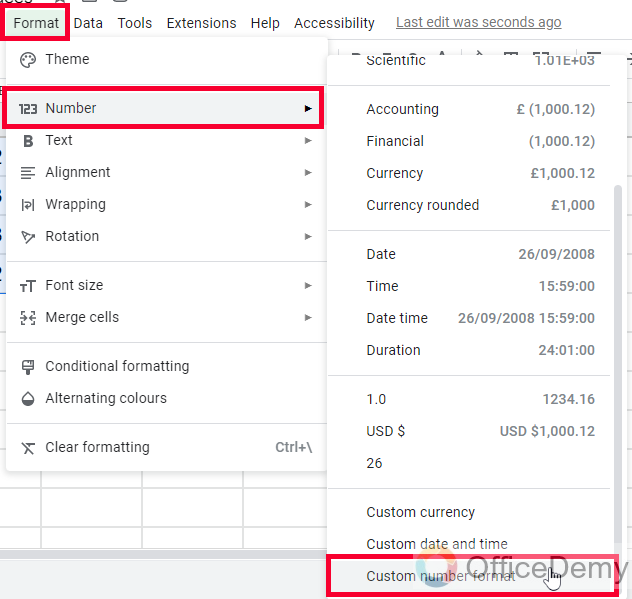
OR
Toolbar shortcut
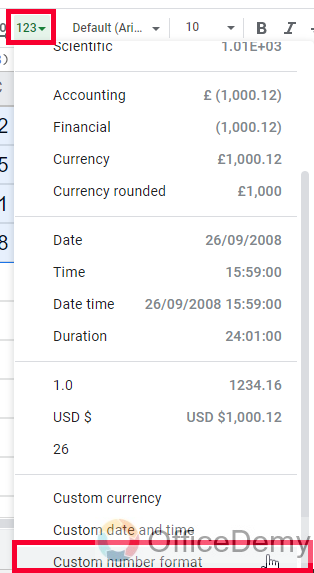
Step 3
Pick the sample format from the list as your desired decimal value
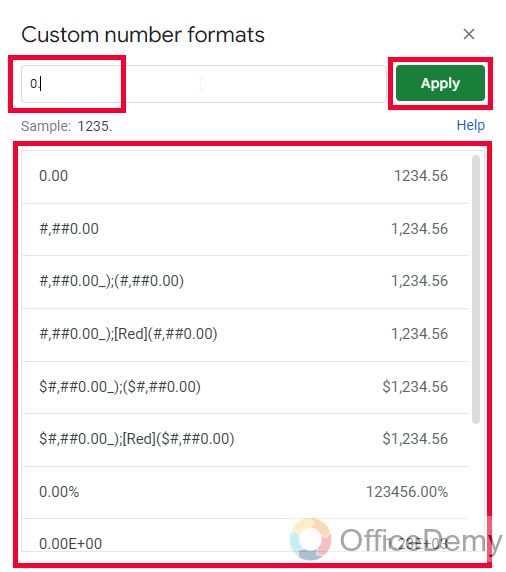
Step 4
Click on the Apply button
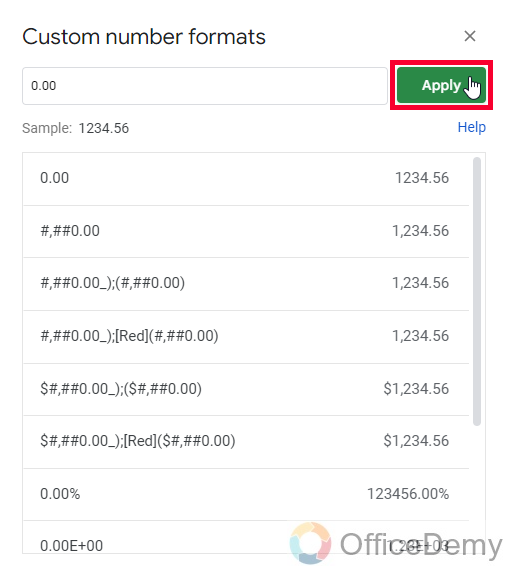
Step 5
Here you can see the decimal place has been changed, without changing the original value.
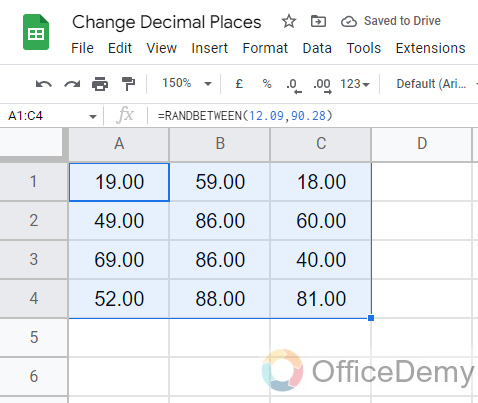
Conclusion
So, this is how to change decimal place in Google Sheets using two simple methods. Both are simple and do not change the original values. I hope you have understood both methods. I will see you soon with another quick guide, for more updates please subscribe to our Blog. Thank you and keep learning with Office Demy.






