To Change Dimensions of Google Slide
- Open Google Slides.
- Click “File” > Page Setup.
- A “Page Setup” window will appear.
- Select a size from the “Page size” drop-down menu.
- You can choose from options like Standard (4:3), Widescreen (16:9), and more.
OR
- Select “Custom” from the menu.
- Enter the custom dimensions for your slides.
- You can specify the width and height.
- Click the “Apply” button to confirm your choice.
The process for changing the slide size in Google Slides is similar to the process for changing the slide size in Microsoft PowerPoint. You simply select a custom size from the drop-down menu and then resize your next slide accordingly. You can also resize your slides manually by grabbing their borders and re-sizing with your mouse.
Google Slides allows you to change the size of your slides, including the height and width. You can do this by opening a presentation and modifying one or both of the dimensions. This is a great way to customize your presentation, and it’s possible to set all of the slides to display differently depending on what you want them to look like.
All Google Slides have a default slide size of 8.5″ x 11″, but what if you want a different size? In this article, we will help you understand the different types of Slide Sizes in Google Slides, so you can confidently create your perfect pitch sheet!
What is slide size in google slides
Slide size determines the width and height of a slide, which is an overall appearance of your presentation. The width and height of each slide needs to be individually determined based on how many slides you want to show on your screen, the font size and font style used for all the text on your slides, etc.
How to Change Dimensions of Google Slide
There are a variety of slide design options for presentation slides. Choosing the right aspect ratio for your slides can help you create visually appealing presentations that are simple and easy to read. Standard 4:3 aspect ratio is best suited for standard screens, while the 16:9 ratio is suitable for widescreen displays.
Now, let’s get started!
Step 1: open a google slide presentation on which you would like to change the slide size.
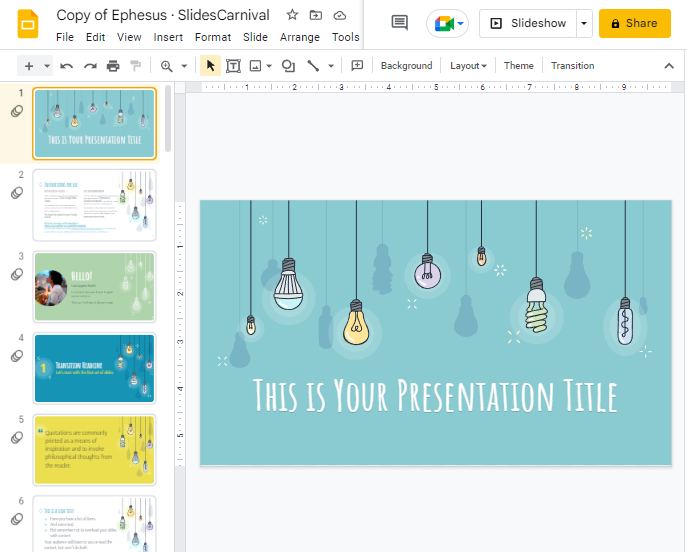
Step 2: Click on File in the menu bar. A drop-down menu will appear. click on Page Setup.
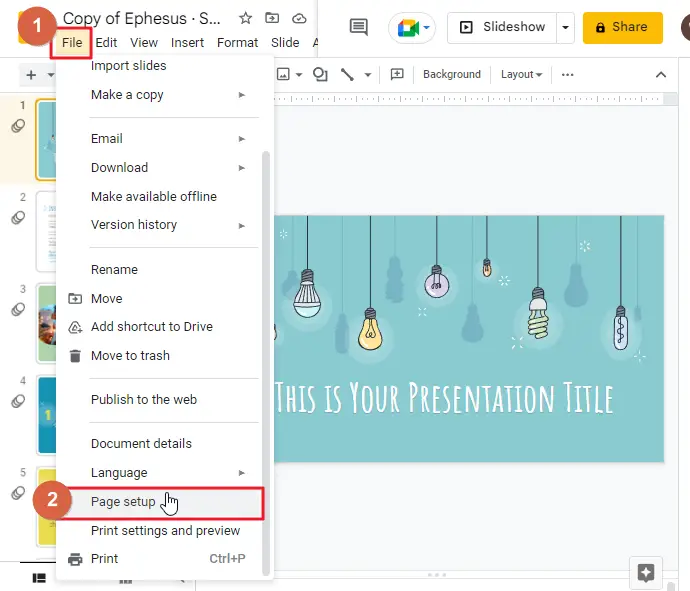
As soon as you click on Page setup, a page setup small window will appear on your screen.
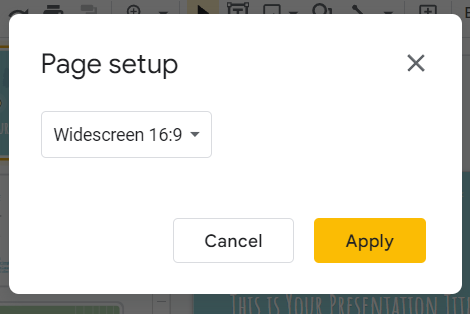
Step 3: You can change the size of your slides by selecting the Page size drop-down menu and choosing a size. The Widescreen (16:9) layout is the default slide size in Google Slides. Changing the size of your slide is easy, as Google Slides provides several options for you to choose from. You can simply click on one of the predefined slide sizes that are provided by Google Slides, or you can also manually adjust the width and height of your slides by clicking on ‘Custom Slide Size’.
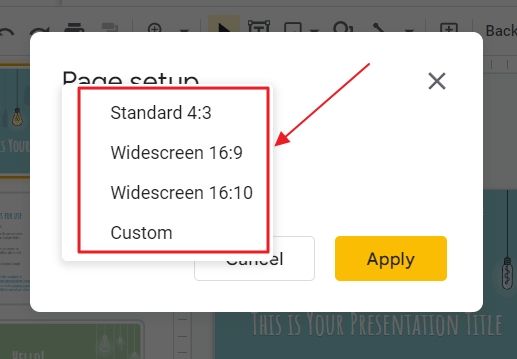
Step 4: If you would like to modify the slide size of your Google Slides presentation, select your desired slide size. Then, click on ‘Apply’ button to confirm your choice.
That’s it. You are done.
How to Customize Slide Dimensions in Google Slides
But what if you are not happy with slide size options provided by Google Slides? What if you want to increase the slide size? In that case, for an effective presentation, you need to learn how to change slide size in Google Slides manually.
In such a case, when you want to change the size of a slide in Google Slides manually, you need to learn how to do so by following these steps.
You have to select the custom option from here.
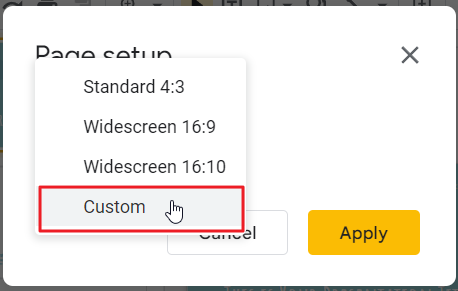
Type the custom slide size into the text box. the slide dimensions that you wish to have. You can enter slide size in any unit of measurement—inches, centimeters, pixels, and points—or as you choose.
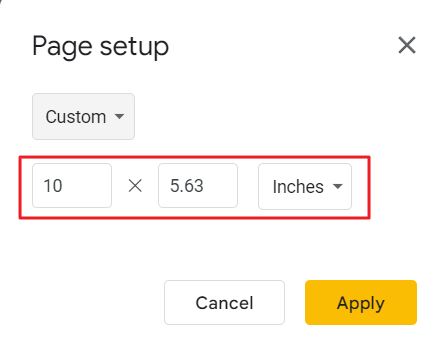
After you have finished entering the custom dimension, click Apply.
When you change the aspect ratio for Google slides, the slide dimensions will automatically be updated. Changing the default aspect ratio of Google Slides will change the aspect ratio for the entire presentation.
How to Change the Slide Dimensions to A4 in Google Slides
Since Google Slides does not allow you to directly change the slide size of your presentation to A4, you can manually change the width and length of each slide to fit this format.
To change the size of a Google Slide to A4, do the following:
Step 1: Click the “File” menu and then select Page setup.
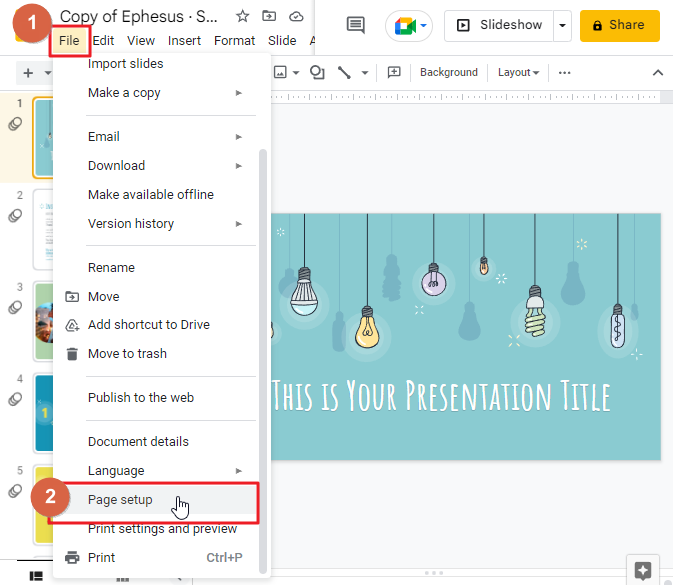
Step 2: Click the “Custom” option from the pop-up window.
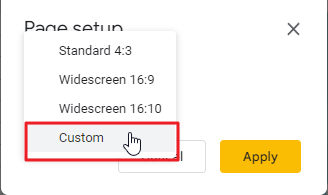
Step 3: Enter 8.3″ width and 11.7″ length. Once you have entered all necessary information, click on Apply.
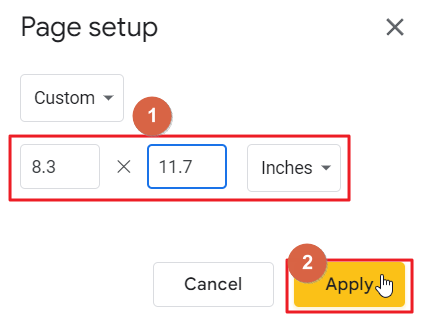
Video Tutorial: Change Dimension of Google Slides
Some FAQs to help you organize your work
Why should we change the slide size?
Changing the slide size on Google Slides to match your needs is a simple yet effective way to make sure your presentation looks its best. Here are some reasons why you might want to change the slide size on your Google Slides:
- With a default aspect ratio of 16:9, you can adapt your presentations, videos and graphics to fit the varying screen resolutions of different monitors.
- If you’re unsure what screen your presentation will be viewed on, we suggest using 16:9 widescreen. However, if it is likely to be watched on a mobile device, or in a low-resolution setting such as YouTube, go with 4:3 standard aspect ratio.
- Try printing your slides in a 4:3 aspect ratio. This is best suited for small posters and handouts.
Can I make just one slide in Google Slides larger or smaller?
If you want to change the size of your slide, click on the file option in the menu bar. The first thing you’ll want to do is select the Page Setup option from the list. This will allow you to change the size of your slide.
What is the Google Slides Background Size?
When you put an image in the background of your slide, it may not fit appropriately. When a page’s layout is not optimized for Google Slides, the result is an incorrect display. Insert a canvas picture of around 450*800, and the widescreen layout will display it correctly.
Conclusion
In conclusion, Google Slides is a great tool for creating presentations, posters, flyers, and worksheets. However, when you are using Google Slides to create more than just presentations (like creating worksheets), you need to know how to work with different slide sizes in Google Slides! Fortunately, Google Slides provides several different options to change the size of the slides. This includes changing their dimensions by using a ruler or adding borders and backgrounds.
I hope you have enjoyed my article on How to change dimensions of google slide and that it helps you create better presentations! If you have any questions or comments about my article, please feel free to contact us.






