To Change Language in Microsoft Word
Using the Language Tool:
- Go to the “Review” tab.
- Click “Language” and select “Language preferences“.
- Add and install your preferred language.
- Enable the new language for the Word interface.
Using Language Preferences:
- Click “File” and choose “Options“.
- Select “Language” in the “Word Options” dialog.
- Set the “Office Display language” and “Proofing language“.
- Restart Word to apply the changes.
Using Keyboard Shortcuts:
- Open your document.
- Press “Alt” + “Shift” to toggle through installed languages.
- Release the keys to select your desired language for typing.
- Use “Windows” + “Spacebar” to quickly switch the system language.
Hi. Today, we will learn how to change language in Microsoft word. Microsoft Word is one of the most popular word processors in the world, used by millions of people for a variety of purposes. One of the key features of Word is its ability to support multiple languages, allowing users to create and edit documents in their preferred language. Changing the language in Microsoft Word can be a confusing process for those who are unfamiliar with the software.
So, In this article, we will provide a step-by-step guide on how to change the language in Microsoft Word, so you can write and edit your documents with ease, no matter what language you prefer.
Importance of Changing Language in Microsoft Word
Changing language or the ability to change it is a very important feature in Microsoft word. As we know, Microsoft word is widely used for educational purposes, and those people who have their mother tongue to be taught in their pre-schools need to have the software in that specific language. So, Microsoft Word understands this, and they have provided a rich language feature using that any user can switch between a variety of languages in Word.
Therefore, learning how to change language in Microsoft Word can have many advantages, such as creating documents in different languages, collaborating with colleagues from different countries, enhancing language skills, improving accuracy, and adapting to different regions. Changing the language settings in Word allows you to write and edit documents in the language of your choice, making communication and collaboration much easier in a global environment.
Additionally, it can be a great way to practice and improve language skills and ensure spelling and grammar checks are accurate for each language. Overall, learning how to change language in Microsoft Word can help enhance productivity and communication in a variety of settings. Let’s move ahead and learn this skill.
How to Change Language in Microsoft Word?
There are many ways to change language in Microsoft Word, today I will show you various methods to do it. Firstly, we need to know that changing language is required to install and proof new languages and it requires an internet connection in some cases. So, let’s move ahead and see the first method.
Change Language in Microsoft Word – Using the Language Tool
In this section, we will learn how to change language in Microsoft word using the pre-built language tool in it. We will see how to add another language in Microsoft Word and then how to enable it, and then also how to go back to the previous language. Keep in mind, the language tool is for changing the language of the Word interface and not the document. Changing document language is a little different thing which we will learn later in this series. So, let’s move to the steps.
Step 1
Open your document in Microsoft Word
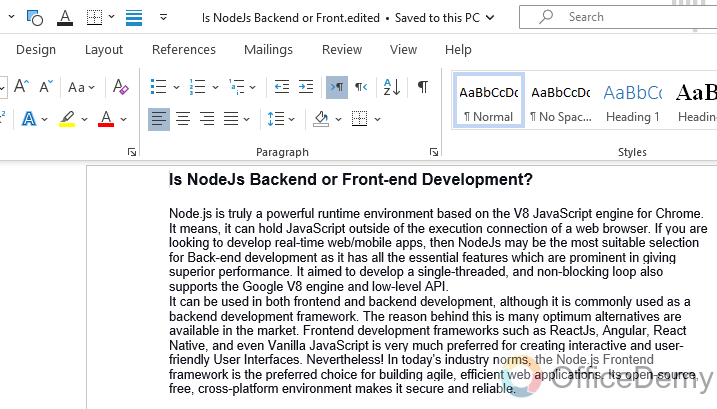
Step 2
Go to the “Review” tab on the ribbon
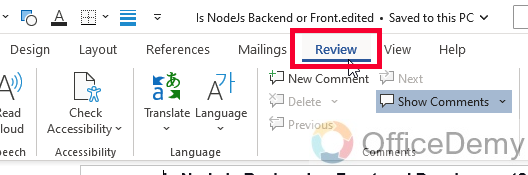
Step 3
Click on the “Language” button in the “Language” section
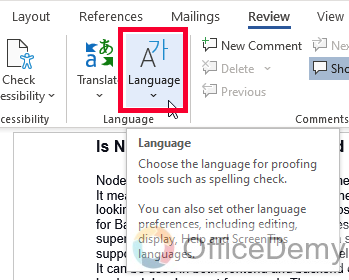
Step 4
Click on the “Language preferences” button from the dropdown
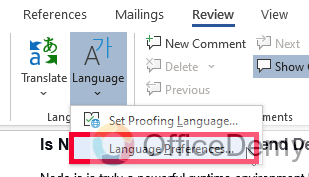
Step 5
See, if your language is in the list, if yes select it, else Click on the “Add a language” button
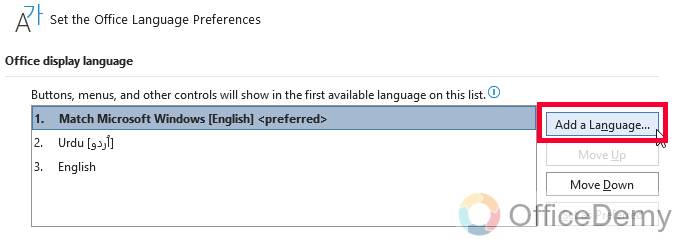
Step 6
Now you have a new window having all the languages
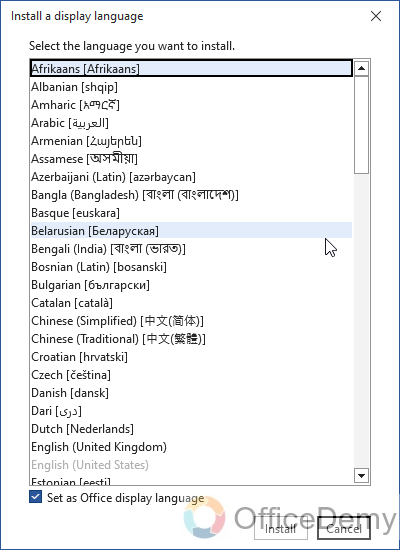
Step 7
Select your preferred language from the list and click on the Install button.
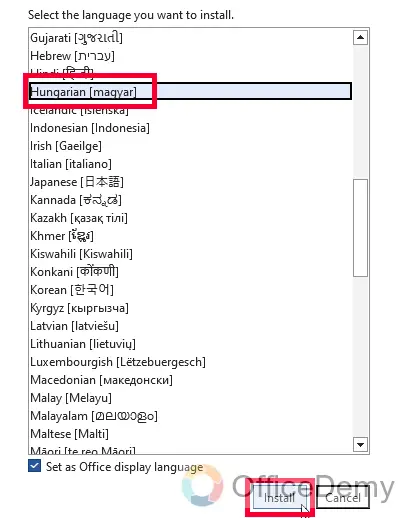
Note: Note that the below “Set as Office Display language” is checked (which is checked by default)
Step 8
Now, Office will download and install your language in the background. It may take a few minutes and you will be able to switch between your installed languages.
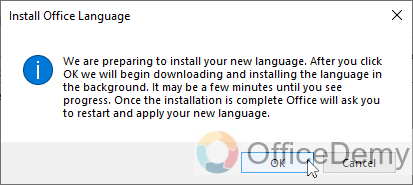
So, this is how to change language in Microsoft word using the built-in Language tool very easily.
Change Language in Microsoft Word – Using the Language preferences
In this section, we will learn how to change language in Microsoft Word using the language preferences in Office Settings. This method helps us set the language for the interface, and for the proofing (editing) of the document. So, let’s see the steps below to learn this method practically.
Step 1
Go to “File” in the ribbon and click “Options”
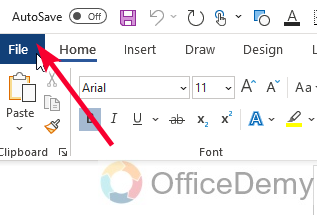
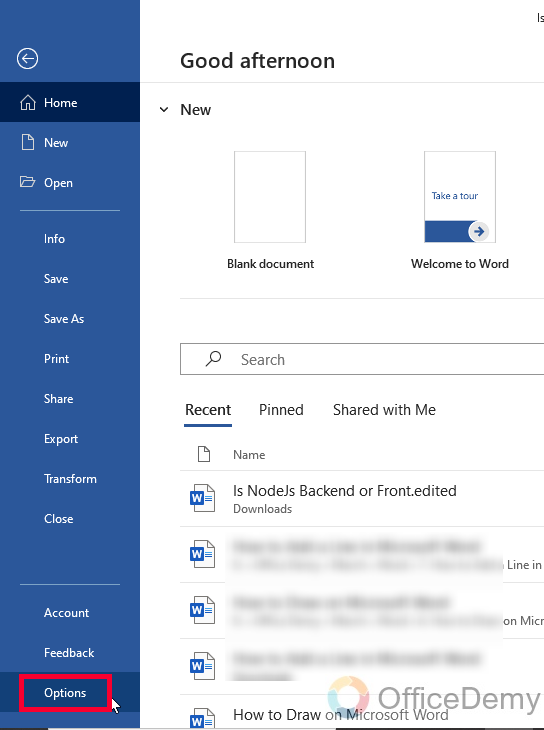
Step 2
In the “Word Options” dialog box, select “Language” from the list on the left
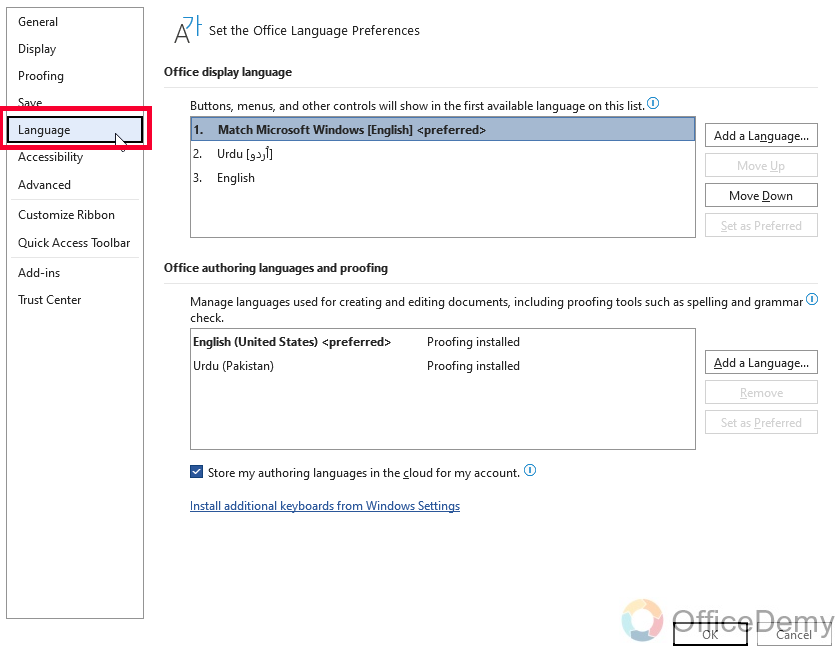
Step 3
Choose the language you want to use as the “Office Display language”
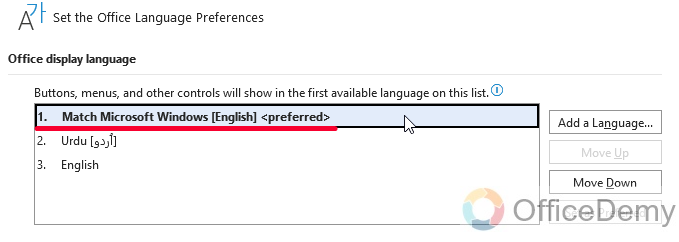
Step 4
Click on the language you want to use, and then Click on the button “Set as Preferred”
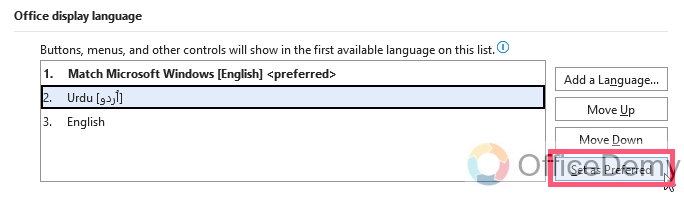
Note: The above list only contains the languages you have already installed, if you cannot find your preferred language here, then go back to method 1 and install your preferred language then continue the steps.
Step 5
Your interface language is selected, now if you want you can also select the proofing language in the below dialog box.
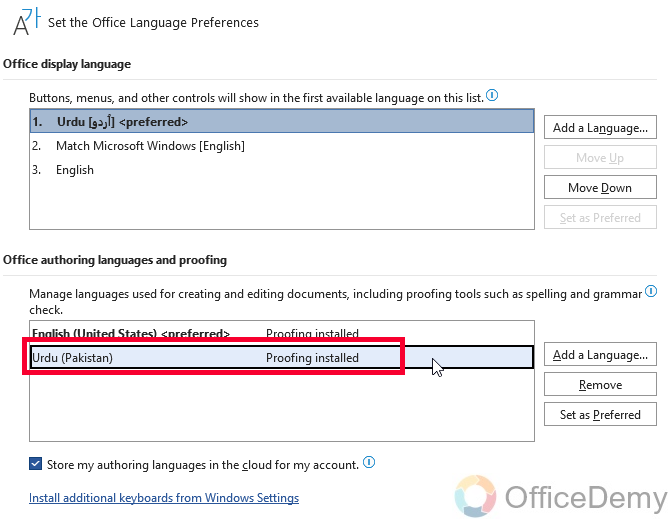
Step 6
Click on the Ok button when you are done, and then restart your Word to apply changes.
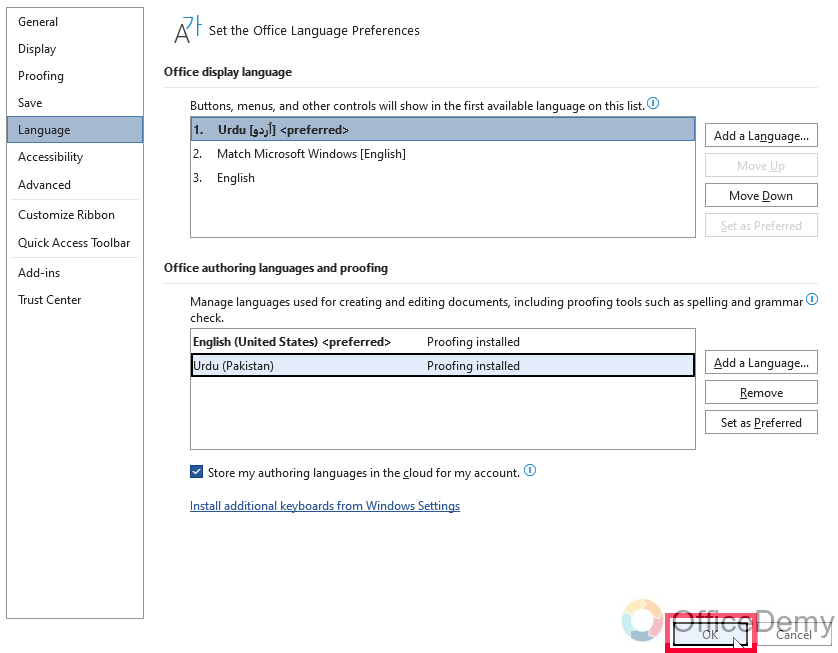
This is how to change language in Microsoft Word using the language preferences.
Change Language in Microsoft Word – using Keyboard Shortcut
In this section, I will show you a quick keyboard shortcut. We will learn how to change language in Microsoft word using the keyboard shortcut quickly.
Open your document in Microsoft Word. Press “Alt” + “Shift” to toggle through the list of languages you have installed. When you reach the language you want to use, release the keys and start typing.
Press Window + Spacebar key to access your system language toggle button, and select your system language quickly which is already installed.
Important Notes
- Use the Language button in the Review tab to change the language in your document.
- Change the default language in the Word Options dialog box.
- Use the keyboard shortcut Alt + Shift to toggle through your installed languages.
- Select the specific language for different regions or document types in Language Preferences.
- Changing the language can help you collaborate with colleagues in different countries or enhance your language skills.
- Changing the language can also help ensure accuracy when working on documents with text in multiple languages.
- Use Set Proofing Language to add new languages to the drop-down list in the Language button.
- Changing the language can make it easier to communicate with people when traveling to different regions.
Frequently Asked Questions
Can I change the language for just one section of my document?
Yes, you can change the language for specific text by highlighting it and then changing the language settings in the Language button or Word Options dialog box.
Can I add a language that is not currently listed in the drop-down list in the Language button?
Yes, you can use the Set Proofing Language option to add new languages to the list. Simply select the language you want to add and click “Add” then Click the Ok button
Are the Methods for Changing Language in Google Docs Similar to Changing Language in Microsoft Word?
When it comes to changing language in google docs, the methods are indeed similar to those in Microsoft Word. Both platforms allow users to easily switch languages by accessing the language settings. However, the specific steps may vary slightly between the two applications. Nonetheless, changing language in Google Docs can be done effortlessly using the provided language options.
How to change the default language for all my future documents?
You can change the default language in the Word Options dialog box by selecting “Language” from the list on the left and then choose the language you want to set as the default under “Choose Editing or Proofing Languages” Click “Set as Default” to make this the default language for all new documents
Conclusion
That’s all from today’s guide. We learned how to change language in Microsoft Word using various methods, tricks, and techniques. I hope you like this guide, and that you have learned the art of changing languages of the interface, and of the document, as well. Understanding the difference between the two is very important. I will see you next time with another useful guide, till then take care and keep your learning up with Office Demy. Thank you!






