To Change Microsoft Word to Light Mode
- Click “File” > “Options“.
- Click “General” on the left.
- Under “Personalize your copy of Microsoft Office” go to the “Office Theme” dropdown.
- Select “Light“.
- Click “OK” and restart Microsoft Word if needed.
OR
- Click “File” > Go to “Account“.
- Find “Office Theme” in the Account section.
- Click the dropdown and choose a new theme.
- The mode changes instantly.
OR
- Go to the Microsoft Word website and log in.
- Select the Settings gear icon from the top right menu.
- In Settings, toggle off “Dark Mode“.
Microsoft Word is a widely used word-processing software that offers a range of features to make your documents professional and visually appealing. In this article, we will learn how to change Microsoft word to light mode. One of the features that can be customized to your preference is the color mode of the application. By default, Word comes with a colorful mode interface, which can help locate the options and features for new users but is not good for eye strain during long working hours. However, some users might find the dark mode overwhelming or distracting. So, in this guide, we will guide you on how to change Microsoft Word to light mode, providing you with a more comfortable and customizable experience with multiple available color themes.
Why do we need to Change Microsoft Word to Light Mode?
There are several reasons why it is important to learn how to change Microsoft Word to light mode. Firstly, a significant number of people experience discomfort or eye strain when using dark mode interfaces for extended periods. The light mode can help to reduce eye fatigue, especially for those who spend a lot of time working on documents.
Also, some people find the dark mode interface visually overwhelming, particularly when working with complex documents. Switching to light mode can help to create a more aesthetically pleasing and comfortable working environment, making it easier to focus on the task at hand.
Therefore, being able to change the color mode of Microsoft Word allows users to customize the software to their individual preferences. Some people simply prefer light mode to dark mode, and having the option to switch between the two can make their experience with the software more enjoyable and productive. So, these are some reasons we need to learn how to change Microsoft word to light mode.
How to Change Microsoft Word to Light Mode?
We have two methods that work very same but have just slightly different methods. I will show you both methods and we will see all the available themes and colors for our documents in Microsoft word. So, let’s get started with the first and very quick method.
Change Microsoft Word to Light Mode from General Settings
In this first section, we will learn how to change Microsoft word to light mode using the first method, this method is standard and very commonly used. You just need to have your Microsoft word app from the Office 365 offered by Microsoft. So, let’s see the below steps.
Tip: The default mode of Microsoft word is colorful or sometimes light, and it’s never dark, so this tutorial helps you get back to your original light mode theme.
Note: This tutorial is for Microsoft Word 2016, 2019, or Office 365 on Windows:
Step 1
Open Microsoft Word: Launch the Microsoft Word application on your windows computer.
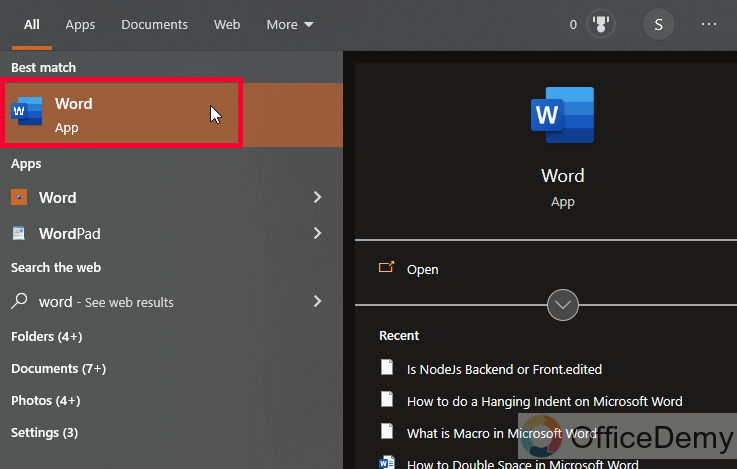
Step 2
Click on the File menu: In the top left corner of the Word window, click on the File menu.
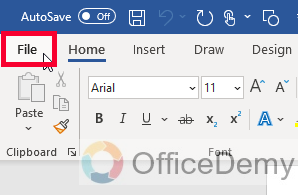
Step 3
Click on Options: At the bottom of the File menu, click on the Options button.
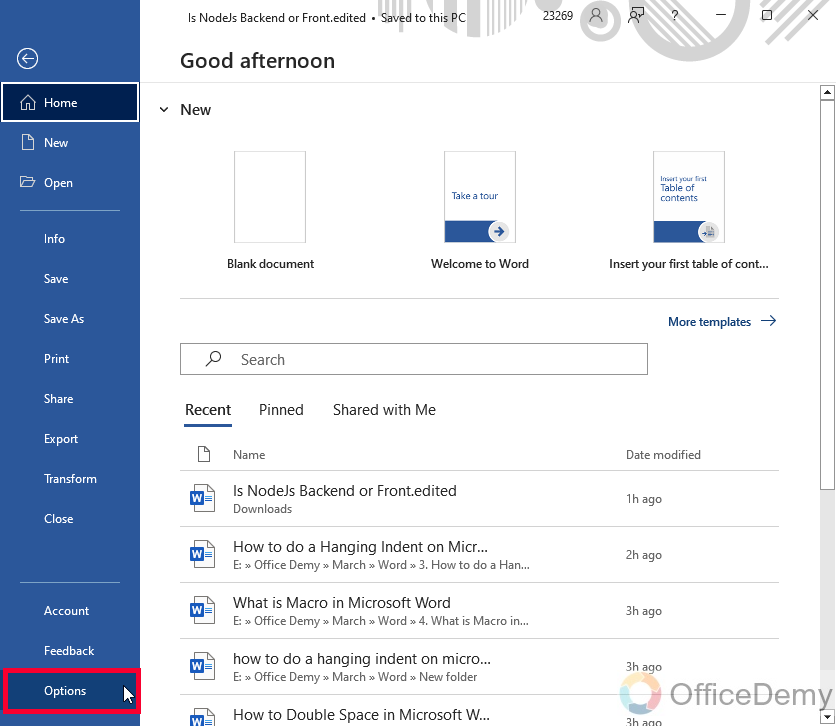
Step 4
Click on General: In the left-hand pane of the Word Options window, click on the General option.
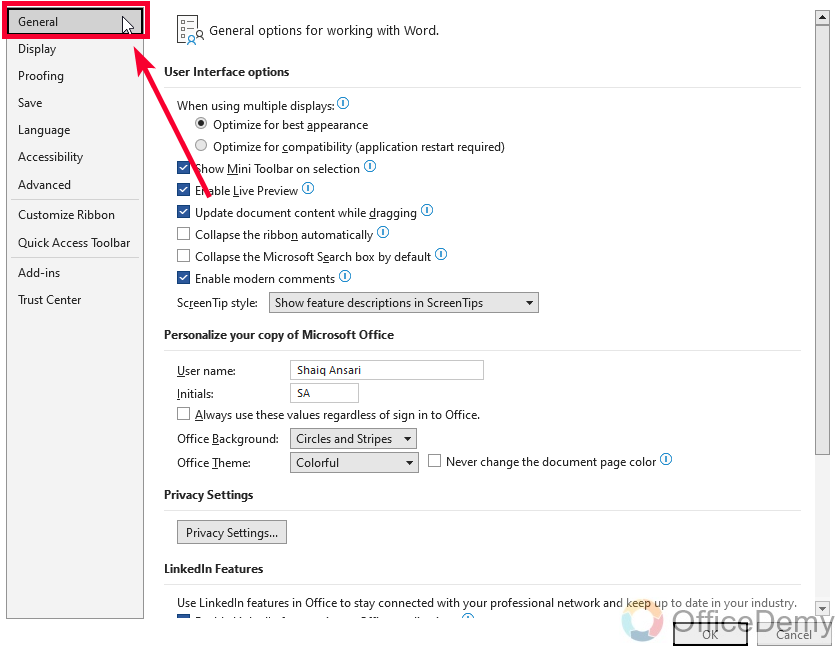
Step 5
Change the Office Theme: In the right-hand pane of the Word Options window, under the Personalize your copy of Microsoft Office section, click on the Office Theme dropdown menu and select the Light option.

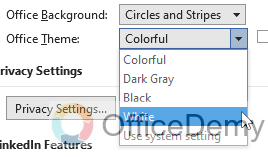
Step 6
Click OK, Once you have selected the Light option, click the OK button at the bottom of the Word Options window.
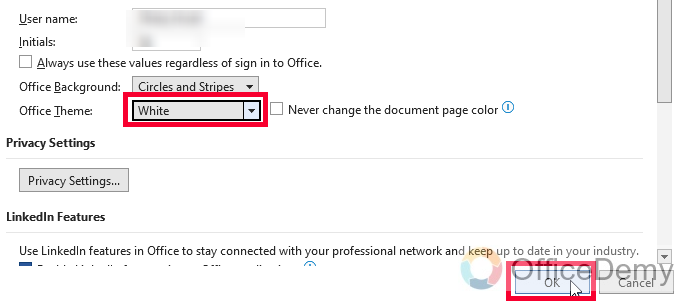
Pro Tip: If your theme does not change on the spot, just restart Microsoft Word
Step 7
Finally, close and reopen Microsoft Word for the changes to take effect. The software will now be displayed in light mode, making it easier on the eyes and more visually appealing.
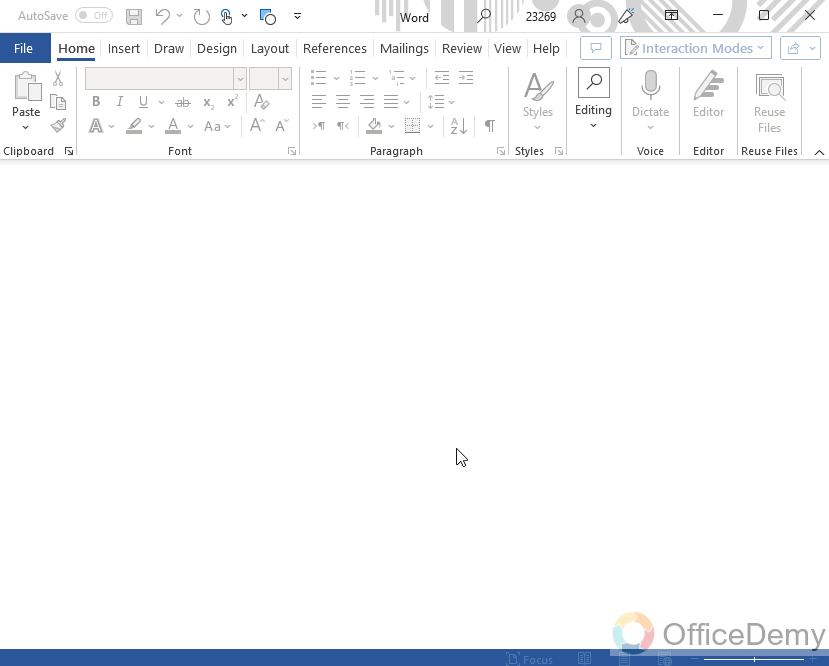
Change Microsoft Word to Light Mode – from Office Theme Option
In this section, I will show you another way to change Microsoft word to light mode using a quicker way. See the below steps to learn this quick hand method
Step 1
Click on the File in your Microsoft word document
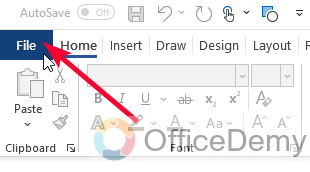
Step 2
Click on the Account button in the left sidebar that appears.
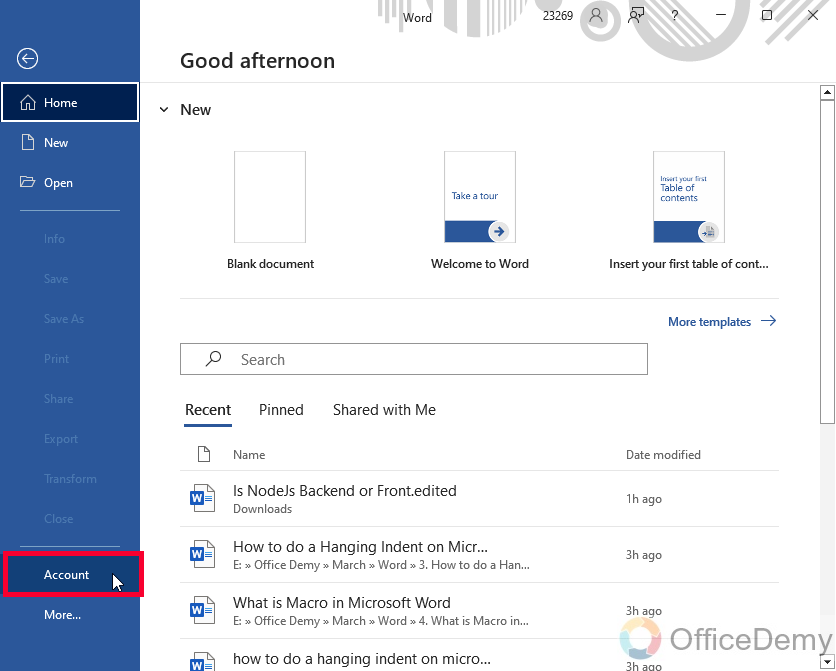
Step 3
Now you have the Account section on your screen, you can see the option “Office Theme”
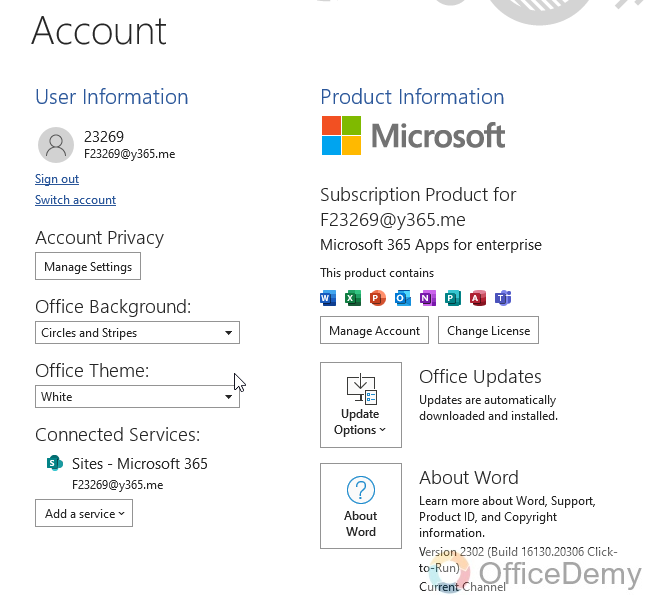
Step 4
Click on the Office theme dropdown list and select a new theme from here.
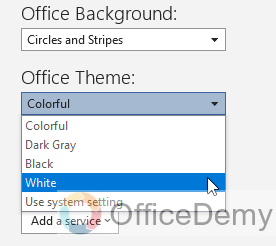
Step 5
As you click on any other theme, it will instantly change the mode and you will be able to see the live changes instantly.
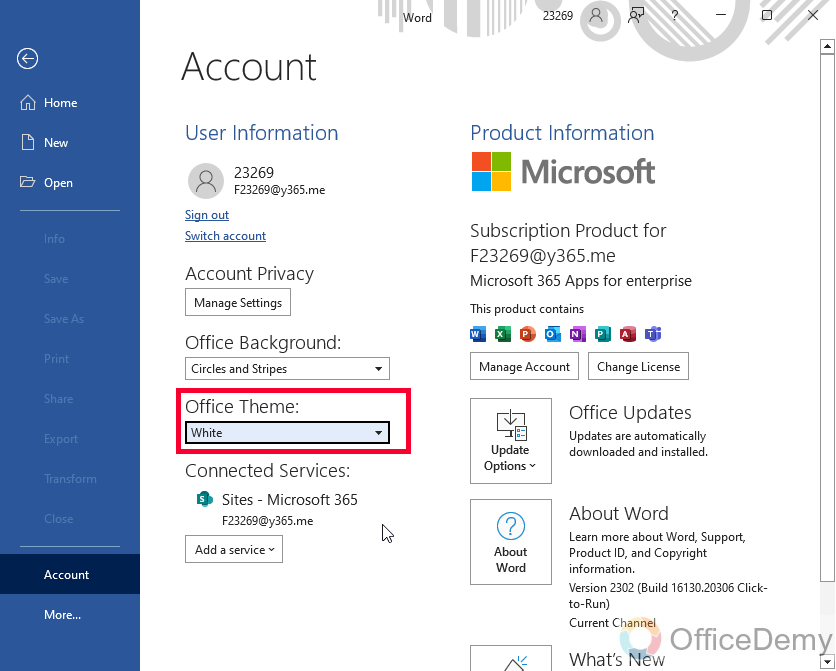
I hope you find this method useful.
How to Change Microsoft Word to Light Mode – Browser Version
Step 1
Go to the Microsoft Word website and log in to your account.
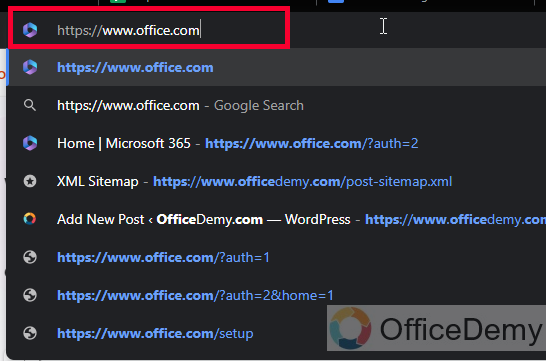
Step 2
Select the Settings gear icon from the right top main menu
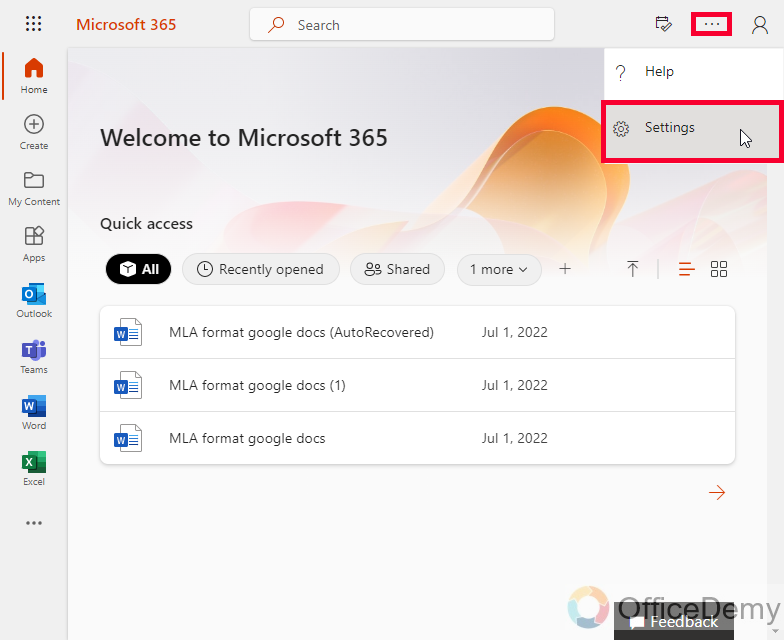
Step 3
In the Settings window, you will see a toggle button “Dark Mode”, toggle it off to turn off the dark mode and get back to the default light mode.
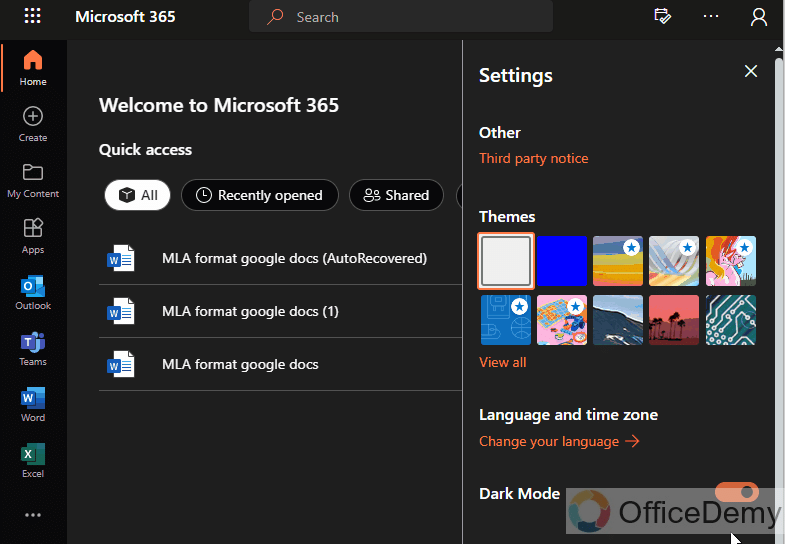
Note: This will change the mode for all apps in your Microsoft 365 account. You can always toggle this on or off this button.
Important Notes
- A light mode is a great option for those who find the default dark mode too harsh on their eyes or prefer a brighter, more visually appealing interface.
- Light mode is available on Microsoft Word 2016, and 2019, Office 365 on Windows, Microsoft Word on macOS, and Microsoft Word Online.
- Restarting Microsoft Word is not necessary to apply the changes.
- Light mode is not only easier on the eyes but may also improve productivity by reducing eye strain and making it easier to read text on the screen.
- In some cases, third-party add-ins or themes may interfere with the light mode setting, so it’s important to check for any conflicts and disable them if necessary.
- Remember that the instructions for changing Microsoft Word to light mode may vary depending on the version of Microsoft Word you are using and the operating system you have installed.
Frequently Asked Questions
What is a light mode in Microsoft Word?
Light mode is a visual appearance option that changes the color scheme of the Microsoft Word interface to a light-colored background with dark text. This can be a helpful alternative for those who prefer a brighter interface or find the default dark mode too harsh on their eyes.
How to change Microsoft Word to light mode?
The process for changing Microsoft Word to light mode varies depending on the version of Microsoft Word you are using and the operating system you have installed. Typically, you can usually find the option to change the theme in the settings or preferences menu. For specific instructions, refer to the notes or step-by-step guide for this topic.
Why should I change Microsoft Word to light mode?
There are several potential benefits to changing Microsoft Word to light mode. For example, the light mode may reduce eye strain and make it easier to read text on the screen. It can also be a helpful option for those who prefer a brighter, more visually appealing interface.
Will changing Microsoft Word to light mode affect the formatting or layout of my documents?
Of course not, changing Microsoft Word to light mode should not affect the formatting or layout of your documents. The light (or any) mode only affects the appearance of the Microsoft Word interface and does not alter the content of your documents.
Conclusion
Wrapping up how to change Microsoft Word to Light mode. We learned three methods to do it. The two use the Microsoft Word desktop app, which is most commonly used, and the other one is for office 365. I hope you find the above guide helpful and that you learned how to play around with light, dark, colorful, and other available theme colors in Office 365 apps including Microsoft word. Thank you for reading this guide, and keep learning with Office Demy.






