To Change Page Color in Google Docs
- Open your Google Docs document.
- Go to the “File“, and select “Page setup“.
- In the “Page Color” section, choose a color from the palette and click “OK“.
OR
- Download solid-colored images.
- Double-click on the first page’s header area.
- Check “Different first page“.
- Go to “Insert” > “Image” > “Upload from Computer“.
- Select a solid-colored image.
- Adjust the image to fit the entire page.
OR
- Go to “Insert” > “Table” and add a 1×1 table.
- Adjust the table’s width to match the page’s width.
- Increase the table’s height to fit within the page margins.
- Right-click > Table Properties.
- Set the cell background color as the page color.
- Select the white color or set the border width to 0 pt to remove the border.
Hi. In this article, we will learn how to change page color in Google Docs. The very first thing that comes to your mind can be why, why do we need to change the page color in Google Docs. Let’s say you are designing a social media template for your company, and you need to design an advertisement for Facebook ads, now you can easily use Google Docs for making a fully-fledged design from scratch. You can add elements, and text, can control overall colors, add external elements like images, control images, maintain the opacity level of the objects, and so on. Having all these features, we just need a feature that can change the background color for the page. So, today we are learning how to change page color in Google Docs.
Importance of changing Page Color in Google Docs
Today, so many users use google docs as a graphic designing tool, or an infographics builder, and there is nothing wrong with it; Google Docs is a word processing application but has got some excellent designing features, and they are continuously adding from time to time. Currently, Google Docs can be easily used for creating brochures, templates, CVs, Infographics, Blog images, Thumbnails, and so on.
When using Google Docs more as a designing tool, we certainly need a feature that can change the background color for the overall document. Yes, we have a few methods to do that, but each method has its limitations and conditions. We will learn three methods that will solve all your problems with changing the page color in Google Docs. Changing the page color means changing the background color. By default, the page color we see in Google Docs is white. We can turn it blue, red, green, or any color we prefer.
There can be more reasons to change page color in Google Docs. Maybe your resume has a light font color so you can change a page color to a subtle background color other than white to make the text more visible to readers, and also can improvise some design aesthetics.
How to Change Page Color in Google Docs
The first and very straightforward method is to go to Page setup and change the color of the page, but this method has some limitations. The first limitation is, this method will change the background color of the page for the entire document. Now, it’s a big problem if you want to change the page color for the entire document. So today, I have brought three workarounds to change page color in Google Docs. We will see and implement all the methods, and we will see also discuss some key outcomes of each method. So, let’s start today’s session and learn how to change page color in Google Docs.
Change Page Color in Google Docs – From Page Setup
In this section, we will learn how to change page color in Google Docs. There is a very common method, when you search on Google you will get this method in every tutorial, this is a very good and quick method everyone can learn and perform but has some limitations. Ok, let’s see the method, and then we will talk about its limitation and will look for the other solution.
To change page color in Google Docs, simply open a Docs file from Google Docs home, or you can start a new blank template.
Step 1
Go to File > Page Setup
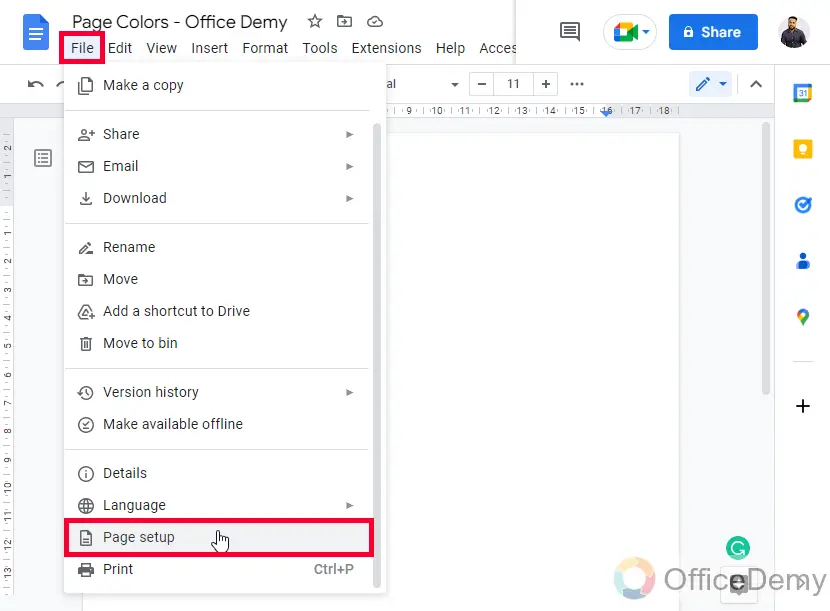
Step 2
From so many settings and options, go to the Page color drop-down at the bottom left side
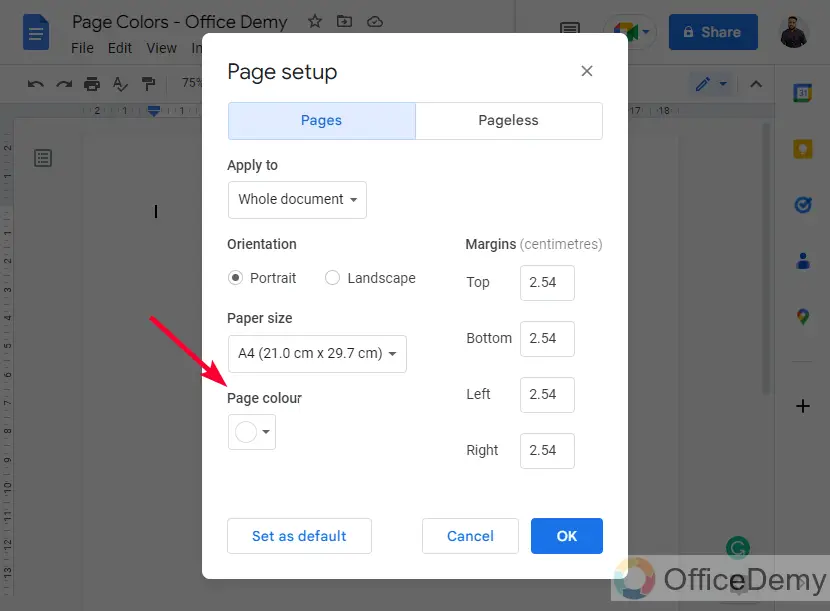
Step 3
From the color palate, select any color and click on the Ok button
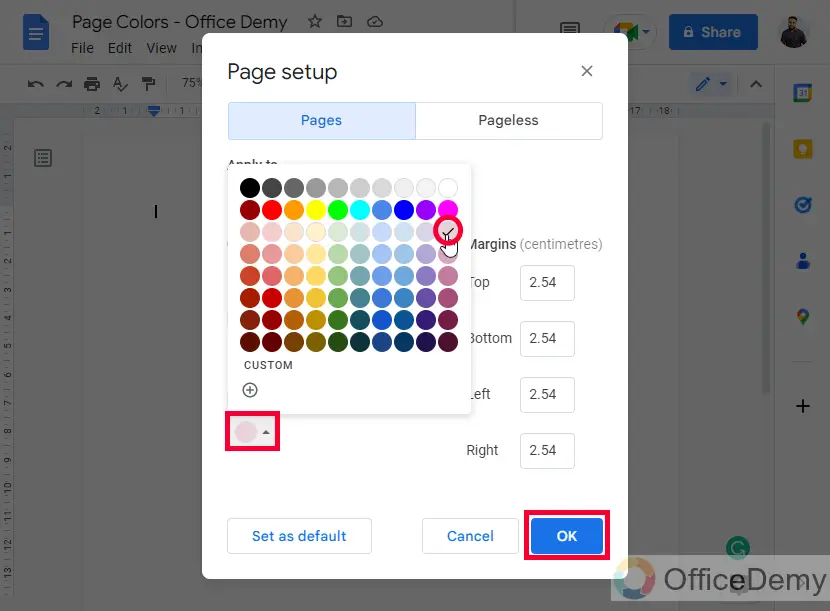
Step 4
Your page color is changed.
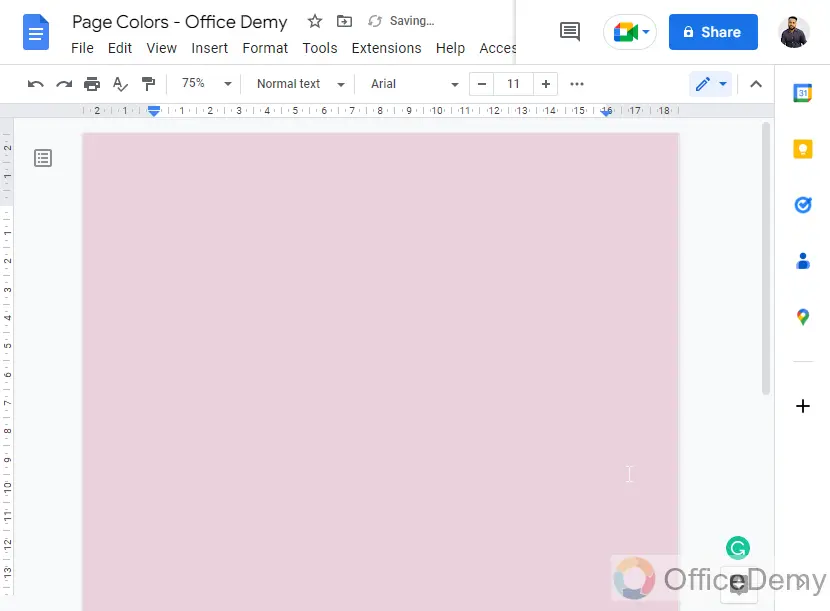
You may notice that this method has changed the color of all the pages of your document, and if at any point you need to change the color of page number 20 let’s say. Then you cannot do that. The reason is; this method works on the entire document. And, if you go to page 20 and try changing the color again, it will change the color and the new color will be applied to all the pages.
If you don’t have any problem applying the same color to the entire document, then I suggest this method 100 out of 100 times. But, if you want different colors for different pages, or only want page color for the header page, then you will have to see the below methods. Below two methods can be a little trickier because they are not direct methods. They are some workarounds.
Change Page Color in Google Docs – Using a Table
In this section, we will learn how to change page color in Google docs using tables. We can add a 1×1 table to the page and then we can add a fill color to the table and then hide the table border. This workaround is also used to center the text in the middle of the page by hiding the table’s outer border and keeping the content settings in the center and middle of both axes. But, this method has also some limitations. Let’s first implement this method
Step 1
Place your cursor on the page where you want to have a page color
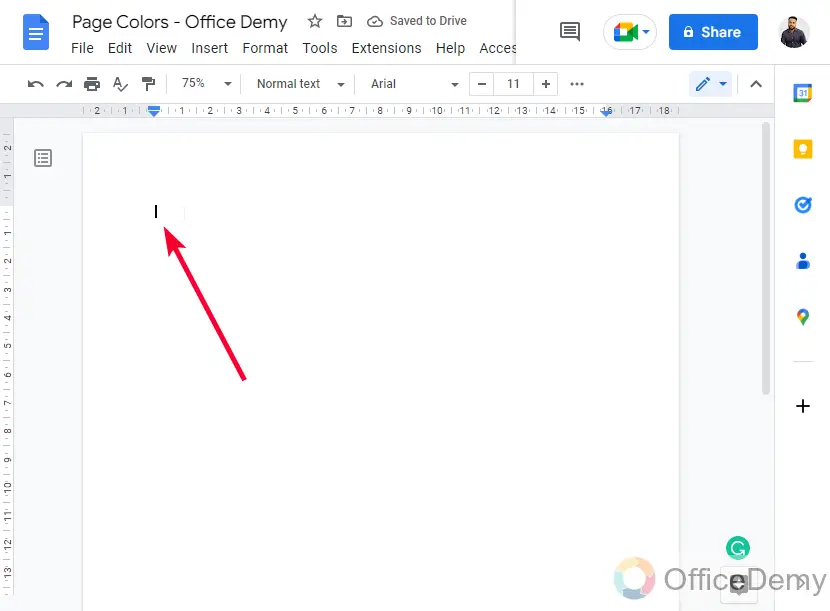
Step 2
Go to Insert > Table > add 1×1 table
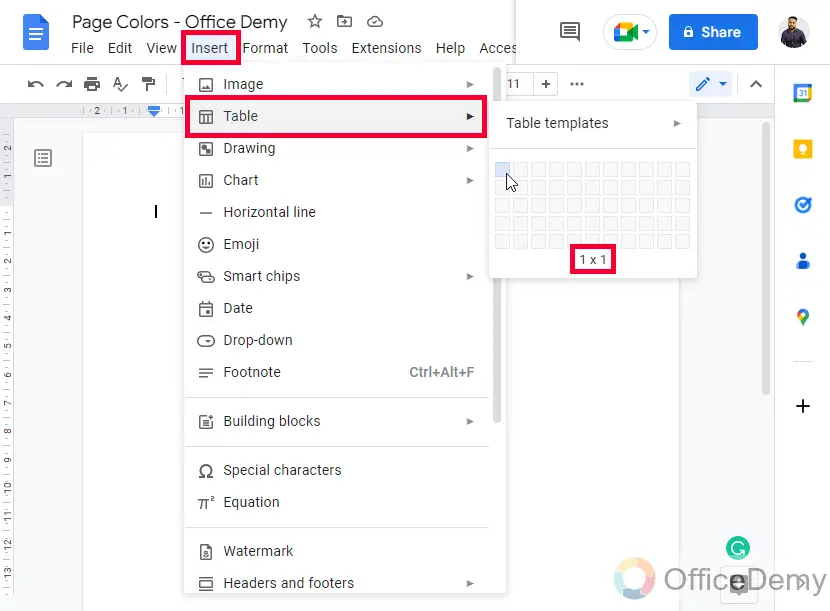
Step 3
Increase the width of the table to the page width from both sides
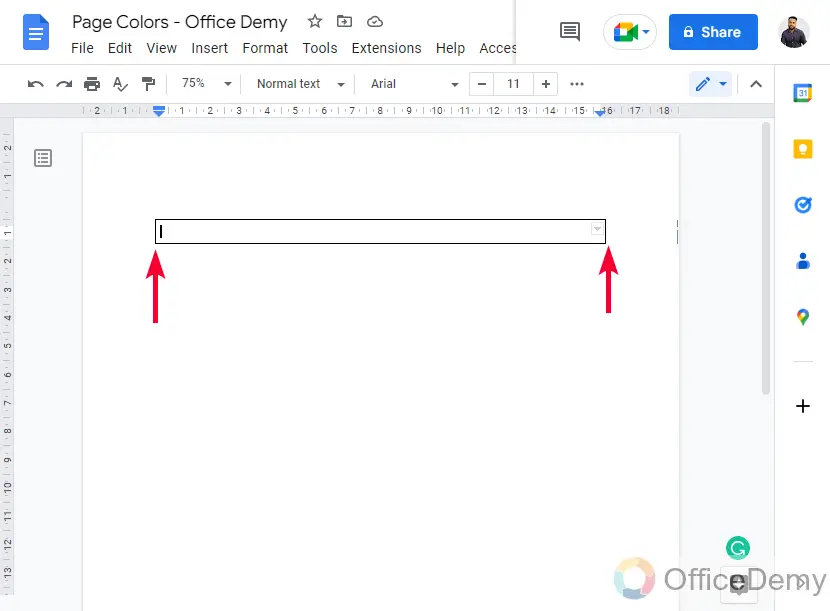
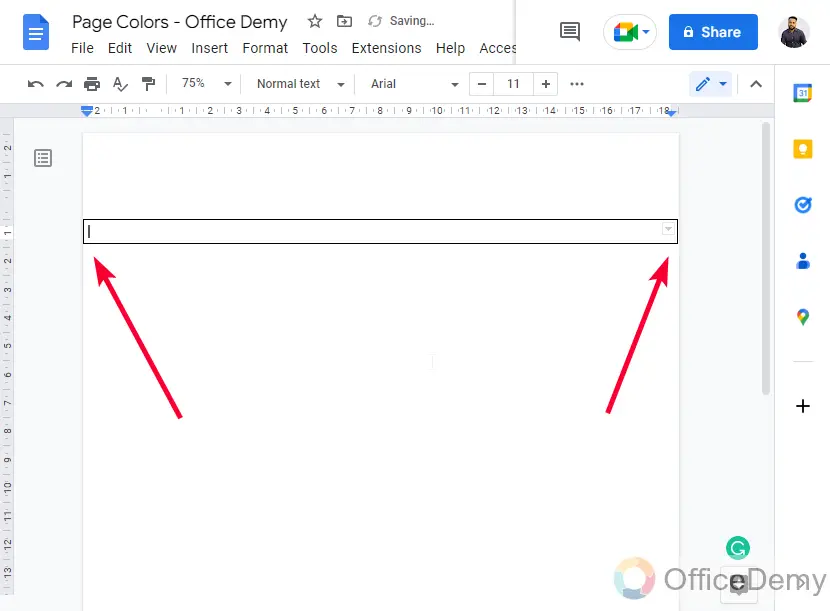
Step 4
Increase the height of the table till the page margins (headers & footers area will not allow the table to expand further, so there will be some space on the top and the bottom for header and footer)
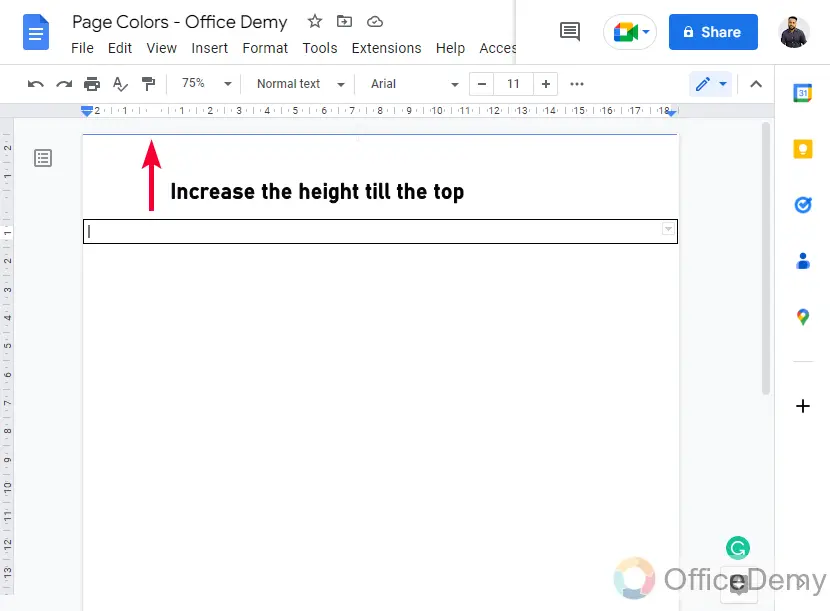
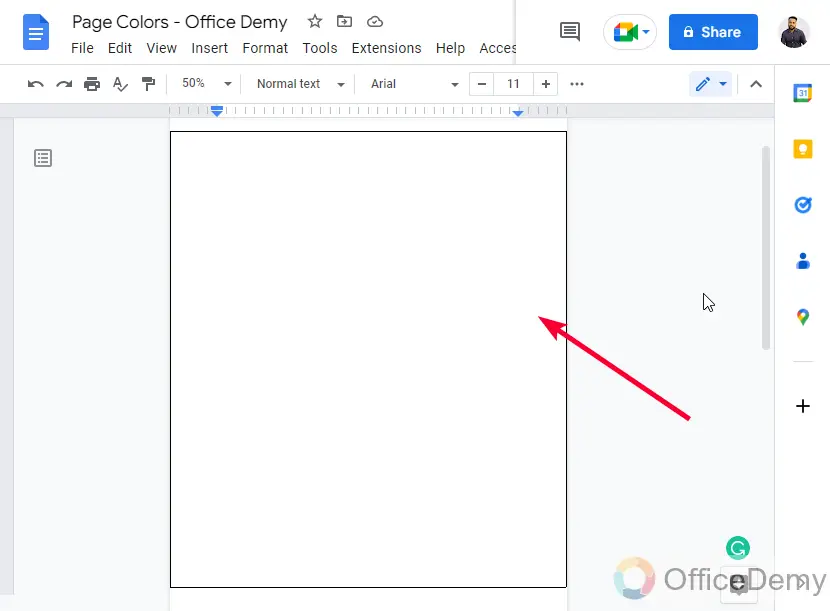
Step 5
Now right-click inside the table and go to Table Properties
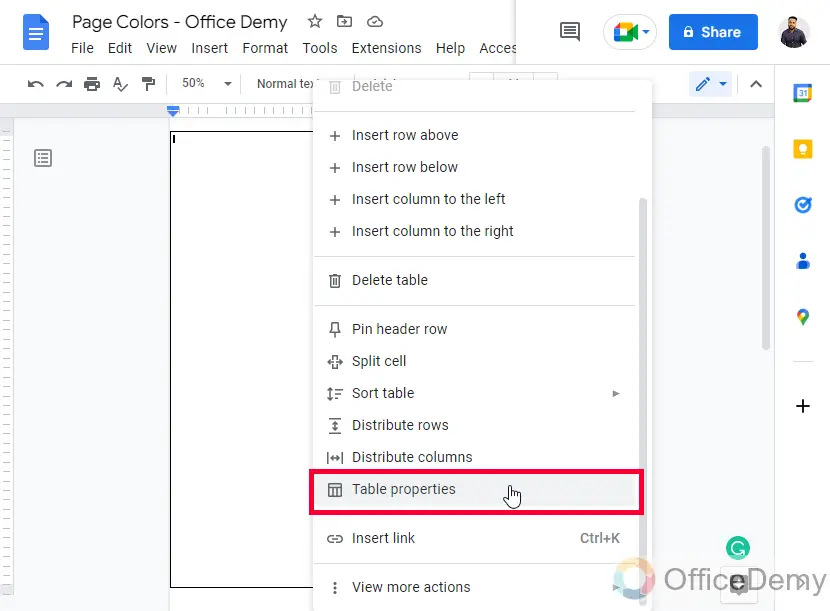
Step 6
Go to the Last drop-down “Colour”, and set the cell background color as a fill color
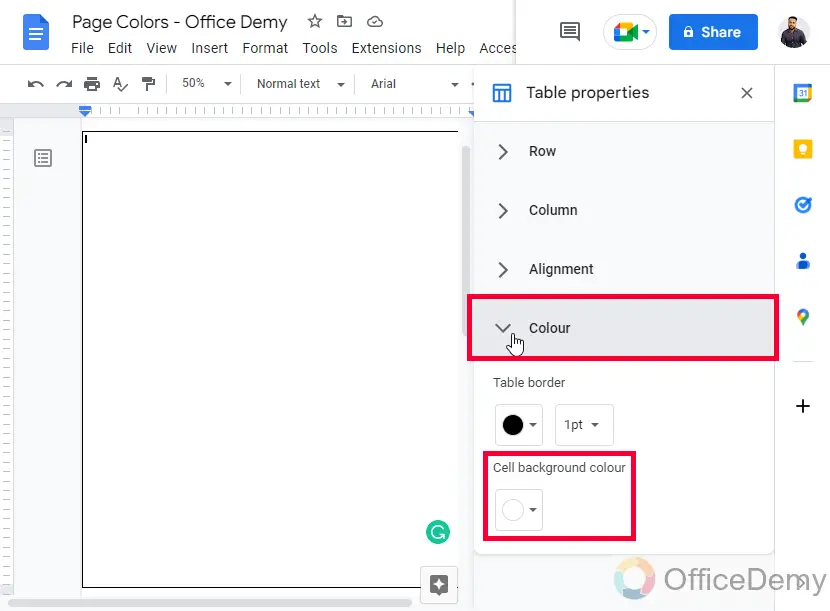
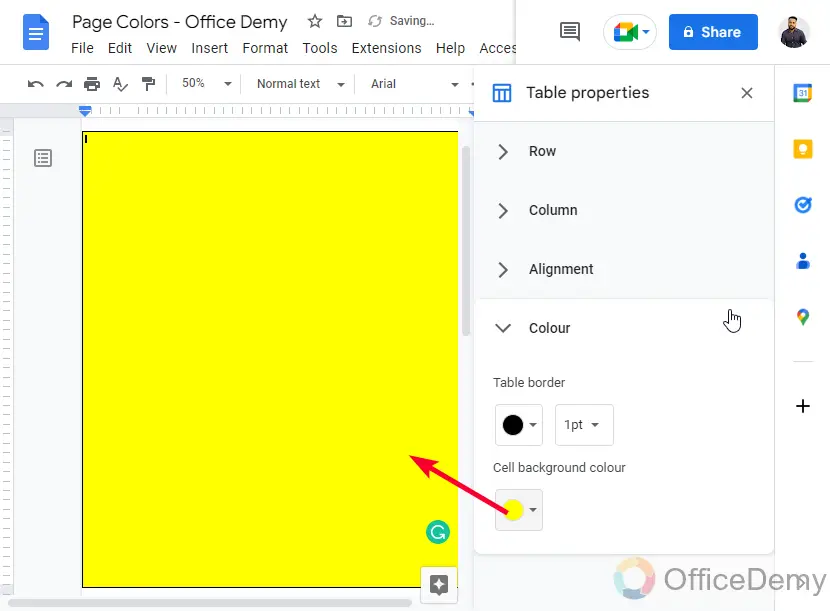
Step 7
In the table border, select white color for table-border
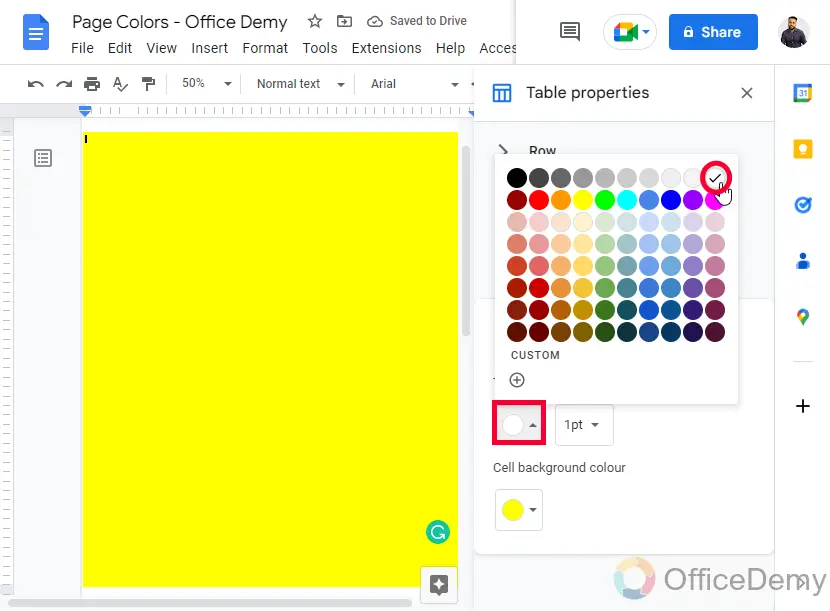
OR
Select the border width to 0 pt, and it will remove the border
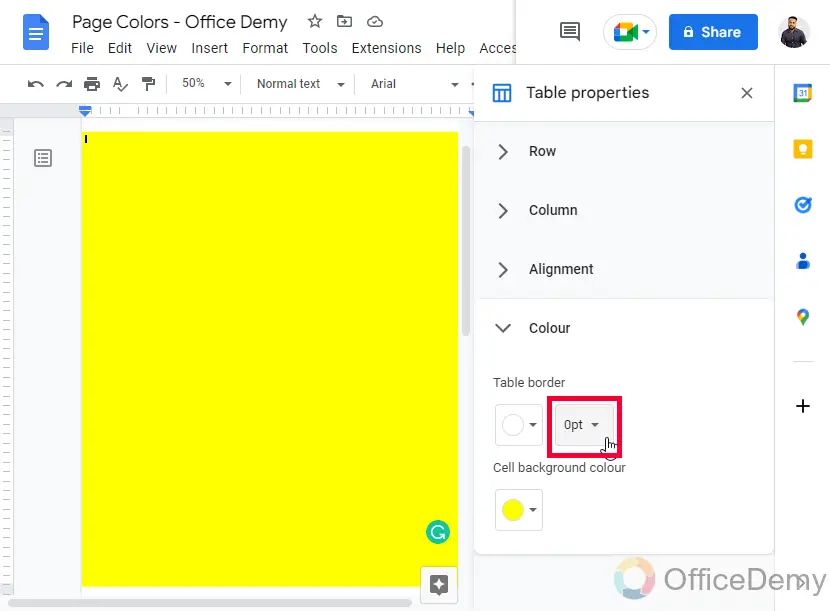
Step 8
This is how your page will look in the print preview
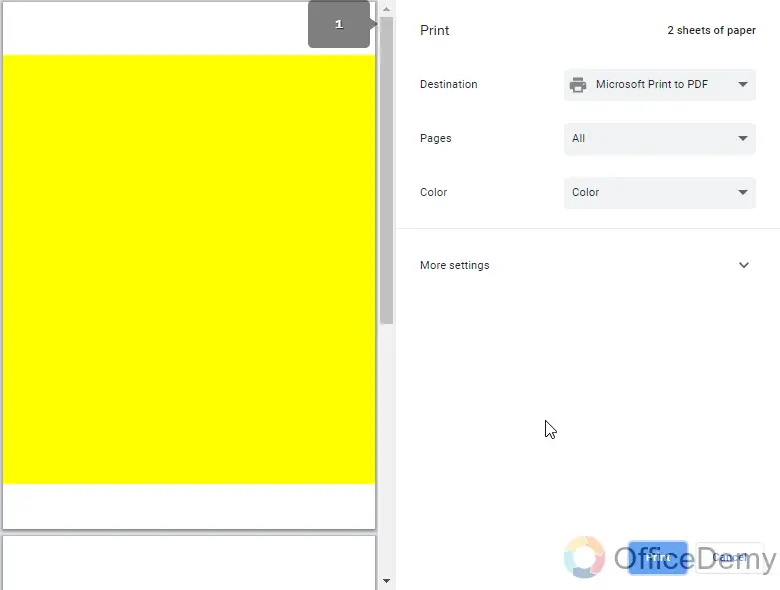
So, this is how to change page color in Google Docs using a virtual table method.
Now, this method allows you to have different page colors of your pages within a document, but this method has a limitation. The header and footer area remains white colored. So, it’s up to your whether you want a full-page color, or you can compromise with a white color header and footer.
Change Page Color in Google Docs – Using Images
In this section, we will learn how to change page color in Google Docs using images. We need to have some images for the solid colors we want to use as the page colors. So, first, download some solid-colored images from the web.
Then we need to add these images to the headers section, and then we will manually resize the image to set on the entire page including headers and footers. This method is very cool but it also has some limitations. Since the method uses images, the content of the page is compromised, we can not write over the image, we can write with a shared level of opacity and that will not be good enough from the text point of view. Well, let’s see how this method works
Step 1
Get some Solid color images from the web
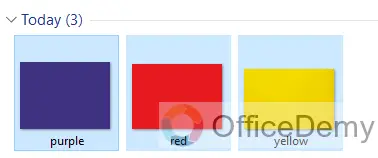
Step 2
Go to your document, and on the first page double click on the header area to open the header
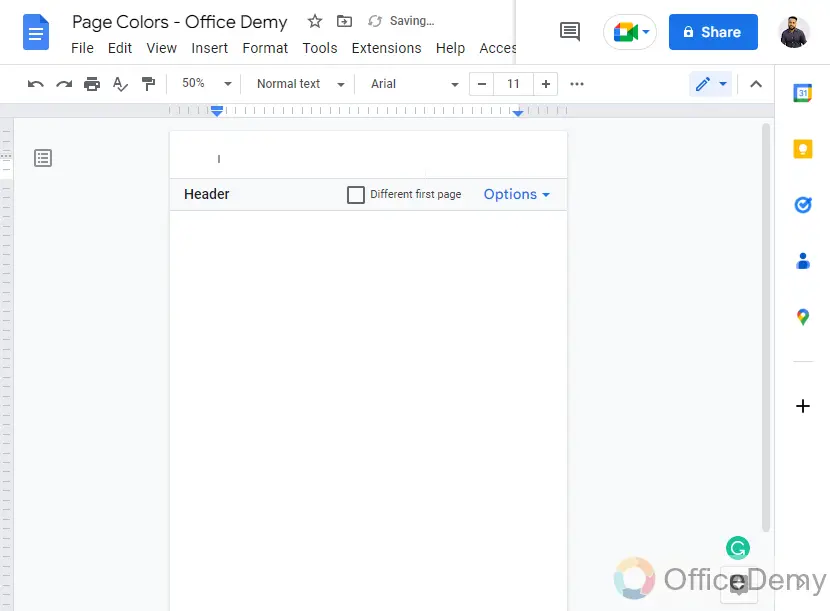
Step 3
Check on the checkmark “Different first page”
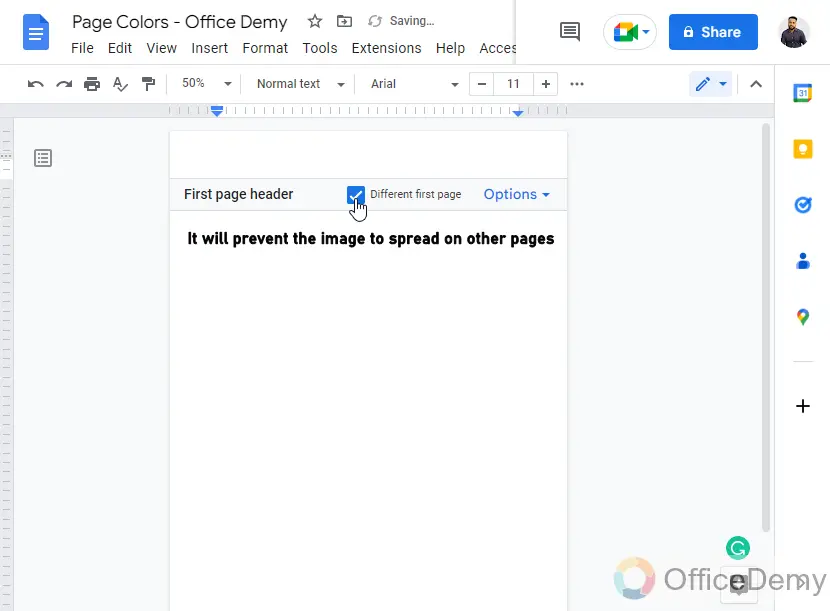
Step 4
Place your cursor in the header, and Go to Insert
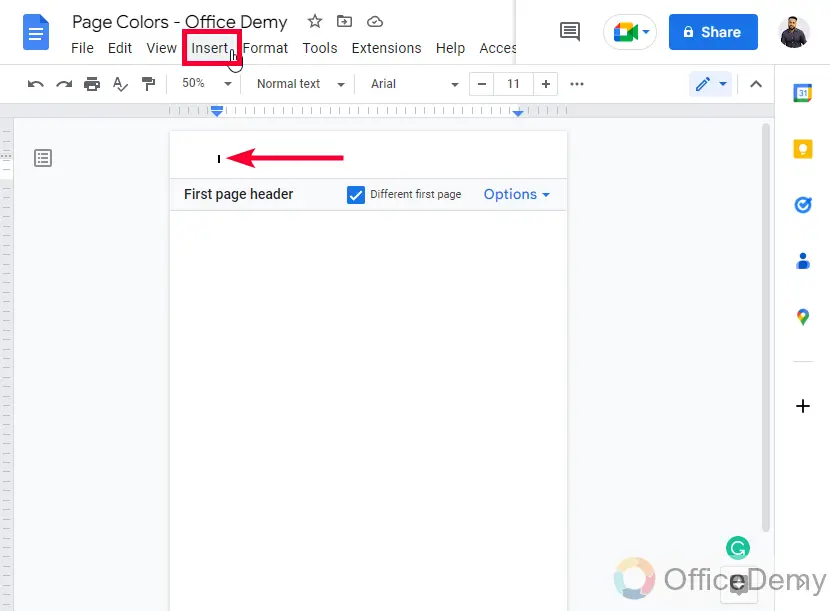
Step 5
Go to Image > Upload from Computer
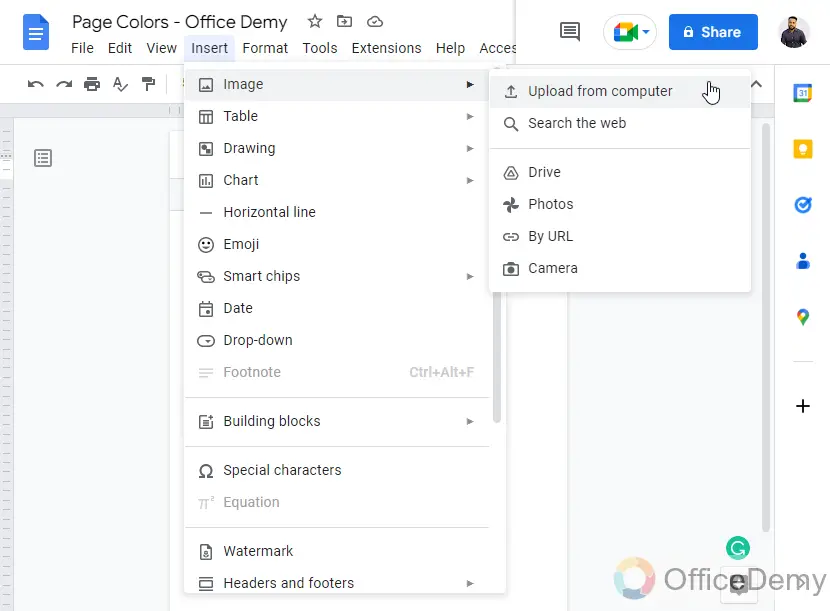
Step 6
Select any image (a solid color image)
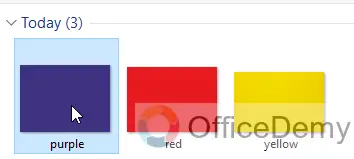
Step 7
Your image is added to the header section
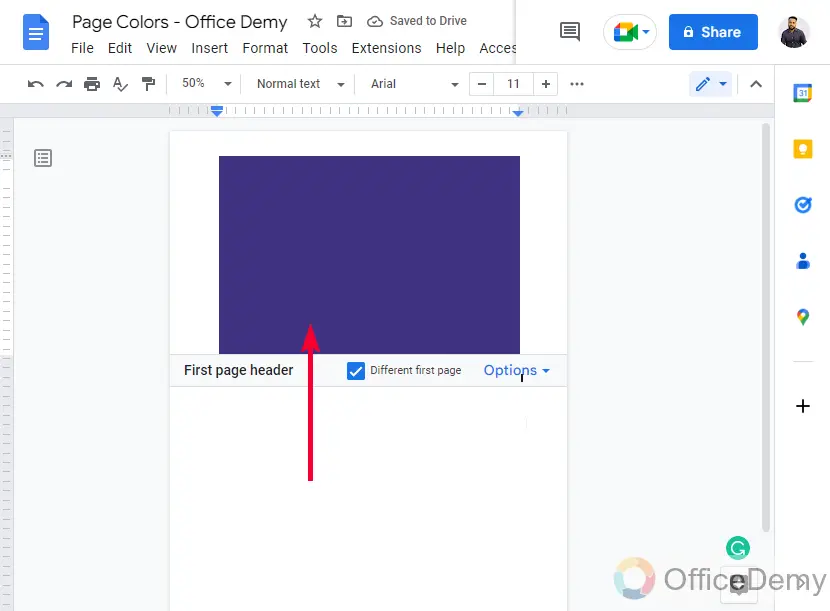
Step 8
Now select the Wrap text option from the below-given image options
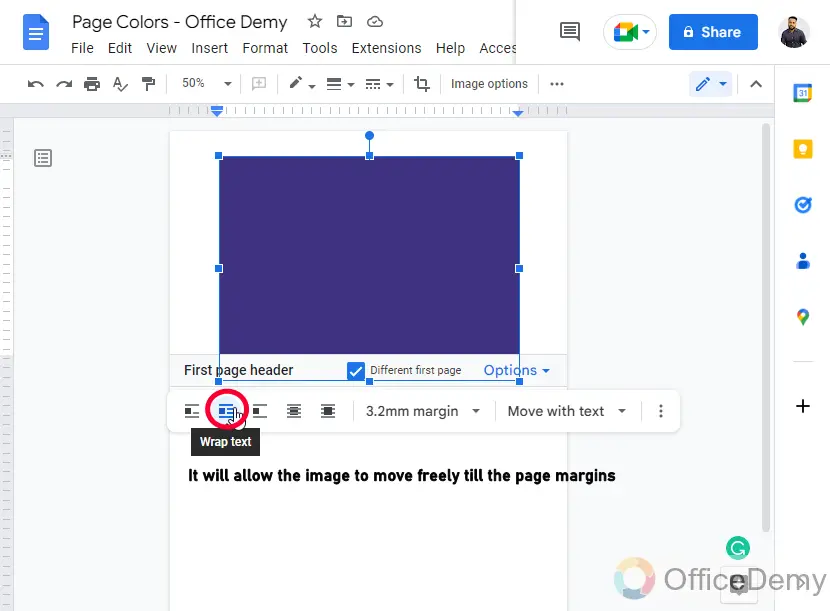
Step 9
Adjacent to it, from the margins drop-down, select 0mm
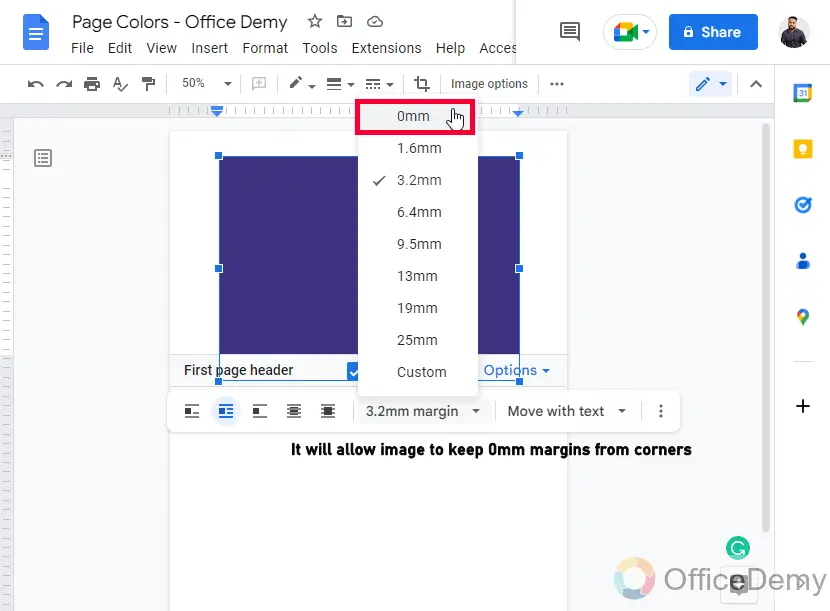
Step 10
Now from your mouse increase the width of the image to the page size.
Do the same for the image height, and drag the image until it fits the page.
Now press escape, to exit from the header.
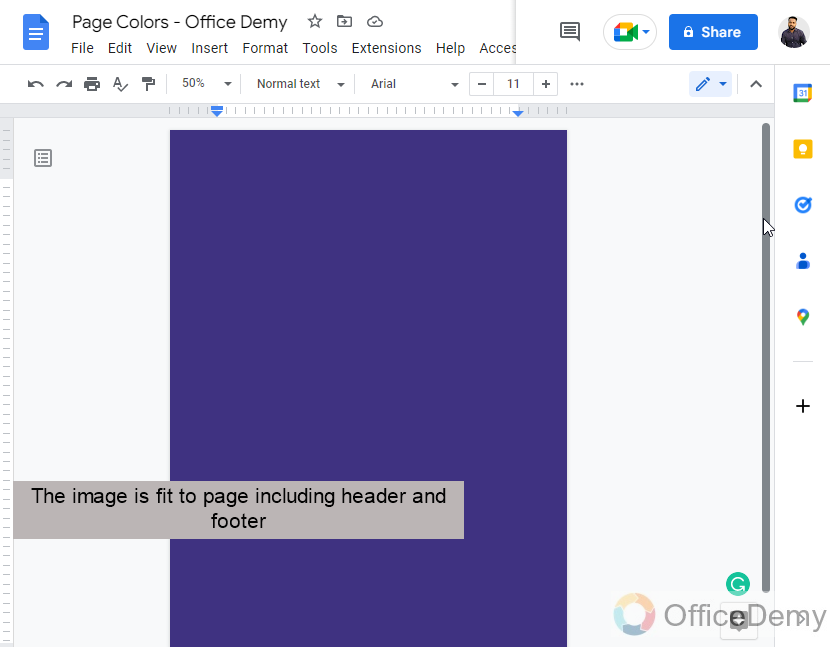
Step 11
This is how the page looks like in the print preview
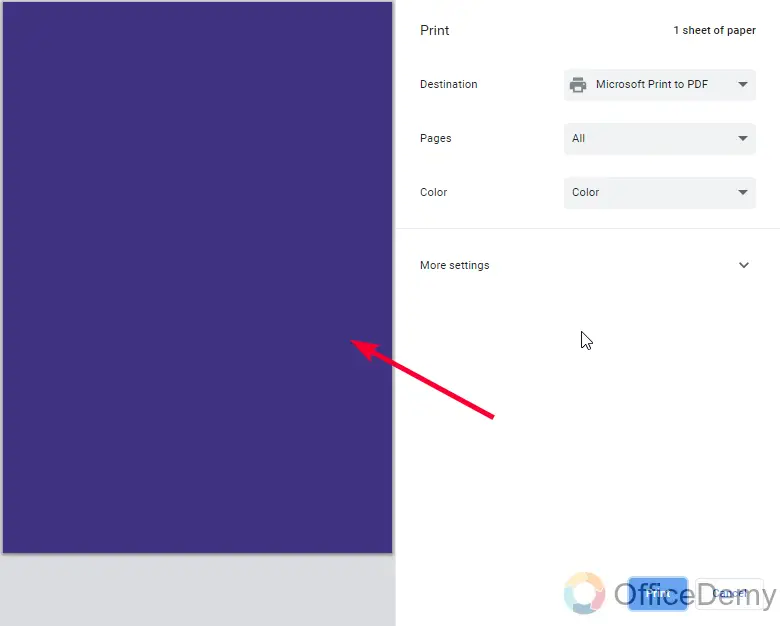
This is how you can change page color in Google Docs for a single page using the image method.
Important Tips and Notes
- You can use the behind-text option for the image below the image you have added.
- You can set further position metrics for your images and can define whether the image should move with the text or must hold a fixed position on the page
- All the methods have some limitations if you write something over the page (image) having a behind text setting, the color will start breaking from where you write some text, and the table method will not fill the header and footer area so it looks weird.
- Even if you add a text box using a drawing tool, it will break the background color from that position
- There is no way to appropriately change the page color of different pages in Google Docs to date.
- I have covered these workarounds for rare conditions, such as printing purposes.
Frequently Asked Questions
Can I change the page color in Google Docs for specific pages?
No, there is no way in Google Docs till the posting date of this article.
Can Changing the Page Color in Google Docs Also Remove Page Breaks?
Changing the page color in Google Docs does not remove google docs page breaks. The page color setting is purely for visual purposes and does not affect the page layout or formatting. To remove page breaks, you need to edit the document’s structure or adjust the formatting specifically for the page breaks.
Can I Change the Page Color on Individual Pages in Google Docs?
Yes, you can change the page color on individual pages in Google Docs by following simple steps. First, open the desired document and navigate to the page you want to customize. Then, click on File in the menu, select Page setup, and go to the Page color section. From there, you can choose the desired color for that specific page. Remember, this process is separate from customizing footers in individual document pages.
What Are the Different Methods to Change the Background Color in Google Docs?
Google Docs offers several methods for changing the background color. You can simply head to the Page setup option under the File menu and choose a color from the Page color dropdown menu. Another way is to insert a shape and adjust its fill color to create a colored background. Additionally, you may use tables or text boxes with custom fill colors to achieve your desired background effect in Google Docs. Changing background color in google docs is quick and easy with these different methods.
Can I have some pages with background color and some pages with no color in Google Docs?
No, you cannot have a few pages with colored backgrounds and others without them.
Can I change the page color to a gradient in Google Docs?
No, you cannot set a gradient as a page background color in Google Docs.
Can I have a custom color for the background in Google Docs?
Yes, you can go to Custom inside the color box to make a color, you can control transparency and Hue to make a custom color, you can also use HEX value to get the corresponding colors.
Conclusion
Today we learned how to change page color in Google Docs. We learned 1 legit method in Google Docs, and two tricky workarounds to change the page color. All the workarounds we use are not 100% accurate they have some limitations and they are vulnerable when we practically implement them. Both of the workarounds we learned have some limitations too and are not recommended for professional work.
Thank you for reading. Keep learning with Office Demy.






