To Convert Google Slides to PDF
- Open your Google Slides presentation.
- Go to ‘File‘ > ‘Download As‘ > select ‘PDF Document‘
- The presentation will be saved as a PDF on your computer.
OR
- Go to ‘File‘ > ‘Email‘ > ‘Email this file‘.
- Enter the recipient’s email address and select ‘PDF‘ for the format.
- Click ‘Send‘.
OR
- Go to ‘File‘ > ‘Print setting and preview‘.
- Customize PDF settings to your preference. Click
- ‘Download as PDF‘.
Find out More Methods and Workarounds to Convert Google Slides to PDF in the Article below!
How to Convert Google Slides to PDF
As a Google Slides user, you might have faced this challenge at some point or the other – How do I convert my Google Slides presentation to PDF? Perhaps you are done creating your masterpiece of a presentation, and now you want everyone in your meeting room to see it on their own devices. Or perhaps, you want to print it out and share copies with everyone in your team. You can do all this without much hassle if you learn how to convert Google Slides presentations to PDFs.
You can convert your Google Slides presentation to PDF using either the built-in export feature or our advanced conversion tool. The built-in export feature offers limited control over the final document while our advanced conversion tool offers more control over final PDF – such as page size and embedding fonts.
Today, we are going to talk about the ins and outs of the process to convert Google Slides into a PDF. We will go over any questions that you may have, along with a step-by-step guide with visuals.
If you are interested to learn about how we can convert a PDF file to google slides, please follow the link below.
How to Insert a PDF into Google Slides (2 Easy Steps)
How to Convert Google Slides to PDF (7 Methods)
Method 1: Saving Google Slides as a PDF
If you want to save your presentation in a format that people can’t change or edit, use the PDF format. Google Slides will automatically convert a presentation to a PDF file based on the current status of your slideshow. Just follow the easy steps below: Go to ‘File’ > ‘Download As’ > click ‘PDF Document’. This will allow you to save the contents of your Google Slides Presentation onto your computer in PDF format.
Follow these steps below to save a google slides as a PDF file,
Step 1:
Open your Google slide presentation which you want to convert as a PDF.
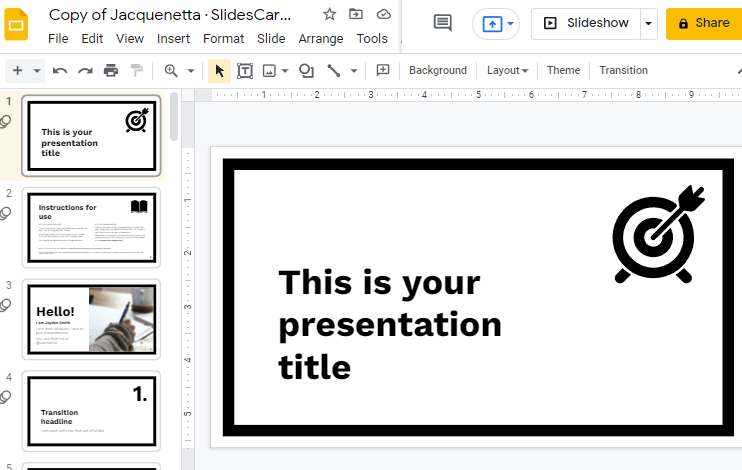
Step 2:
Click on the File which is located at the top of your screen in the menu bar. A drop-down menu will appear here. Click on Download > Click on PDF document (.PDF).
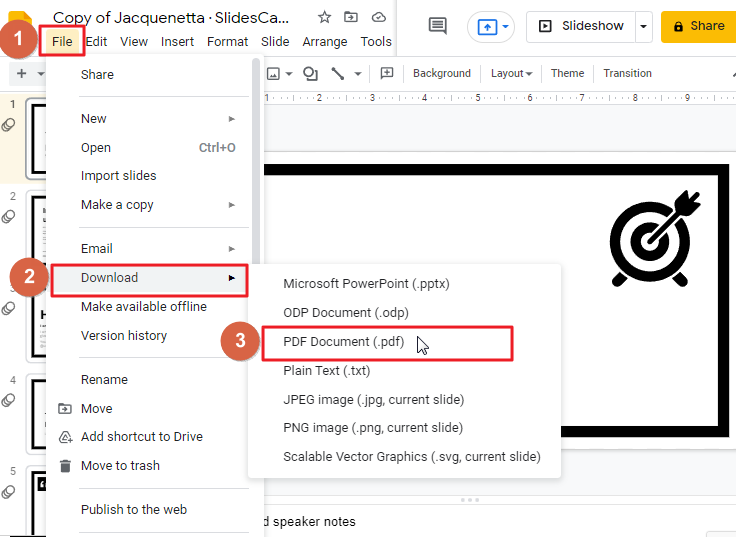
Step 3:
As soon as you click on Download, the google slide will be downloaded and saved as a PDF in your computer´s download folder.
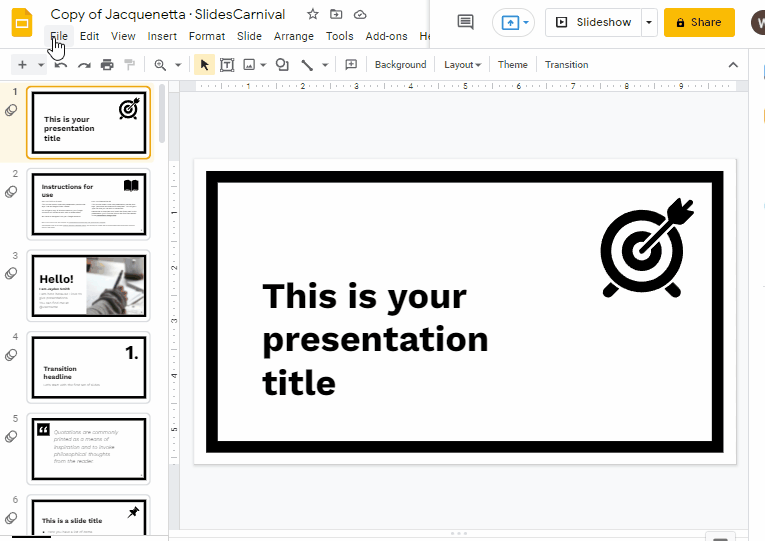
Method 2: Email Google Slides as a PDF
If you already have a google presentation ready, you can send it via E-mail and convert that Google presentation slide as a PDF immediately. So, lets learn how to E-mail a Google slide as a PDF.
Step 1:
Open your Google slide presentation first.
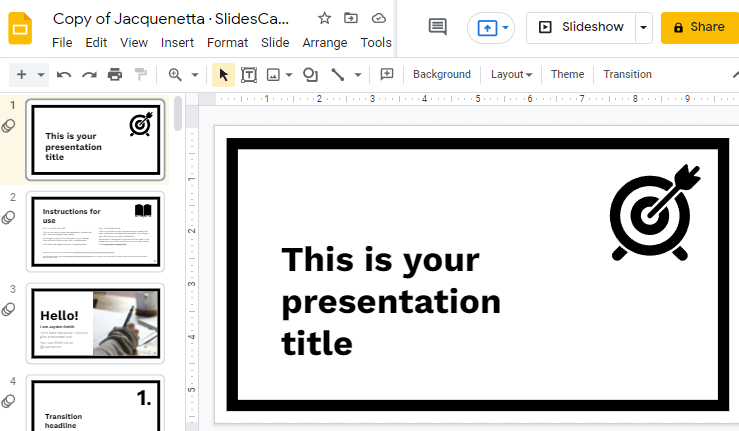
Step 2:
Click on the File which is located at the top of your screen in the menu bar. A drop-down menu will appear here. Click on Email > Click on E-mail this file.
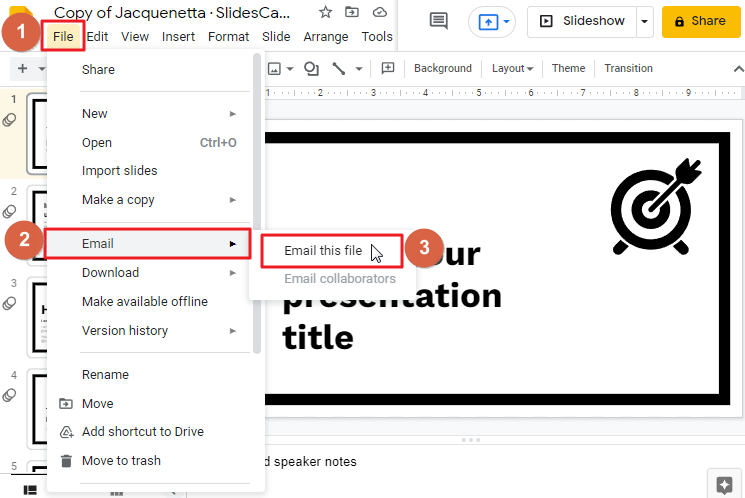
Step 3:
Another dialogue box will open here to Email this file. Insert the recipient’s Email address. You can send a copy to yourself as well. Click on PDF at the bottom left corner of the dialogue box. When you are down click on send.
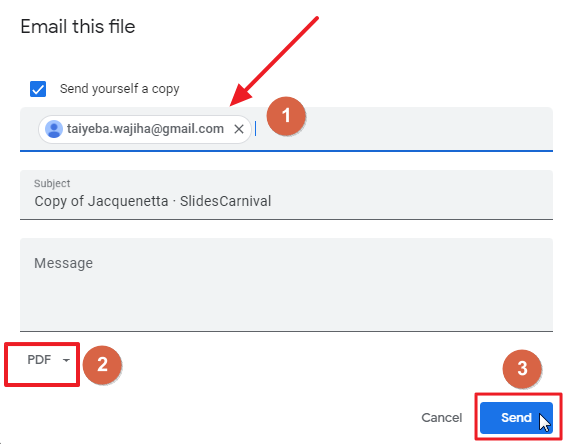
That’s it. You are done.
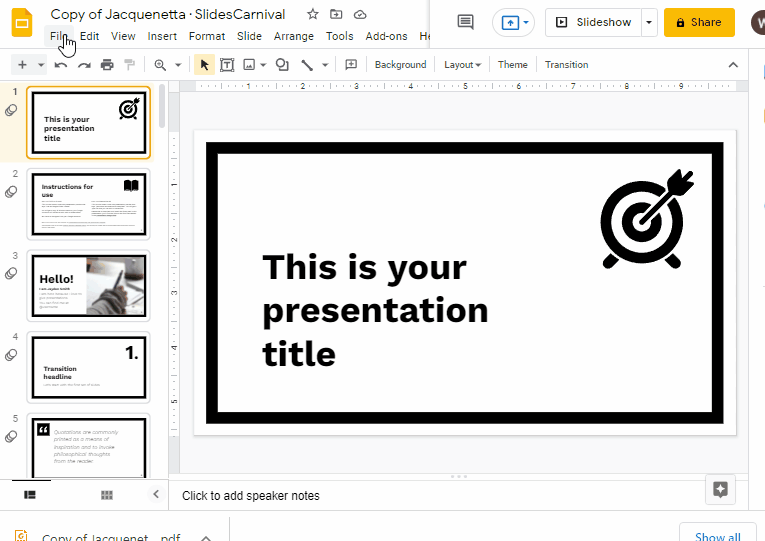
Method 3: Advanced Method to Save Google Slides as a PDF
In this method you can opt to customize the look and feel of your PDF file by selectively including slides according to their status (skipped or not), hide backgrounds, add notes, and more.
So, let’s learn Advanced Method to save Google slides as a PDF.
Step 1:
Open your Google slide presentation first.
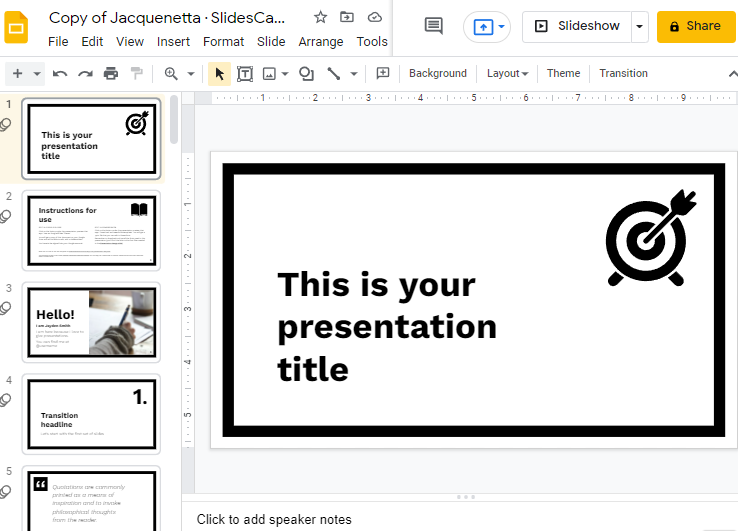
Step 2:
Click on the File which is located at the top of your screen in the menu bar. A drop-down menu will appear here. Click on Print setting and preview.
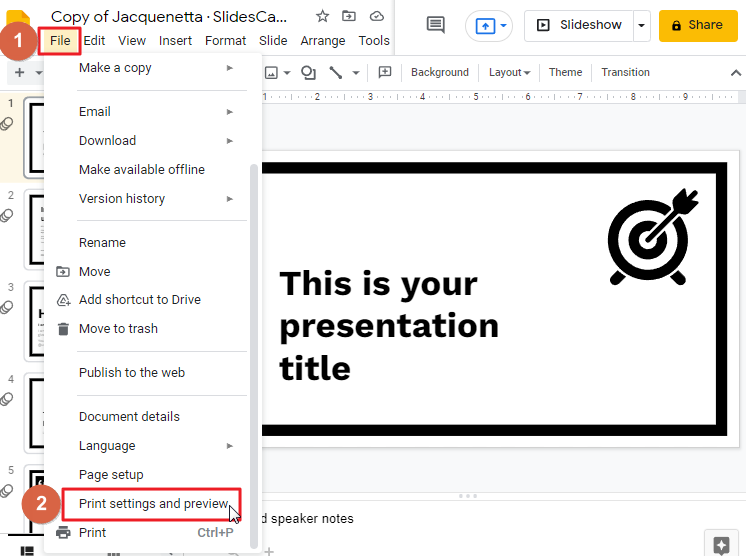
Step 3:
Now you can control the PDF settings using the controls which are at the top of the page.
This feature allows you to change your preferences in regard to how your slides are presented. You can choose whether or not you want your slides to be converted to PDF, how you want your slides placed on the page, and whether or not you want any notes included.
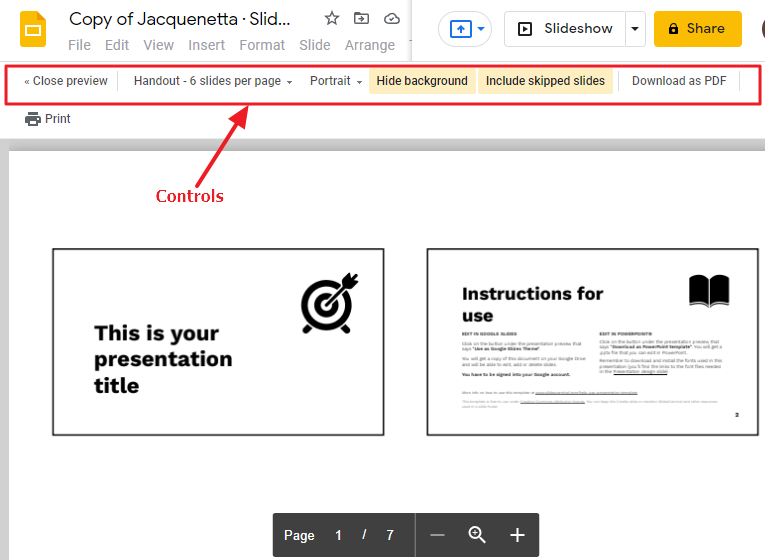
Step 4:
Once you are done with your new settings, Click on Download as PDF which is at the top of your screen.
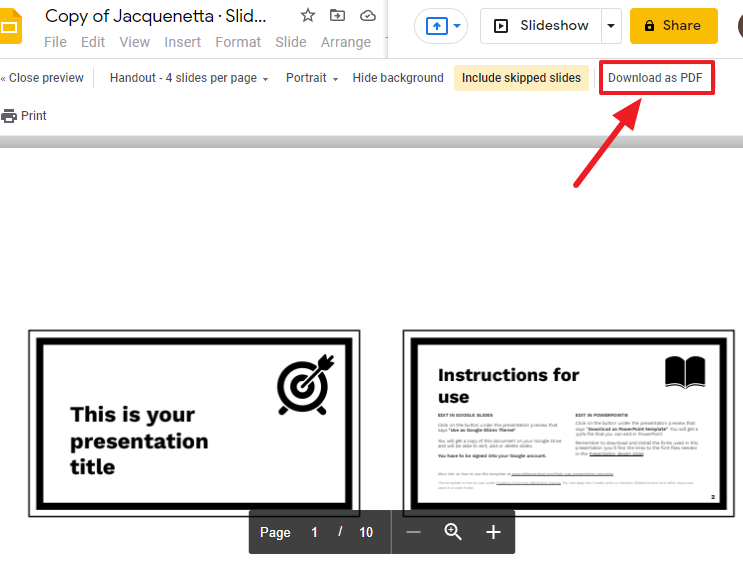
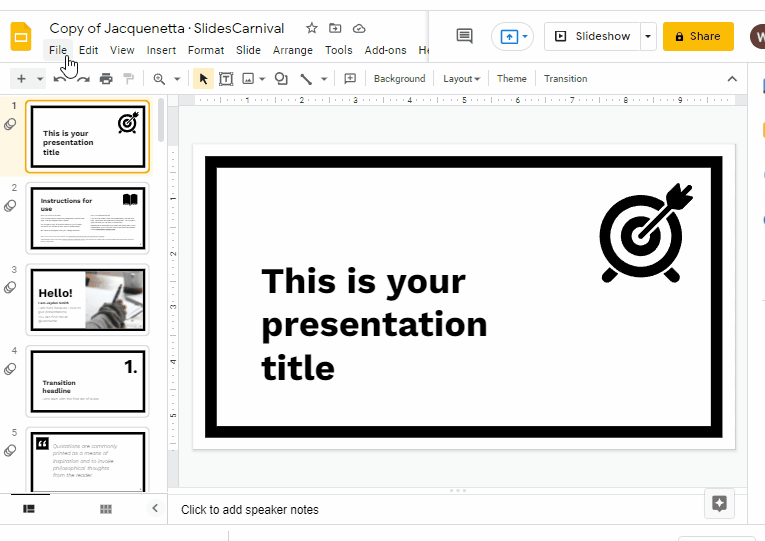
Method 4: Download Single Slide From Google Slides as a PDF
In order to convert a single slide as PDF you must use the ‘Print’ function. This may sound complicated, these steps may seem tricky, but they are easy to accomplish.
Follow these steps:
Step 1:
Open your Google slides presentation first.
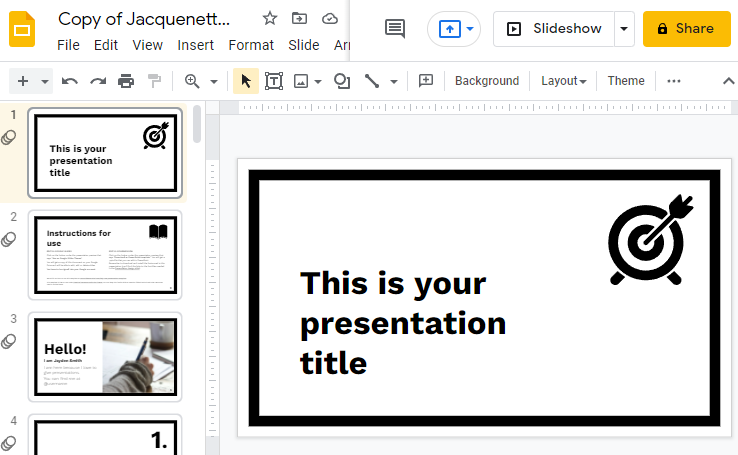
Step 2:
Click on the File which is located at the top of your screen in the menu bar. A drop-down menu will appear here. Click on Print. Or you can press CTRL+P on your keyboard which is a shortcut for the print option.
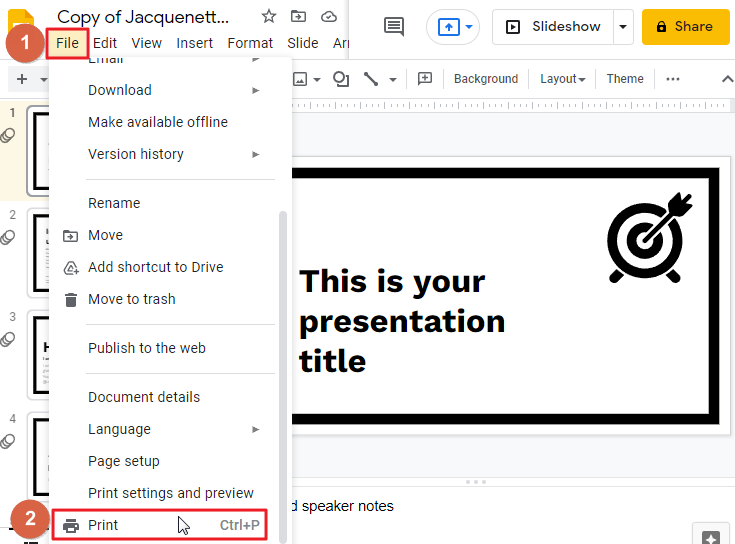
Step 3:
Clicking the ‘Print’ button will open a pop-up window that allows you to adjust your print settings and save your content as a PDF. First, select the ‘Printer’ option in the dialog box, then click the ‘Save as PDF’ button on the right-hand side of the page.
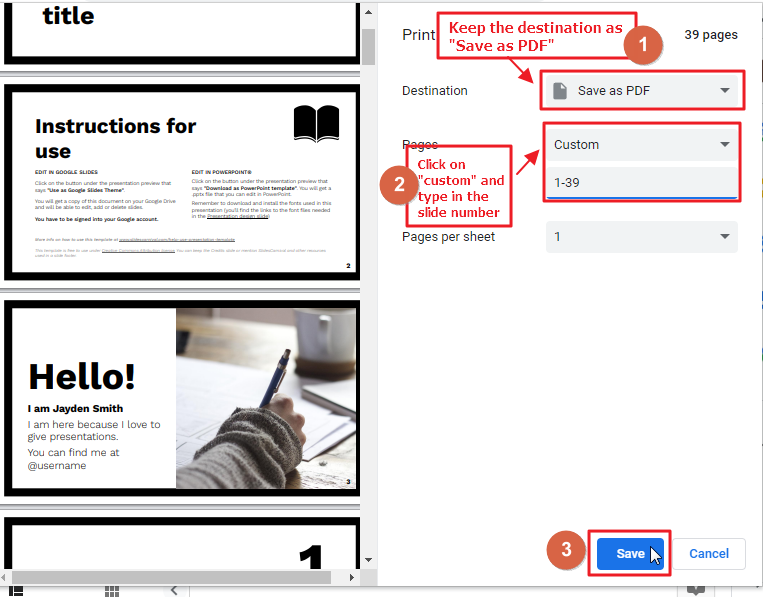
Step 4:
Once you’ve changed the ‘Printer’ option to ‘Save as PDF’, all you need to do is enter the google slide number that you want to download in the ‘Pages’ option and hit the blue ‘Save’ button down bottom right.
Step 5:
This part of the process is very straight-forward. You will see a pop-up window appear when you click the Save button. You can then navigate your directories to find a suitable directory to save the slide and hit the blue Save button in the bottom right-hand corner of the pop-up window.
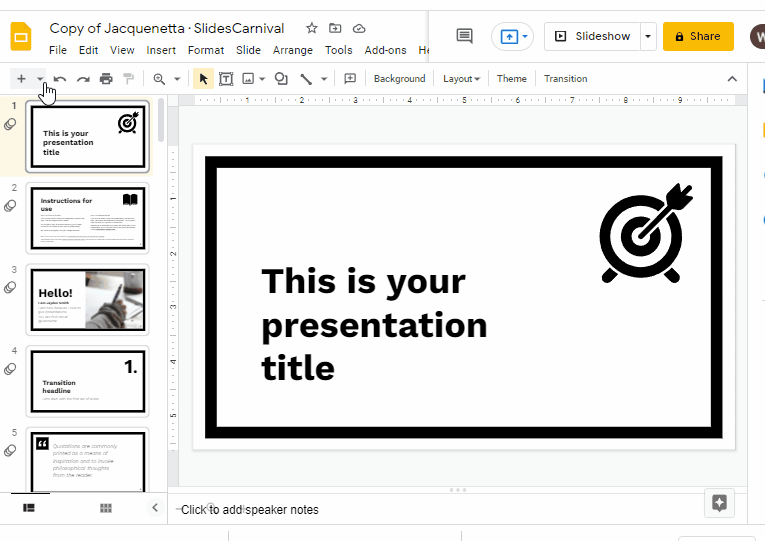
Method 5: Exporting Google Slides with Links to PDF
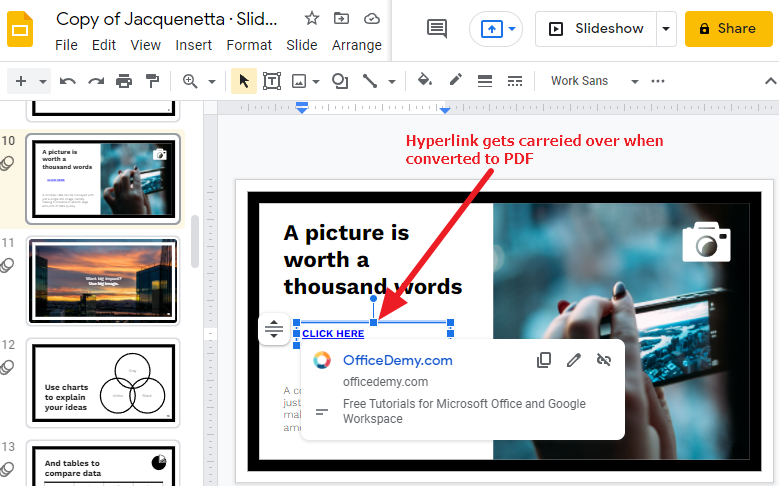
When you export a Google Slides presentation to a PDF document all the links that are included in your presentation will also be exported. Thus, when the PDF is opened using an Adobe PDF reader or any other PDF reader that can detect hyperlinks, then the clickable links in the document will work as intended. In fact, if you have a large number of linked slides in your Google Slides presentation then it is probably best to simply convert all of them at once into one large PDF document. This will save you from having to go through each slide and individually add a link to every hyperlinked picture or video.
The links in your Google Slides are going to stay embedded in the PDF. Which means that if you want the links to open when the document is saved and shared, anyone viewing the PDF must have a PDF reader that detects hyperlinks.
Method 6: Converting Google Slides to PDF with Animations
So, you’ve converted your Google Slides presentation to a PDF. You’re ready to rock and roll, but something is missing: the animations. Unfortunately, converting your slides to PDF does not magically preserve these animations. However, there are some tricks that can help us to achieve a similar result.
By using MS PowerPoint and PPspliT Plugin
Splitting your animations into separate slides with PPspliT will save you time and energy. Simply download your Google Slides as a PowerPoint file, use the extension to split your animations into individual slides, print each slide on its own piece of paper, cut them out, and put them in an order that makes sense for you.
Just download Google Slides presentation file as a PowerPoint file, install PPspliT, open the file in your Microsoft PowerPoint and you can easily start splitting your slides into individual image files.
How to Make Animated GIFs from Google Slides
You can easily convert a presentation on Google Slides to an animated GIF file. These are handy for embedding in web pages and make it easy for your audience to view them with no editing allowed!
Here is a video on how to make an animated GIF from Google slides
Steps that you need to follow to convert Google slides to animated GIFs.
Step 1:
Open google slides presentation file.
Step 2:
Now you have to go to TallTweets.com. sign in using your google account.
Step 3:
Now from the website TallTweets.com, select the presentation which is present in Google drive.
Step 4:
Your slides will be converted to a GIF within minutes (depending on your presentation file size).
Step 5:
You can also customize the settings, for example: duration, width etc.
Step 6:
When you are done, click on “Create GIF”.
Method 7: Online Google Slides PDF Converter
Google Slides allows you to download your presentation as a ‘.ppt’ file, but you can also convert it to PDF. Online converters like:
Sodapdf.com allows you to convert any type of Google Drive document to PDF or other formats like ‘.docx’ and ‘.xlsx’ files. Resize the slides to what you need and download the file to your own computer – by following these simple steps you’ll have your presentation converted in no time!
Step 1:
Open your Google slide presentation first. Click on the File which is located at the top of your screen in the menu bar. A drop-down menu will appear here. Click on Download > Click on Microsoft PowerPoint.
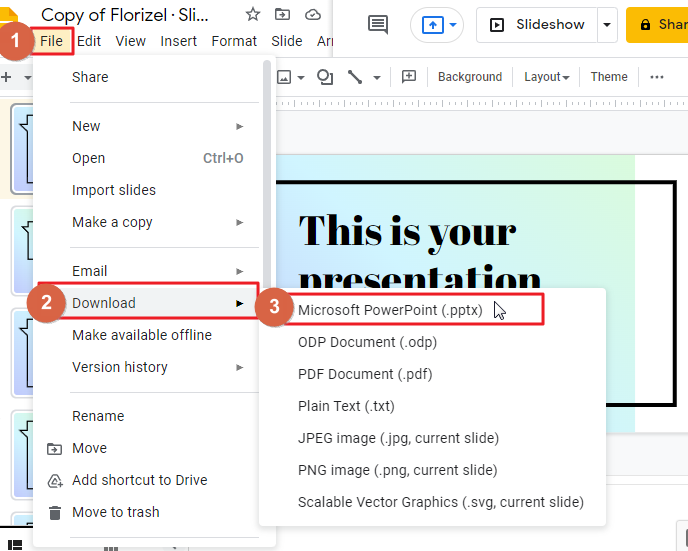
Step 2:
Now go to https://www.sodapdf.com/ppt-to-pdf/ this website.
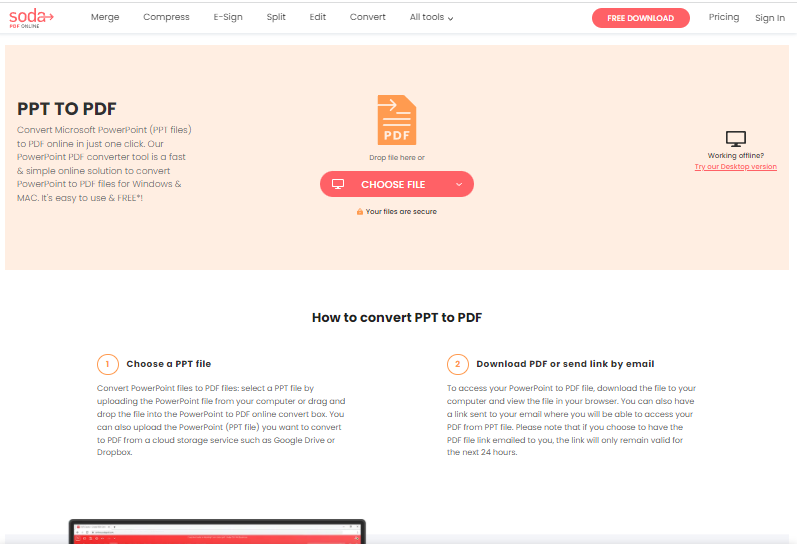
Step 3:
After you have entered this website https://www.sodapdf.com/ppt-to-pdf/, click on CHOOSE FILE. Now choose a presentation file and press Open.
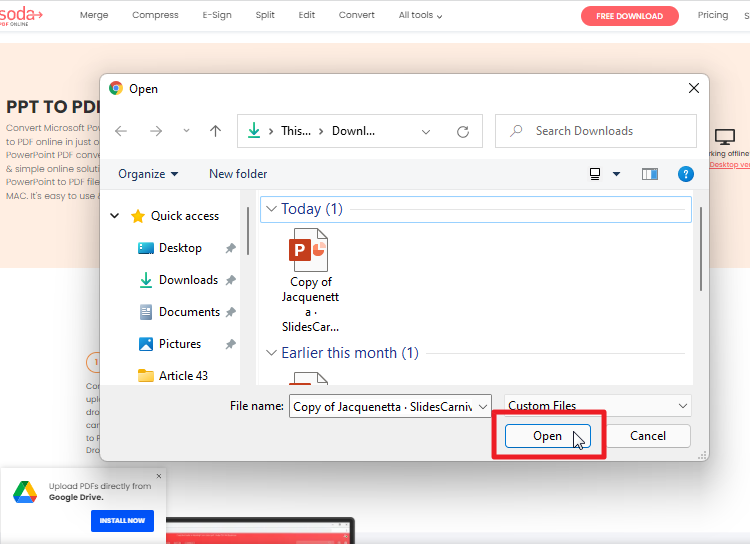
Step 4:
Once your slide conversion is done, it will be shown on your screen. Click on Download File.
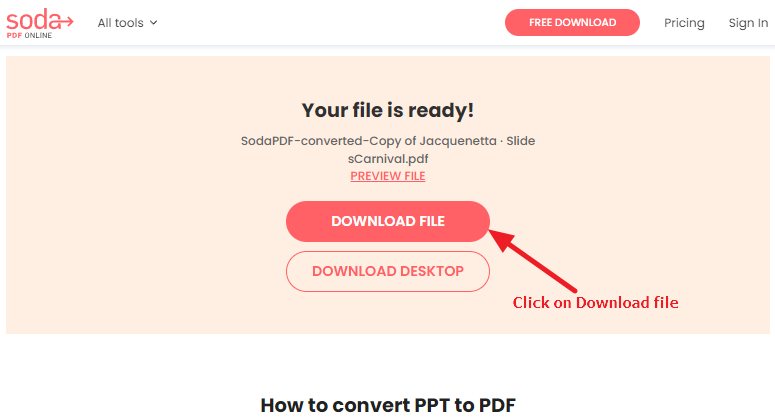
There is another tool available to convert PPT files to PDF. The Small PDF Converter https://smallpdf.com/ppt-to-pdf is a web-based tool that allows users to convert their PPT files to PDF in their preferred file format. Furthermore, this tool does not require the user to install any software. This enables the user to access their presentations from any device and in any location as needed. The Small PDF Converter is secure as well.
Conclusion
Google Slides presentations are great because they are accessible to people with a variety of devices, but that accessibility can be limited if you suddenly need to edit your presentation in a different program. Fortunately, Google Slides has a “Save as PDF” feature that lets you easily export a PDF of your presentation so that you can then move on to some other software if necessary. Our guide below will show you where to find this feature so that you can save your file in Google Slides in the format that works best for your current situation.
Here at OfficeDemy.com we are always looking for ways to help you save time and work more efficiently in Google Slides. We hope that this tutorial has shown you how to save your presentation as a PDF. Feel free to share this article with others in your network so that they can also benefit from it. Don’t forget to check out the other articles about Google Slides on our site!






