To Convert Google Slides to PowerPoint
- Sign in to your Google Drive account.
- Locate the Google Slides presentation you want to convert.
- Double-click the presentation to open it.
- Click on “File” in the menu bar.
- Choose “Download” and then select “Microsoft PowerPoint (.pptx)“
- The converted PowerPoint file will be downloaded and ready for use.
OR
- Find the Google Slides presentation in your Google Drive.
- Right-click on the file.
- Choose “Download” from the context menu.
- The presentation will be downloaded as a .pptx file.
In this article, we will learn about how to convert Google Slides to PowerPoint presentation.
Google Slides and Microsoft PowerPoint are very similar in functionality. Both products are very powerful, feature-rich presentation software which can be used to create a variety of presentations – from slideshare presentations to interactive web pages. They both support numerous templates, designs and animations which makes them an attractive option for business users as well as educators!
Many people use the Microsoft PowerPoint programs to create presentations, but Google and other companies are making great progress in the field of presentation software. One of the most popular programs is Google Slides, which works exactly like Microsoft’s PowerPoint program. If you need to convert your Google Slides into PowerPoint format files so you can edit them or share them with others, here are some simple steps you can follow.
How to Convert Google Slides to PowerPoint
Google Slides and PowerPoint are both powerful, easy-to-use presentation editing software programs; but they do have some differences. Perhaps you have presentations in one format but need or want to use the other format for whatever reason. Or maybe you have a friend who uses a different software program on their computer that they’d like to use some of your slides with. You can easily convert your Google Slides file to PowerPoint using this tutorial.
Method 1
There are many ways that you can convert a Google slide into PowerPoint format. You can do this by simply uploading your file or by converting it to PPTX or PDF.
Converting your Google Slides into PowerPoint format can be incredibly easy. Follow these steps and you will have your slides available in an editable format in no time!
Step 1: Get started with Google Drive by signing in to your account.
Step 2: Find out the google slide file that you would like to convert into Microsoft PowerPoint.
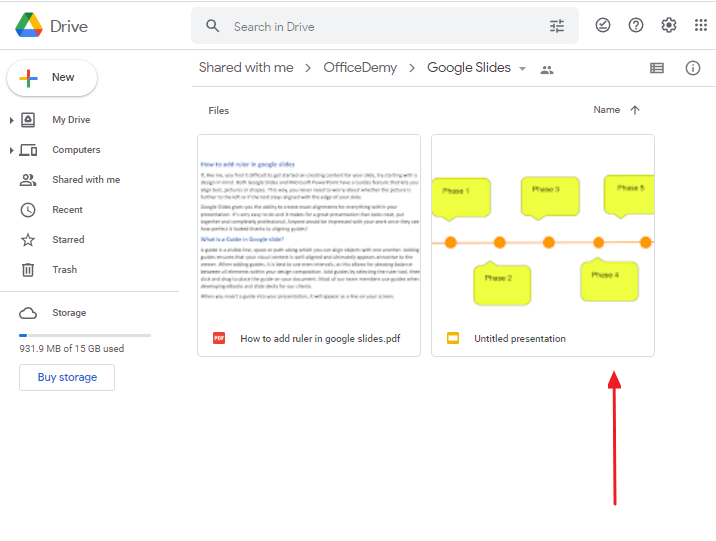
Step 3: Double click on that google slides presentation to open the file.
Step 4: click on File in the menu bar. A dropdown menu will appear on your screen click on Download > click on Microsoft PowerPoint (.pptx).
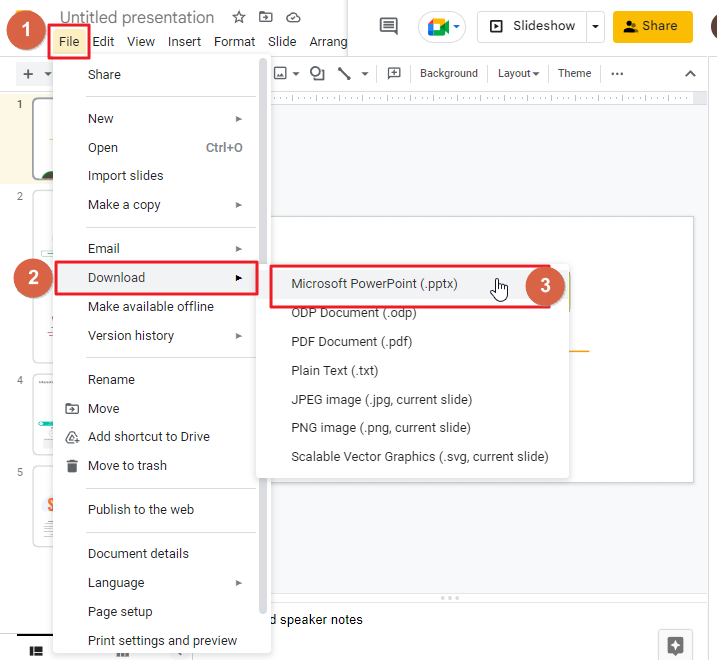
Once your conversion is complete, you’ll be able to open your newly converted file immediately.
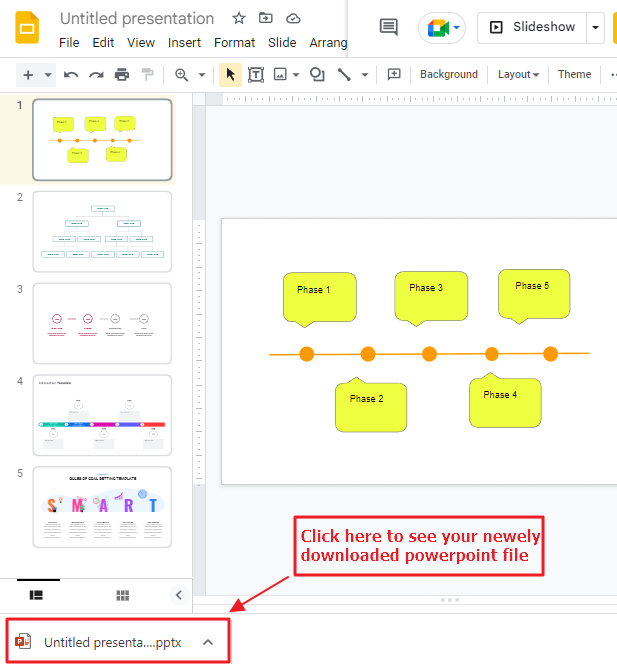
That’s it. You are done.
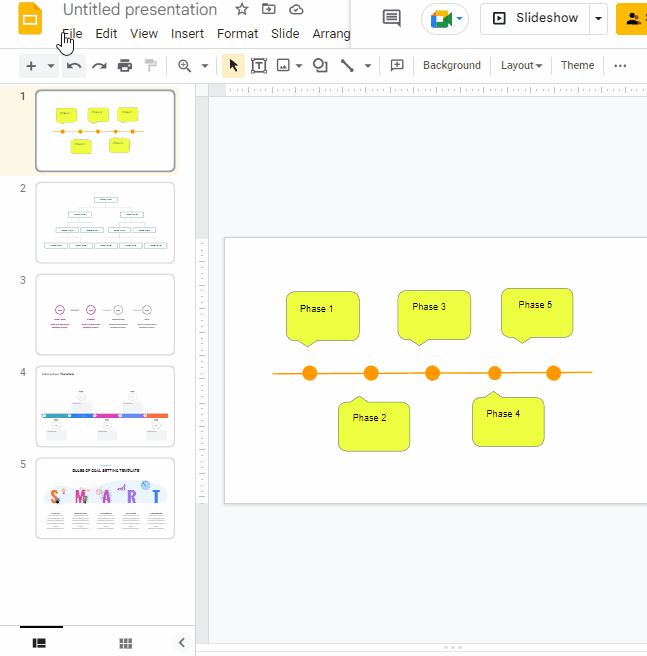
Method 2
In order to save time and make the presentation ready for use, you can follow a few tricks. Downloading a Google Slides presentation from your Google Drive folder and then converting it to a PowerPoint file is the fastest way to get started.
However, using this method has two big downsides:
- This method is a bit quicker and easier, when converting a document this way, you aren’t given as many options as the first method described above. If you have Google Slides and know that a (.pptx) document is what you need, this second method may be your best option.
- Before you convert your presentation for presentation in PowerPoint, you can’t spot check it for errors.
But if you are certain the presentation is perfect, this is the fastest way to get it done. Follow these steps to convert your google slide presentation to Microsoft PowerPoint quickly,
Step 1: To access the Slides file, go to the Drive folder where it is saved.
Step 2: right click on the google slide file that you would like to convert to google slide. A context menu will appear on your screen. click on Download from the list.
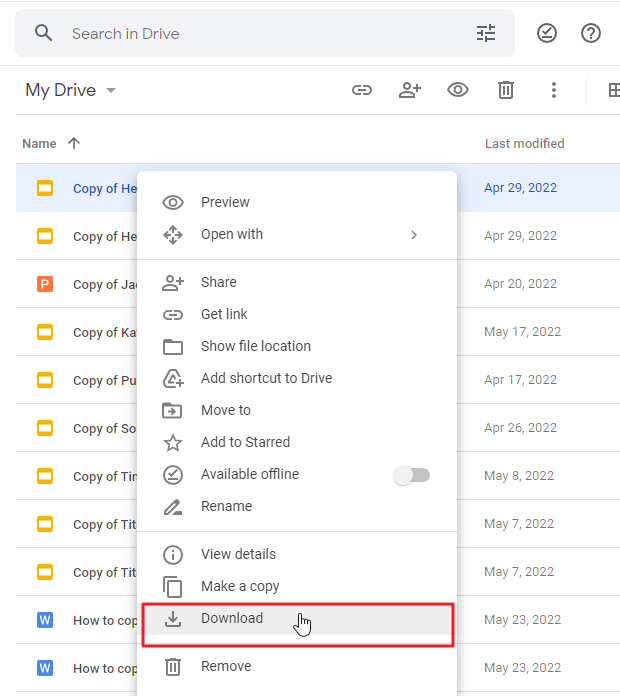
As soon as you click on download, the google slide file will be downloaded as a (.pptx) file.
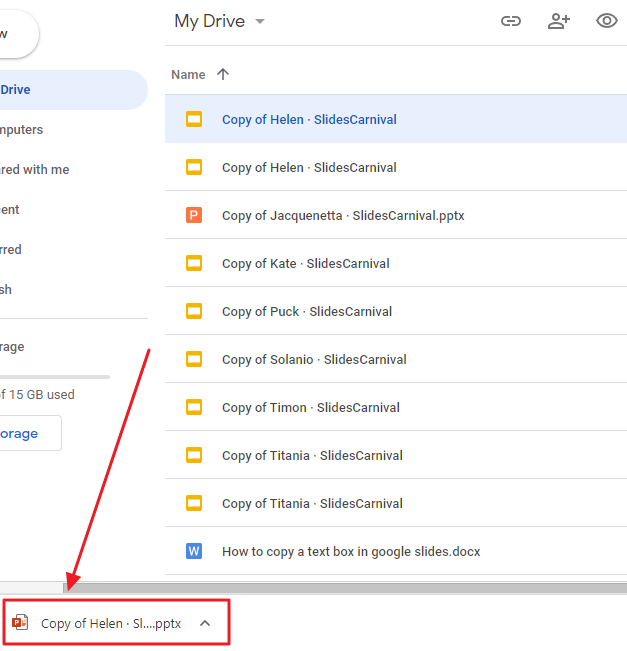
That’s it. You are done.
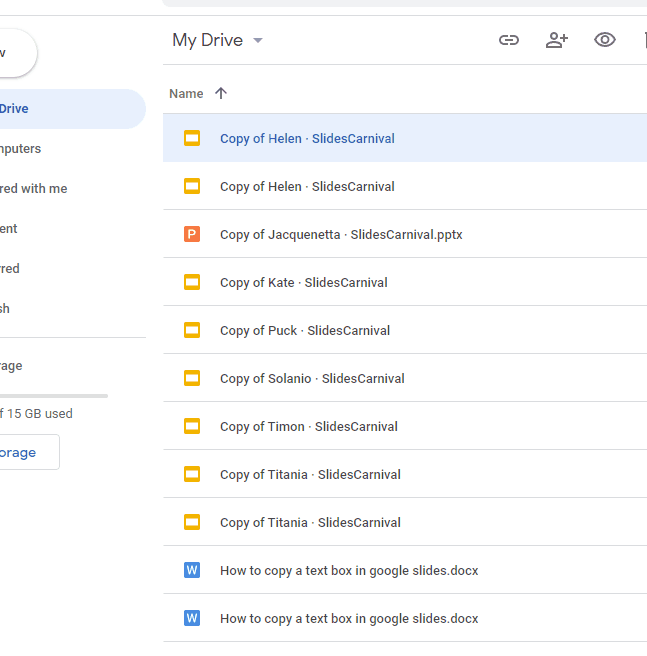
How to convert PowerPoint to google slides
Converting PowerPoint to Google Slides is a relatively easy process, though it does require some time and patience. You can convert all of your existing presentations, or only some of them. The decision is up to you.
Follow my article on How to convert PowerPoint to google slides below.
How to convert Google slides to PDF
Converting Google Slides to PDF is a great way to share your slides with others. If you’ve created a presentation using Google Slides, you can convert it to a PDF file in less than 5 minutes.
If you want to convert google slides to PDF, follow my article below.
Video Tutorial: Convert Google Slides to PowerPoint
Some FAQs to help you organize your work
Can I use google slides in PowerPoint?
Yes, you can use Google Slides in PowerPoint.
To do so, you’ll need to convert your Google Slides presentation into a PowerPoint presentation. Once you’ve done that, you can open it in PowerPoint and edit it like any other PowerPoint presentation.
Is there any similarity between google slide and PowerPoint?
While Google Slides is similar to Microsoft PowerPoint, there are some key differences that make it a great option for certain types of presentations.
Here are three ways that Google Slides differs from PowerPoint:
- It’s free. If you’re a student, educator, nonprofit worker, or government employee, you can use Google Slides completely free of charge. You can also use it along with other Google products like Gmail and Google Docs without paying any fees at all—even if you’re not an education professional!
- It’s collaborative. Anyone who has used PowerPoint knows that saving your presentation as a PDF means making sure everyone else has the right version of the file and sending it around in an email so they can open it on their computers and iPads (if they have access). This can be frustrating because people need to constantly update their versions of your document as changes roll in from different sources. In contrast, Google Slides allows multiple people to work on the same presentation at once and see each other’s changes as they happen—which makes collaboration much easier!
- It has built-in animations. Animations are a great way to add some pizzazz to your presentation.
Conclusion
We hope you enjoyed this article about how to convert Google slides to PowerPoint. We know that it can be a bit intimidating at first, but the more you practice, the better you’ll get at it. Remember to share this article with your friends and colleagues—it’s a great way to learn!






