To Count Words in Google Sheets
- Use the SPLIT and COUNTA functions.
- Write the formula in an empty cell next to the text you want to count.
- Formula example: =IF(A2=””, “”, COUNTA(SPLIT(A2, ” “))).
OR
- Use the ARRAYFORMULA to work with arrays.
- Example formula for counting words in column A: =ARRAYFORMULA(IF(A:A<>””, COUNTA(SPLIT(A:A, ” “)), “”))
OR
- Use the COUNTIF function to count the occurrences of a specific word.
- Write the formula in a cell and specify the word to count in double quotes.
- Example formula: =COUNTIF(SPLIT(A2, ” “), “specific_word”)
OR
- Count words with a specified length (e.g., words with more than 5 characters).
- Formula example: =COUNTIF(ARRAYFORMULA(LEN(SPLIT(A2, ” “)))>5)
Hello everyone. In this article, we will learn how to the get word count in google sheets. You may have seen the word count in software applications like google docs and MS word. Mostly MS word is the software that shows the word and character count by default, it’s because Microsoft Word and Google Docs are typing or writing applications unlike google sheets or MS excel which is primarily not used for writing or typing, instead they are used for data analysis, record keeping, database management, statistical and mathematical analysis, calculations, formulas, functions, charts, etc.
While sometimes, we need to have the word count in google sheets when we have some written data in plain English, we normally have such data in MS word or google docs, but often it can be in google sheets as well. So, getting the word count can be useful in that situation, but unfortunately, there is no direct way to get the word count in google sheets unlike google docs, where we can directly get the word count with few clicks, so today we will see some methods, which can help us get the word count in google sheets.
Importance of Word Count in Google Sheets
We use google sheets for mathematical calculations, formulas, and functions, so primarily we don’t need to have any word counters in this application, is it so, we don’t have any direct button, or built-in feature to enable us to get the word count. But, google sheets is dynamically programmed to do things using combinations of functions and custom formulas, so we will be doing some workarounds, and using some tricky formulas to get the word count.
For many reasons we could need to get the word count in google sheets, in sheets, we may have some data in which we have some instructions in plain English for new users, it can be longer in words may be 200+ words, so here comes the need of the word count. Therefore, we need to learn how to get the word count in google sheets. We will also learn how to get the word count for the selected data, and not for the entire sheet, we will see various use cases, and you will learn to get the word count in many ways.
How to Count Words in Google Sheets
We will use various formulas which are similar to the basics, we will see everything step by step to learn them easily with some examples. So, let’s get started with the simple method to get the word count in google sheets.
Count Words in Google Sheets – By Cells
In this section we will learn how to get the word count in google sheets by specific cells, we will learn how to get the word count of each cell, not the total of the entire sheet because this is not a document, if we have some sort of paragraph written, then it must be inside a cell, so we will treat the cells specifically, and of course, we can also sum all the word counts to get the total word count.
For the sake of this example, I have a dataset in which I have some sentences written in each cell and an empty column after this in which I am going to get the word count.
Step 1
Sample dataset
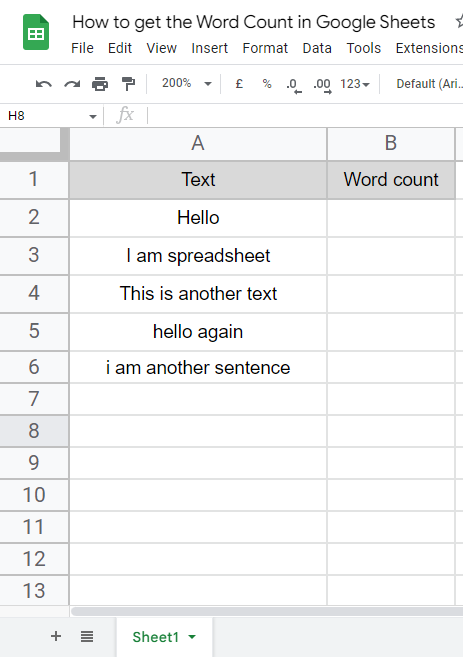
Step 2
Write the formula in the next column first cell
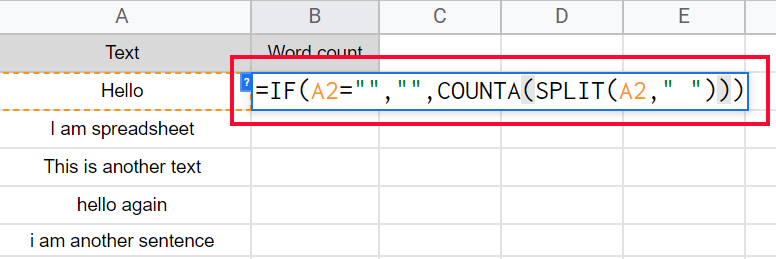
Step 3
Press Enter key and you will get the word count of the cell
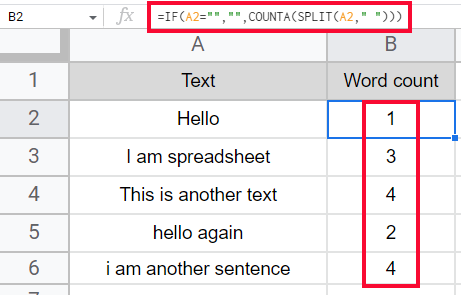
Formula explanation
The formula used the logic of SPLIT, which is another function and it simply breaks the sentence in words by detecting them from the delimiter used to separate the words, in most cases including this the words are separated by a space.
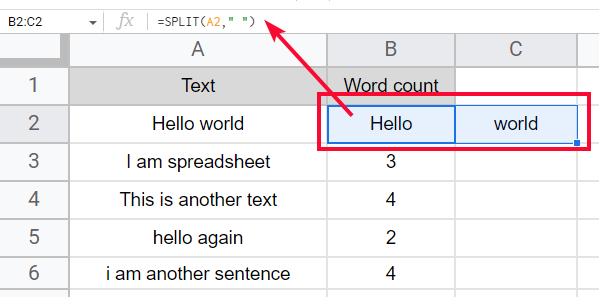
Another part of the formula is a COUNTA function, which counts all the words returned by the split function, it’s COUNTA so it simply counts the total numbers.
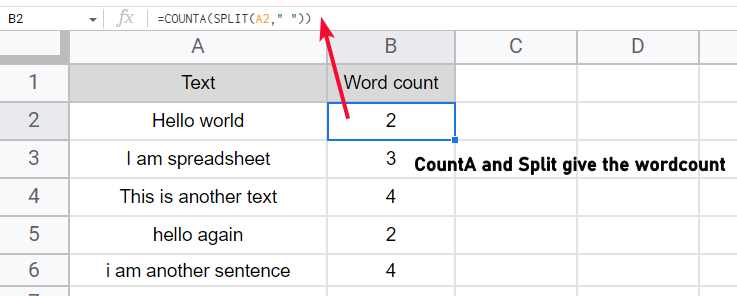
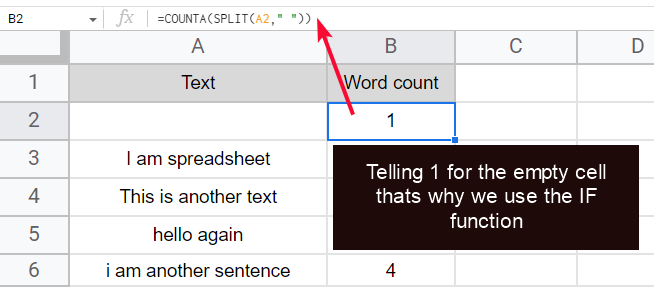
Finally, the IF function is to make sure that the cell is not empty
So, if a cell is empty, then the IF function will return a custom message to tell that there is nothing to count.
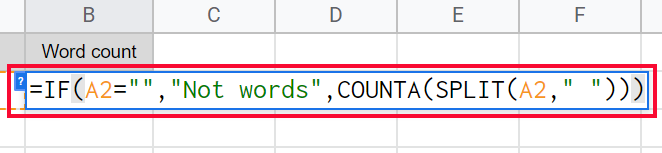
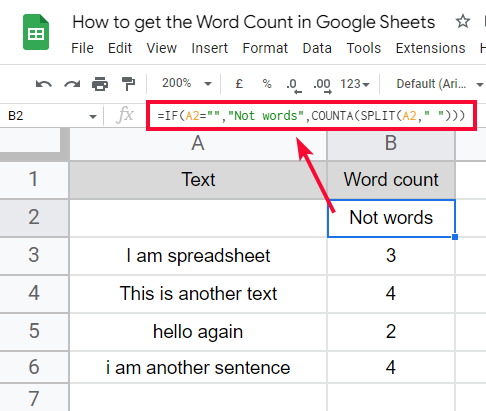
So, this is how you can do this simply by creating a logical custom formula. This is one of the easiest and fastest methods to get the word count of the cells in google sheets.
Count Words in Google Sheets – By Entire Columns
In this article, we will learn how to get the word count in google sheets by entire columns, we will see how many words are there in an entire column. So, this is also done using custom logic, firstly make sure to use the ARRAYFORMULA, because we are going to work with an array, so SPLIT and COUNTA will remain the same. Let’s see how it’s done with steps.
I have some similar sort of data for this example
Step 1
Sample data
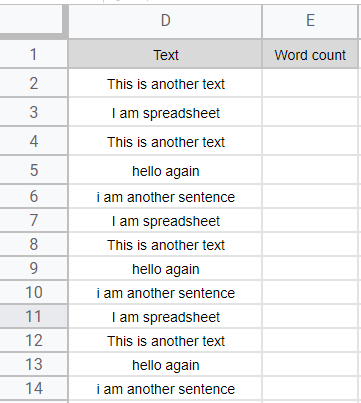
Step 2
The custom formula in the next column first cell
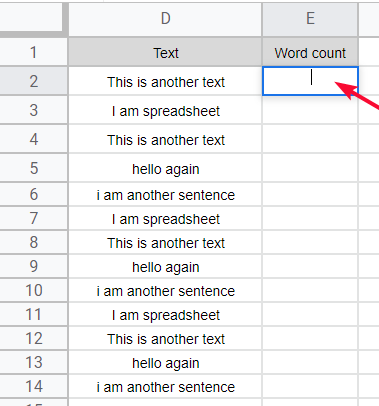
Step 3
The formula
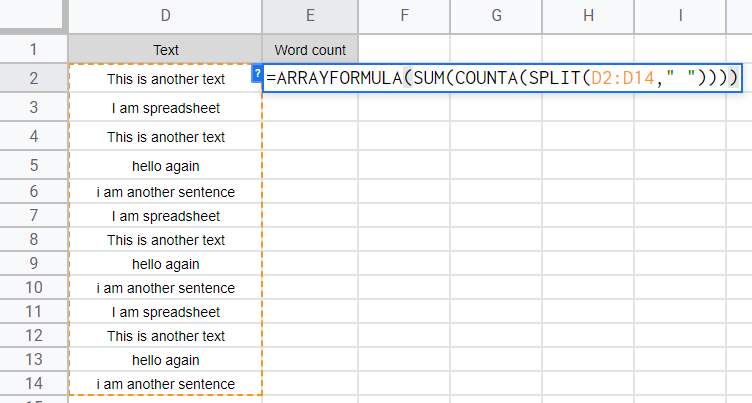
Step 4
Press Enter key and you’re done
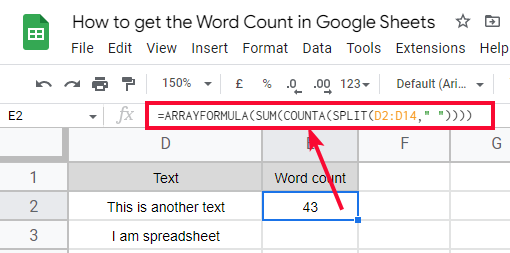
This is how you can get the word count for entire columns
I hope the formula explanation is not required, it’s a very simple formula and pretty similar to the previous one.
Let’s see some more scenarios.
Count Words in Google Sheets – Count specific word
This is gonna be a very useful method. So, many times we have some piece of content and we want to check the occurrence of one or more specific words in the entire text. This method is for you if you are working with content and keywords, you keep your research for a specific blog or YouTube video, so you can see the keyword frequency in your entire script or content by using the method.
Step 1
Sample data
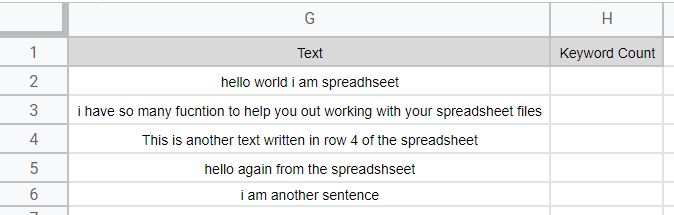
Step 2
Write down the formula in any cell

Step 3
Pass the keyword to count in double quotes as the second argument of the COUNTIF function
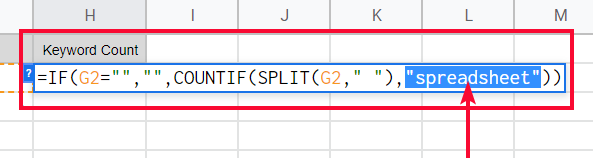
Step 4
Press Enter and you’re done you have got the word count of your specified word
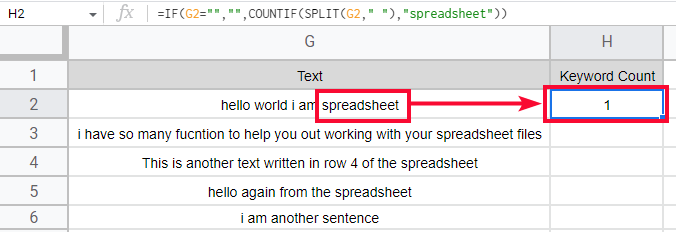
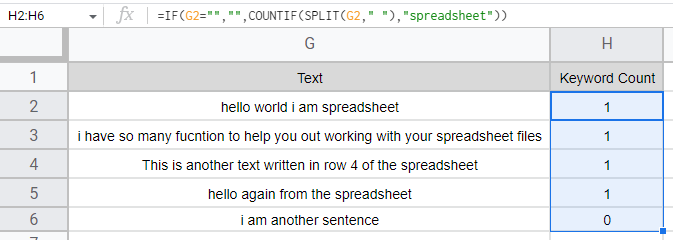
You can check the frequency of any word using this formula.
This is how you can get the word count of your specified word.
You can also reverse this logic by neglecting a specified word and get the word count excluding that word. This can be done using the same formula with a small tweak.
The formula for this logic will be
=IF(A2=””,””,COUNTIF(SPLIT(A2,” “),”<>word))”))
This method will exclude the word and will give a word count after neglecting it.
Count Words in Google Sheets – Count words with a specified length
This is not a highly used method, but you may need this for some reasons. in this section, we will learn how to get word count in google sheets with a specified length of words. So, we get the count only for words that are more than 5 characters let’s say. This is how this method works.
Step 1
Sample data
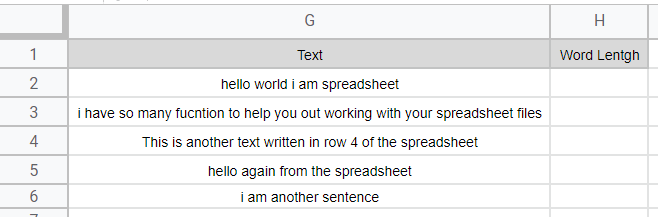
Step 2
Write the formula
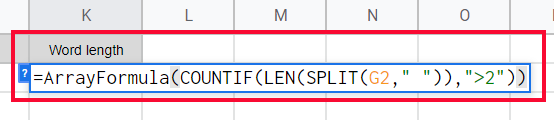
Step 3
pass the length to count words
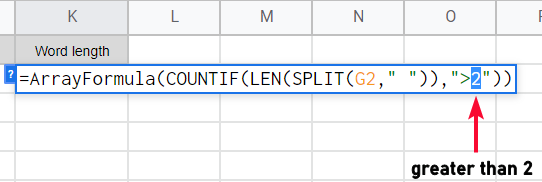
Step 4
Press Enter key and you’re done
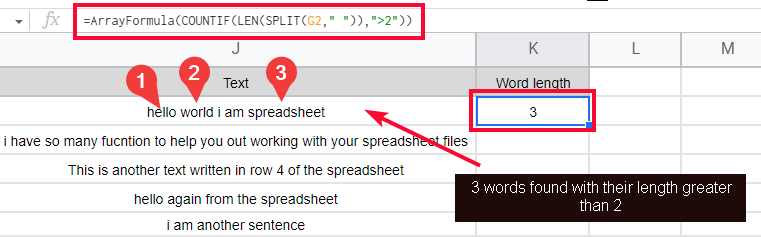
This is how you can count the words with a specified length of the word. This may be useful when you need to make sure that words with length are not exceeding a defined length.
Formula Explanation
It uses the SPLIT function to break all the words by the delimiter (space).
The LEN function is used to find the length of the word or character
Then the array (which is the length of words) is used with the COUNTIF function to count the values based on the condition (the length of the number you have passed)
I hope you find all these methods useful and that you have understood how they work
Download/Copy Google Sheets Workbook
Useful Notes
- All the custom formulas can be added to sheets as my function then can be reuse just like normal functions
- You can have some more use cases and you can set up the custom formula as per your need
- You can almost do anything using the combination of a custom formula in google sheets. Google sheets are designed programmatically and it’s dynamic to understand your commands even when they are extremely complicated and logical.
Frequently Asked Questions
How to get the word counts in google sheets without any formula?
Unfortunately, you cannot get the word count without any custom formula, there is only one way to get the word count and its formula methods. You can even have some different formulas to get the word count it’s all about logic you create by combining functions and formulas to get the word count in google sheets. The only method for you is to count words manually if you dont like to use any of the above formulas. Well, I suggest you use any of the above formulas to get the word count, it’s so simple and pretty fast
Conclusion
Wrapping up how to get the word count in google sheets. we have seen some quick methods to get the word count for specific cells, columns, and some other workarounds using custom formulas to get the word count in google sheets. There is no direct method to get the word count, so we made custom formulas and applied various functions together to get the work done.
So, I hope you find this article helpful and that you have learned something new from it, I will see you soon with another learning tutorial. Till then take care & Keep learning with Office Demy.






