To Create a Formula in Google Sheets
- Start with an Equal Sign.
- Write the Function Name.
- Select the Cell Range.
- Choose an Operation.
- Continue with More Cells: You can include multiple cell ranges and operations in a formula.
- Select additional cells and operations as needed.
- Press Enter.
- Google Sheets will calculate the result and display it in the cell where you entered the formula.
Hi. Welcome back to our Google Sheets series. In this article, we will learn how to create a formula in Google Sheets. Google Sheets is a web-based online spreadsheet software that allows you to edit, format and organize any spreadsheet document. Creating formulas makes this app more powerful and efficient.
Manual calculations are awful when you have Google Sheets because you can create your formulas and can perform any kind of calculations more efficiently. It’s incredibly useful to be able to create formulas in Google Sheets. There are hundreds of potential formulas you can work with, making Google Sheets a powerful tool.
Therefore, I have brought to you this article on how to create a formula in Google Sheets.
Importance of using Formula in Google Sheets
Formulas are used to make your work more efficient. You just must give them your data, and they will provide you with the answer you’re looking for almost instantly.
For example, you can use the formulas below to get the addition, subtraction, and multiplication of certain sets of numbers. Maybe you are smart enough in calculations, but your mind can not be as quick as these formulas work errorless. With the help of formulas, you can make your work more efficient.
So, if you don’t want to go like a turtle then boost yourself by learning how to create formulas in Google Sheets.
How to Create a Formula in Google Sheets?
It’s quite easy to create a formula in Google Sheets. All you must do is write an equal sign (=) and then the variable or argument on which you want to apply the formula with mathematical operations. There are several operations that you can perform in Google Sheets. Some examples are described below through which you can learn how to create a formula in Google Sheets.
How to Create a Formula in Google Sheets – Example # 01
In this example, we will perform basic arithmetic operations addition and subtraction. You can also do multiplication or division.
Step 1
Suppose this is your sample data on which you want to create a formula to calculate these values.
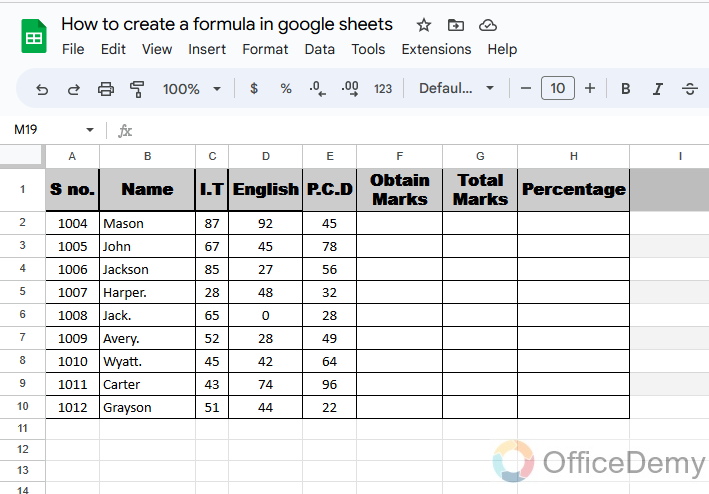
Step 2
The first thing you need to do is to place the cursor where you want to create or apply formulas.
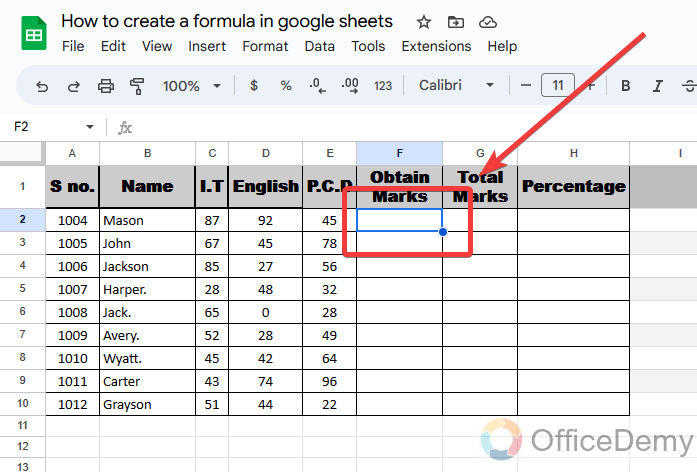
Step 3
The first thing that includes a formula in Google Sheets is the equal sign. As every formula starts with an equal sign so we wrote an equal sign first.
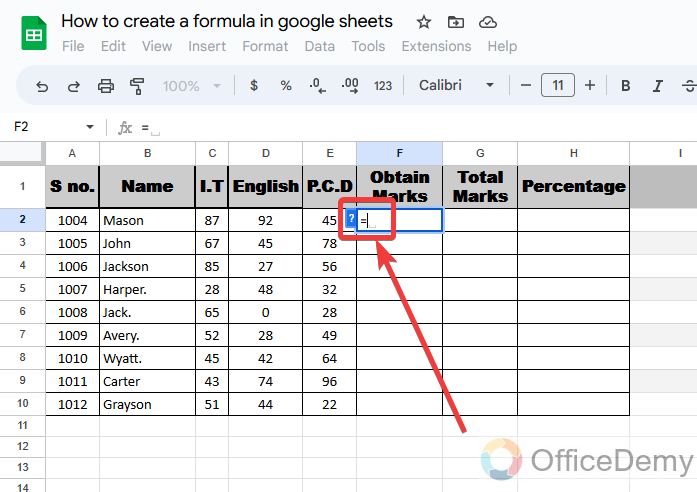
Step 4
Then the first argument of the formula is the cell range on which we are going to apply the formula. Select the cell on which you want to apply the formula.
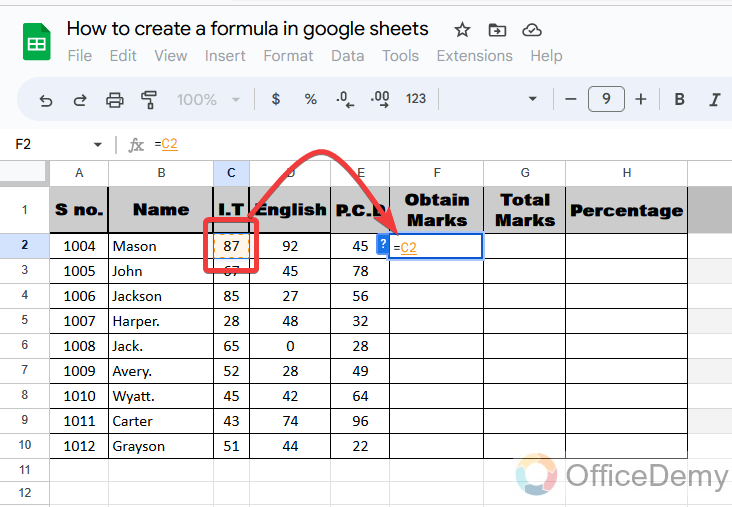
Step 5
After the first argument, here I am adding the arithmetic operations to add them as you can see in the following picture.
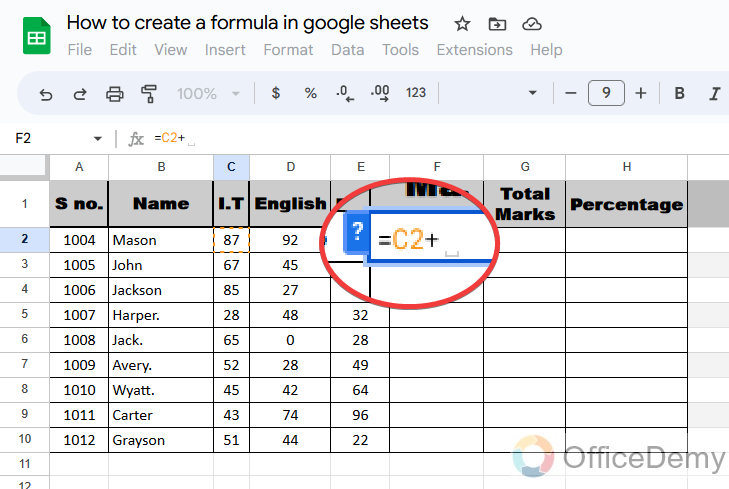
Step 6
Similarly, I have written all the cell ranges that I want to add together with plus sign between them as mentioned below.
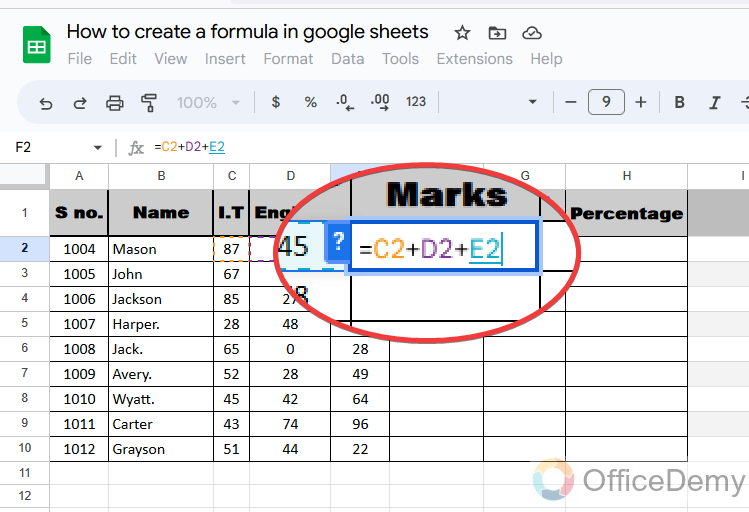
Step 7
Once you complete all the ranges than simply hit the Enter button. The result will be in front of you as shown below. All the values have been added.
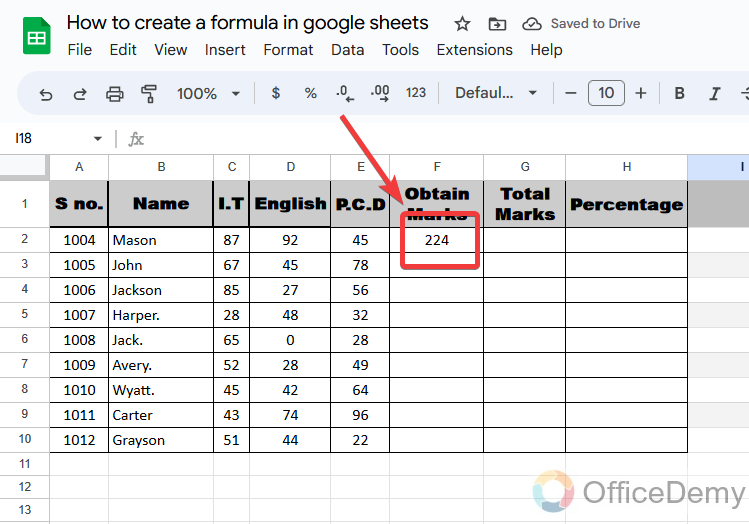
Step 8
Not only addition, but you can also perform a subtraction between the values with the help of this trick.
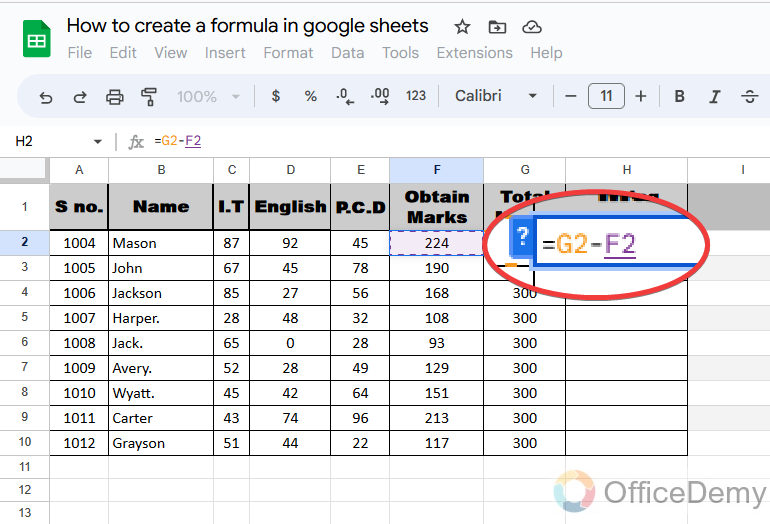
Step 9
As you can see from the result, values have been subtracted.
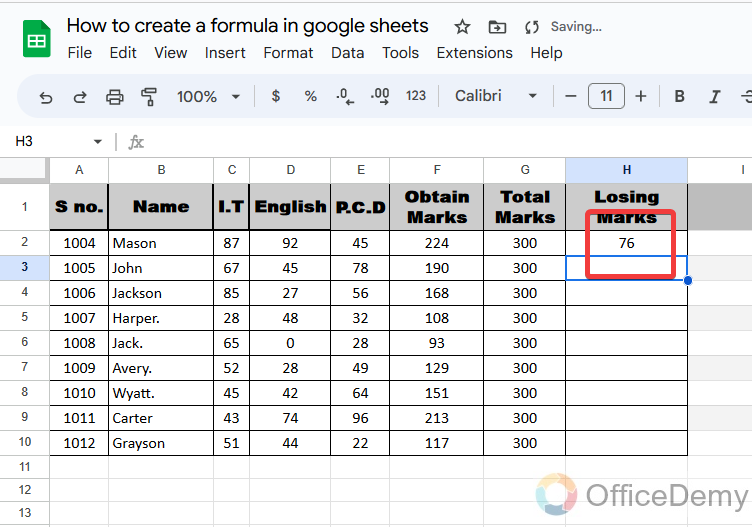
In this way, you can create a formula in Google Sheets and can calculate our values in Google Sheets.
How to Create a Formula in Google Sheets – Example # 02
In this example, we will learn to perform multiple arithmetic operations in Google Sheets.
Step 1
Most compulsory, first we will write an equal sign then I put a small bracket as I told above that in this example, we are going to perform two different operations together in a formula for which we will use brackets to differentiate them.
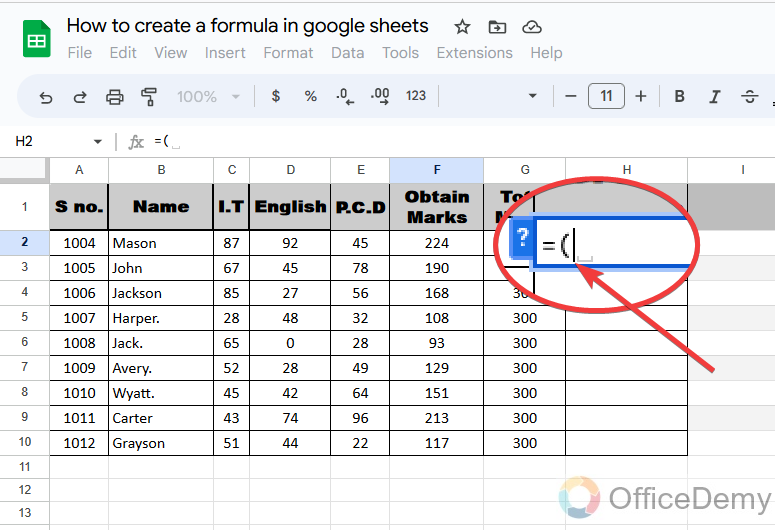
Step 2
As we know to find the percentage obtained marks are divided by total marks as written follows then bracket close. Our first operation is complete, let’s move ahead to the second one.
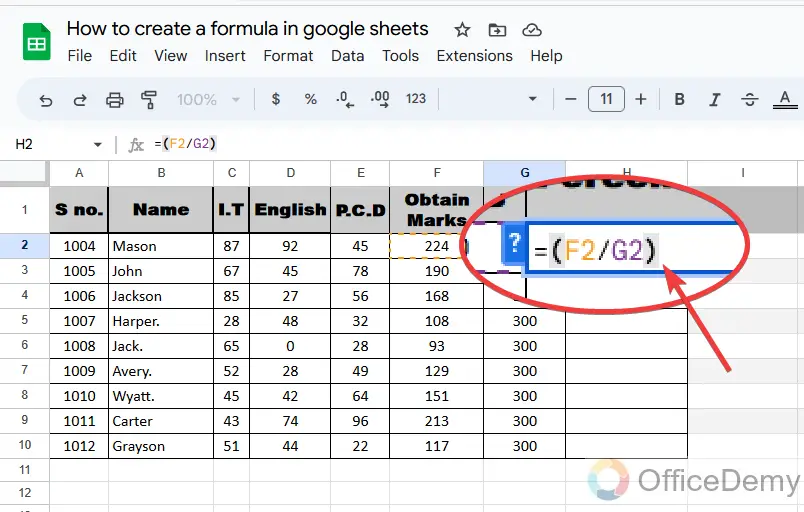
Step 3
According to the percentage formula, the resultant value is multiplied by 100 therefore I have written as follows. We do not need to put brackets again.
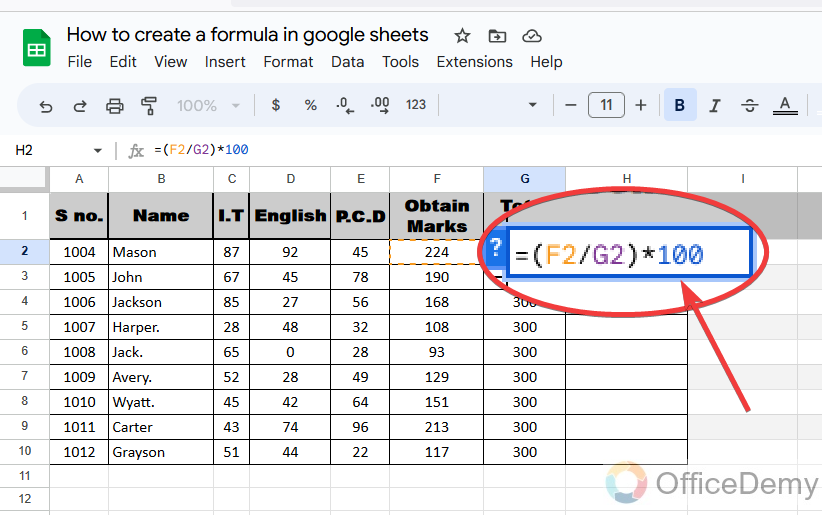
Step 4
In this formula, we have used two arithmetic operations to give a percentage of the following data. Here is the result in the following picture.
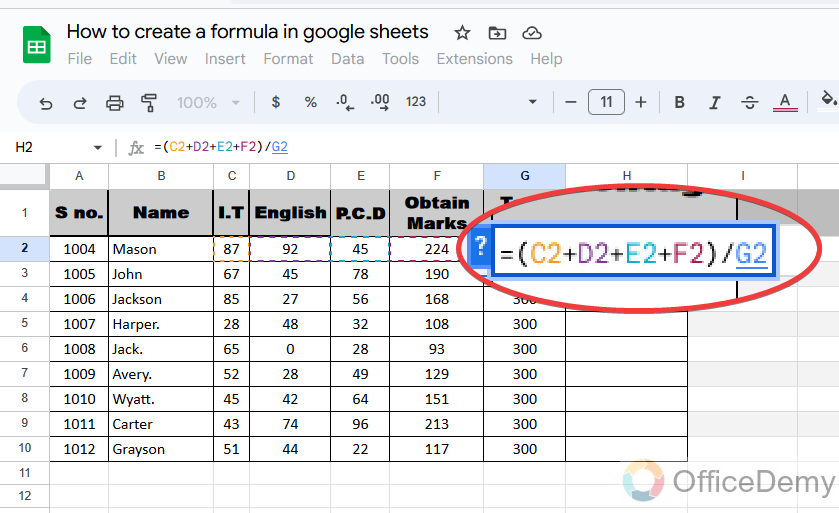
Step 5
In the above equation, we had just 2 or 3 arguments but there are no restrictions. You may calculate as many values as you want and with the help of brackets, we have the least chance of error as well.
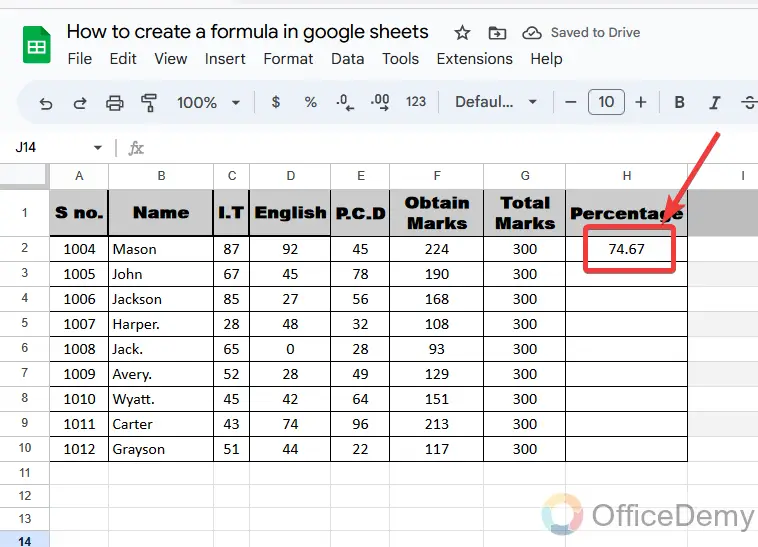
How to Create a Formula in Google Sheets – Example # 03
In this example, I will show you how you can find greater than, and less than values with the help of Google Sheets formulas.
Step 1
First, we will write the first argument with an equal sign as we wrote above.
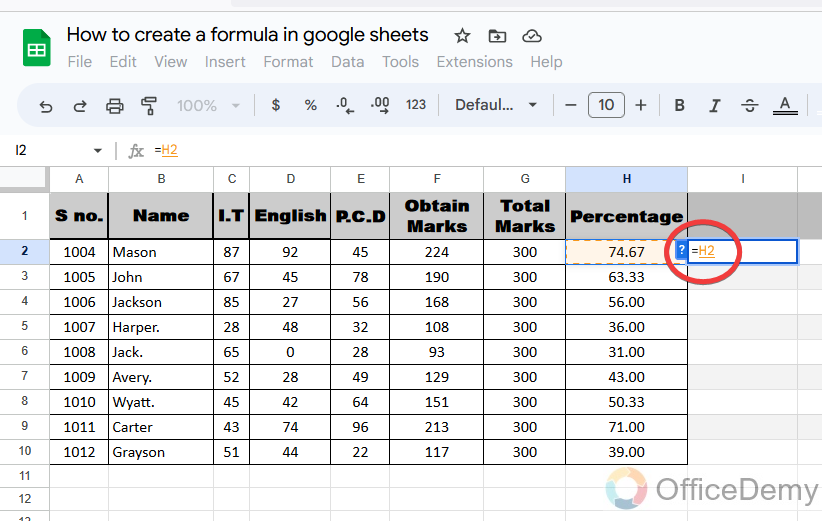
Step 2
Then in the second step, we will ask the condition whether it is greater than by given value or not. Just simply write the greater than sign then the second argument and press enter.
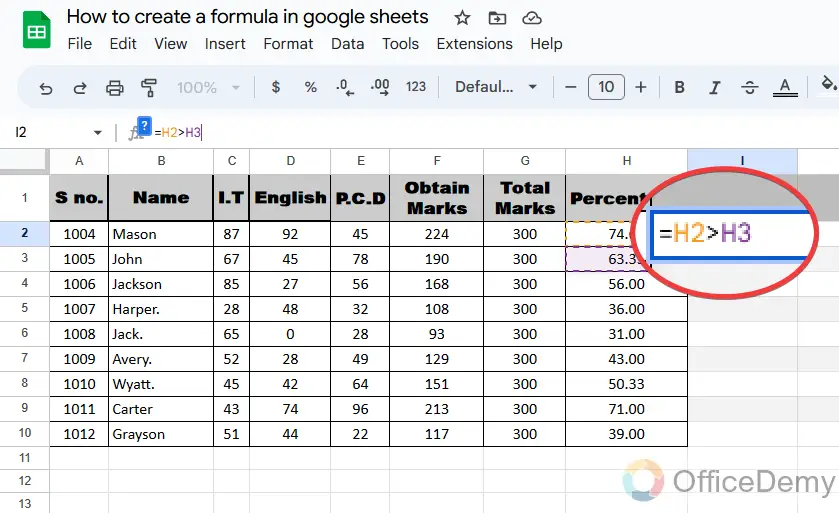
Step 3
Here you can see in the following picture, it says that our given value is greater than the other value.
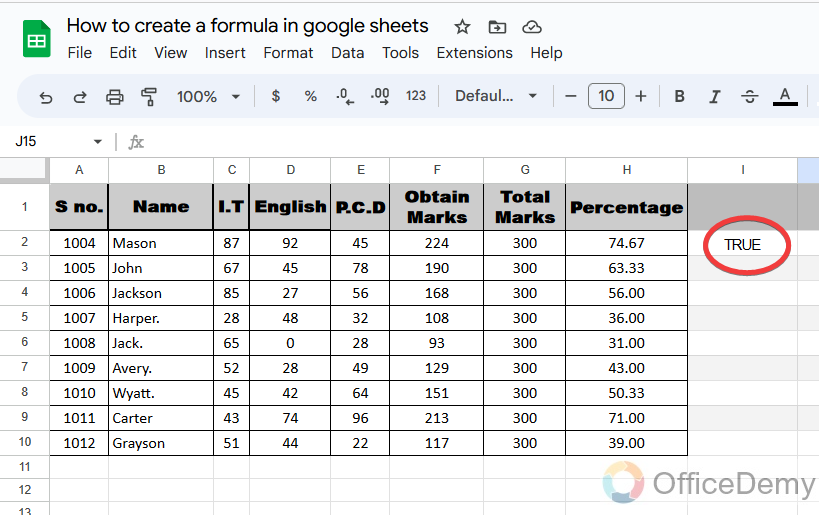
In the same way, you can create a lot of formulas between the values by the following methods, just write a sign of equal then the operation that you want to perform then the second argument. Similarly, if you are using two different domains then must use small brackets to differentiate them to get rid of the error.
Frequently Asked Questions
Can I Apply the Formula I Created in Google Sheets to an Entire Column or Row?
Applying formula to column in google sheets allows you to streamline calculations and save time. By creating a formula in one cell and then dragging it down the entire column, you can effortlessly apply the formula to each corresponding cell, automatically adapting it to the different values in the column. This simplifies repetitive calculations and ensures accuracy throughout the entire data range.
Q: How to make a formula absolute and get rid of errors in Google Sheets?
A: Absolute cell reference is a way of writing a formula in Google Sheets so copying that formula to another cell does not change the cell its formula references. Using an absolute reference allows you to lock the column you reference, the row you reference, or both, so you won’t see changes in rows or columns when you copy them. These are the following steps to absolute a formula in Google Sheets.
Step 1
Let’s suppose this is your formula which you want to make absolute. Place your cursor with the arguments of the formula.
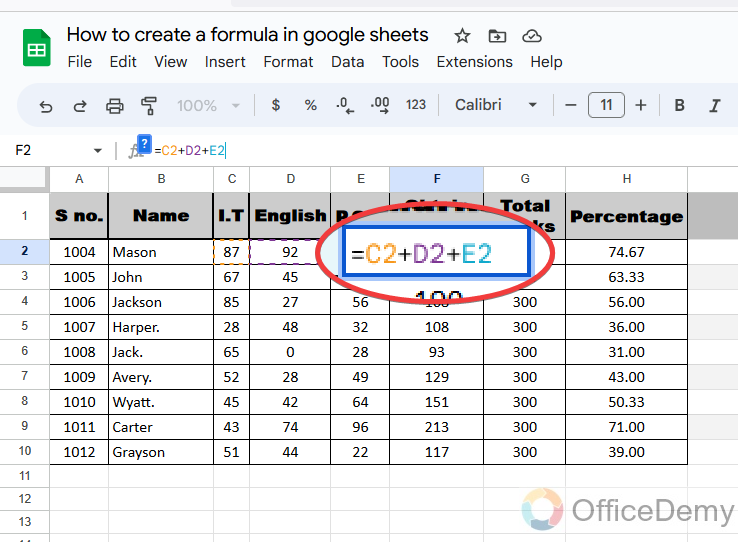
Step 2
Then just press the “F4” button, and you will see the dollar sign along the arguments. That means, the formula has been absolute as can be seen in the following picture.
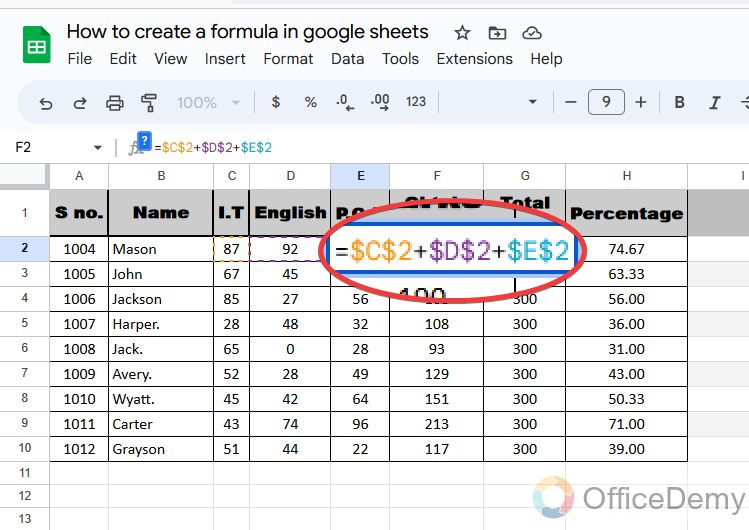
Q: How to apply formulas to an entire column in Google Sheets?
A: A formula is an operation that the Google Sheets spreadsheet can apply to your data to perform automatic calculations. But if you have hundreds of cells in a column, you cannot apply a formula to each cell manually, it may slow your flow of work. But don’t worry there are ways you can apply a formula to an entire column in Google Sheets with just one click. Yes, don’t be surprised. Here are the steps below in which you can learn how to apply formulas to an entire column in Google Sheets.
Step 1
This is the first cell of the column in which the formula has been inserted. Now you want to apply the same formula in other cells respectively.
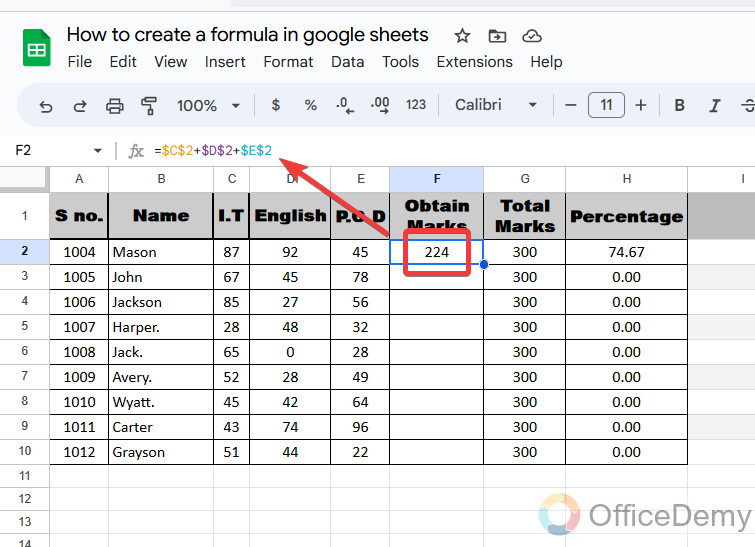
Step 2
Select the applied formula cell, you will see a small blue square along the selection. Move your cursor to this small square and drag it downwards or where you want to apply the formula.
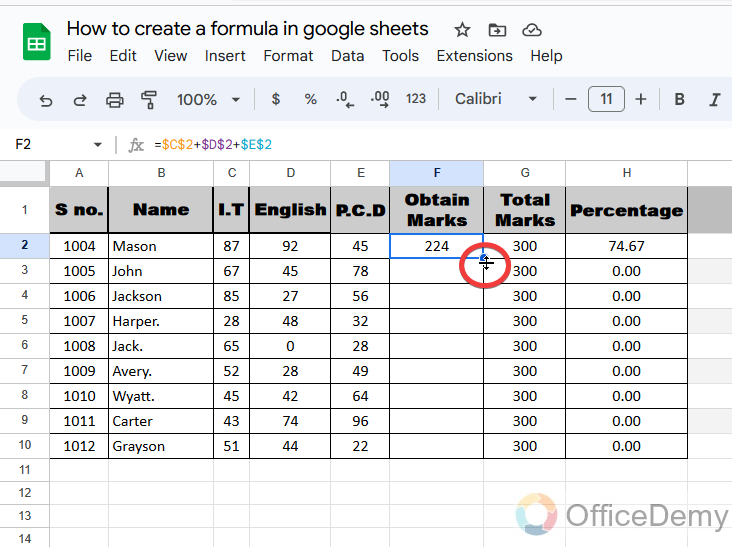
Step 3
As you can see in the result, the formula has been copied over the entire selection.
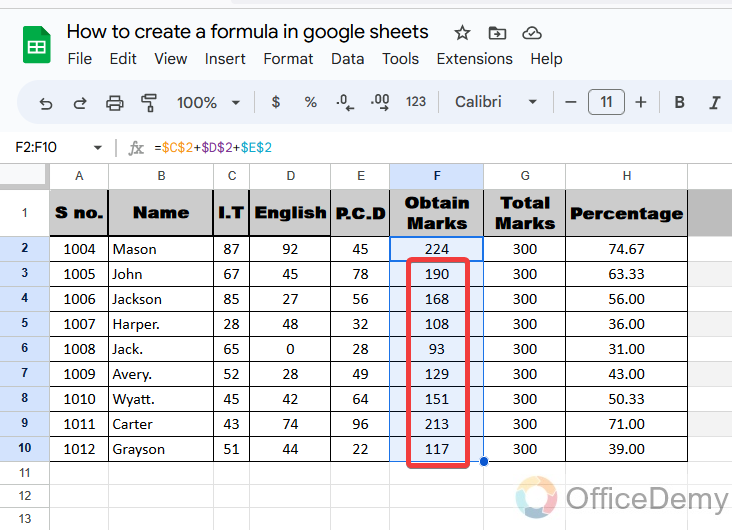
Q: What is the difference between formula and function in Google Sheets?
A: Almost all this work is the same, but the difference between them is that a formula is an expression either simple or complex, written by the user itself to perform calculations in Google Sheets. While a function is a formula that is predefined in Google Sheets. These functions are pre-installed on Google Sheets and can be accessed easily to operate values. The purpose of the formulas and functions is just to enable you to perform calculations.
Conclusion
This was all about how to create a formula in Google Sheets. We hope you have a better and more efficient workflow, but these incredible formulas can more be powerful to your work in Google Sheets. Imagine what kind of improvements you will make after learning from this tutorial on how to create a formula in Google Sheets. To become the Google Sheets master, don’t forget to visit our full course here. Thank you for reading!



