To Create a New Calendar in Outlook
Outlook App:
- Access Calendar.
- Navigate to Home.
- Add Calendar.
- Create a New Blank Calendar.
- Name Your Calendar.
- Activate New Calendar.
- Add Events.
Outlook Web:
- Open Outlook Web.
- Access Calendar.
- Go to Home > Add Calendar > Create Blank Calendar.
- Name Your Calendar.
- Choose a Color.
- Optional: Select an Icon.
- Choose Location > Save Calendar.
Hi and welcome back to our brand new Outlook series of tutorials. Today, we are going to learn about Calendar. We will learn how to create a new calendar in Outlook. Nowadays we all use email, our communication either personal or business is mainly via email, and in email most of us use Outlook. Between work, personal commitments, and social events, it can be a challenge to keep track of everything on your plate. Thankfully, Microsoft Outlook provides a solution to help you manage your time effectively. With the ability to create multiple calendars, you can separate your different commitments and keep your schedule in order.
In this guide, we will walk you through the steps to create a new calendar in Outlook, so you can stay on top of your schedule and never miss an important event again. So, grab a cup of coffee, sit back, and let’s get started!
Importance of Creating a New Calendar in Outlook
We all have our calendars set for our day-to-day job life, or even if you do a business or are self-employed, aligning tasks is very important. Learning how to create a new calendar in Outlook can be a valuable skill for anyone looking to improve their time management and organization. With the ability to create multiple calendars, you can separate your different commitments, such as work, personal, and social events. This not only helps you keep track of your schedule but also allows you to prioritize your time and focus on what is important.
By creating a calendar specifically for work-related events, you can stay on top of deadlines, meetings, and appointments, while a separate calendar for personal events can help you plan and manage your social life. We will show you a step-by-step guide on how to create a new calendar in Outlook, and it can help you stay organized and reduce stress in your daily life.
How to Create a New Calendar in Outlook?
We have a simple step-by-step procedure to create a new calendar in Outlook. It’s a very straightforward method but still, some users don’t know how to do it. I will first show you this procedure in the Outlook app, and then we will see it in the Outlook web version. So, let’s get started.
Create a New Calendar in Outlook – In Outlook App
In this first section, we will learn how to create a new calendar in Outlook App. Let’s see the steps below.
Step 1
Open your Outlook App, and click on the Calendar in the left sidebar
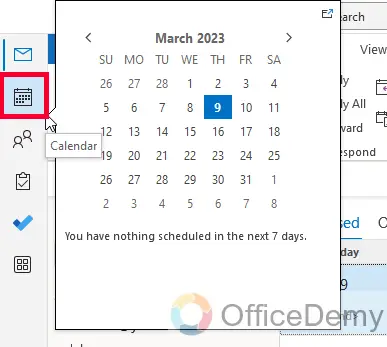
Step 2
Click on the Home tab from the main menu
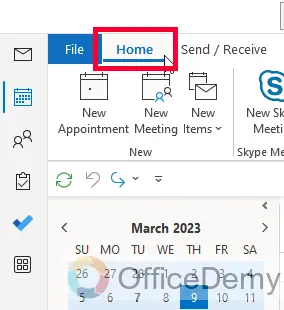
Step 3
Now click on the Add Calendar button
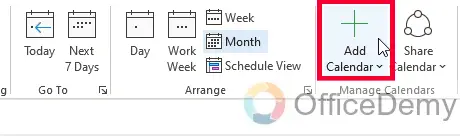
Step 4
Select “Create New Blank Calendar” from the dropdown list
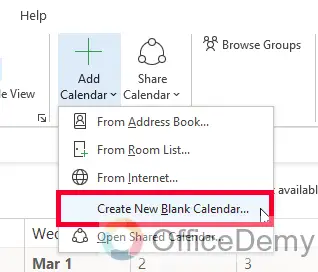
Step 5
Name your Calendar, (names such as study calendar, or freelancing calendar), and Click the Ok button.
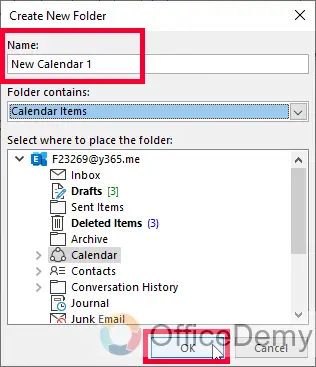
Step 6
Now go to the left-hand sidebar, and from the My calendars section, check on your newly created calendar to make it appear on the Calendar page.
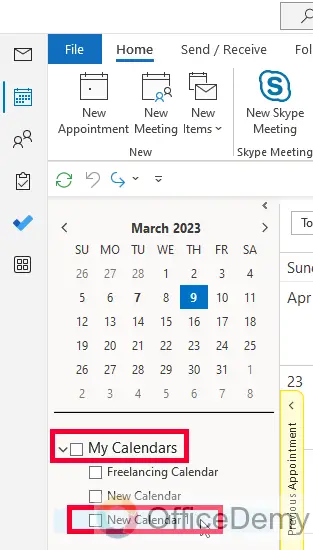
Step 7
Now you can add events, to add an event simply single-click on the Day (Date) and write your note such as “Project Submission”, “Proposal Submission”, etc.
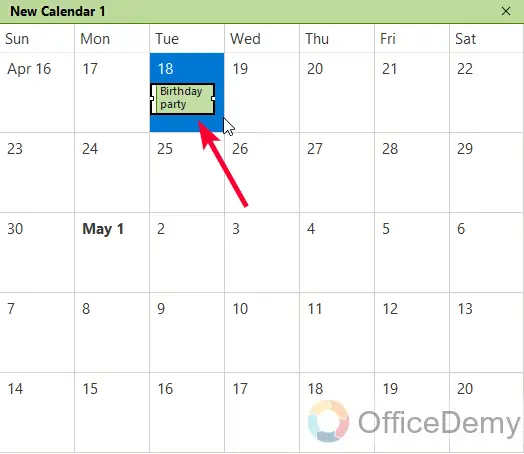
That’s all, you have got a brand new calendar. This is how to create a new calendar in Outlook.
Create a New Calendar in Outlook – in Outlook Web
In this section, we will learn how to create a new calendar in Outlook web version using Microsoft 365 Dashboard. So, let’s see how to do the same thing in the web version that may have some different steps to follow, so don’t miss out.
Step 1
Open Outlook App from the Microsoft 365 dashboard
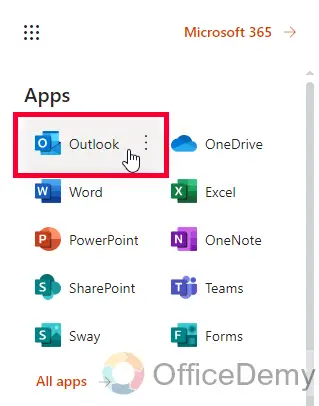
Step 2
Click on the Calendar button in the left sidebar.
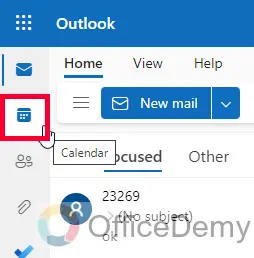
Step 3
Click on the Home tab
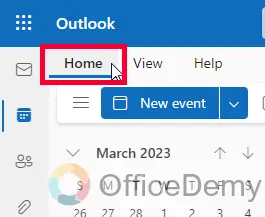
Step 4
Click on the Add Calendar button in the left sidebar
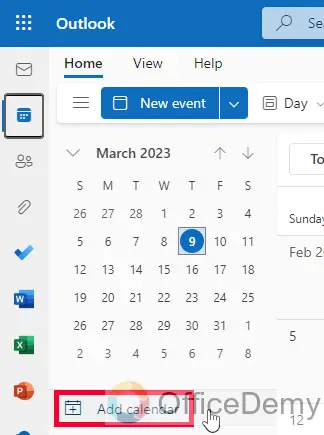
Step 5
You have now a new pop-up and you have a sidebar with many options, click on “Create Blank Calendar”
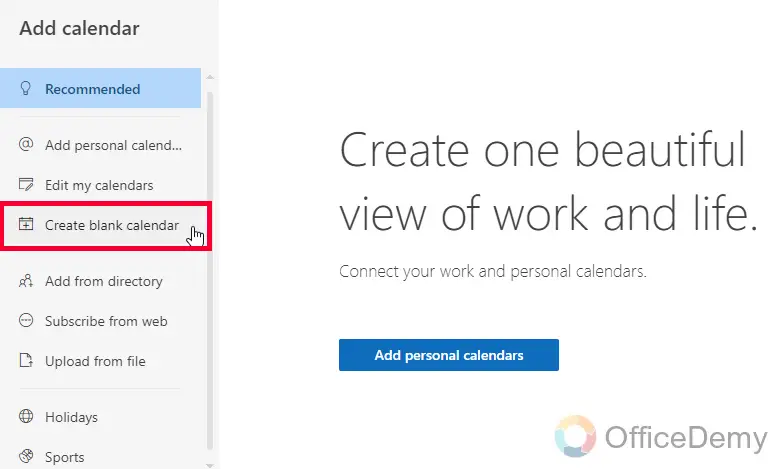
Step 6
Add the name for your Calendar
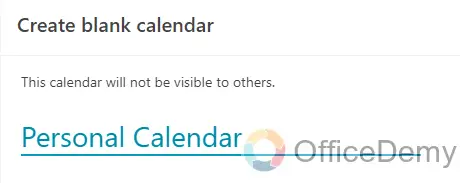
Step 7
Choose a color for your Calendar
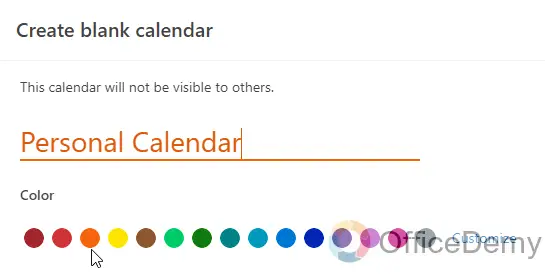
Step 8 (Optional)
You can also select a logo icon for your Calendar to identify it quickly
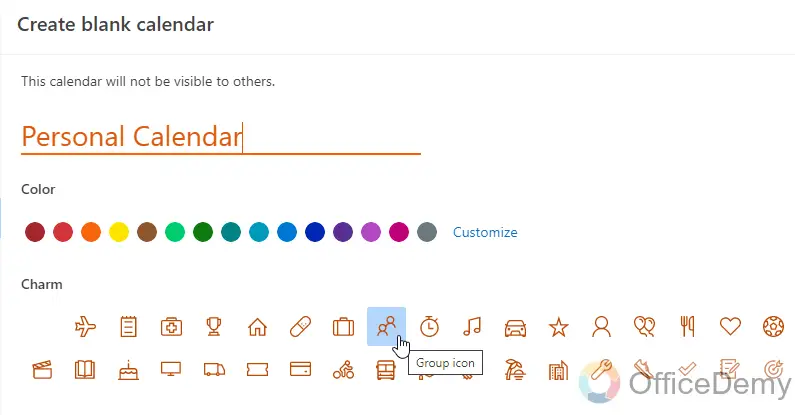
Step 9
Select My Calendar or any folder you want to save this new calendar.
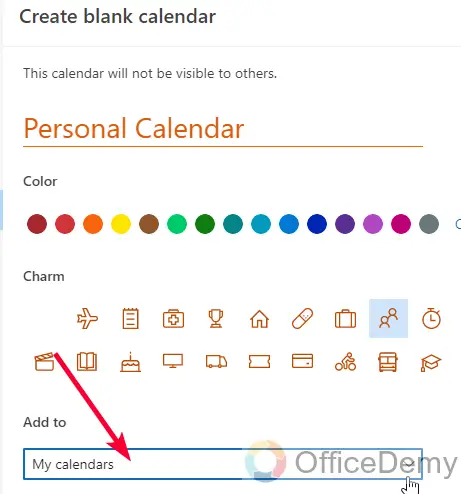
Step 10
Once you are done with these details, click on the Save button below.
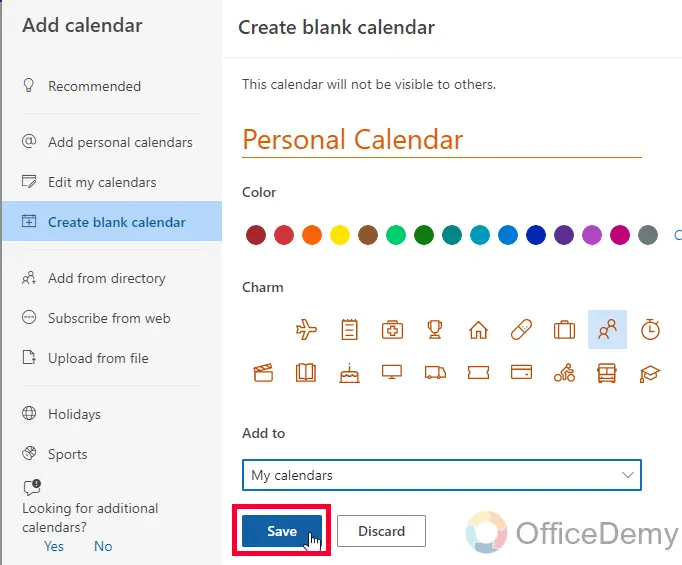
Step 11
The new Calendar is created and added to your Calendar list, you can access it from the left sidebar in the Calendar view under the “My Calendars” section.
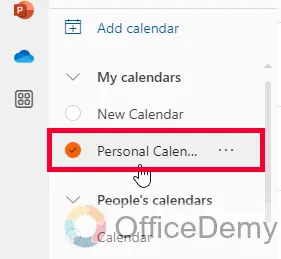
This is how easily you can create a new calendar in the Outlook web version. I showed you how to create a new calendar in both versions of Outlook. I hope you find this guide helpful.
Important Notes
- Outlook allows you to create multiple calendars to help you organize your schedule.
- You can create a new calendar by right-clicking on “My Calendars” and selecting “Add Calendar“.
- Be sure to give your new calendar a descriptive name and choose a color that is easy to distinguish from your other calendars.
- You can choose to share your new calendar with others or keep it private, depending on your needs.
- Once you have created your new calendar, you can view it alongside your other calendars to get a comprehensive view of your schedule.
- When creating a new calendar, you can also choose whether to make it your default calendar. This means that any new appointments or events you create will automatically be added to that calendar unless you specify otherwise.
- You can customize the view of your new calendar by selecting “View” from the menu bar and choosing a layout that works best for you.
- Outlook also allows you to import and export calendars, which can be helpful if you want to share your calendar with others or use it on a different device.
Frequently Asked Questions
How many calendars can I create in Outlook?
You can create as many calendars as you need in Outlook. This can help organize different types of events and activities.
Can I Use Multiple Calendars to Schedule Multiple Days on Outlook Calendar?
To efficiently plan multi-day events, Outlook Calendar allows users to use multiple calendars. By setting up separate calendars for different events, users can easily organize and schedule activities across multiple days. This feature ensures clear visibility and enables efficient management of various engagements simultaneously.
Can I Combine Multiple Calendars in Outlook to Keep Them Organized?
Yes, you can easily combine and manage multiple calendars in Outlook by syncing calendars in outlook. This feature allows you to keep all your appointments, events, and reminders organized in one place. By syncing calendars, you’ll have a comprehensive view of all your schedules, ensuring better time management and avoiding any conflicts. Stay organized effortlessly with this convenient feature.
How do I share my new calendar with others?
After creating your new calendar, you can right-click on it and select “Share Calendar” to share it with others. You can then choose the people you want to share the calendar with and set their permissions.
Can I color-code my new calendar?
Yes, when creating a new calendar, you can choose a color to make it easier to distinguish from your other calendars. You can also change the color of your calendar at any time by right-clicking on it and selecting “Color“.
How to view my new calendar alongside my other calendars?
To view your new calendar alongside your other calendars, simply select it from the “My Calendars” list. You can select multiple calendars to view at once by checking the boxes next to their names.
Can I delete a calendar I no longer need?
Yes, you can delete a calendar by right-clicking on it and selecting “Delete Calendar“. Be aware that deleting a calendar will also delete all the events and appointments associated with it.
Conclusion
Happy to see you here till the end. I hope you find the above guide helpful. I will recommend you all create your multiple calendars in Outlook and keep track of everything you do and need to do before time flies. I hope I have cleared all the important things regarding calendar creation in Outlook. I will see you soon with another useful guide. Thank you and keep learning with Office Demy.






