To Create a Teams Meeting in Outlook
- Go to your Outlook calendar.
- Click “Teams Meeting“.
- Add the meeting title.
- Enter the required attendee email addresses.
- Include optional attendees if needed.
- Select the date and time.
- Set the location as “Microsoft Teams Meeting“.
- Add meeting objectives.
- Click “Send” to invite attendees with meeting details.
Today we will learn how to create a teams meeting in Outlook. Setting up a teams meeting in Outlook is simple, enabling you to invite your team members, clients, or customers to a virtual meeting. You can share files and work together on projects with Teams while staying in the comfortable Microsoft Outlook interface. Users of the well-known communication and collaboration tool Microsoft Outlook can collaborate and communicate with other team members through meetings, video calls, and chats. Microsoft Teams has remained well-liked for collaborating and communicating among teammates. Its feature is the ability to schedule and join meetings from Outlook directly.
This article will walk you through the process of setting up a Teams meeting in Outlook. In this guide, we are going to learn how to create a teams meeting in outlook. Microsoft Outlook is an easy-to-use email client to send and receives emails by accessing Microsoft Exchange Server email. Having that said, let’s get started!
Importance of Creating a Teams Meeting in Outlook
Virtual meetings have developed into a crucial tool for team collaboration and communication in today’s increasingly virtual and distributed workplaces. One of the most used online meeting platforms is Microsoft Teams, which enables users to communicate via video, audio, or chat, share files, and work together in real-time on projects. The primary email and calendar program utilized by numerous organizations, Outlook, might not be known to many users for the ability to create a Teams meeting. There are several advantages to learning how to create a Teams meeting in Outlook.
Team members can collaborate on projects and share ideas in real-time, no matter their current location, by arranging Teams meetings in Outlook. This may encourage a more supportive and effective working environment. Team members can better manage their time by realizing when and where they need to be by scheduling meetings for the team in Outlook. As a result, scheduling conflicts can be managed to avoid, and everyone will be on the same page. By eliminating the requirement of travel and downtime, virtual meetings can save time and resources. Team members could quickly schedule a multitude of online meetings by learning how to create a Teams meeting in Outlook. Team members can communicate in real-time during meetings in Outlook, which can improve communication. This may lead to stronger ties, improved team dynamics, and a happier workplace. Teams meetings in Outlook are a versatile tool for remote work and distributed teams because they can be accessed from anywhere, at any time. This can assist in the creation of a more diverse and inclusive workplace by enabling team members to work from their favorite places.
Anyone working in a remote work environment must learn how to create a teams meeting in outlook.
How to Create a Teams Meeting in Outlook
We have simple and easy steps to create a teams meeting in outlook. we are going to learn the step-by-step procedure for how to create a teams meeting in outlook in this tutorial. So, let’s get started and learn each step in detail.
Create a Teams Meeting in Outlook- Using Outlook Desktop App
In this section, we will learn how to create a teams meeting in outlook by using Outlook Desktop App.
Step 1
Open Outlook on your Desktop
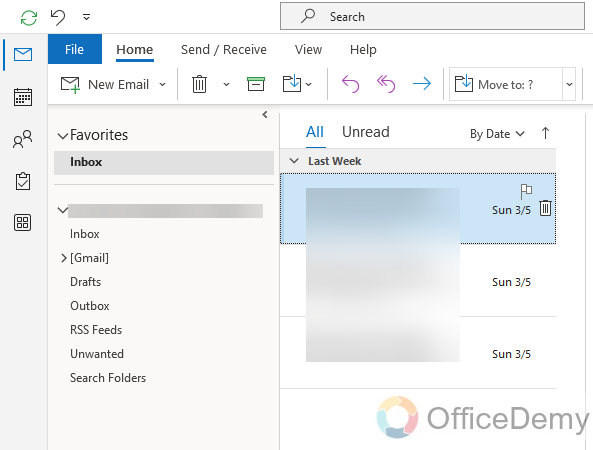
Step 2
Go to your Outlook calendar to begin located inside the sidebar
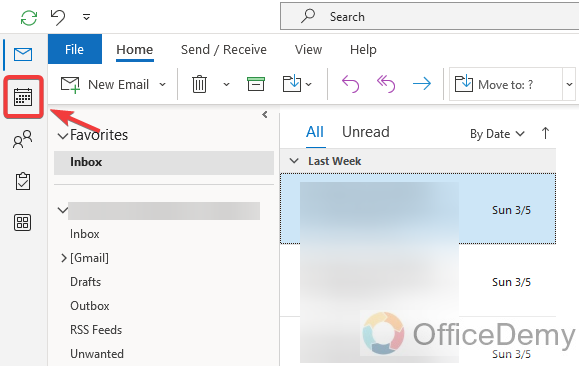
Step 3
Select “Teams Meeting” by clicking the button in the top left corner of the screen. A new meeting request form will be opened as a result.
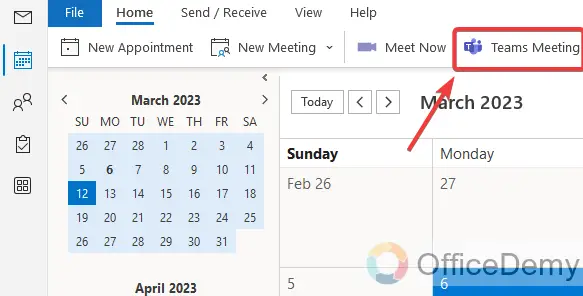
Step 4
Add the Title of your teams meeting
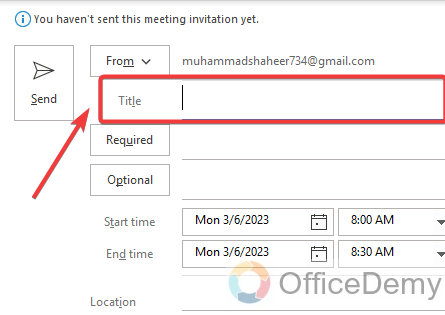
Step 5
The next step is to include must-require attendees in your meeting, Click on the Required button
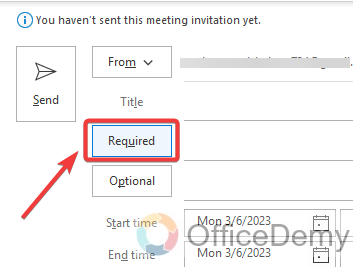
Step 6
Enter the email addresses of must-require attendees in the address box As you type, Outlook will automatically make suggestions for names from your contacts.
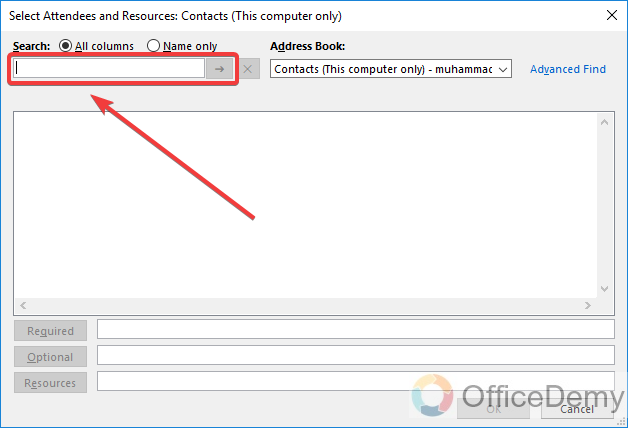
Step 7
Now, the next step is to include optional attendees in your meeting, Click on the Optional button
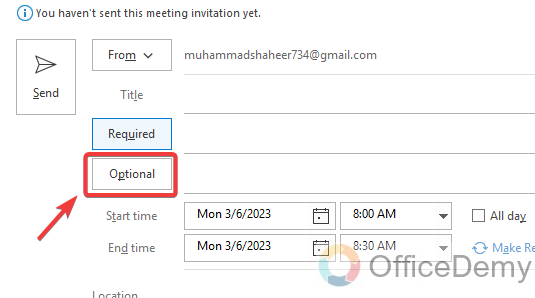
Step 8
As same as Step 6, Enter the email addresses of optional attendees in the address box As you type, Outlook will automatically make suggestions for names from your contacts.
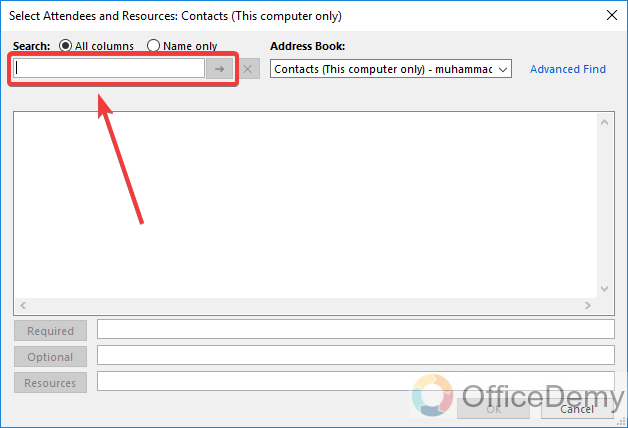
Step 9
You can select the date and time of your meeting after you’ve added your attendees. To choose the date of your meeting, click the “Date” field.
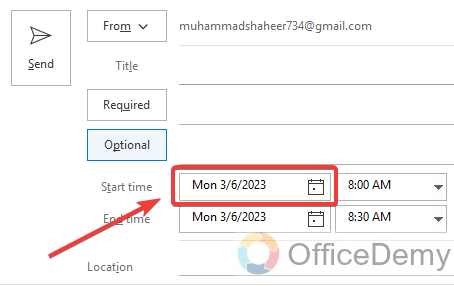
Step 10
After you have selected the Date, now enter the meeting start time
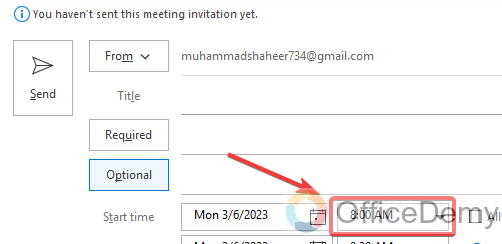
Step 11
To select the ending date, Click on the end date
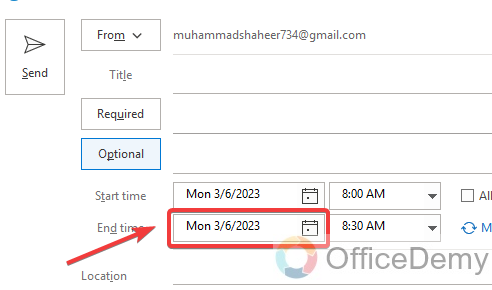
Step 12
Now click on the end time to select the ending time
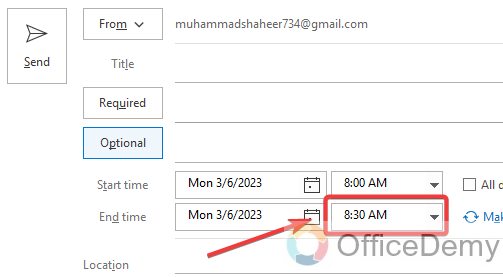
Step 13
To set the meeting as a Teams meeting, enter “Microsoft Teams Meeting” in the “Location” field. Participants can join the meeting by clicking the Teams link created.
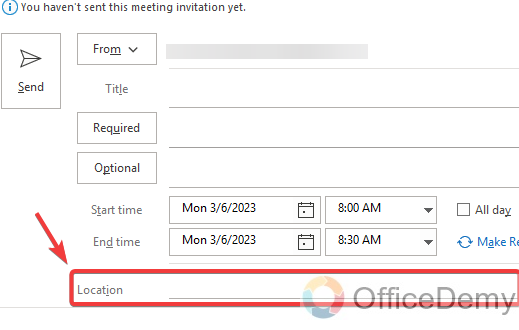
Step 14
You can include objectives in the Description Field to assist attendees in getting ready for the meeting. Write the meeting’s specifics, such as the ideology, the topics to be covered, and any equipment that attendees should read in advance, in the body of the meeting request.
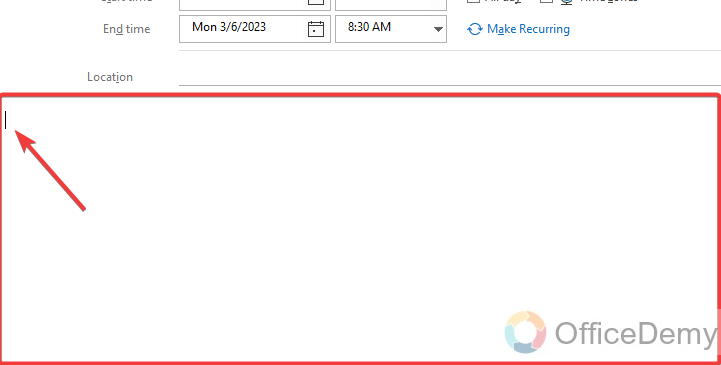
Step 15
Click the “Send” button to send the invitation to your attendees after you have completed adding all the necessary information to your meeting request. The meeting information, including the Teams link they can use to join the meeting, will be sent to them in an email.
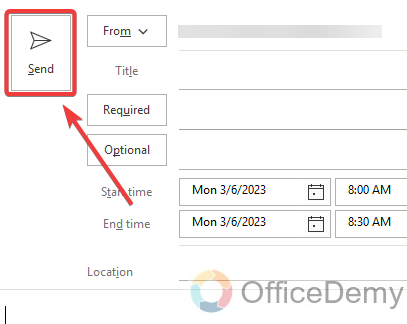
This was a very simple method and procedure for how to create a teams meeting in outlook.
By selecting the Teams link in the meeting request on the scheduled meeting day, participants can join the Teams meeting. By doing so, they can access the Teams app on their device and join the meeting.
Frequently Asked Questions
Can I Use the Same Process to Duplicate a Teams Meeting in Outlook?
Yes, you can use the same process for duplicating meetings in outlook. When scheduling a Teams meeting, simply select the desired meeting from your calendar and choose the Duplicate option. This will create an identical copy of the meeting with the same attendees, agenda, and settings. Save time and maintain consistency by duplicating meetings effortlessly in Outlook.
Can I include a Teams meeting in an already scheduled Outlook meeting?
By opening the meeting and choosing “Add Teams Meeting” from the toolbar, you can add a Teams meeting to an existing Outlook meeting.
Is a Microsoft Teams account required to set up a Teams meeting in Outlook?
Yes, in order to schedule a Teams meeting in Outlook, you must have a Microsoft Teams account.
What do I need to do if Outlook isn’t letting me join or schedule a Teams meeting?
Try restarting your computer, updating Outlook and Teams, and checking your internet connection if you’re having trouble scheduling or joining a Teams meeting in Outlook. You can ask for help from Microsoft support or your IT department.
Can I Attach Files to a Teams Meeting Invite Created in Outlook?
Team meetings in Outlook allow for adding files to teams invites. This feature enables users to attach important documents to meeting invitations, ensuring that all participants have access to the necessary materials in advance. With this capability, collaboration becomes seamless and efficient, allowing teams to focus on productive discussions rather than searching for file attachments.
Can I modify Outlook’s Teams meeting settings?
When scheduling a Teams meeting in Outlook, you can modify the meeting options by selecting Meeting Options. By doing so, you can modify the meeting’s parameters, including who can present, who can skip the lobby, and more.
Conclusion
So, today we learn how to create a teams meeting in outlook. We hope you liked the above guide and learned how to create a teams meeting in outlook. It is easy to create a Teams Meeting in Outlook, which can streamline your communication with team members clients, and customers. I hope you learned something new from this guide and that it is worth your time. I will see you very soon with another helpful guide. Keep learning with Office Demy. Thank you!






