- Install the “Create and print labels” add-on
- Select a label template
- Customize labels with text and formatting
- Create the labels
- Open the labels in a Google Docs document
- Print.
Hi, in this article, we will learn how to print labels from Google Docs. A label is a piece of paper that provides essential information regarding the product. Not only for products but labels can also be used for other identification purposes. Well, the question is, can we print labels from google docs or not? Why not! Google Docs is an accessible and powerful piece of documentation software in which you can not only frequently make a label but can apply suitable formatting as well.
If we talk about printing labels, then once you are done with creating labels then printing your labels is just a work of a few clicks we are going to learn in the following tutorial how to print labels from google docs.
Advantages of making Labels & Print from Google Docs
A label of a product will help you to characterize the product from other different products available in the market. It helps the purchaser to make the right choice as per his or her specific needs. It specifies the quality level of the product as well.
Therefore, to explore your business more to the purchaser labels are playing an important role. So, will it not be joyful? that prints your labels by yourself which google docs can provide you. Read the following article on how to print labels from google docs and get rid of costly other sources.
How to Create & Print Labels from Google Docs?
Printing labels from Google Docs is not easy if you are manually making a label one by one with the help of a table or shape, it may consume a lot of time and will not provide as many features as a tool or add-on can provide. Therefore, I recommend you use an add-on through which you can create labels at once and then can easily print them from Google Docs. Let’s make it easy, here is the complete procedure of how to print labels from Google Docs.
Step 1
As we have discussed above, we are going to use an add-on in Google Docs. To access the add-on option, you will have to go into the “Extension” tab from the menu bar of Google Docs here you may find the “Add-on” option.
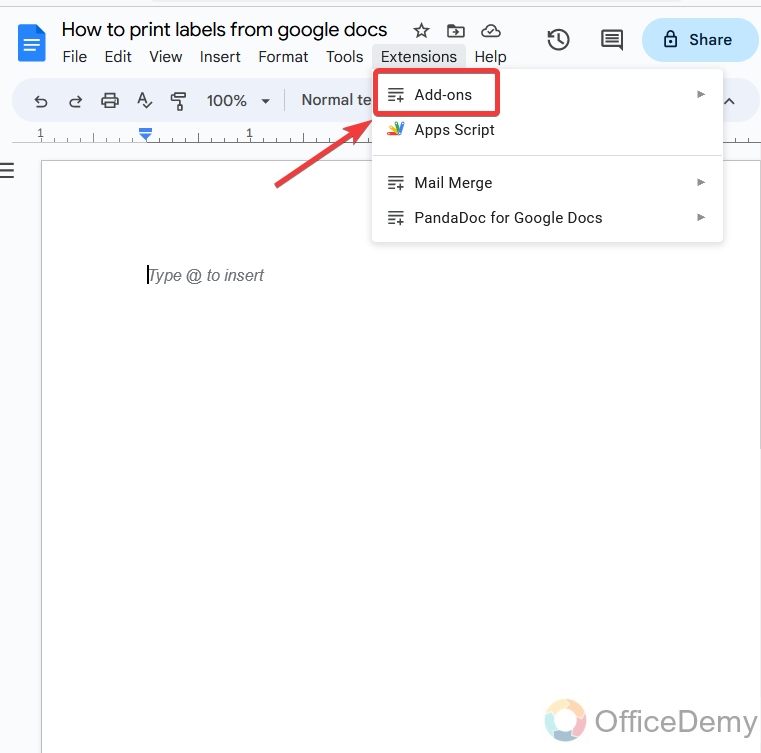
Step 2
When you click on this “Add-on” option another expand menu will open where you will find the “Get add-on” option, click on it to get an add-on.
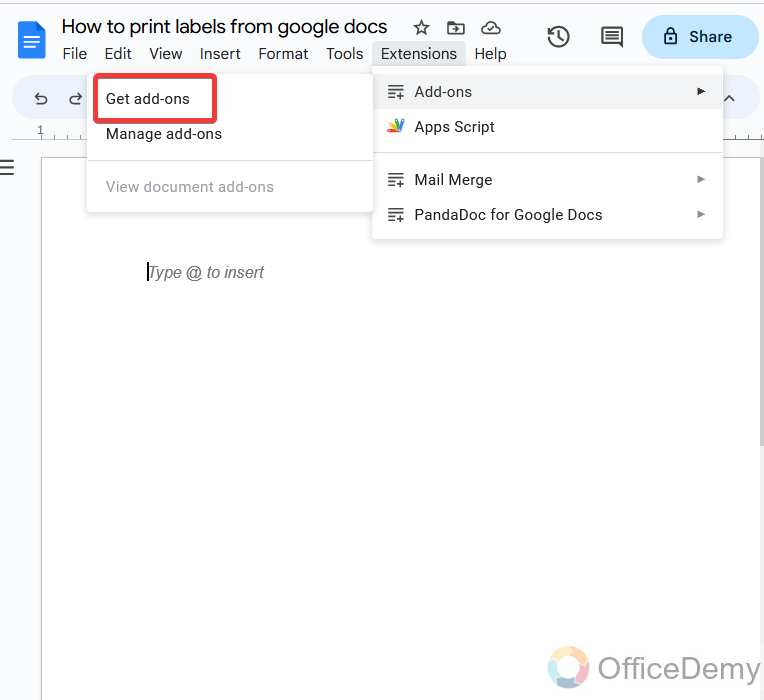
Step 3
As you can see in the following picture a new window will open in front of you where you can see several add-ons, you can also see the search box below with the help of which we will find the required add-on.
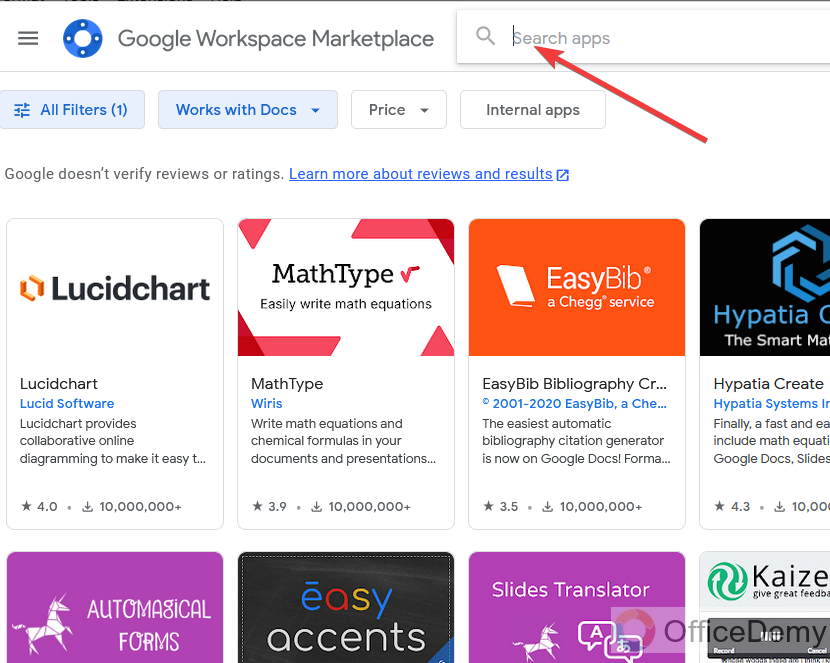
Step 4
To create and print labels the best-recommended tool is “create and print labels” which I prefer. Otherwise, you can also use other tools if you are familiar with them.
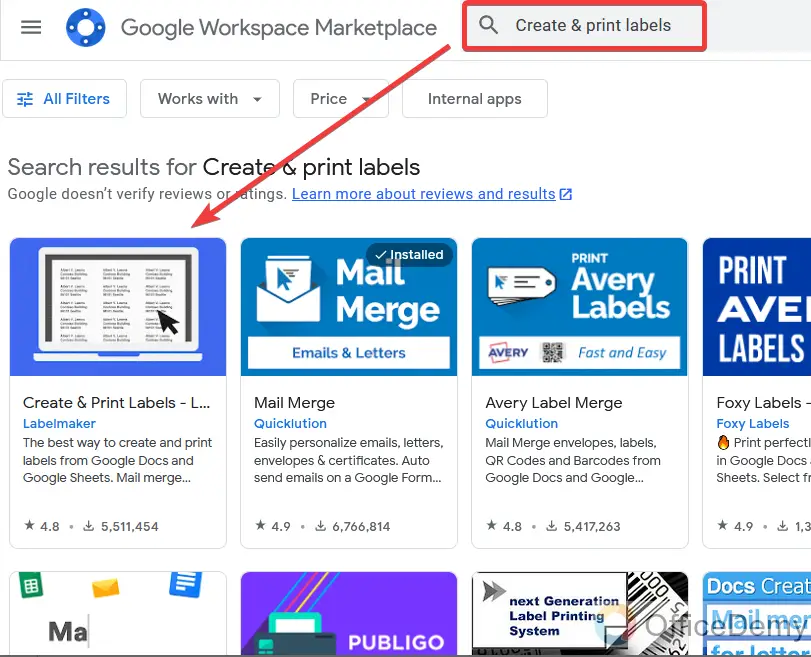
Step 5
Click on the add-on extension to install it. When you click on it, an install button will appear, simply click on it.
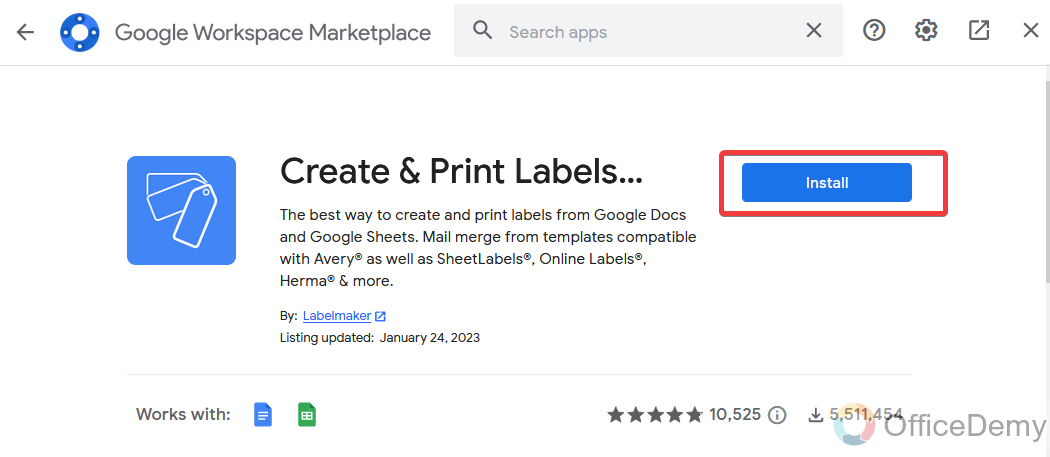
Step 6
Before installing it will ask for a Google account, select an account for your tool to install it.
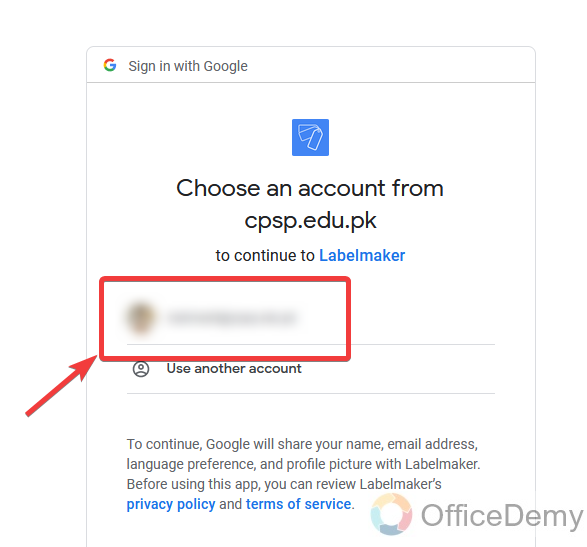
Note: Must select the same account that you are using with Google Docs otherwise your add-on will not work.
Step 7
After selecting the account, it will ask for some permissions from your device and account which are essential so allow it simply. You are almost done; your add-on has been added to your Google Docs.
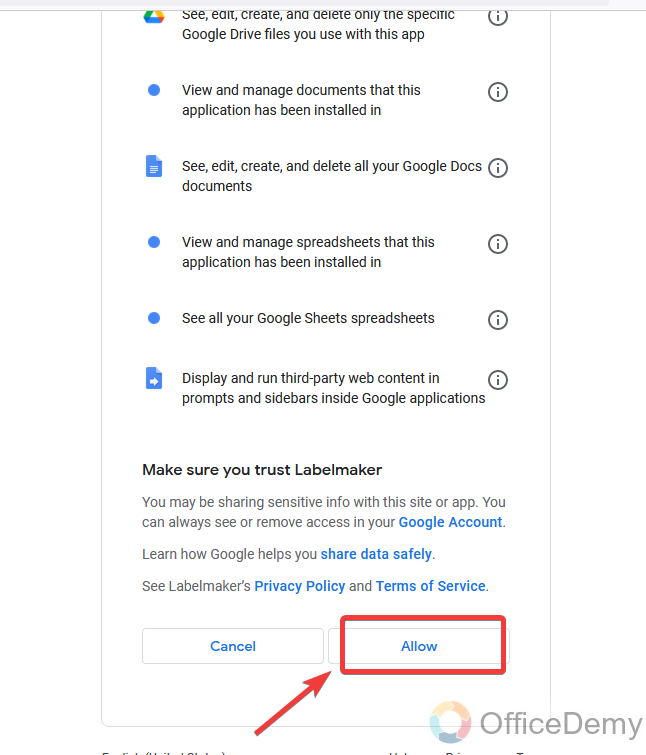
Step 8
Now, to use this installed add-on, again go into the “Extensions” tab, where you will find your all installed tool. Click on it to open it.
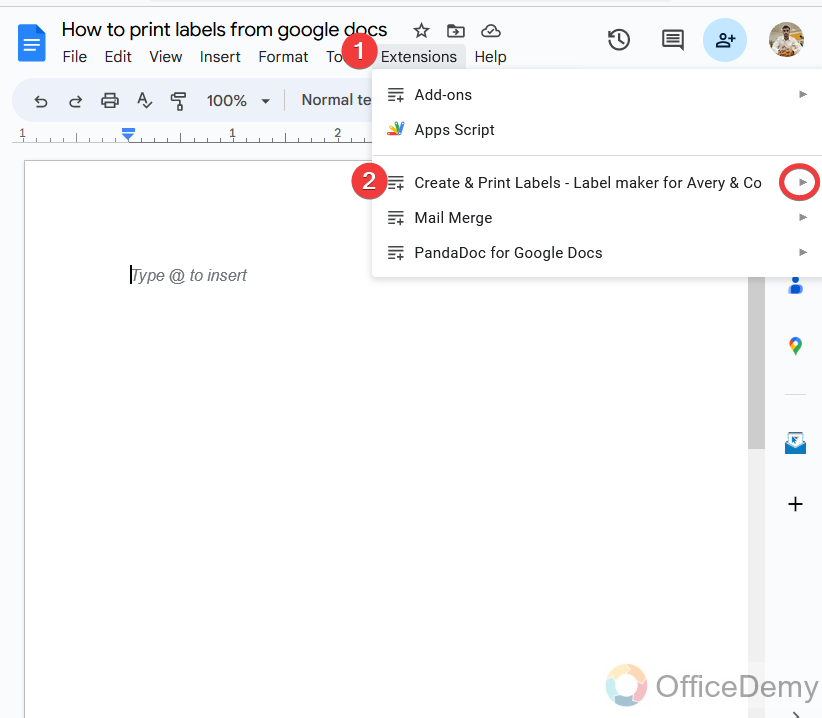
Step 9
This is asking to create labels! As we don’t have labels to print so first, we will create them. Click on “Create labels“.
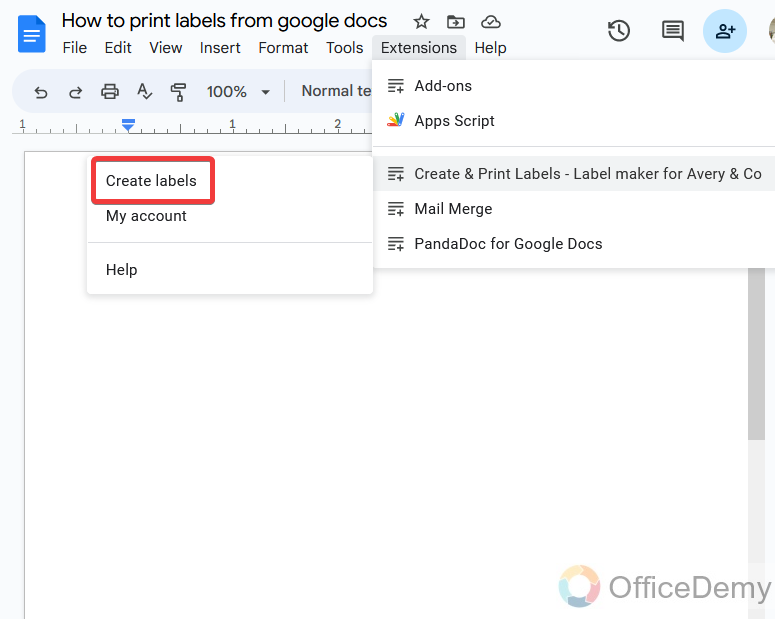
Step 10
As you can see in the following picture at the right side of the window, a pan menu has opened from where first select the “Label template or label style” which kind of label you want to print.
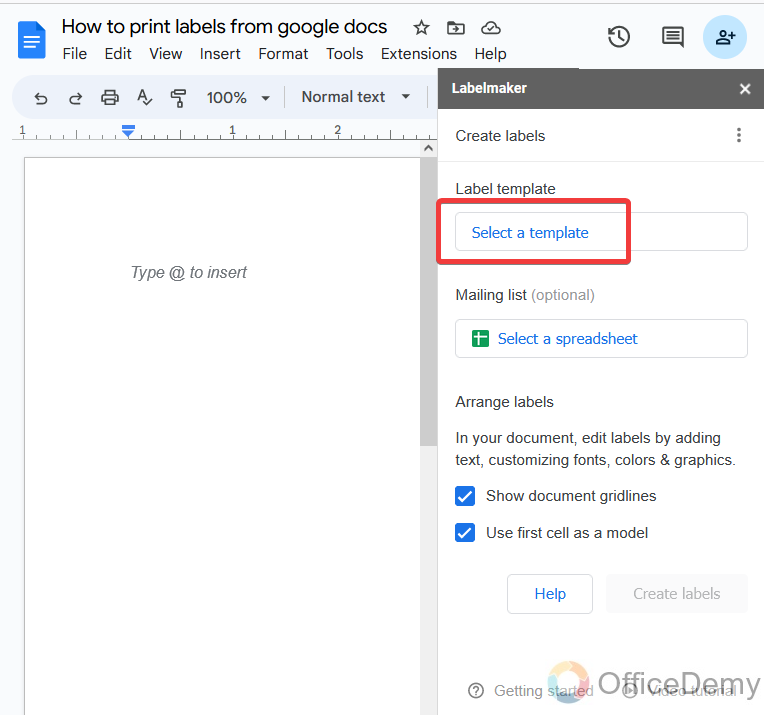
Step 11
Here you can see hundreds of labels are present in this template list. Select any of them you need.
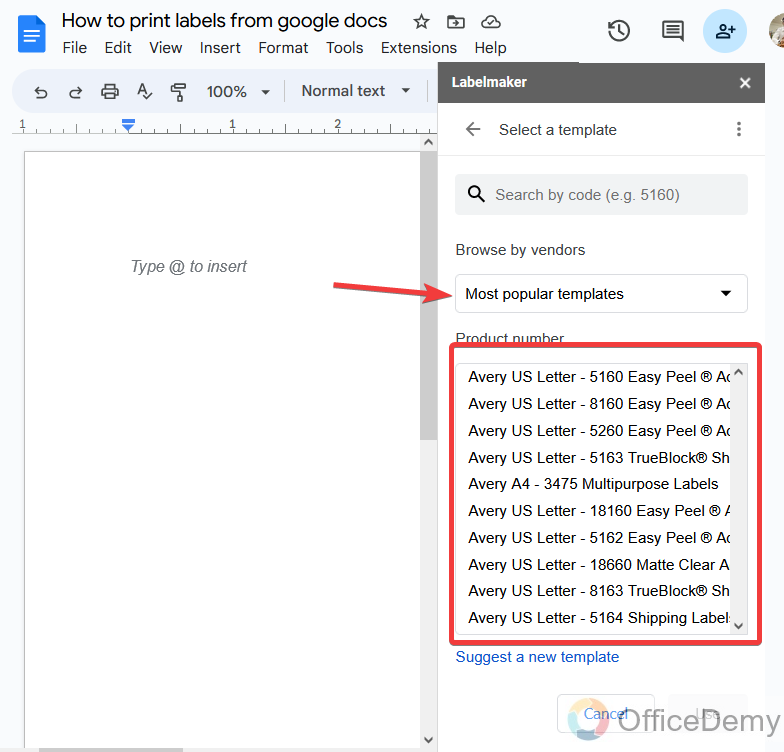
Step 12
After selecting the label template click on the “Use” button present just below the labels list.
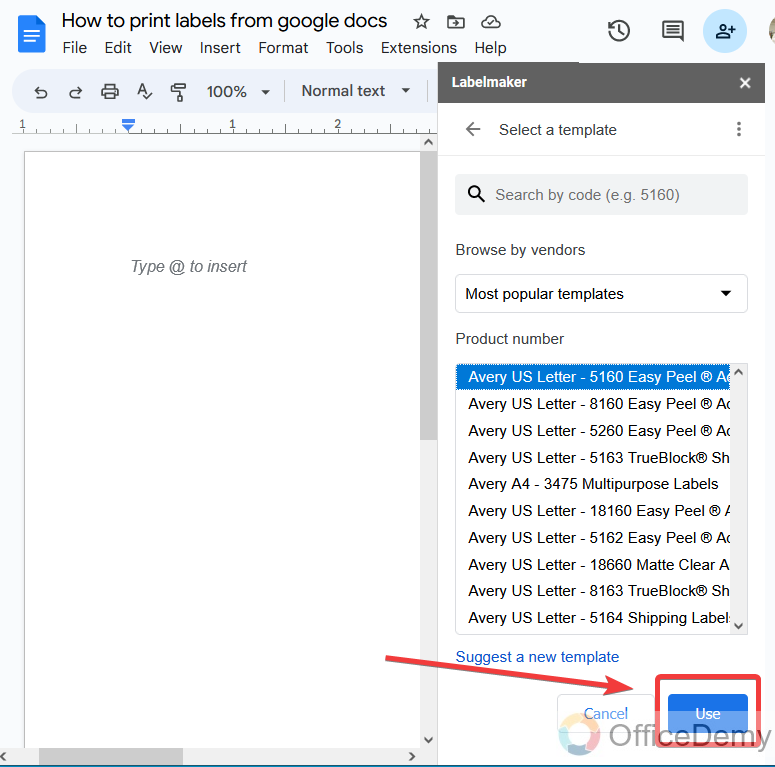
Step 13
As you click on this template button, you will instantly see the labels in your document in the form of grid lines as you can see below in the following picture.
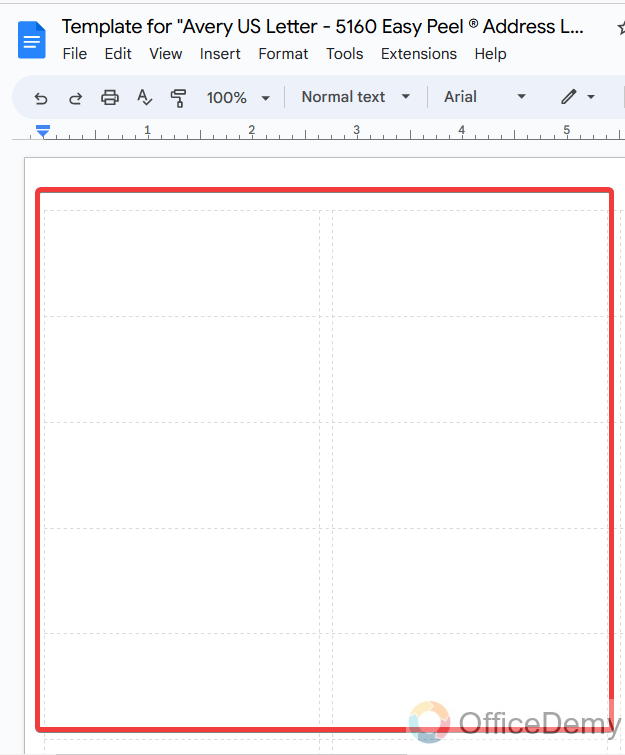
Step 14
You can add data to these labels, by just clicking on them, when you click on any label a cursor will appear through which you can add text, numbers, and figures as well.
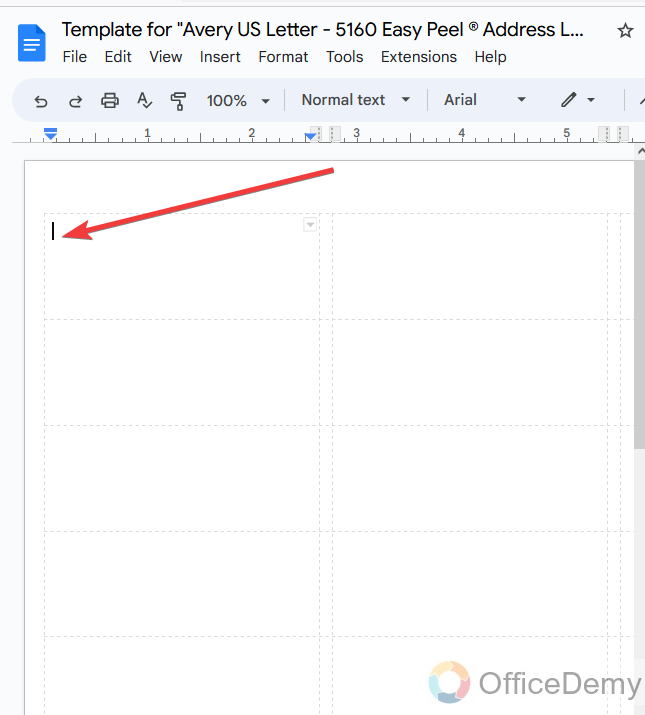
Step 15
As you can see in the sample data in the following picture, you can not only add text to it but also can apply any kind of formatting and can make required labels as you need.
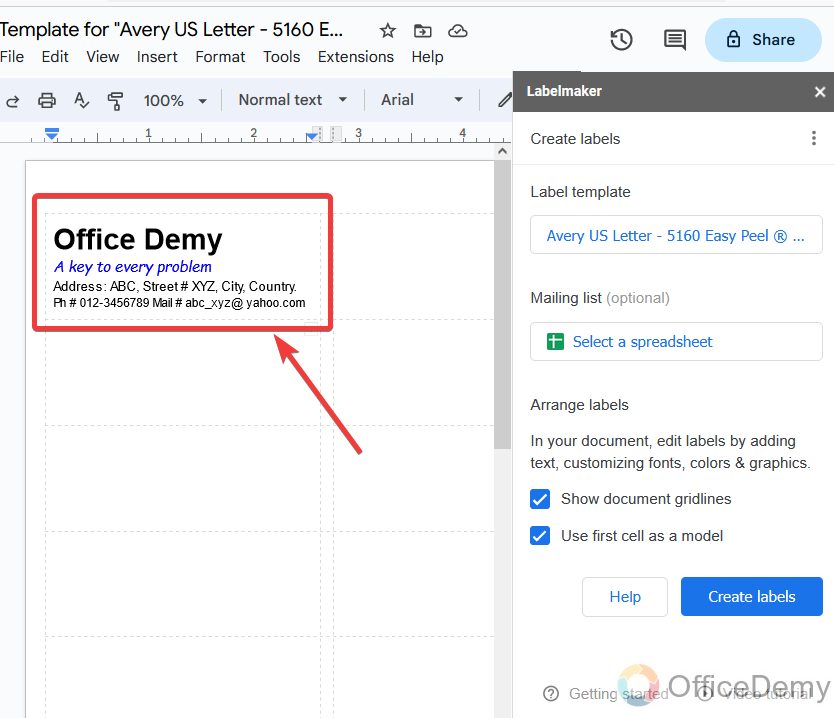
Step 16
Once you are done with editing and formatting text and your label format is ready then simply click on the “Create labels” button placed at the right bottom of the window.
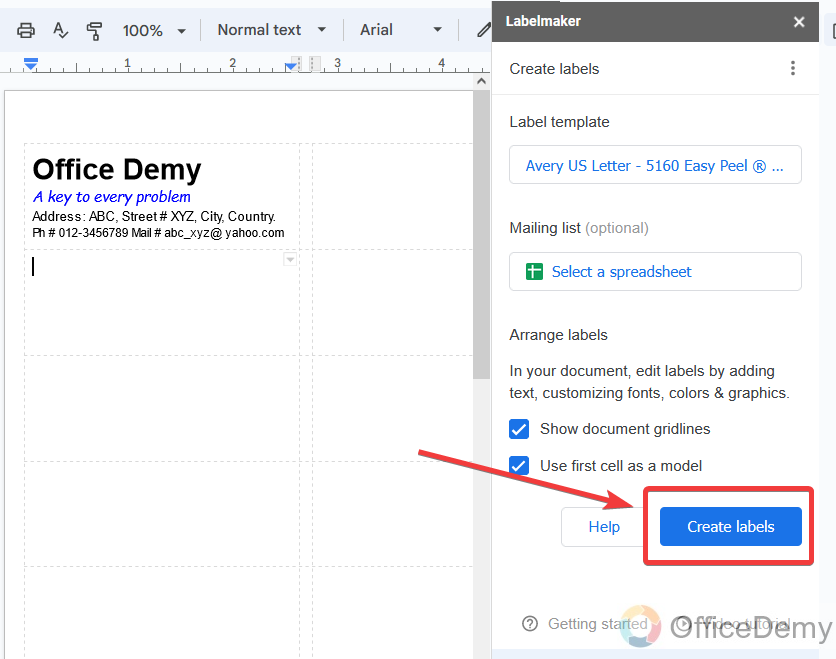
Note: While creating labels make sure that “Show document gridlines” and “Use the first cell as a model” both options are checked. With the help of the first option, you can see gridlines along the labels so you may be able to see the separation of each label. With the help of the second option, you may gain the data of the first label on all labels present in the document through which you can create multiple labels with the help of one model label.
If you don’t want to do so, then you can simply uncheck the options as well per your need.
Step 17
Your labels have been created now it’s time to open them on a Google Docs document so that we can print them. You can do it by clicking the following option as mentioned below.
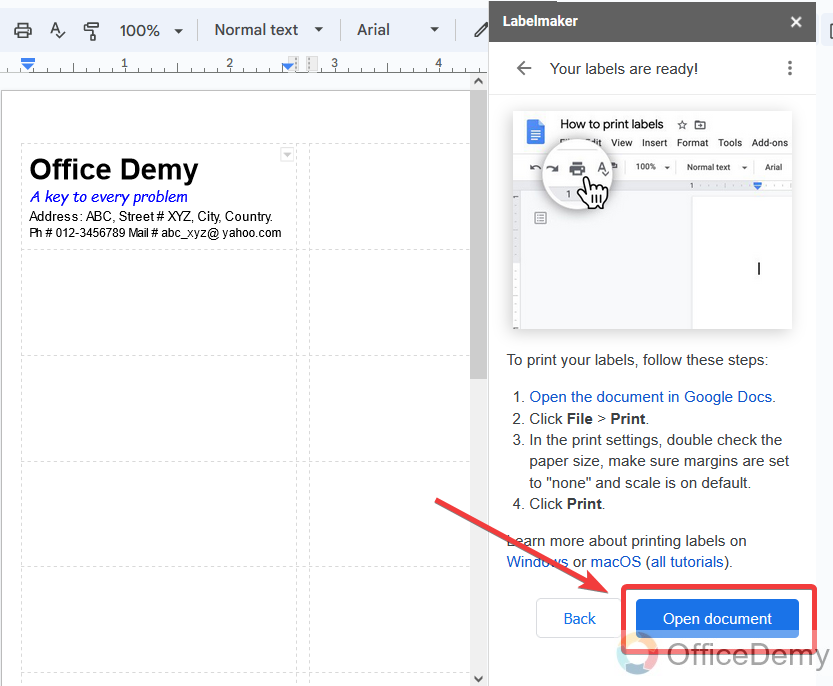
Step 18
As you can see, we are done now labels have been created for the whole page of Google Docs. Now let’s move towards the main topic of the article: how to print labels from Google Docs.
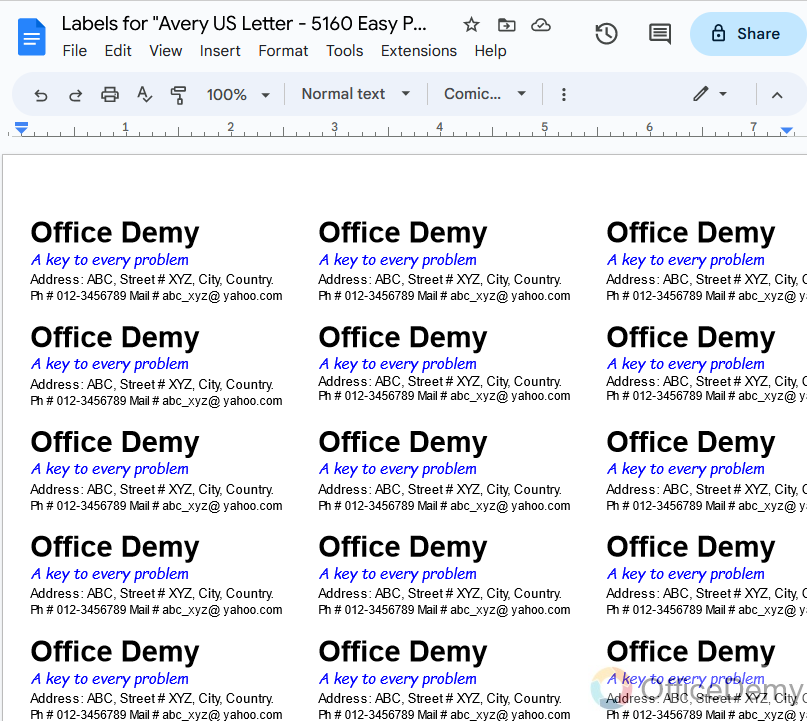
Step 19
After creating labels, the procedure of printing labels is the same as other documents you print. Go into the File tab of the menu bar and select the “Print” option or you can also simply press the shortcut key “Ctrl + P” to print your labels.
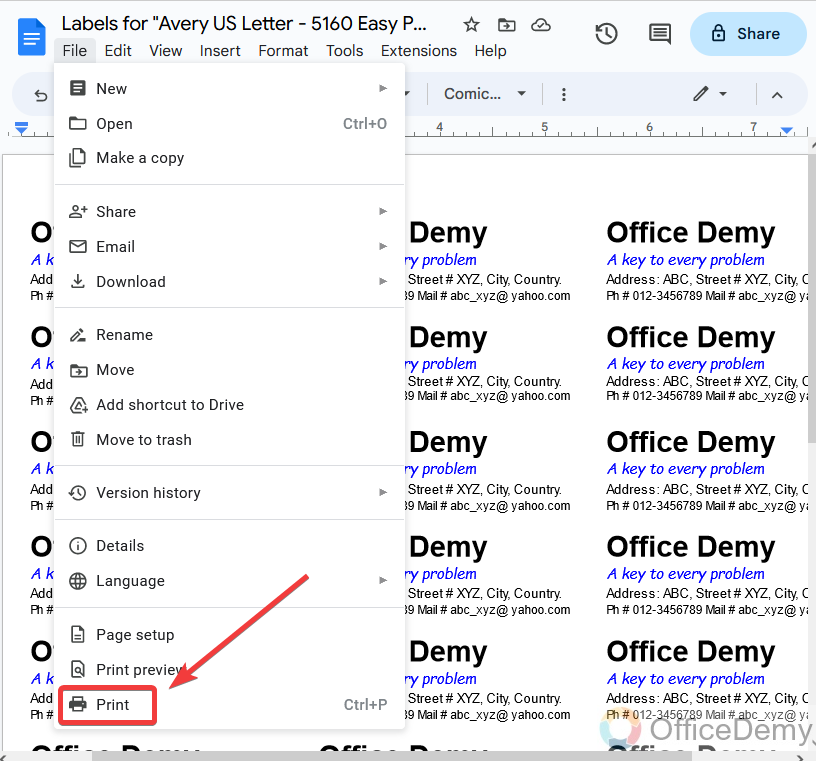
Step 20
If there is a need to customize print properties so you can do otherwise you are just one click away to print your labels, simply click on the “Print” button or icon of the printer.
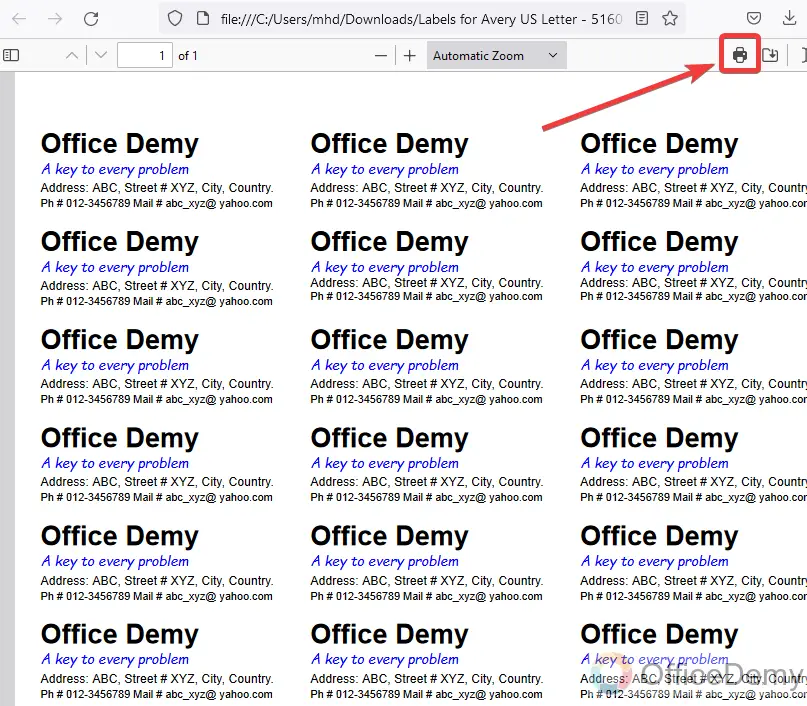
In this way, you can print your labels in Google Docs.
Frequently Asked Questions
Can I Use the Same Process to Make Labels on Microsoft Word and Google Docs?
When it comes to creating labels in word and Google Docs, the processes diverge slightly. While Word offers more extensive label-making options through the Mailings tab, Google Docs also has a simple way to make labels using a template or by customizing a table. Both options serve the purpose but require different steps to achieve the desired results.
Can I Use the Same Process to Print Labels from Google Sheets as I Would with Google Docs?
Yes, you can use the same process for google sheets label printing as with google docs. Both platforms offer convenient options to create and print labels. Simply design the labels in google sheets, set up the layout, and utilize the printing features to generate your labels efficiently and accurately.
Q: Can I Use the Same Design Guide to Create Coupons and Labels on Google Docs?
Yes, you can use the same design guide for designing coupons in google docs as well as labels. With Google Docs’ versatile features, you can easily create visually appealing and professional-looking coupons and labels by following the same design guide. Streamline your design process with Google Docs and unleash your creativity.
Q: Can we give a border to our labels in google docs?
A: As I have discussed above, you can not only edit your labels but also you can format them in your creative way. Bordering labels in Google Docs is so easy because the add-on “Create and print labels” provides this feature along with every label. Yes, let me show you practically with the help of the following pictures.
Step 1
When you haul your cursor to the label, an arrow mark option will be seen at the right top corner of the label as you can see in the following example. Click on it to expand.
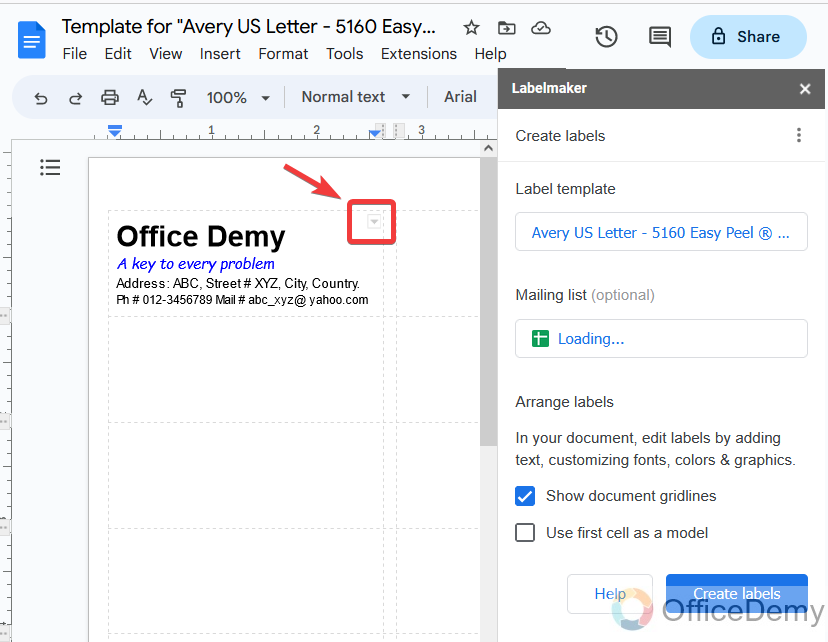
Step 2
Here you can see the border options for your label, select any of them which you need.
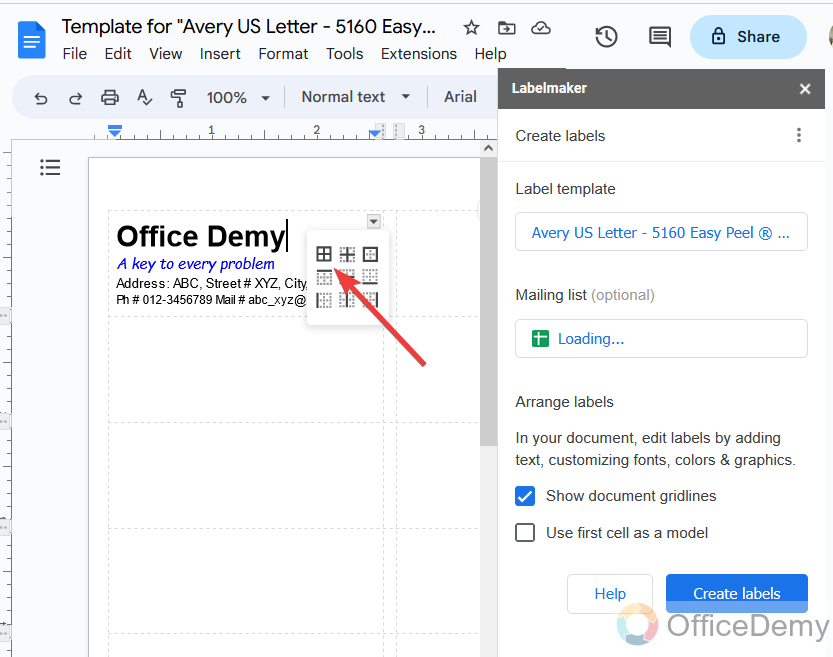
Q: Can we customize print properties while printing labels in Google Docs?
A: Yes, you may need to customize print properties before printing labels or any document for example Paper size, page margins, page scaling, current page, custom pages, or all pages, one-sided, double-sided, etc. You can all do it with Google Docs but If you are using Google Chrome for Google Docs in other browsers while printing in Google Docs, the file will be downloaded in pdf then you may customize it with the help of a third-party app (any pdf viewer).
Q: Is the “create and print labels” add-on free?
A: As we have experienced “Create and print labels” is fantastic to create labels and then you can easily print them in Google Docs. Although unfortunately, this fantastic job is not for free, you will have to pay for it a little bit. But one good news is here that you can have a 7-days trial as well in which you can avail of all features and can create & print your labels.
Conclusion
So today we learned, how to print labels from Google Docs. If you are thinking about how to print labels from Google Docs, then the above steps will be so helpful to you. And if you are taking too long while creating or printing labels then the Google Docs add-on makes it so easy through you can create and print multiple labels in a jiffy.






