To Delete a Page in Microsoft Word
- Go to the page you want to delete.
- Click anywhere on the page to position your cursor.
- Press the “Backspace” or “Delete” key on your keyboard.
- This will remove all the content on the page.
OR
- Click on the “View” tab > In the “Show” group/section, checkmark the “Navigation Pane” option.
- A Navigation Pane will appear.
- Click on “Pages“.
- Click on the thumbnail of the page you want to delete.
- Press “Ctrl + Shift + End“.
- Then, press the “Delete” or “Backspace” key.
OR
- In the ribbon menu, under the “Paragraph” section, click on the “Paragraph mark” button.
- This action will reveal small paragraph marks.
- Scroll to the bottom of your document and place your cursor at the beginning of the last paragraph before the blank page.
- Press “Shift + Up Arrow” to select all the spaces on the page.
- Once the blank page is selected, press the “Backspace” or “Delete” key on your keyboard.
Hi. Welcome to our brand new series of tutorials for Microsoft word, and today, we will be learning how to delete a page in Microsoft Word. Microsoft Word is one of the most widely used word processors in the world, and it offers a wide range of features and functionalities to make the writing and editing process easier.
However, despite its user-friendly interface, deleting a page in Microsoft Word can be a bit tricky for some users. Whether it’s an unwanted blank page or a page with content that needs to be removed, knowing how to delete a page in Microsoft Word is a good thing to know and learn for anyone who uses the Word Application. In this guide, we will teach you and guide you through the steps to delete a page in Microsoft Word, so you can easily remove any unwanted pages from your document.
Importance of Deleting a Page in Microsoft Word
Learning how to delete a page in Microsoft Word is an important skill for anyone who works with documents regularly. Whether you are a student, a professional, or simply someone who uses Word for personal projects, there will inevitably be times when you need to delete a page from your document. Knowing how to do so quickly and efficiently can save you time and frustration, especially if you are working on a lengthy document.
Having the ability to delete a page in Microsoft Word can help you maintain a professional-looking document. For example, if you are creating a resume or a report, you may want to remove a page that contains outdated or irrelevant information. By doing so, you can ensure that your document is concise, well-organized, and easy to read, which can be crucial when it comes to impressing potential employers or clients. So, learning how to delete a page in Microsoft Word is a valuable skill that can help you become more efficient and effective in your work.
How to Delete a Page in Microsoft Word?
I will teach you a few methods for today’s topic. We have 2-3 methods to cover to learn how to delete a page in Microsoft word, and then you can use any one from them to do your work. So, let’s get started with the first method.
Delete a Page in Microsoft Word – Using Backspace or Delete key
In this section, we will learn how to delete a page in Microsoft Word using the backspace of the Delete key method. This method is useful when you want to delete the content on a single page and remove it from the document. Let’s see the below steps for this method.
Step 1
Go to the page you want to delete.
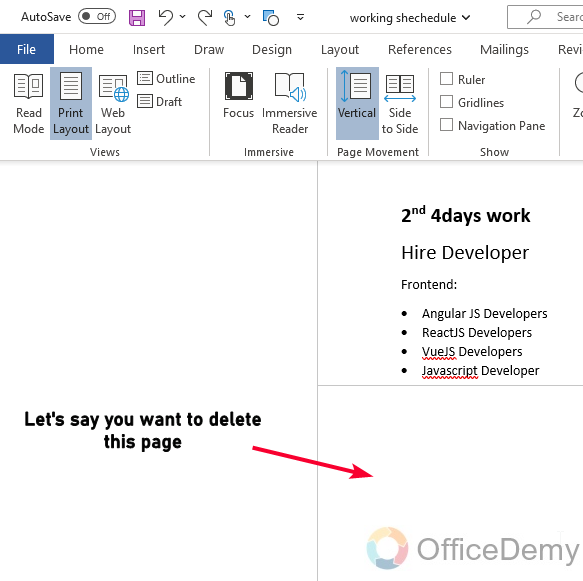
Step 2
Click anywhere on the page to place your cursor.
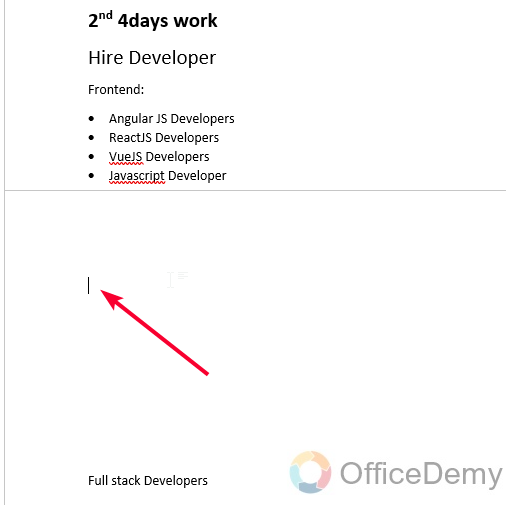
Step 3
Press the “Backspace” or “Delete” key on your keyboard to remove the content on the page.
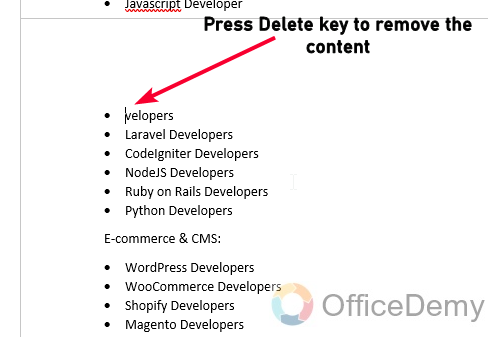
Step 4
Repeat this process if there are any additional pages you want to delete.
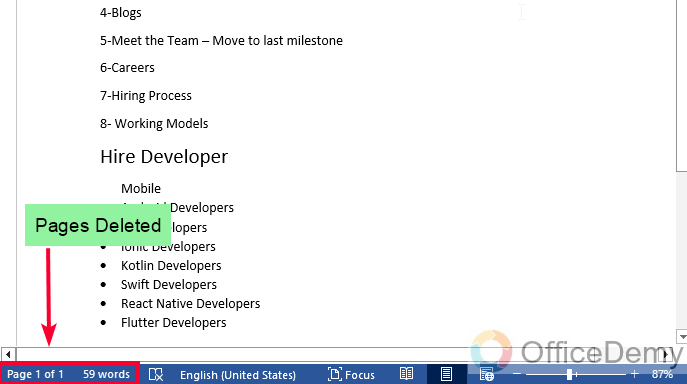
Tip: So, logically you can see deleting a page’s content will automatically delete that page from your document. It can be done for the first, last, or any middle page of the document, and the arrangement of the pages will be done linearly, the next page will take the previous (deleted) page’s position.
Delete a Page in Microsoft Word – Using the Navigation Pane
In this section, we will learn how to delete a page in Microsoft Word using the navigation pan in the main menu or ribbon. This method is very useful when you want to delete a page without deleting any of the content on that page
Step 1
Click on the View tab on the ribbon menu
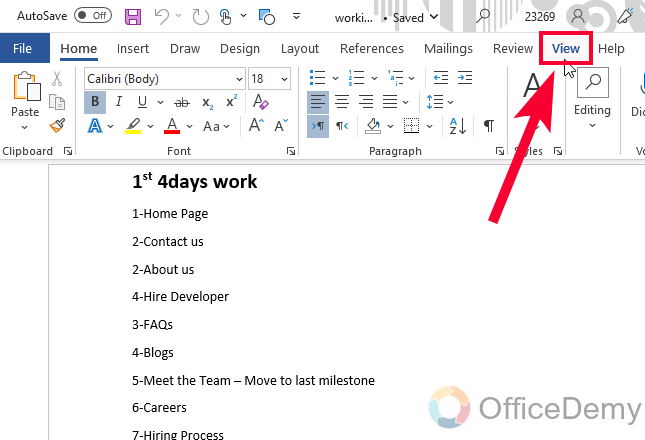
Step 2
Check mark on the “Navigation Pane” in the “Show” group/section
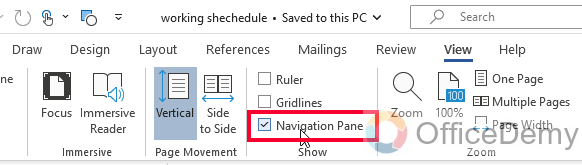
Step 3
A new Navigation Pane will appear on the left-hand side of the screen
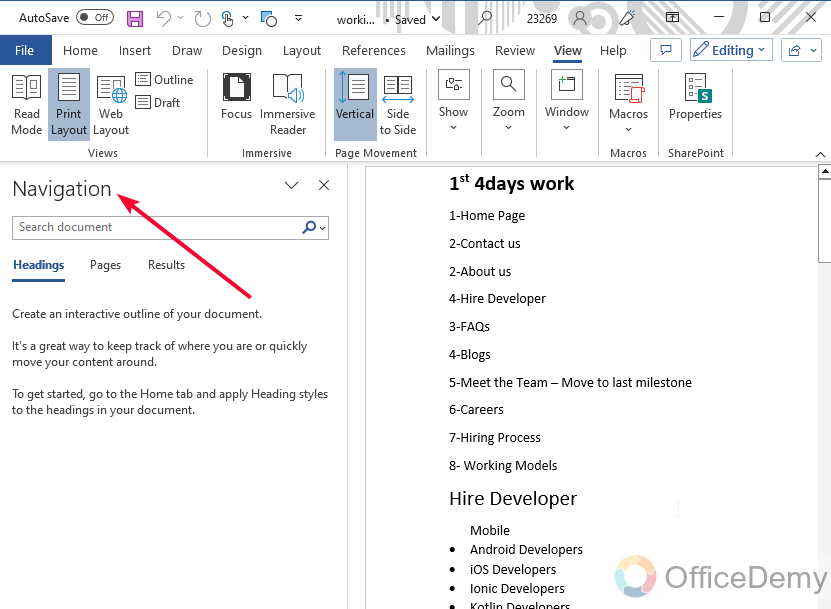
Step 4
Click on the Pages
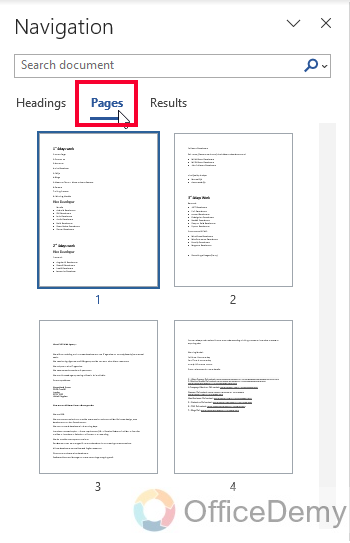
Step 5
In the Navigation Pane, click on the thumbnail of the page you want to delete.
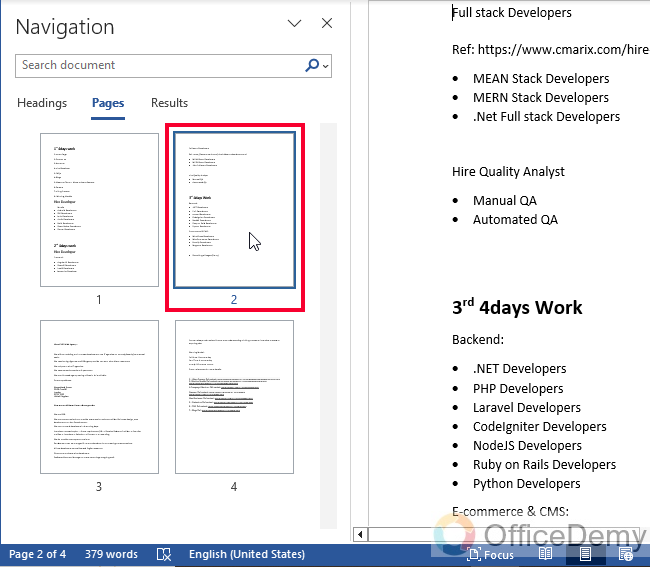
Step 6
Press the “Ctrl + Shift + End” key on your keyboard, and then press Delete or Backspace Key.
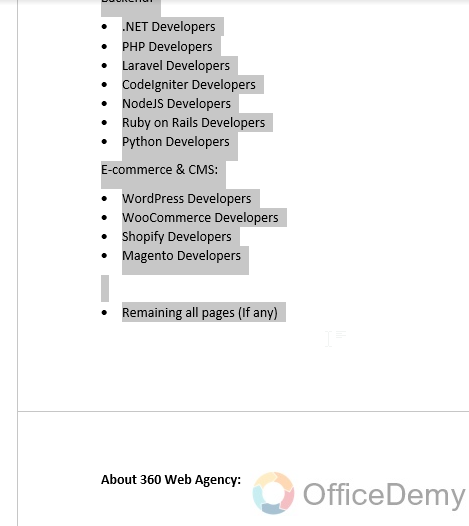
Step 7
This will delete your entire page from the page view window, without deleting the content.
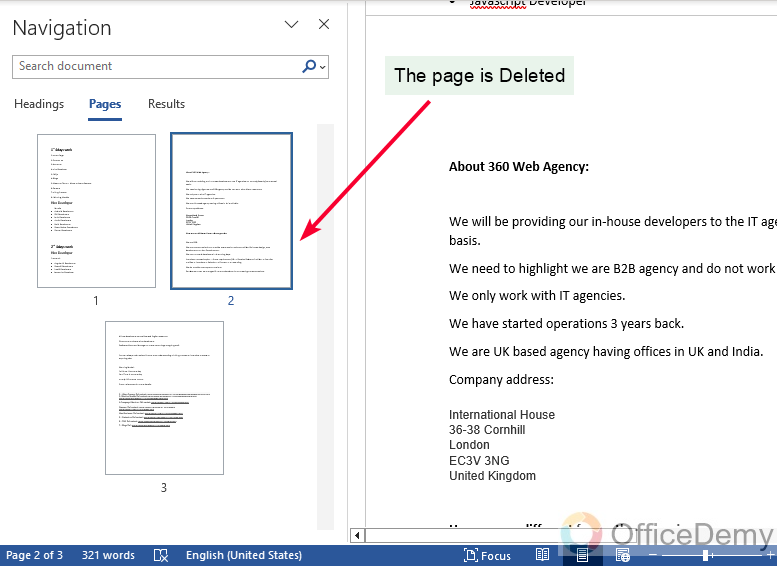
Delete a Page in Microsoft Word – Using Paragraph Marks
In this section, we will learn how to delete a page in Microsoft Word using the paragraph marks This method is specifically very useful when you want to delete a blank page or a page that you have added unintentionally.
Step 1
Go to the page you want to delete
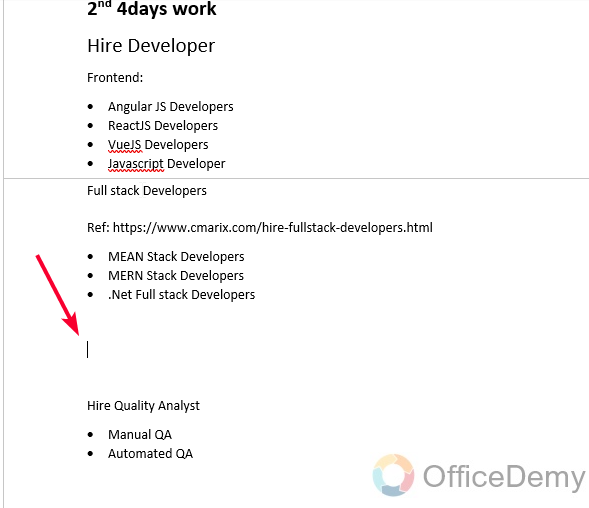
Step 2
Click on the “Paragraph mark” button in the main menu ribbon under the Paragraph section
The keyboard shortcut is (ctrl + *)
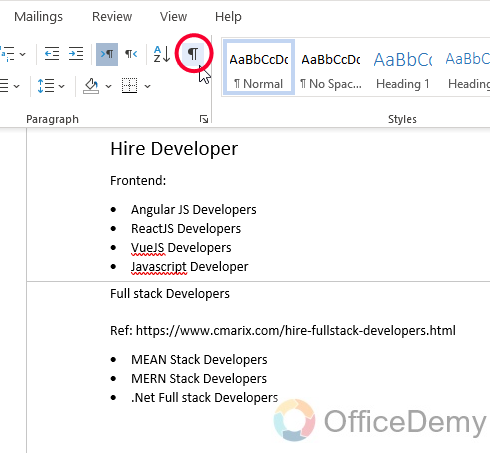
Step 3
This will add small paragraph marks on your entire document (each line)
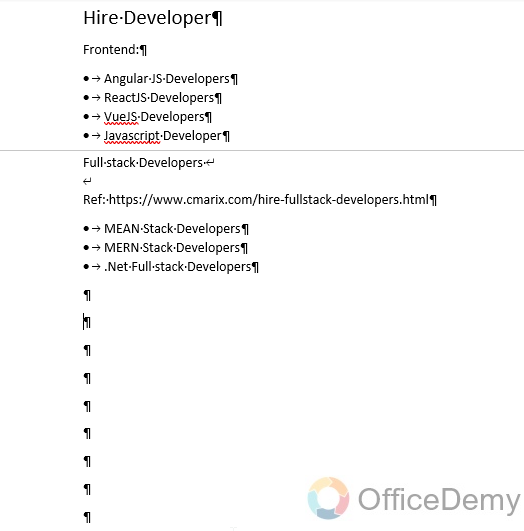
Step 4
Now go to the bottom, and press Shift + Up Arrow
This will select all the blank areas of your document/page
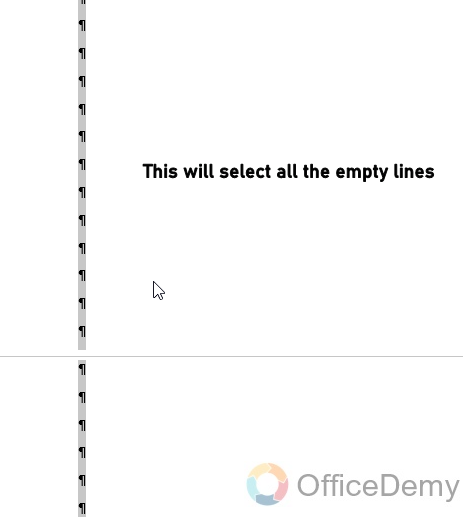
Step 5
After selection, simply press Backspace or Delete keys from your keyboard.
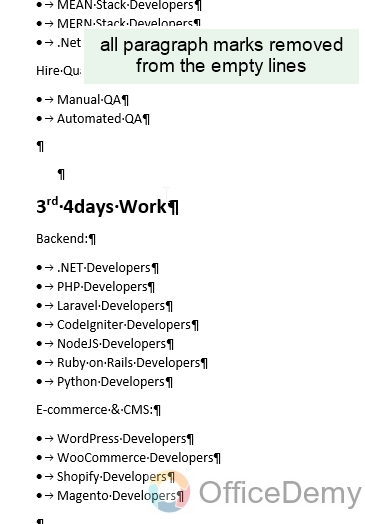
Step 6
You can see your blank page has been successfully removed, now you can again click on the Paragraph mark icon in the main menu to hide them.
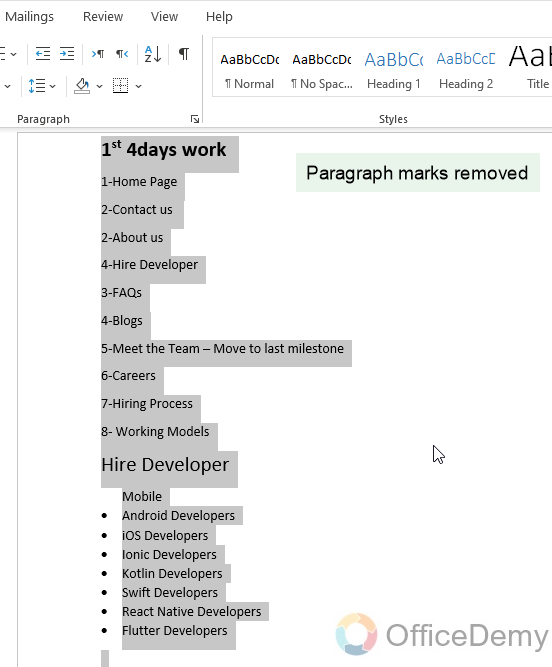
Important Notes
- Use the Navigation pane to quickly navigate to the page you want to delete. The Navigation pane can be accessed by clicking on the “Navigation Pane” button in the “View” tab
- Once you have located the page you want to delete, place your cursor at the beginning of the page and hold down the “Shift” key while pressing the “End” key. This will select all the content on that page.
- Press the “Delete” key on your keyboard to remove the selected content. If there is any additional content, such as an image or table, you may need to delete these separately.
- If you are having trouble deleting the page, check to see if there are any section breaks on that page. These can be found in the “Page Layout” tab under “Breaks” Delete any section breaks before trying to delete the page again.
Frequently Asked Questions
Why can’t I delete a page in Word?
If you are unable to delete a page in Word, it may be because some content on the page is preventing it from being deleted. Check for any images, tables, or other elements on the page that may need to be deleted separately. Also, check to see if any section breaks on the page may be causing the issue.
How do I delete a blank page in Word?
If you have a blank page in your Word document that you want to delete, place your cursor at the beginning of the page and hold down the “Shift” key while pressing the “End” key to select all the content on that page. Then, press the “Delete” key on your keyboard to remove the selected content and the blank page.
How do I delete multiple pages in Word?
To delete multiple pages in Microsoft Word, use the Navigation pane to navigate to the first page you want to delete. Then, place your cursor at the beginning of the page and hold down the “Shift” key while pressing the “End” key to select all the content on that page. Press the “Delete” or “Backspace” key to remove the selected content and the page. Repeat these steps for each additional page you want to delete.
Conclusion
So that’s all about today’s tutorial on Microsoft word. We learned how to delete a page in Microsoft Word using three ways, there can be more ways, workarounds, or tricks to delete a page in Microsoft word, but right now I found these three methods to be very legit and easily done by any beginner. I hope you find the above guide helpful. I will see you soon with another useful guide till then take care and keep learning with Office Demy.






