To Perform Math in Google Sheets
- Start a formula by typing = in the cell.
- Type MINUS( and enter the numbers or cell references you want to subtract, separated by a comma.
- Close the function with a ).
- Press Enter, and the cell will display the difference between the entered values.
OR
- Click on the cell where you want the result.
- Start a formula by typing = in the cell.
- Type SUM( and enter the numbers or cell ranges you want to sum, separated by commas.
- Close the function with a ).
- Press Enter, and the cell will display the total sum of the provided values.
Hi. In this article, we will learn how to do math in Google Sheets. As we all know Google Sheets is used for computations and calculations using formulas, functions, and many other calculations. There is a big connection between Google Sheets with math, and a person who knows math would be more familiar with Google Sheets calculations and computation. As Google Sheets used basic math rules to perform tasks. So, today we will learn how to do math in Google Sheets.
Importance of doing Math in Google Sheets
Google Sheets is primarily used for mathematics, calculations, and computations. We use formulas with math rules, and functions with math rules, and if we want to perform a direct calculation then we use math rules. So, math has a basic connection with Sheets, and it seems like without basic Math you cannot perform good calculations and desired computations.
So that’s, ‘s why we need to learn how to do math in Google Sheets. Today, in this article, I will teach you some basic math functions, some functions that are said to be the basic math operations along with SUM, MUL, and DIVIDE, and we have more functions that are frequently used to perform math. So, today we will see various functions and their example usages. Now, let’s get started with the step-by-step procedure.
How to Do Math in Google Sheets?
So there are so many math-related functions in Google Sheets, and before that, we have some typical math rules, so first we will see some basic math rules, and then we will learn various functions and apply them to see how they work.
Basic Math Rules
In this section, we will learn how to do math in Google Sheets, and we will see basic math rules in Google Sheets, although we have functions, and use them for general purposes we dont need to have math skills. We can follow the syntax and pass values in it separated with commas, but sometimes, we need to have some dynamic things inside the function, and we have to use math to define our logic, so it’s important to understand some basic math rules in Google Sheets.
Rule 1
We can perform direct math in Google Sheets without using a formula or function. Google Sheets allow us to directly write numbers and perform basic calculations between them.
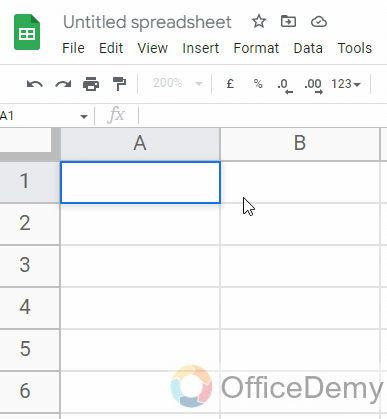
But the syntax must be started with the = equal sign, so Google Sheets know that you want to perform some math
Rule 2
When wiring a direct math syntax, you must see the color of the text you are writing, if you are writing numbers, they will be blue, but if you pass an alphabet within the syntax, it will be black colored.
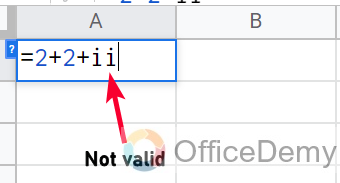
Rule 3
If you have more than one operator within a single syntax, then you must know the order preference rules of Google Sheets.
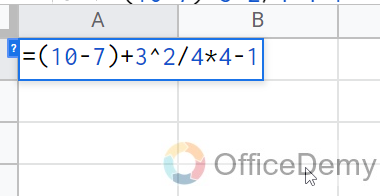
Normally Google Sheets follow the DMAS rules. Divide, Multiply, Add, and Subtract but in case you have more operators like brackets and powers, then the order preference will be PEDMAS, Parentheses, Exponent, Divide, Multiply, Add, and Subtract.
- P (Parentheses)
- E (Exponents)
- D (Division)
- M (Multiplication)
- A (Addition)
- S (Subtraction)
An example of the above rule is
=(10-7)+3^2/4*4-1
First Parentheses,
=3+3^2/4*4-1
Power
=3+9/4*4-1
Divide
=3+2.25*4-1
Multiply
=3+9-1
Addition
=12-1
Subtraction
=11
So, this is how this order preference rule works.
Rule 4
Some basic math operations in Google Sheets are:
- Plus sign (+) ~ Addition
- Minus sign (-) ~ Subtraction
- Asterisk (*) ~ Multiplication
- Forward Slash (/) ~ Division
- Carrot (^) ~ Exponent
Functions for the basic math operations are:
=ADD(): Addition
=MINUS(): Subtraction
=MULTIPLY(): Multiplication
=DIVIDE(): Division
=SUM(): Summing
=POWER(): Exponent / Power
=SQRT(): Square Root
Rule 5
We can concatenate numbers together, cell references, together, and cell references + numbers. Now, plus means they can be together with any operation defined in Rule 4.
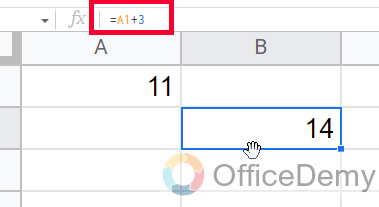
Rule 6
Functions can have more functions inside them, and then further can have more functions, so there is no problem using a syntax similar to the one below.
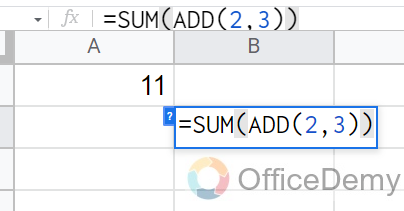
=(SUM(AVERAGE(IF(C1,”True”,”False”)A1:D1)A3:D3))
How to do Math in Google Sheets – Basic Math Functions
Now, since we have seen the basic math rules in Google Sheets. Now we need to know the basic math functions to use them in our calculations and computations. We don’t use direct math operations such as =10+5. Instead, we use Functions, they are more accurate and faster, so we will see how to use these functions for performing basic math in Google Sheets.
Math Function 1
ADD
ADD is an addition function in Google Sheets, we can use this function to add two numbers or two cell ranges.
Sample Usage
ADD(A1,A2)
ADD(2,3)
It takes only two mandatory arguments and performs addition between them.
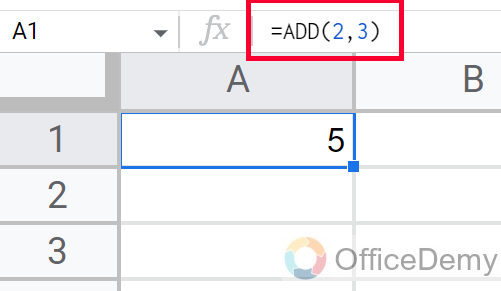
Math Function 2
MINUS
The MINUS function is normally used for subtraction, it gives the difference between two numbers.
Sample Usage
MINUS(A1,A2)
MINUS(3,2)
It takes only two mandatory arguments and performs subtraction of them, it can also return a negative value if the difference between 2 numbers is negative.
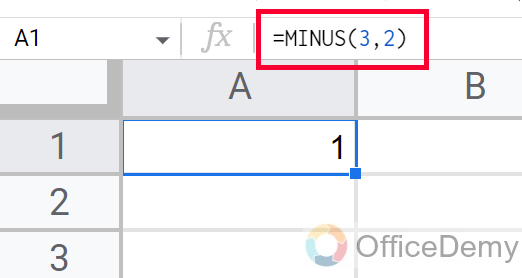
Math Function 3
MULTIPLY
The MULTIPLY function is used to perform the multiplication of numbers or cell references having numeric values.
Sample Usage
MULTIPLY(A1,B2)
MULTIPLY(2,5)
It takes only two arguments and performs multiplication between them, both multiplicands can be the same or different signed values.
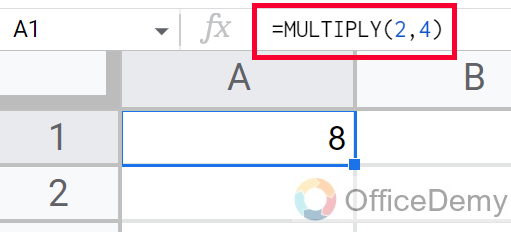
Math Function 4
DIVIDE
The DIVIDE function is used for the division of numbers or cell references.
Sample Usage
DIVIDE(6,2)
DIVIDE(A1,B4)
It takes only two arguments, the first is the dividend, and the second is the devisor. It can also take both negative and positive values.
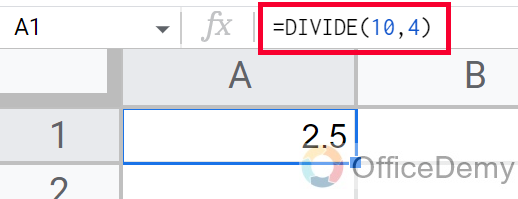
Math Function 5
SUM
SUM is also used for addition, but it can also take a series of numbers or cell references, and has no limit on the variables, unlike ADD function.
Sample Usage
SUM(A2:A100)
SUM(1,2,3,4,5)
SUM(1,2,A2:A50)
It takes multiple arguments, can also take a cell range, and performs a sum on the entire range, or values.
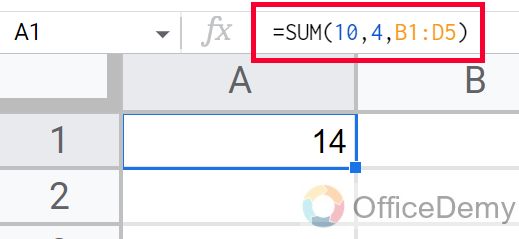
Math Function 6
POWER
The POWER function is used for calculating the POWER of a given base number and power value.
Sample Usage
POWER(4,0.5)
POWER(A2,B2)
POWER(2,5)
It takes only two mandatory variables, the first is the base, and the second is the power, and then calculates the power for the given base number.
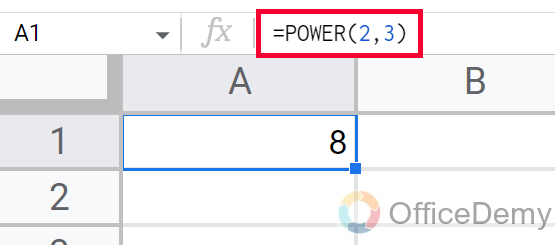
Math Function 7
SQRT
SQRT function is used for calculating the square root of a positive number.
Sample Usage
SQRT(9)
SQRT(A2)
It takes only 1 mandatory argument, which is a positive value, and returns the positive square root of it.
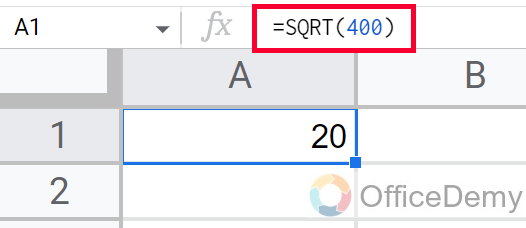
Math Function 8
AVERAGE
AVERAGE is used for calculating the average value of a given range.
Sample Usage
AVERAGE(A2:A100,B2:B100,4,26)
AVERAGE(1,2,3,4,5,C6:C20)
It takes multiple arguments, cell ranges, and values, and calculates the average value from the dataset provided. The average function can take a maximum of 30 arguments.
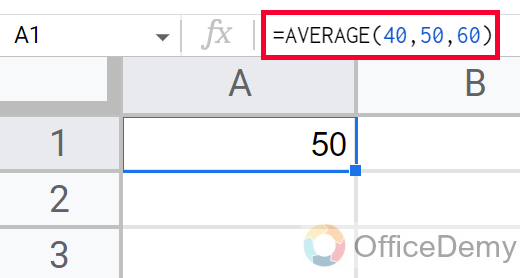
Math Function 9
FLOOR.MATH
FLOOR.MATH is used to convert a floating-point number into an absolute number and converts a number to its first-floor value.
Sample Usage
FLOOR.MATH(5.4)
FLOOR.MATH(A2)
FLOOR.MATH(32, 5)
FLOOR.MATH(-26.2, 10, 1)
It takes one mandatory and two optional arguments, and normally it returns a rounded-to-floor value for the given number.
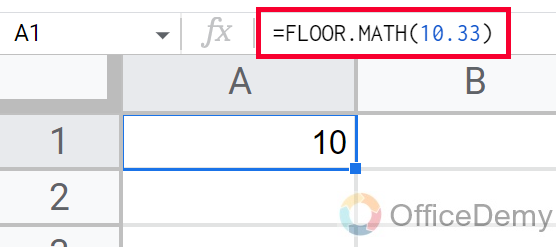
Math Function 10
CEILING.MATH
CEILING.MATH is used to convert a floating-point number into an absolute number and converts a number to its first-ceiling value.
Sample Usage
CEILING.MATH(5.4)
CEILING.MATH(32, 5)
CEILING.MATH(-26.2, 10, 1)
It takes one mandatory and two optional arguments and returns a rounded-to-ceil value for a given number.
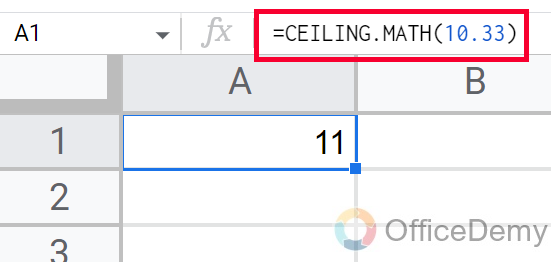
Math Function 11
ABS
ABS is used to simply converts a non-absolute number into an absolute number based on the value.
Sample Usage
ABS(-2)
ABS(A2)
It takes a value and returns an absolute value for it, note that it does not remove the floating points from a number, see the below example:
- ABS(-6/2)
Answer = 3
- ABS(-10.22)
Answer = 10.22
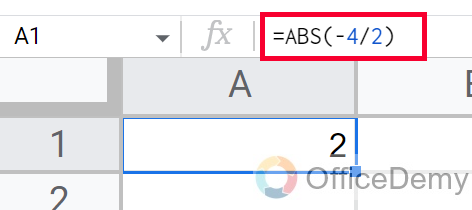
Math Function 12
EQ
EQ function is used to compare two numbers.
Sample Usage
EQ(A2,A3)
EQ(2,3)
It takes two values and compares the second value with the first value to check for equality. It returns TRUE if both are equal, and false if both are not equal.
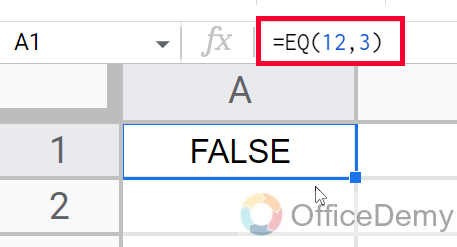
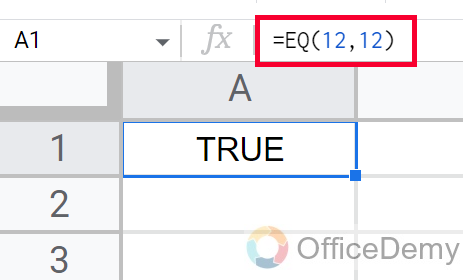
Math Function 13
EVEN
EVEN function is used to convert a number into its nearest even function
Sample Usage
EVEN(3)
EVEN(-0.6)
EVEN(A2)
It takes a single argument and returns the nearest even number
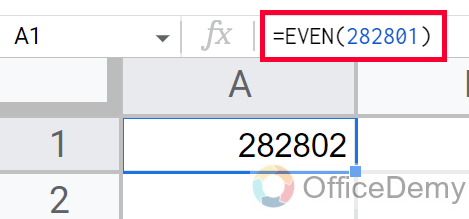
Math Function 14
UMINUS
The UMINUS function is used to convert a number to its reversed sign
Sample Usage
UMINUS(-4)
UMINUS(A2)
It takes a single value and returns it with a reversed sign.
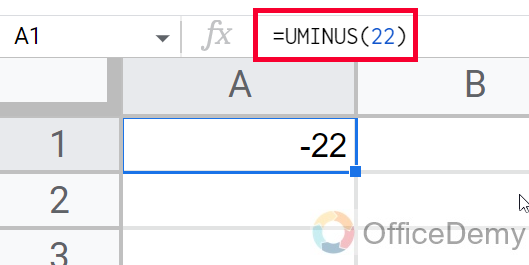
Math Function 15
UNICODE
UNICODE function is used to return a numeric value of a String
Sample Usage
UNICODE(“A”)
UNICODE(123)
UNICODE(😀😀😄)
It takes any String or number and returns a number for it based on Unicode.
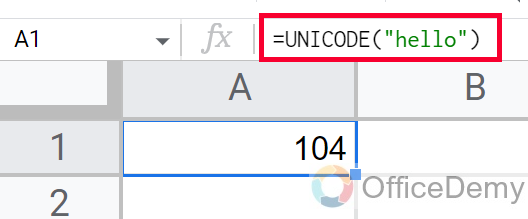
Math Function 16
CONCAT
CONCAT function is used to combine two values either of different data types.
Sample Usage
CONCAT(“de”,”mystify”)
CONCAT(17,76)
It takes two arguments of any data type and simply concat them together to make a new value.
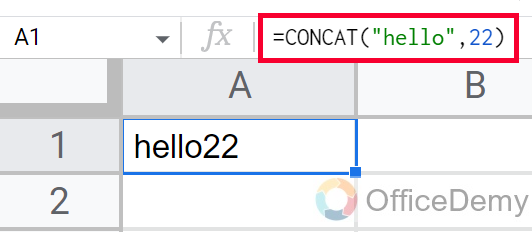
Math Function 17
ODD
The ODD function is used to return a nearest odd value of a passed even number.
Sample Usage
ODD(2)
ODD(-0.6)
ODD(A2)
It takes a single argument and returns the nearest odd number
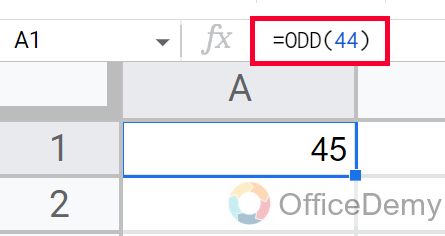
Math Function 18
MIN
MIN function is used to return a minimum value from a given dataset.
Sample Usage
MIN(A2:A100,B2:B100,4,26)
MIN(1,2,3,4,5,C6:C20)
It’s an aggregate function and it takes multiple numbers, values, and ranges, and then returns the minimum value from it. It can also take a maximum of 30 arguments.
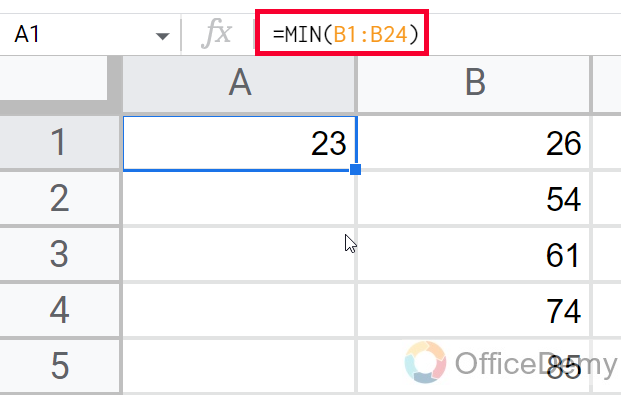
Math Function 19
MAX
MAX function is used to return a maximum value from a given dataset.
Sample Usage
MAX(A2:A100,B2:B100,4,26)
MAX(1,2,3,4,5,C6:C20)
It also works the same as the MIN function, but it returns the maximum value from the given dataset.
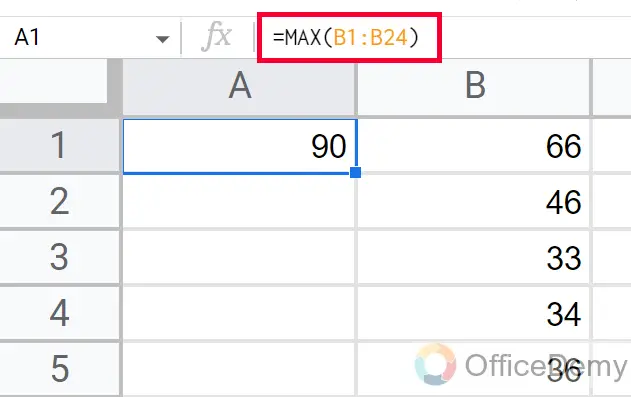
Math Function 20
COUNT
The COUNT function is used to COUNT non-empty cells of the passed data range.
Sample Usage
COUNT(A2:A100,B2:B100,4,26)
COUNT(1,2,3,4,5,C6:C20)
It takes multiple values, numbers, or cell ranges, and returns a total count of the values as a number. It’s also an aggregate function so it can take up to 30 arguments.
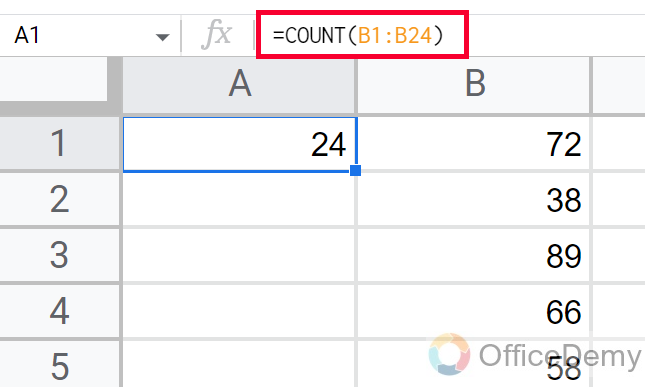
Important Notes
- All functions can be used within others, a function that only takes a single input then it can be used with an ARRAYFORMULA function.
- Functions have fixed allowed variables and mandatory and optional arguments.
- If you are using a combination of so many functions so they must be logically correct to be considered valid functions.
- Different Data Types cannot be operated like similar data types using arithmetic functions like Addition, Minus, Multiplication, and Division.
- The above-stated functions are not fixed Math related functions by Google Sheets. There can be more functions regarding math, and functions keep on adding from time to time.
Frequently Asked Questions
Can I Use the Same Formula for Calculations in Google Forms and Google Sheets?
When applying calculations in google forms, keep in mind that it has limited capabilities compared to Google Sheets. However, by utilizing add-ons or scripts, you can extend its functionality. So while the formulas may not be identical, you can achieve similar outcomes in both platforms.
Conclusion
Congratulations you are here. I am happy to see you here as you finished the most optimal tutorial on how to do math in Google Sheets. We discussed what is math and how to perform mathematical calculations, and computations in Google Sheets using native functions, direct formulas, and custom formulas. We tried to cover some most commonly and frequently used math-related functions in Google Sheets.
I hope you like the above article, and now you have more confidence while working with math in Google Sheets. Thank you and keep learning with Office Demy.



