To Download a Microsoft Word Document
- Click on the “File” tab.
- Choose “Save As” to download the document.
- Select the location where you want to save it.
- Enter a descriptive file name.
- Click the “Save” button.
Hello, and welcome back to our ongoing tutorial series on Microsoft word. Today we will learn how to download a Microsoft word document.
To avoid losing any progress when working on significant documents, it’s essential to learn how to download a Microsoft word document and constantly save your work. who are using Microsoft Word a well-known writing tool from Microsoft even students, professionals, or anyone who wants to create professional documents, have an extensive selection of tools for creating, editing, and modifying documents. To protect your work, and documents and make them immediately accessible, saving a document in Microsoft Word is an important part.
One of the most key abilities to master, whether you’re an experienced Microsoft Word user or just becoming started, is saving your documents. By saving your work, you can prevent information loss and later access to it. Also, having the ability to save documents quickly and effectively can help you avoid future time-wasting and aggravation. We will walk you through the straightforward and easy-to-implement procedures needed to download a Microsoft Word document in your system, including choosing a file name and location. No matter how skilled you are.
Importance of Saving a Microsoft Word Document
Anybody who frequently interacts with documents should have a basic understanding of how to save a Microsoft Word document. Learning how to download a Microsoft word document is important for several factors, such as:
Whether there is a power outage, a computer breakdown, or other unforeseen circumstances, saving a document assures that your work is not lost. Regularly saving will help you keep track of your progress and prevent you from losing hours of labor. When working with others, saving a document is frequently important. By saving your work, you give others access to see how far you’ve come. This opens the possibility for collaboration and feedback. When a document is saved, it is simple to access and continue working on it later.
You may quickly locate and open your document at any time by saving it in a designated location. Keeping a document in the right place and with the proper file name can reflect professionalism and attention to detail. An efficient technique to keep track of various versions of the document is to save it with a new name each time you make substantial changes. When cooperating with others or working on a project that necessitates many modifications, this can be extremely helpful.
How to Download/Save a Microsoft Word Document
In academic or professional situations where presentation and organization are highly appreciated, this might be particularly crucial. All things considered, being able to save a Microsoft Word document is a fundamental ability that can assist prevent data loss, promote collaboration, and show maturity. You can make sure that your papers are safe and simple to find whenever you need them by developing a practice of saving your work frequently and methodically. Let’s start with learning each step in depth.
Step 1
Clicking on the File tab in the top left corner of the MS word document screen is the initial step in downloading a Microsoft Word document.
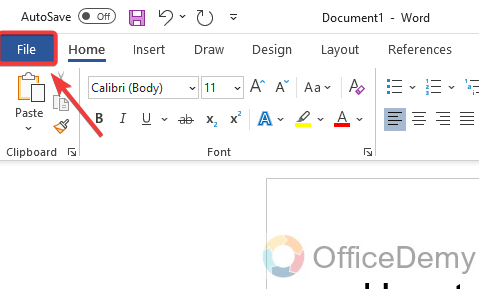
Step 2
Choose the Save As option under File to download your Microsoft word document to your computer
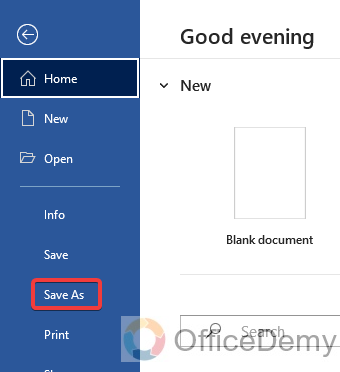
Step 3
After choosing the Save As option, you will get the Saving a Microsoft word document option beside the file menu
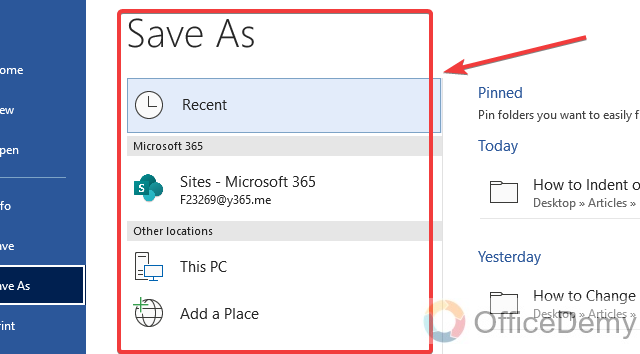
Step 4
On this page select the location where you want to save your Microsoft word document if you want to save your document in the recent folder where you usually save your document click on the Recent option
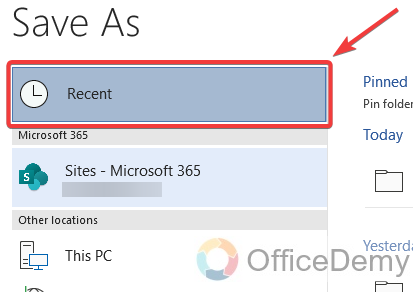
Step 5
After clicking on Recent you will get all your recent folders where you usually save your document with time and date you can select your document location here
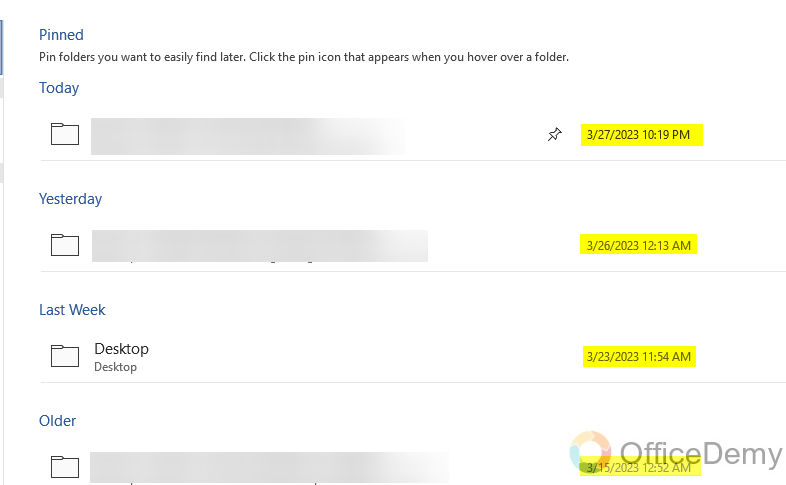
Step 6
Select the folder and enter your file name in the file name field (make sure to select a name that is informative so you can later recognize the document)
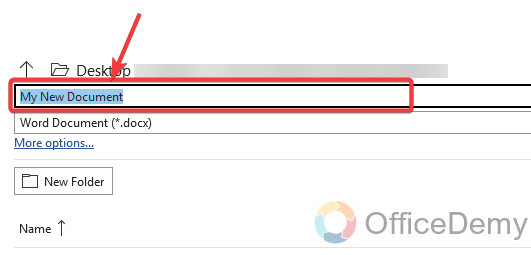
Step 7
Now, Click the Save button to save your document to your chosen folder
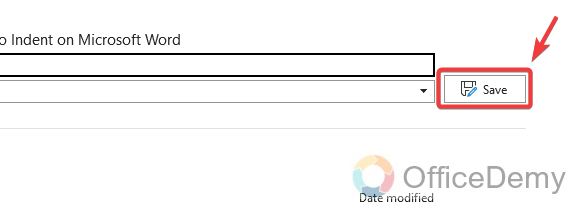
Step 8
Or, if you want to save your document in a new folder double click on This PC
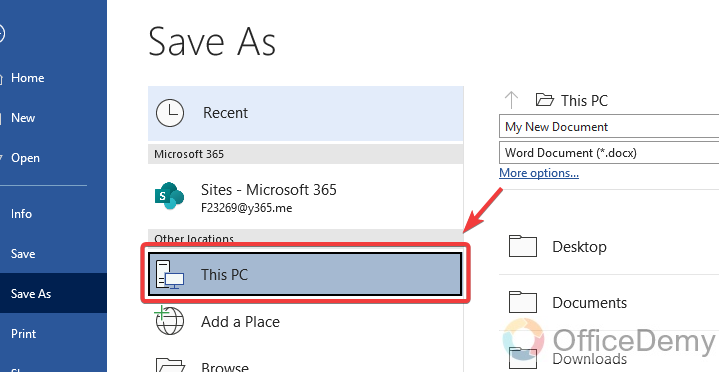
Step 9
You will get a pop-up document-saving window to choose a location or folder, Choose the new location and do right click select a new folder or name your new folder
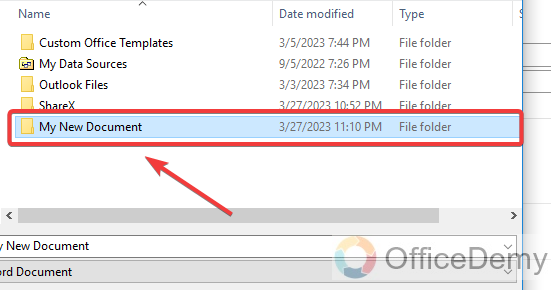
Step 10
After creating a new folder, Double click on the folder and enter your document name that is informative so you can later recognize the document in the file name field
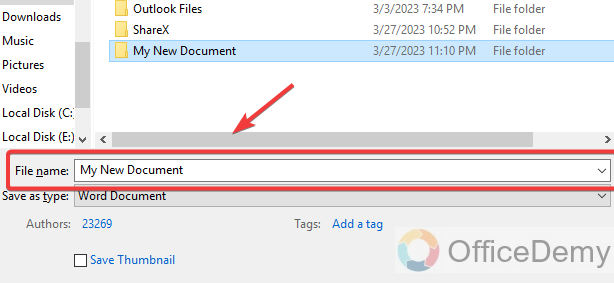
Step 11
Now, Click the Save button to save your document to your newly created folder
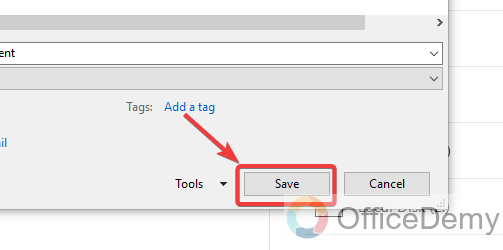
Step 12
If you want to save your document in your existing or already created folder, Click on the Browse
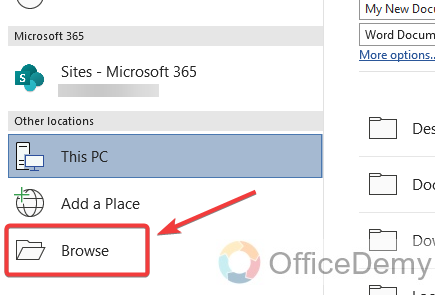
Step 13
Find your existing or already created folder from the document saving pop-up window
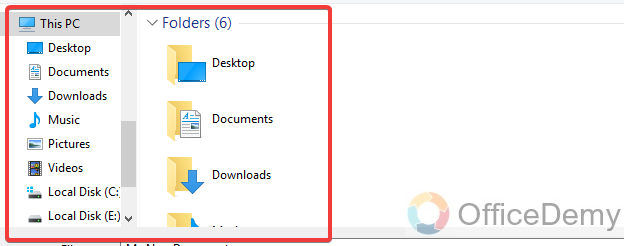
Step 14
Enter your file name in the file name field file name should be informative so you can later recognize the document
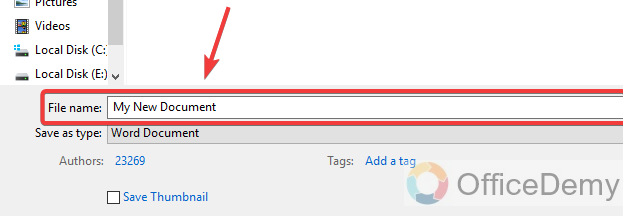
Step 15
Once you have named your document, Click the Save button to save your document in your existing or already created folder
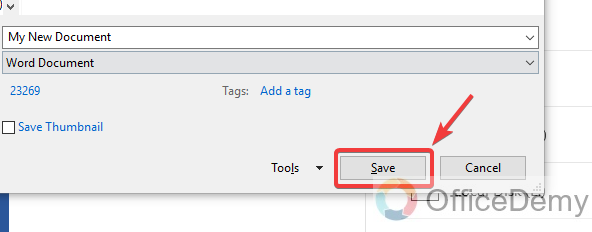
You can save your papers fast and easily by following the above-detailed and simple procedure. Give your document an informative name and select a location where you can find it quickly.
Frequently Asked Questions
Which format do Word documents save in the best?
A common file format for producing and distributing documents is the doc or.docx file, which is frequently shared as an email attachment because it works with many different operating systems and software programs. You have the choice of saving your Word document in either the doc or.docx.
Does Microsoft Word automatically save?
For Microsoft 365 users, Excel, Word, and PowerPoint now have a new program called AutoSave that automatically saves your file as you work every few seconds. Whenever a file is stored on OneDrive, OneDrive for Business, or SharePoint Online, AutoSave is automatically enabled in Microsoft 365.
What makes Save and Save As different from one another?
The software will update the last stored file with any modifications you’ve made to the document since it was last saved when you select Save a file.
on the other hand, select Save As the software will make a new copy of the file and ask you to enter a new name, location, or file type when you. When you wish to replicate the file or store it in another location with a different name, this option is useful.
Is Ctrl+S the quick shortcut for document saving?
Yes, In Microsoft Word and other word processors, pressing Ctrl+S saves the currently open document in the already selected location and name.
Can I Download Microsoft Word from Office 365 to Edit a Document?
Yes, you can easily download microsoft word via office 365 to edit your documents. With a subscription to Office 365, you’ll have access to the latest version of Word, allowing you to make revisions, format your texts, and collaborate with others effortlessly. Downloading Word through Office 365 ensures you always have the most up-to-date features and security patches.
Conclusion
The information in the above guide is meant to be beneficial to you. As a result, we learned today how to download a Microsoft word document. Must learn how to download a Microsoft Word document if you want to download documents professionally. You should know how to download a Microsoft Word document with this simple, clear, and useful guide. I sincerely hope you enjoyed reading this guide and find some useful information. Keep learning with Office Demy. Thank you.






