To Draw Using Scribble Tool on Google Slides
- Access it via “Insert” > “Line” > “Scribble“.
- Start drawing by clicking, dragging, or using a stylus.
- Change the color by selecting the Scribble and clicking “Line Color“.
- Format the Scribble like other shapes using the “Format” option.
- Remember to reselect the Scribble tool for new drawings; it doesn’t stay selected.
In this article, we will learn about what is scribble tool and how to use it to draw in google slides perfectly.
What is a scribble tool in Google Slides?
A scribble is a single object that appears as soon as you start scribbling with the stylus and remains until you select another tool or lift the stylus. Scribble – A set of freeform drawing tools that allow the user to sketch, draw and write on images within a collaboration session. Through this, you can express your ideas on top of any image or text, as well as highlight and comment on content in the same way as a regular social network post. The Scribble tool allows you to add handwritten text and comments right next to photos and text in your workbook. It’s great for marking up images, sketching out ideas briefly, or sharing feedback with someone else.
You can control the size of a scribble at any time by using the Selection tool. Selecting multiple pieces of content and turning them into one Scribble is called Scribble Grouping. This will be useful if you’ve created different objects, such as multiple circles or rectangles, that you want to combine into one object.
The Scribble tool draws continuous or connected lines that are evenly weighted, making it easy to create things like letters or characters.
Scribble Maker allows you to create a single object easily and quickly from the moment you start scribbling to when you finish, in one continuous motion.
If you are interested to learn about how we can change text color in google slides, please follow the link How to Change Text Color in Google Slides (2 Methods).
Where is the Scribble Tool on Google Slides?
Using Google Slides, you are able to draw on your slides. So, there is no need to worry about the drawing tool that was in Google Docs. With Slides, you can draw and write anywhere you want on your slide.
In Google Slides, simply click on the Insert tab, a drop-down menu will appear, click on Line > click on Scribble. If you have a touch screen monitor, you can do the same thing with a stylus.
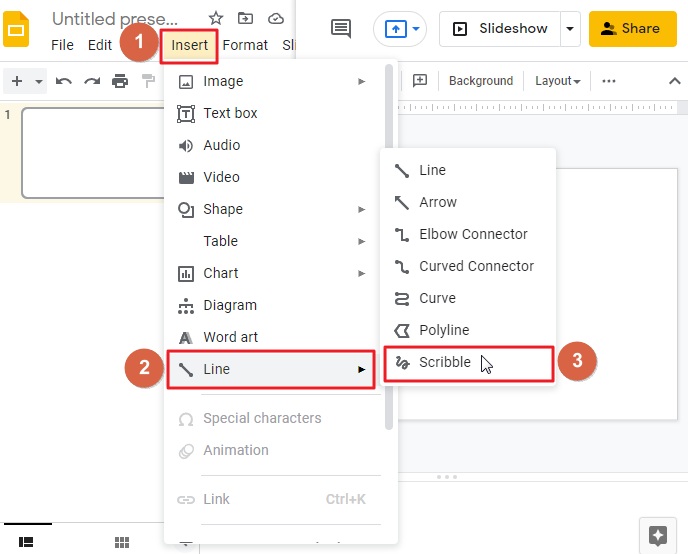
To begin a line, click and drag your mouse anywhere on the page, and then let go of your click. The line will end when you release the mouse; this is considered “finished.” To create more lines, click and drag to begin your scribble, and while holding down your click, you can move the mouse to another spot and create another line. Continue this process until all areas of the drawing are covered.
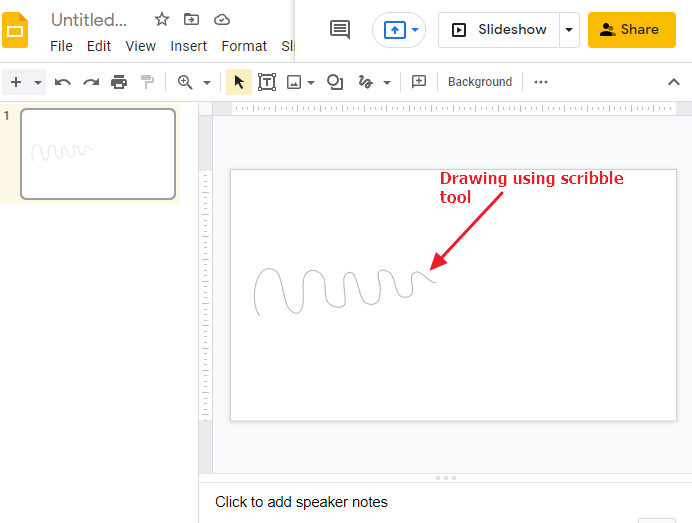
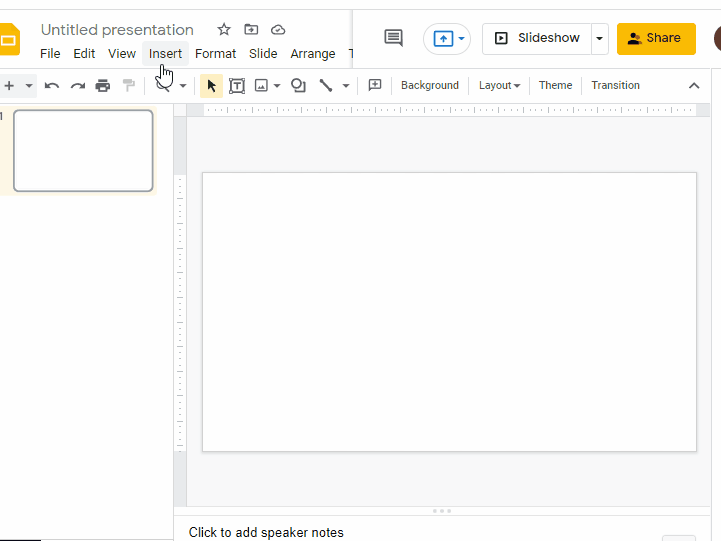
As soon as you are done with your drawing, it will appear on your google slides as you drew it. You can resize it, rotate it using the blue dots around the box.
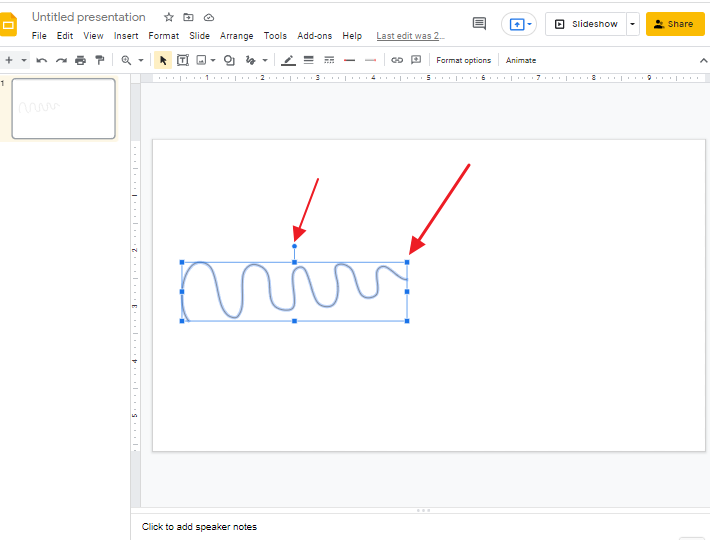
How to change the color of the Scribble tool in Google Slides
To change the color of your scrabble tool, select the drawing first to enable the line color option which is disable by default. click on Line Color option in the menu bar at the top of your screen. A list of colors will appear here. You can select a color from this list.
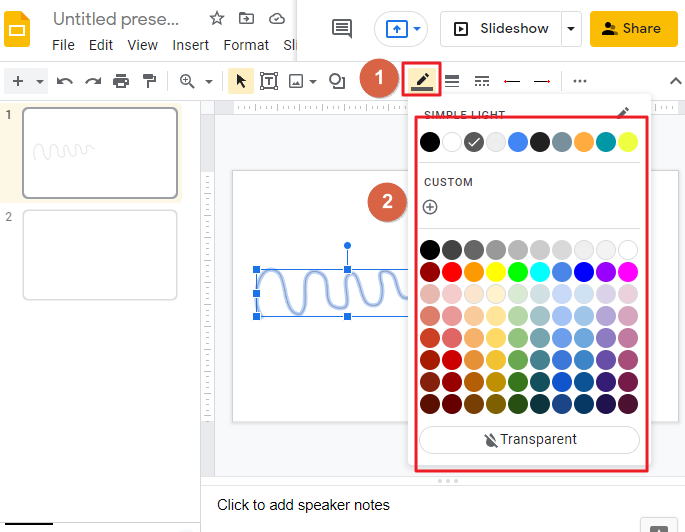
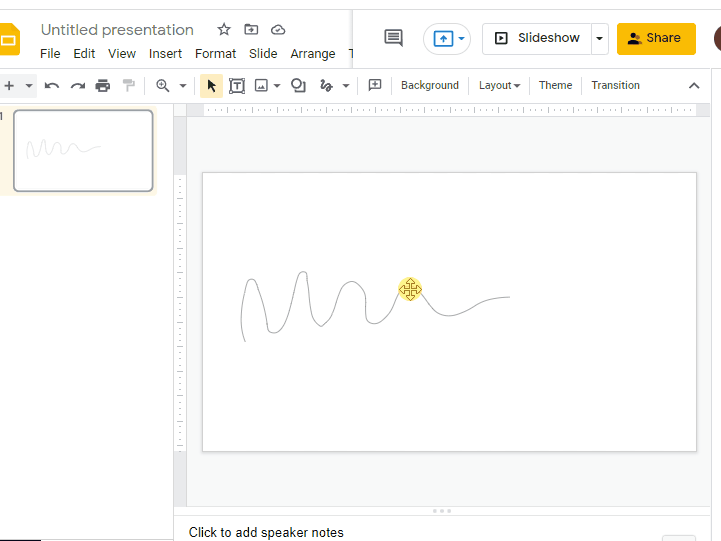
Selecting a custom color for scribbling tool in google slides
If you would like to select a custom color for scribbling in google slide, or for a specific part of your slide, then you can do so under the Preset Colors section. If you’re looking to match your brand color or update your site’s accents, this feature is for you! You can also customize your background and overlay color (if enabled) by clicking into the Custom option.
If you’d like a different color that isn’t available in the preset options, click “Custom” under where you select colors.
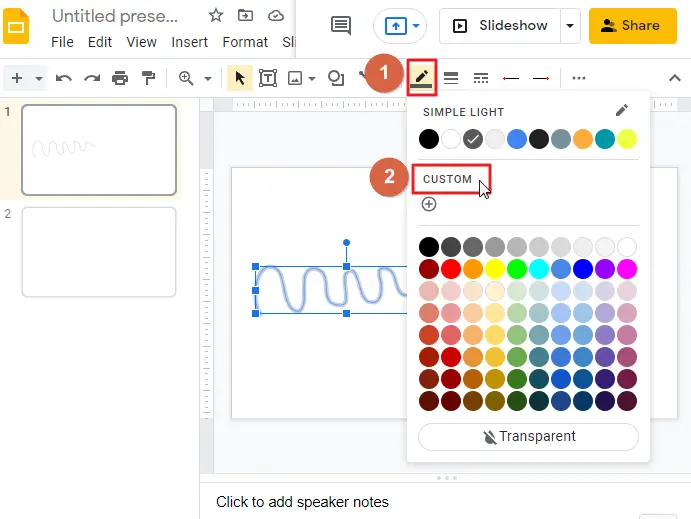
You can then either use the slider to change the hue on the dropdown preview or enter your own hex code.
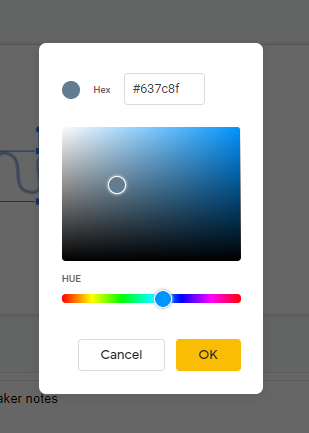
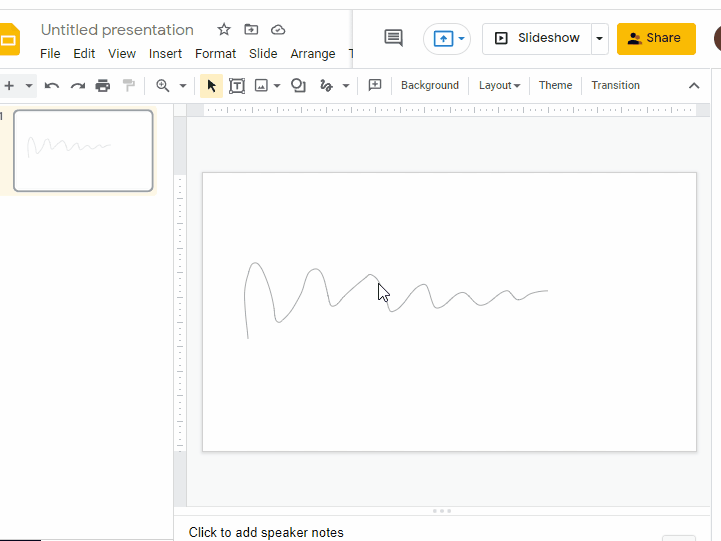
Can you Keep Scribble Selected on Google Slides?
When working with the scribble tool, you will notice that the cursor reverts to the standard pointer after each creation. If you want to draw the same scribble again, you must reselect the Scribble tool each time. If you want to repeat this several times, it can become tedious.
The process of selecting the Scribble tool again and again can be time-consuming if you need to do it many times.
The Google document drawing tool does not currently allow you to maintain the scribble tool selected. This creates a limitation in Google Slides so far. Once you draw one shape, you must pause and reselect the drawing tool to draw additional shapes.
How to Format Scribbles on Google Slides?
Google Slides will treat as a shape any special scribble you create that resembles one of the preset shapes. Once you have inserted the scribble, you can do interaction with it like you would with a built-in shape.
You can resize an image by clicking and holding down on any of its corners and dragging it to make it larger or smaller, after which you release the mouse button, and the image will adjust automatically.
To rotate a shape, click and hold on the small circular handle at the top of the shape. You can rotate it to any angle you want. Users may rotate a shape to any angle they wish and use various formatting options to adjust its size.
Follow these steps to use the formatting options on Scribble on Google Slides.
Step 1: when you have your scribble ready, select it to enable Format Option which is located at the top of your screen, and it is only enabled if the object is selected.
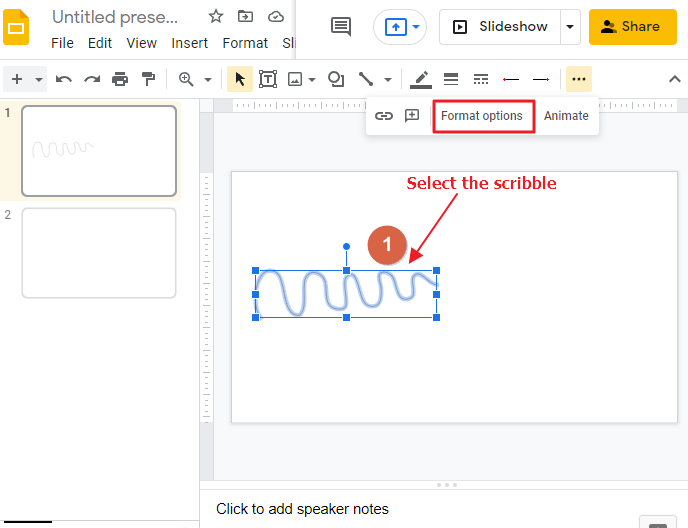
Step 2: Once you click on the Format Option, you see many options. You can change the size of an object, rotate or resize it, move it to any part of the slide and even add a shadow.
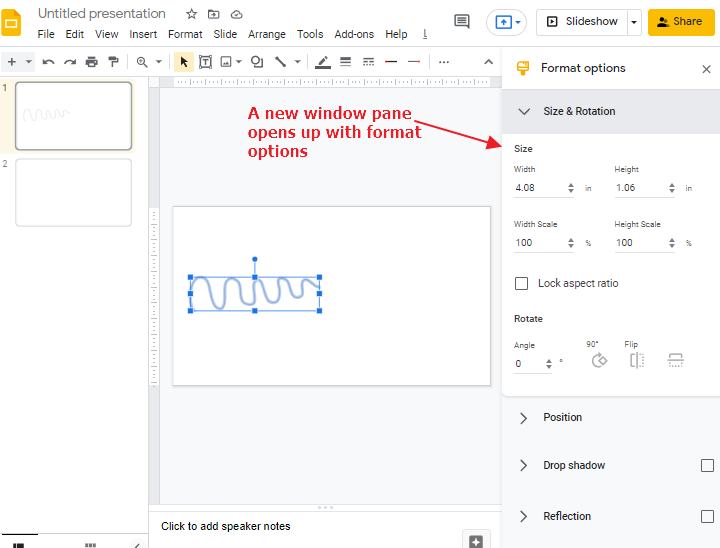
The following image shows all the size and rotation options that appear when you click on the Size & Orientation tab. The same settings can be applied to each option. I will not include the screenshots since they are straightforward.
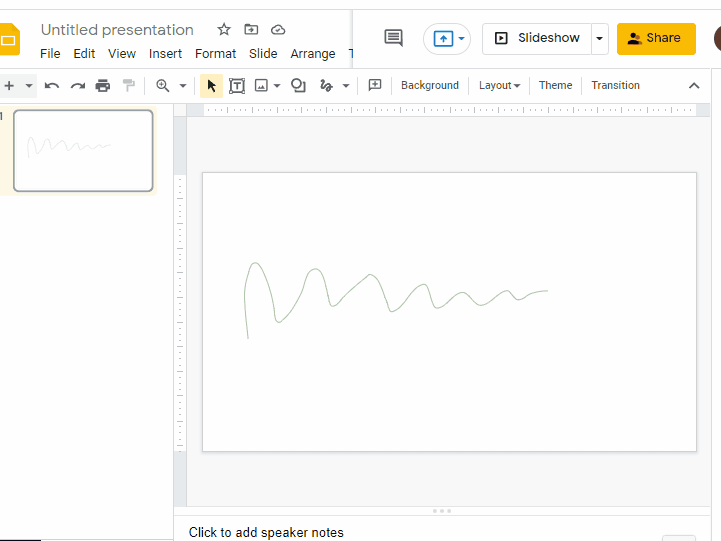
Tips for getting more out of scribbling in Google Slides
You don’t need to be born with an artistic background to create a visual representation of your story. In fact, many of the most successful writers scribble on walls, napkins, and in notebooks as they explore their ideas. So, grab your artistically challenged friends, take up a pen (or better yet a pencil), sit down somewhere far away from people who can make fun of you, and start scribbling! Best place to start scrabble is none other than google slides.
Frequently Asked Questions
Are There Other Methods to Draw on Google Slides Besides Using the Scribble Tool?
Yes, there are alternative google slides drawing methods apart from the scribble tool. Users can utilize shapes, lines, and connectors to create diagrams and illustrations. Additionally, they can import images or use the image masking feature to trace over them. These methods provide flexibility and variety in creating visually appealing presentations on Google Slides.
Conclusion
That concludes the discussion on how to use the scribble tool on Google Slides and how one can collaborate easily using this free software. The tool has some limitations, but its ease of use makes it an attractive option for anyone presenting an online lecture.
Thanks for reading this article! Now that you know how to use the scribble tool on Google Slides, you can collaborate easily and present online without needing expensive software.
If you have any questions or need additional assistance with using the program, we will be happy to help you.






