To Export Google Data Studio Reports
- Open your Google Data Studio report.
- Click “Share” and select “Download Report” in the dropdown.
- Customize download options such as background color and password.
- Click “Download” to save the report as a PDF.
OR
- Open your Google Data Studio report in edit mode.
- Press Ctrl + P on your keyboard to open the print window.
- Adjust print settings like printer, pages, layout, color, and more.
- Click “Print” to save and print the report.
In this article, we will learn how to export Google Data Studio reports. Well, as we are seeing in this series, Google Data Studio has super cool new reporting and dashboarding features that are more than enough to create highly interactive and beautiful reports. However, there is a direct PDF download button inside the Share dropdown, but we have got some more ways and workarounds to export the Google Data Studio reports.
Importance of Exporting Google Data Studio Reports
Google Data Studio is a rich reporting tool that is more than just a report builder. It provides users with a simple-to-use canvas and easy-to-navigate user interface to quickly visualize any kind of tabular data from various sources including the most common Google Sheets. We can connect Facebook, YouTube, Google Analytics, Google Search Console, and so many platforms with Google Data Studio and make direct reports without re-ordering the data.
First, Why Choose Data Studio?
- Easily connect to a variety of multiple data sources at a time
- You can easily visualize your data through attractive, dynamic, and interactive reports that work very smartly for users and creators.
- It allows you to share and collaborate with other people, just as you can in other Google Apps.
- Google Data Studio is of interactive nature which makes it very powerful and can be accessed from any device as long as you have the access link to the report and a stable internet connection.
How to Export Google Data Studio Reports?
Here, firstly we will learn how to export Google Data Studio reports to a local computer, and then we will learn how to print a Google Data Studio report. So, this tutorial covers both of the methods to make it easy for you to download and print your awesome reports.
Export Google Data Studio Reports – Export to PDF
In this section, we will learn how to export Google Data Studio reports to PDF, luckily, we have a direct button to download the Google Data Studio report in PDF. So, let’s see what options we have got and how to download the report.
Step 1
Go to the top, and click on the Share button dropdown
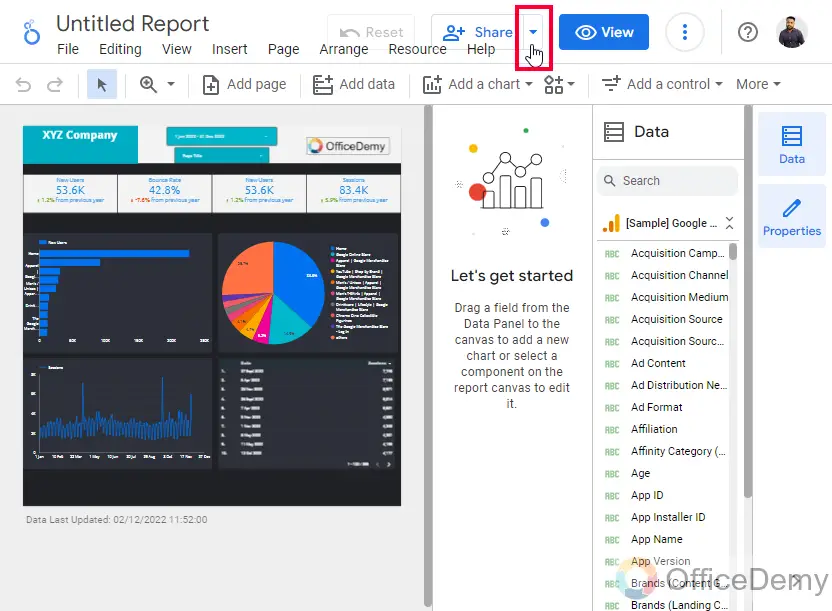
Step 2
Click on the last option “Download Report”
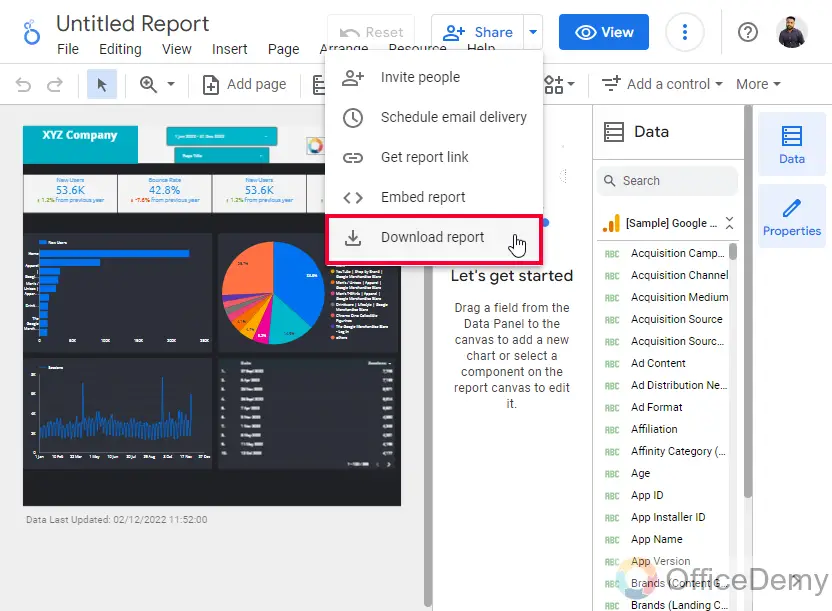
OR
You can click on the File in the main menu and then click on Download and then PDF
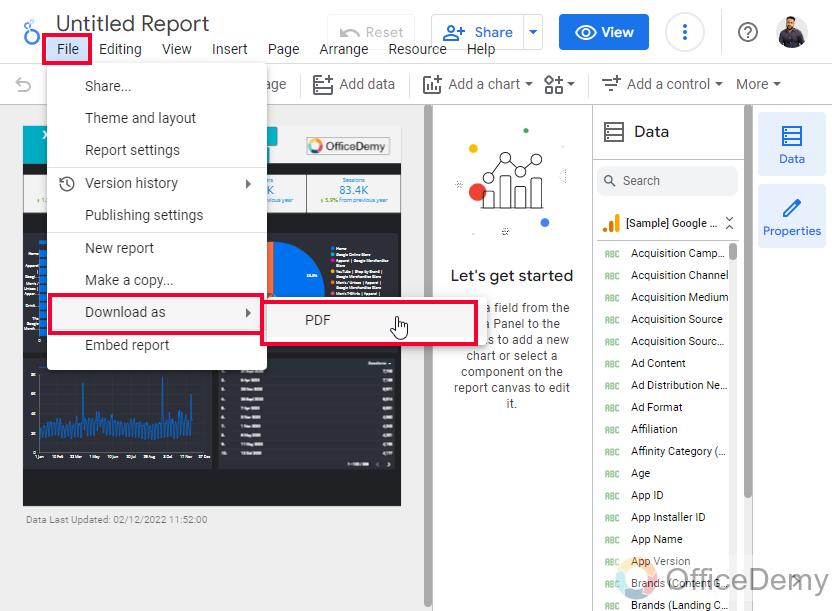
Step 3
Now you can see a download pop-up on your screen, here you have three checkboxes that are unchecked by default
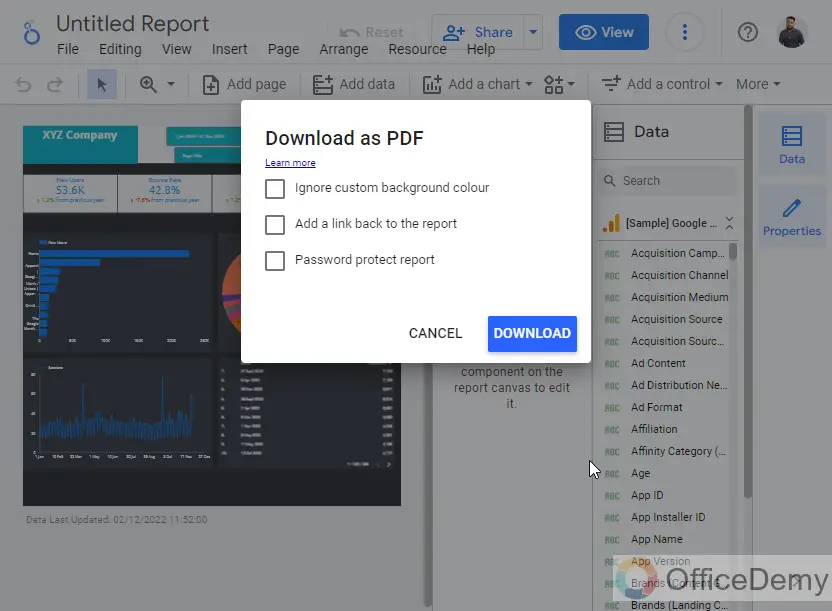
Step 4
The first checkbox says “Ignore custom background color” which means that if you check this checkbox, the custom background color will be ignored and the downloaded report will have a default background color only.
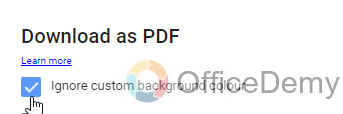
Step 5
The second checkbox says “Add a link back to the report”, you can use this checkbox to add a link back to your report in the downloaded version. The purpose is to allow the user reach to the original file with the help of a link given in the downloaded version.
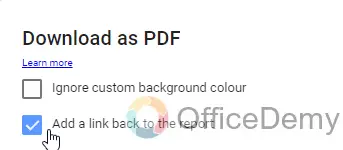
Step 6
The third checkbox says “Password protect report”, this checkbox is used to protect the downloaded version of the report. You can set a password to the report and every time the report will ask for the password when attempting to open.
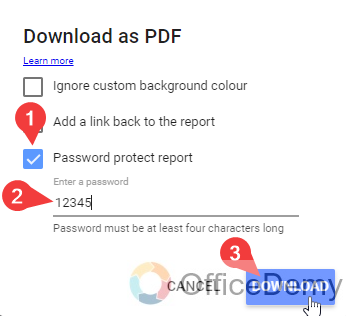
Step 7
Click on the download button and your report will start downloading as a PDF
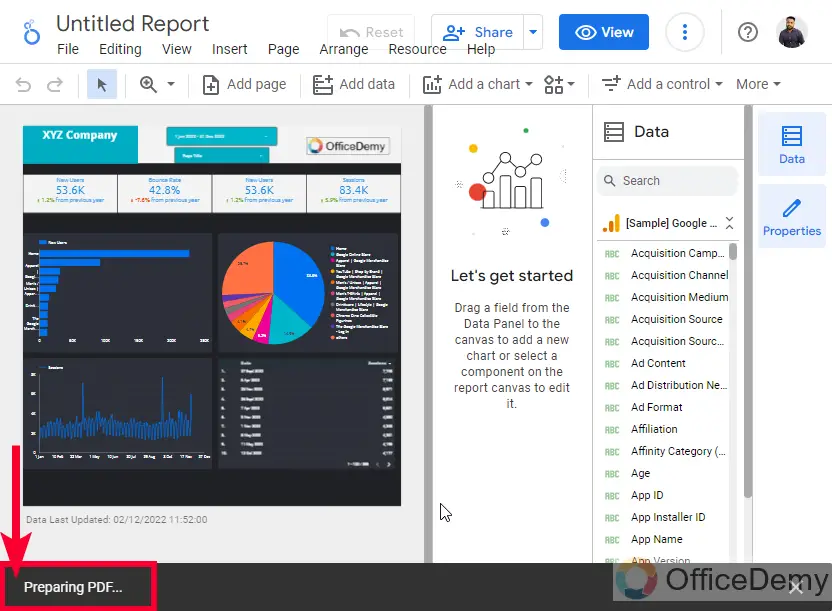
Step 8
This is your downloaded report in the PDF.
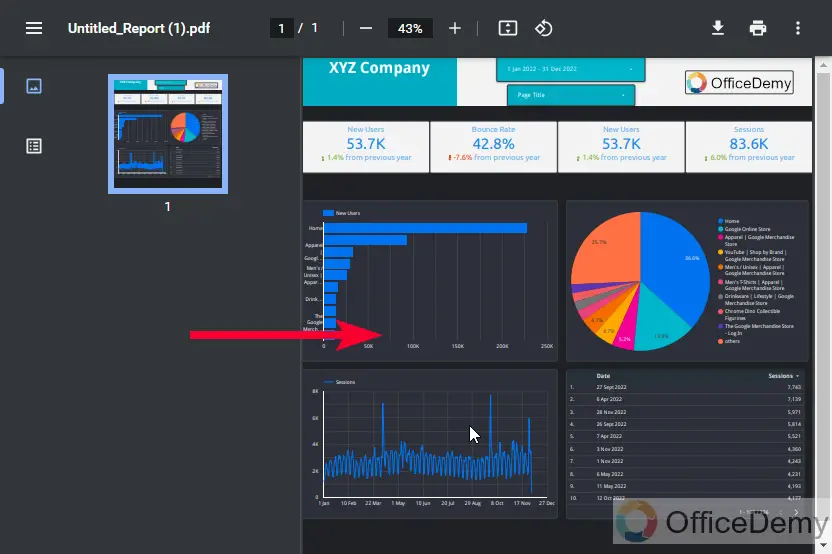
So, this is how to export Google Data Studio reports.
Export Google Data Studio Reports – Print Reports
In this section, we will learn how to export Google Data Studio Reports, and we will specifically learn how to print reports within Google Data Studio. However, there is no direct print button in Google Data Studio, but we can use the browser print method to print our reports very accurately. Let’s see how to do that.
Step 1
Open your Google Data Studio report
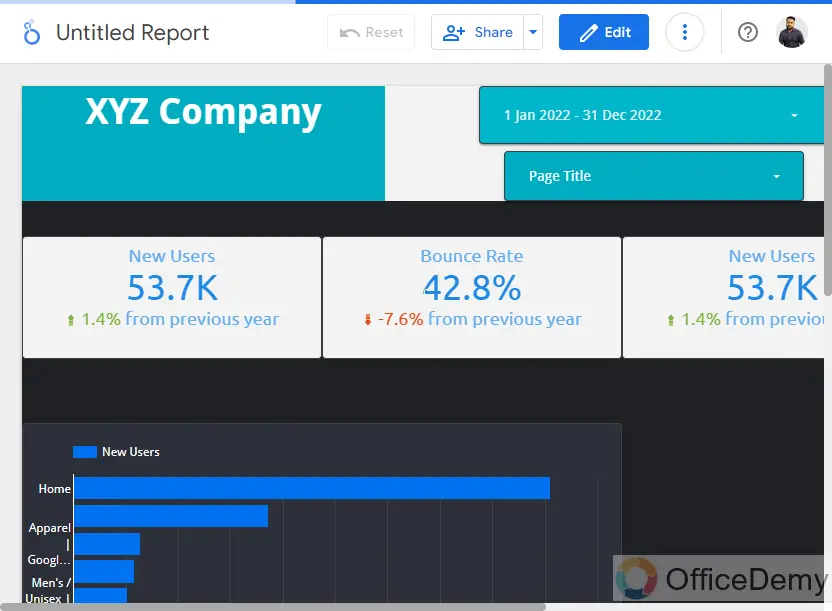
Step 2
Go to Edit mode by clicking on the Edit button in the top right corner.
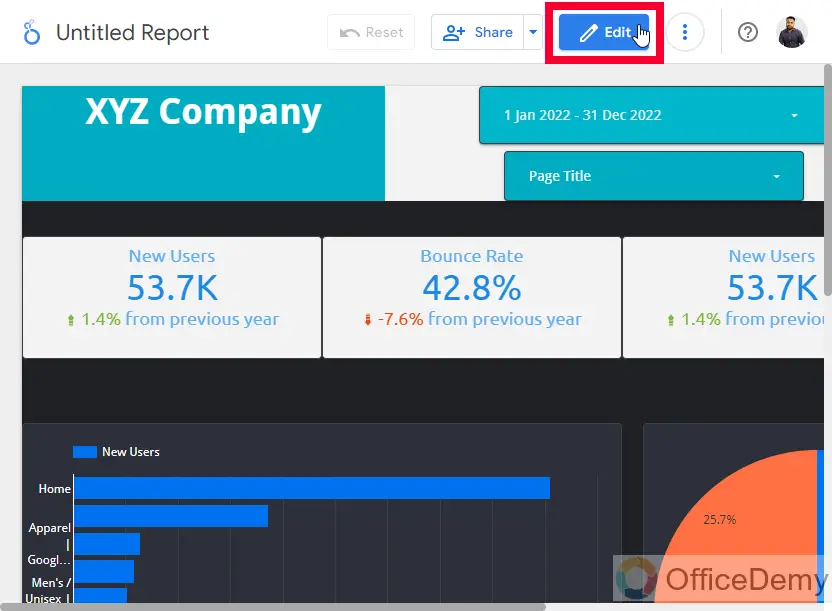
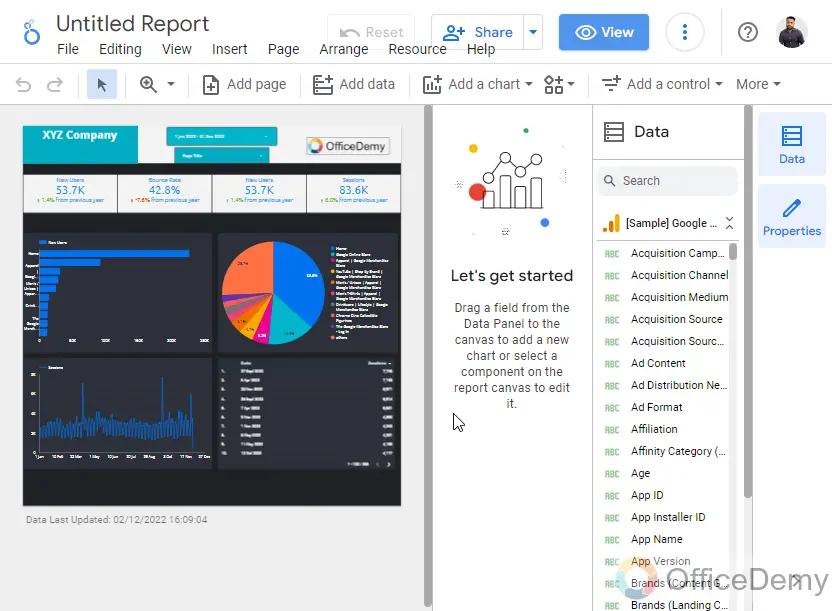
Step 3
Now, from your keyboard press Ctrl + P
A new print window will open, and from here you can change your print settings.
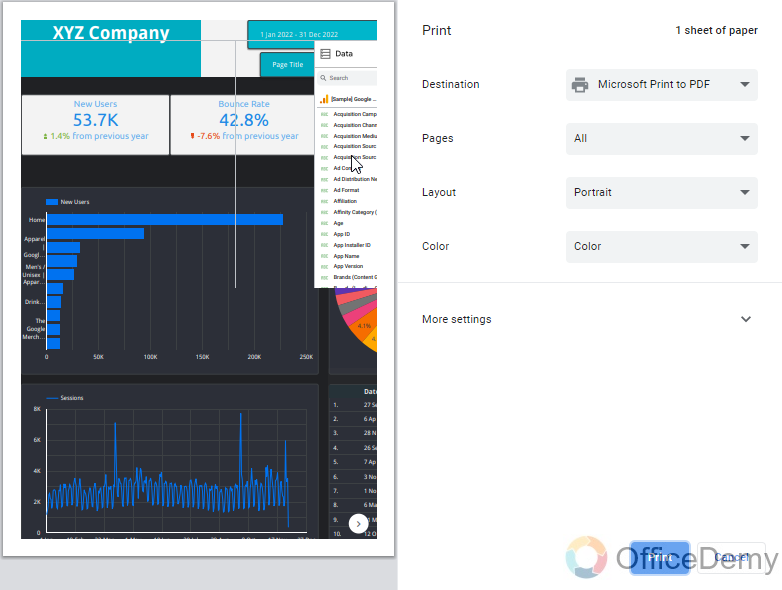
Step 4
Select the Printer from the Destination dropdown
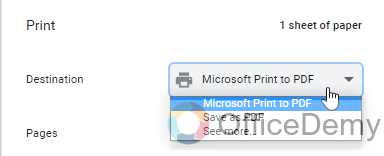
Step 5
Select the pages from the Pages dropdown.
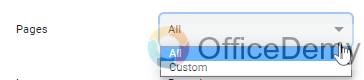
Step 6
Select a layout from portrait or Landscape from the Layout dropdown
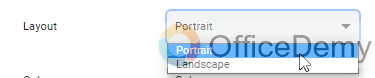
Step 7
Select the color for printing, you can choose the “color” or “black and white” option
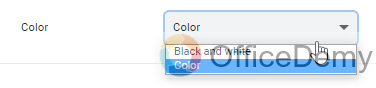
Step 8
Click on the More Settings dropdown to expand it
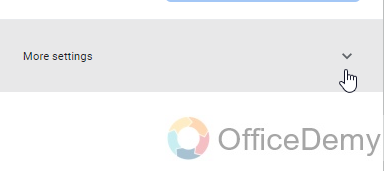
Step 9
Here, firstly you can click on the paper size dropdown to select a page size for the print
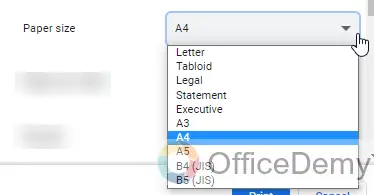
Step 10
Below you can set pages per sheet in the Pages per sheet dropdown
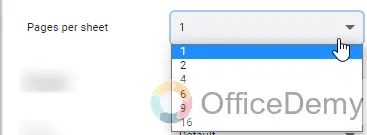
Step 11
Now, you can choose margins from Default, None, Minimum, and Custom. Margins mean how much space you want on the page corners; this option is used when your report is very big and not adjusting on the page so you can choose custom margins and adjust it on the single page for printing.
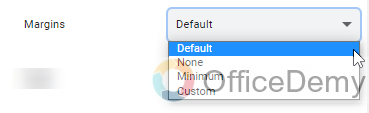
Step 12
Below you can select Scale from the Scale dropdown, here you have only the custom option available
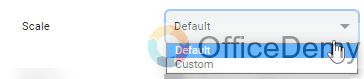
Step 13
In the last Options section, you can use two checkboxes, one is “Headers and Footers” check if you want to include them in the print.
The second is “Background Graphics”, check if you want to print the background graphics.
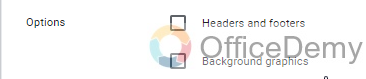
Step 14
Finally, now you can click on the print button and the report first will save into your local directory, and then you can easily print it with default settings just like any other file.
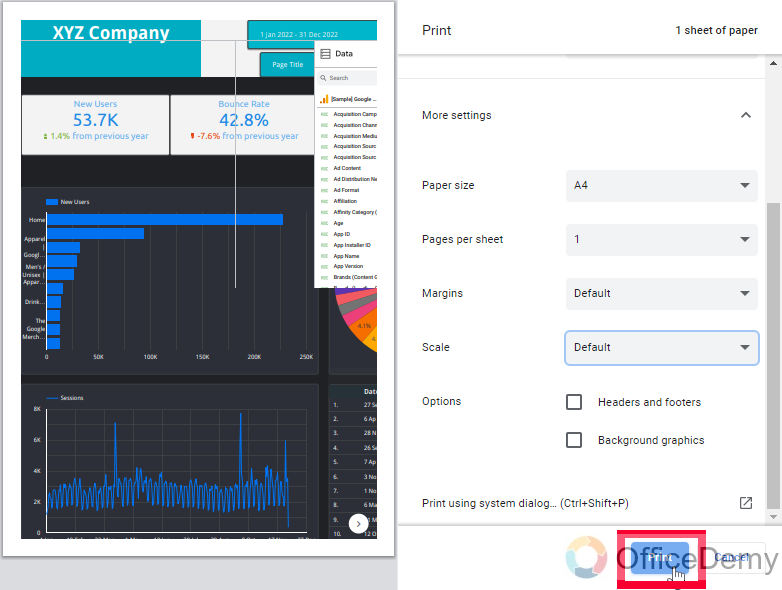
So, this was everything in detail about how to print Google Data Studio reports. I hope you find the above article helpful.
Important Notes
- There is no direct print button in the main menu or the Share section, so don’t waste time to find the Print button, simply press Ctrl + P the universal keyboard shortcut to print, and you will get the print preview window,
- You can export Google Data Studio reports only in PDF form, although you can convert them into other formats using online tools, there is no need for any version other than PDF.
- The download Report button is available in the Share dropdown and also in the File in the main menu.
Frequently Asked Questions
Can I Export Google Data Studio Reports Using the Funnel Method?
Yes, you can export Google Data Studio reports using the funnel method. With the powerful capabilities of google data studio funnel creation, you can analyze and visualize your data in a structured way. This feature allows you to track user interactions, spot bottlenecks, and optimize your conversion process. Exporting reports using the funnel method helps you gain valuable insights and make informed decisions for your business.
How to Download Google Data Studio Reports?
There are two ways to download Google Data Studio reports, the first way is to go to the Share button drop-down and click on the last option Download Report, then you will get a download pop-up, and using a few checkboxes you can click on the Download button to download the report in your local computer.
The other way is also the same, just the location of the download button is different. You can find this button in the File and then Download as, and then click on the PDF; this also opens the same download pop-up window.
How to Export Google Data Studio Reports?
Export and Download are the same things in Google Data Studio. If you want to get the file separately in PDF format you can download or export it. The above methods will work for you to export the Google Data Studio reports
How to Print Google Data Studio Reports?
Remember, there is no Print button in the Google Data Studio. So, we can only use a universal keyboard shortcut Ctrl + P to print a report. Simply open a report you want to print, and in the edit, mode press the ctrl + p and you will get a Print window, from here you can set all the print settings and then click on the Print button below. Doing this will print your report immediately.
Remember to set up the page orientation. if your report is made vertically then pick portrait, and if your report is in horizontal mode then you should select landscape mode.
How to Get Google Data Studio Reports in PDF?
By default, Google Data Studio reports download in PDF Format, there is no other format available, so whenever you download or export Google Data Studio Report, it will automatically take the PDF format.
How to Share Google Data Studio Reports publicly?
You can share your Google Data Studio reports publicly using a public link. This method is used when you are a teacher and want to share the report with all of your students even outsiders, or if you are a content creator and you want to share something with your audience openly. So, for this, you can go to the Share button dropdown, and then select invite people, and set the link setting to public, from the right-side dropdown, set the access type for the public, and you can be a viewer or editor role for everyone on the internet having your report link.
How to Share the report with a single person only?
There can be two ways to share your report with only a single person. First, you can invite them to the report with any role you want, and second, you can download the report in PDF and can share it with them in personal mail. The first method is more commonly used and is more suitable even when you are sharing with a single person.
Conclusion
That’s all about how to Export Google Data Studio reports. Today we learned everything about exporting, downloading, Printing, and sharing your Data Studio Reports. The finest way to download a report is from the Share button dropdown, click on the Download report, and you can print your report with only one way I taught in this tutorial. So, I hope you liked today’s article and you have got some good information about how to Export Google Data Studio Reports easily.






