To Export Outlook Emails
For a single Email
- Open Outlook and select the email to export.
- Click “File” > “Save as“.
- Choose the export location and name the file.
- Click “Save“.
For Multiple Emails
- Go to “File” > “Open & Export” > “Import/Export“.
- Select “Export to a file” and click “Next“.
- Choose “Outlook Data File (.pst)” and click “Next“.
- Select the folder containing emails to export.
- Manage duplicate emails by selecting your preference.
- Click “Finish” to complete the process.
Hi. In this guide, we will learn how to export Outlook Email. Microsoft Outlook is an email client by Microsoft. It is an email exchange service that provides you with the features of sending and receiving emails. It not only deals with sending and receiving emails but also provides access to contacts, email calendars, and different task management. This is still not the end of the Outlook features.
If you talk about saving your emails to your device, you can make it possible with the help of Microsoft Outlook. Microsoft Outlook provides the feature of downloading your emails onto your computer. If you want to do so, then read the following article on how to export Outlook emails.
Importance of Exporting Emails in Outlook
All email accounts have a specific space to save their emails, if your storage is full and you want to free up some space without deleting emails then exporting emails is the right choice.
On the other hand, in the gallery of your emails, there might be some important emails that you want to keep safe so we should export them to your device to export Outlook emails you will have to learn the following article. So, let’s move toward the next section of the step-by-step procedure on how to export Outlook emails.
How to Export Outlook Emails?
In this article, we will learn two conditions for exporting Outlook emails as follows.
- Export an individual Outlook email
- Export multiple Outlook emails
How to Export Individual Outlook Emails
If there is any important email that you want to save to the device as well instead of Outlook or an email server. Then you can do the following to export a single email in Microsoft Outlook. Let’s move towards the next section in which we will learn how to export an Outlook email step by step.
Step 1
When you open Microsoft Outlook, at first you will see the home window of Outlook where all emails will be listed in the center pane, select the email which you want to export by clicking on it as highlighted below.
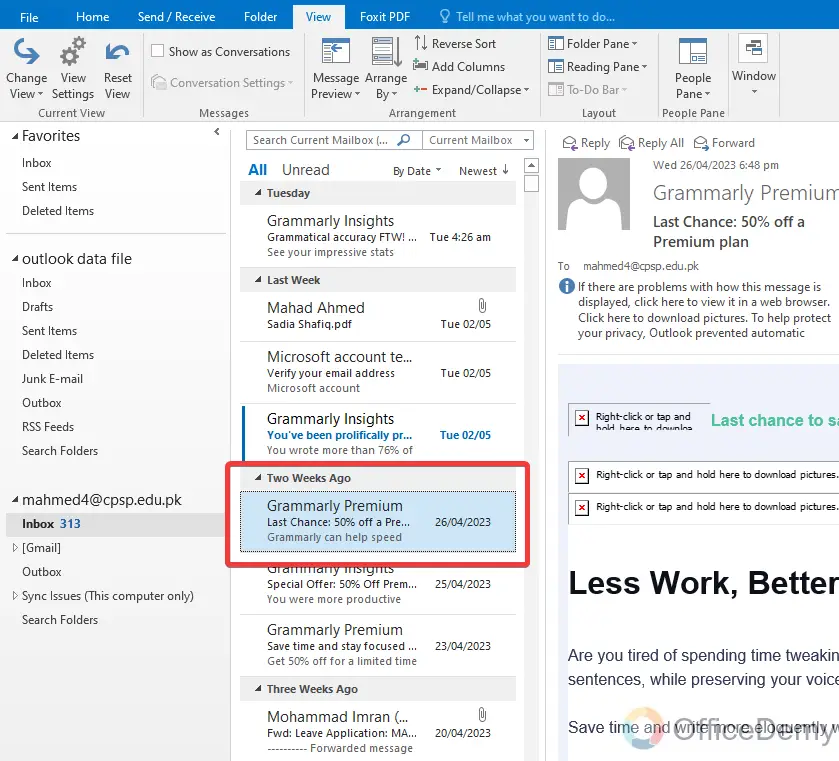
Step 2
After selecting the specific email, go into the “File” tab of the menu bar.
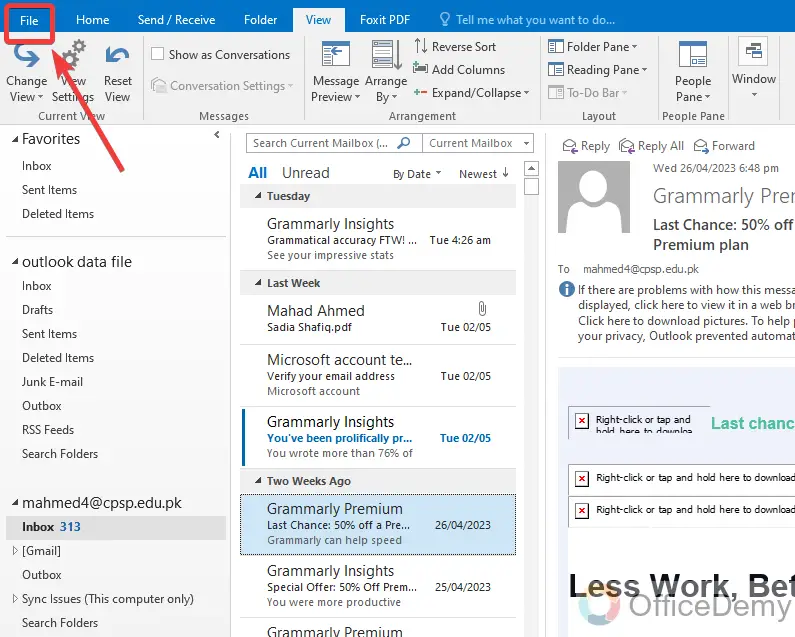
Step 3
When you Enter the file tab, you will see several options at the left side of the window in which to find and select the “Save as” button to export that email to the device.
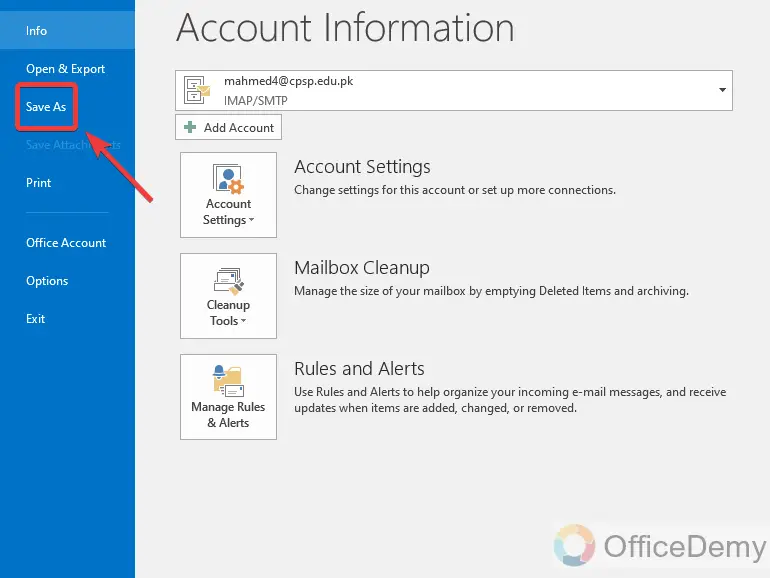
Step 4
A new pop-up window will appear when you click on save as button which will ask you to select the location path of the exporting file and the name of the file. Select the location by browsing where you want to export your file from the first highlighted box and then write the file name in the second highlighted dialogue box.
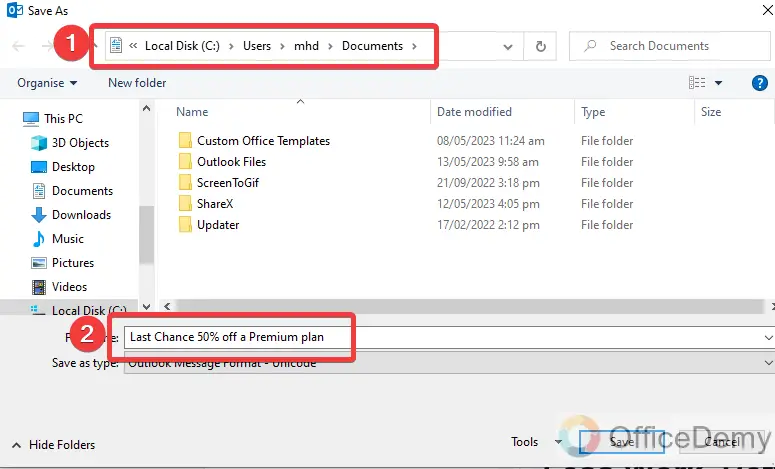
Step 5
Once you have done it all, then simply press the “Save” button.
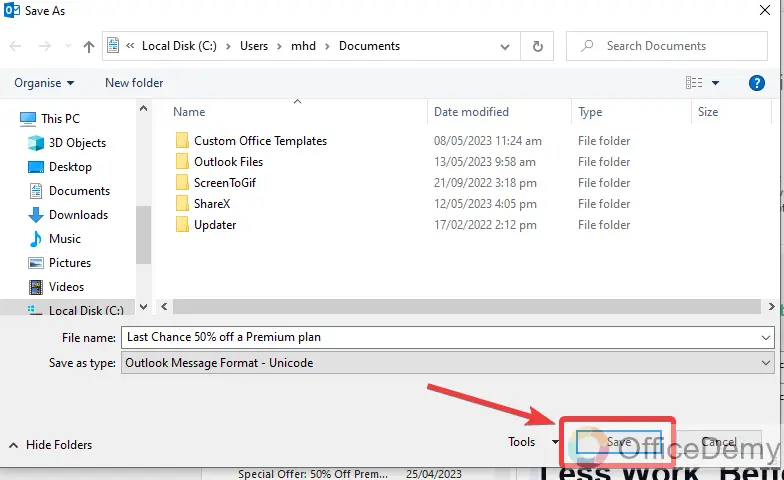
Your email file will automatically export to the given location with the given name.
How to Export Multiple Outlook Emails
In the above method, we learned to export a single Outlook email, if we need to export more than one email and all multiple emails then what to do?
There is nothing to worry about because Microsoft Outlook provides the feature of exporting multiple emails at a time. If you don’t know how to export multiple Outlook emails, then follow the following steps.
Step 1
When you are on the home tab of the menu bar go into the “File” tab of the menu bar located at the left top corner of the window.
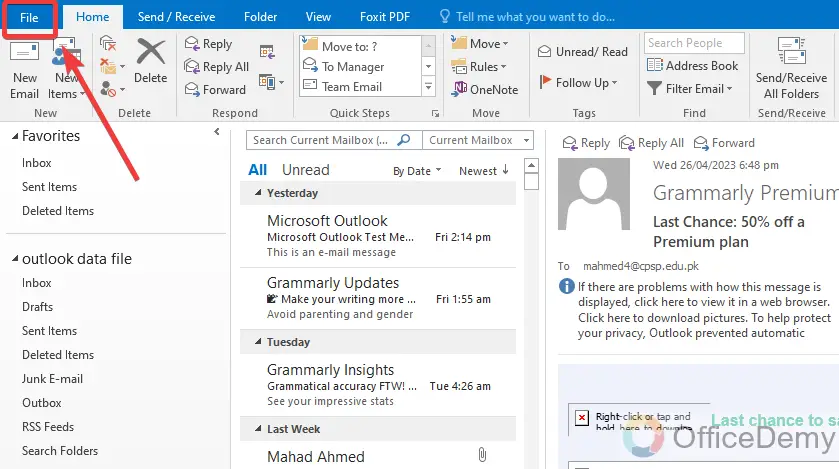
Step 2
When you go into the file tab there are so many options in this section, look at the left pane menu in which you will find the “Open and export” option. Click on it to export Outlook emails.
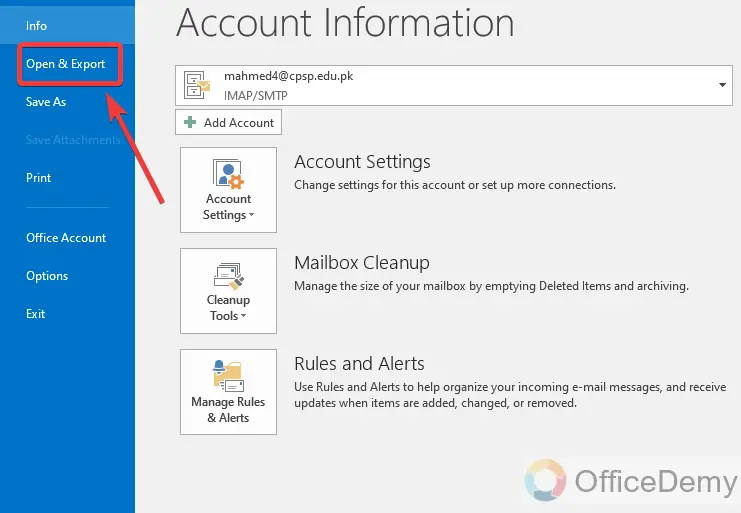
Step 3
Clicking on the open and export button will lead you to the other section in which you will find an “Import/Export” tab that will feature you to import and export Outlook emails.
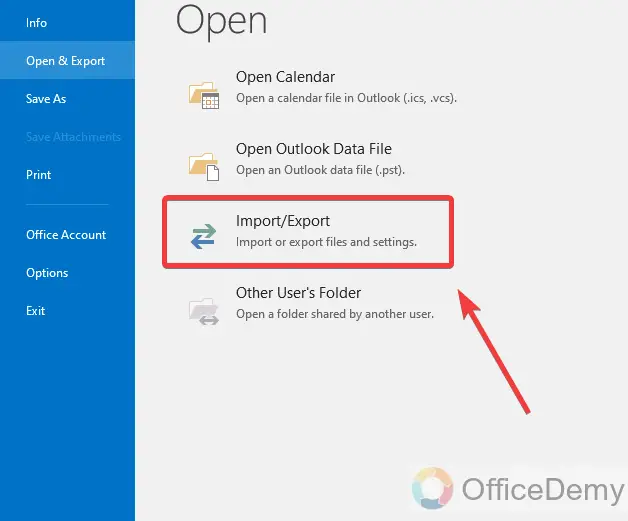
Step 4
In the following picture, you will be seeing a new property dialogue box that has several options regarding importing and exporting Outlook emails. As we are exporting multiple Outlook emails so here select the “Export to a file” option.
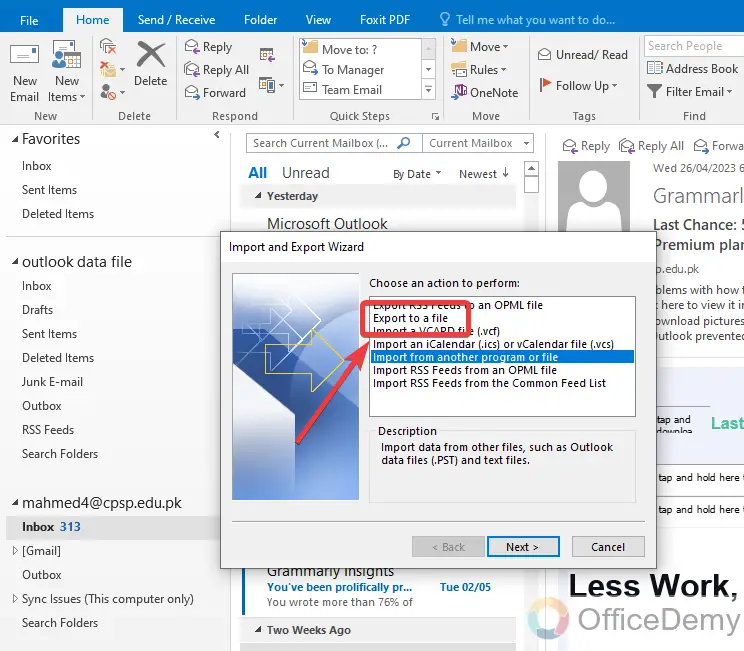
Step 5
After selecting the exporting option, just simply click on the “Next” button as located below.
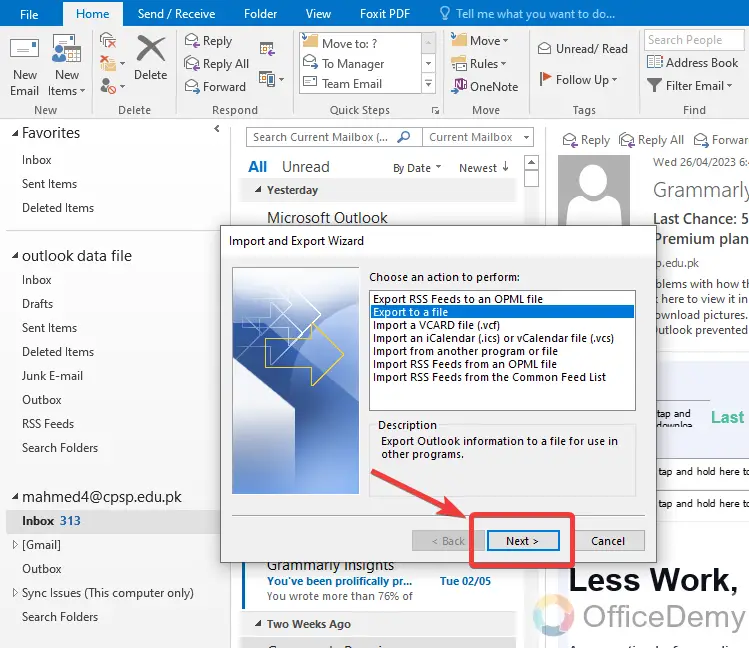
Step 6
When you click on the next button you will move ahead to the next step of exporting Outlook emails where to select “Outlook data file (.pst)”.
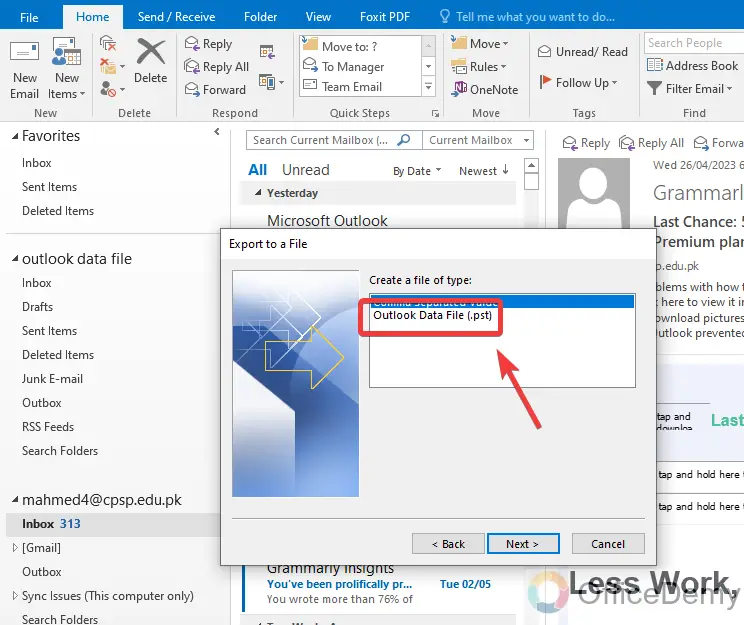
Step 7
Then click on the “Next” button to proceed with the further procedure.
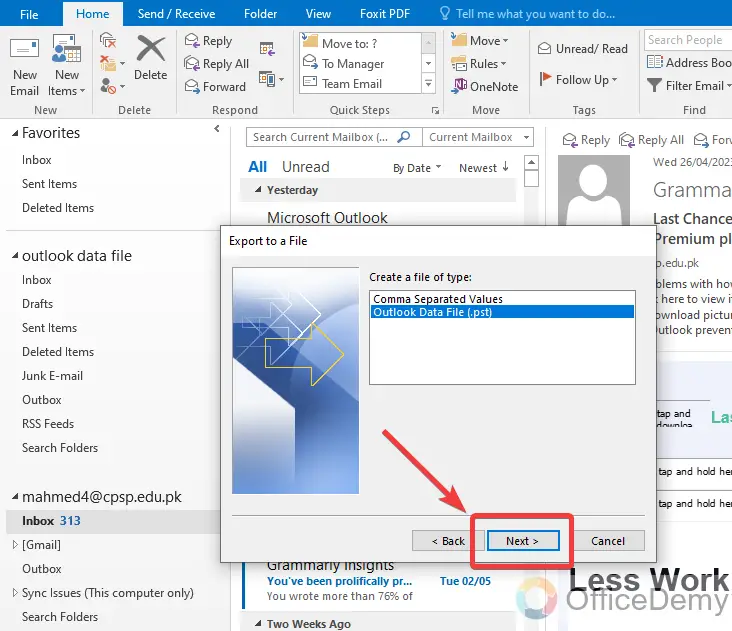
Step 8
In the next tab, you will be asked to select the folder in which you want to export emails. Select the folder in which you want to export emails from the listing.
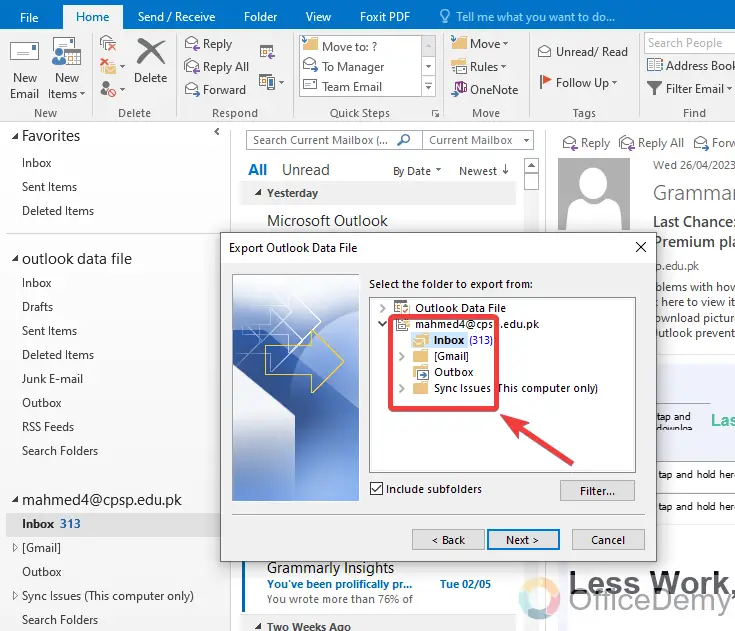
Step 9
If your folder has any subfolders, then there is an option on this window to “Include subfolders“. Don’t forget to check it if you want to export Outlook emails including all subfolders.
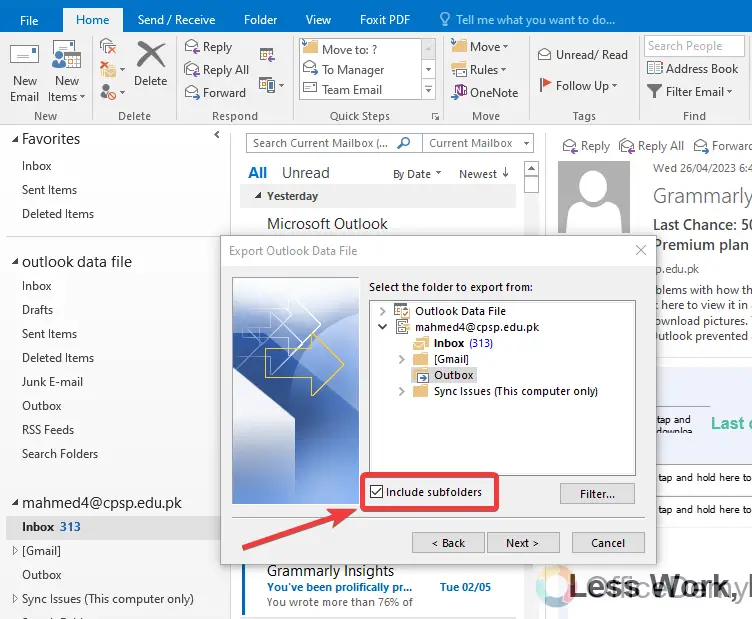
And if you don’t want to export Outlook emails including subfolders. Then you can uncheck the option as well.
Step 10
On the same window, there is a “Filter” button as well through which you can filter your multiple emails while exporting. To filter these emails, click on this button.
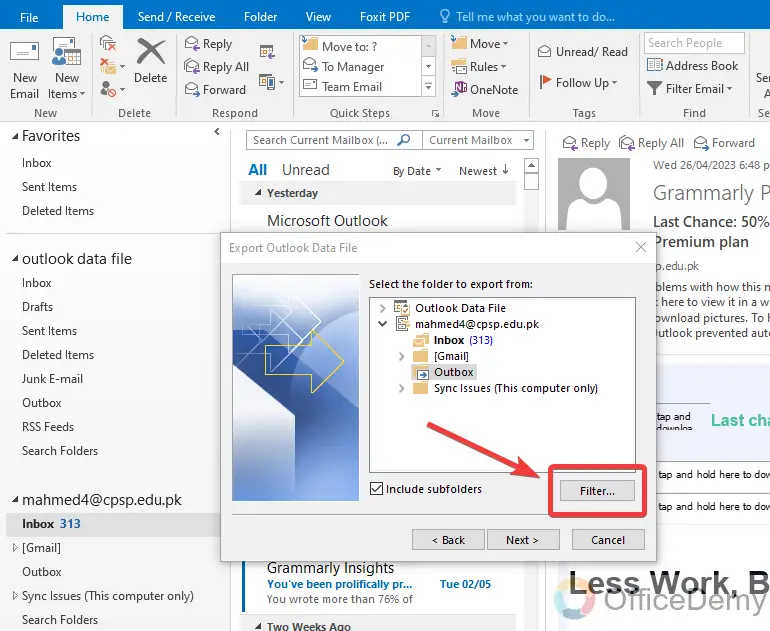
Step 11
When you click on the filter button, it will ask you to give the criteria according to which you have to filter your emails. Read the dialogue boxes mentioned in the following picture and fill it up according to your criteria then simply click on the “OK” button.
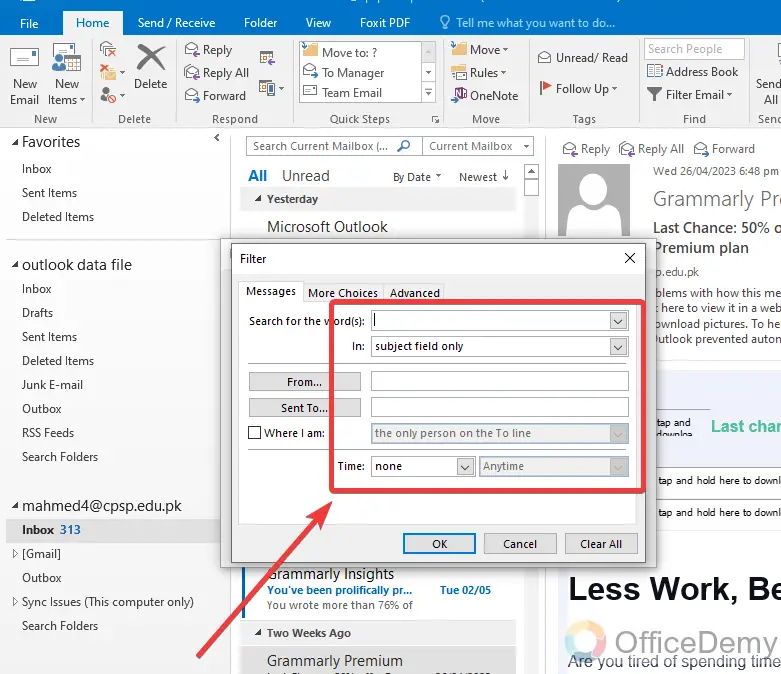
Step 12
Usually, you may have many duplications in your multiple Outlook emails therefore, Microsoft Outlook provides you with some options to prevent these duplications as mentioned below. If you want to allow exporting these duplicate emails and select the option as follows, if don’t then you can forbid it as well.
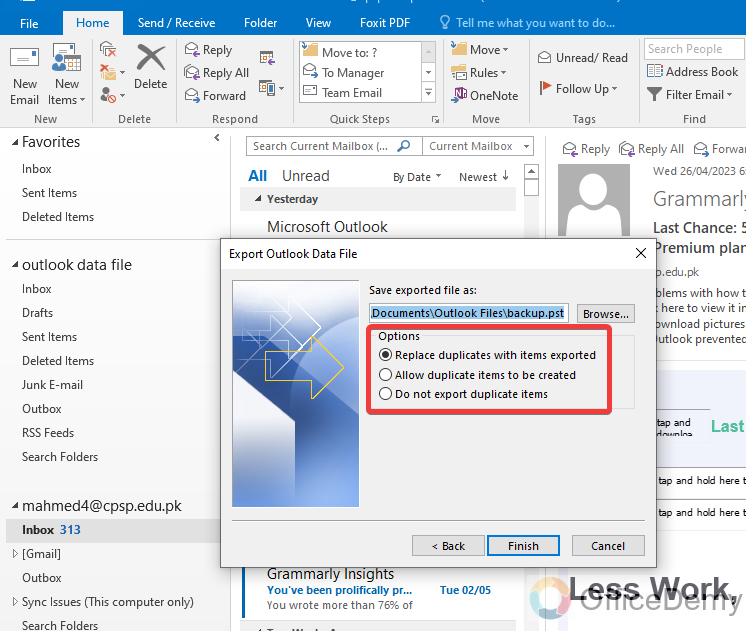
Step 13
A little long procedure of exporting multiple Outlook emails has come to an end. Now just click on the finish button to end the process. Your emails will be exported.
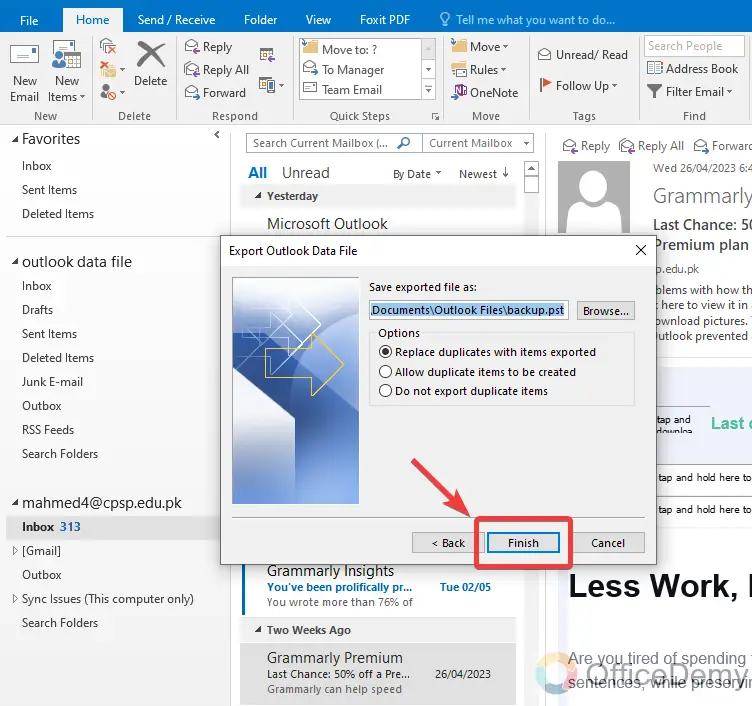
Frequently Asked Questions
Q: In which format does Outlook export emails?
A: Outlook exports email “.pst” format which is a personal storage file that may contain emails, address books, signatures, etc. You can use a .pst file on another computer or another version of Outlook.
Q: How to export Outlook email in pdf?
A: We have seen the exporting feature of Microsoft Outlook emails, maybe you want to get your email in PDF form. Office Demy has every solution for your query. Here are the steps to get your Outlook email in pdf.
Step 1
Let’s suppose you are on the home screen of the Outlook email, select the email that you want to export in pdf then go into the “File” tab of the menu bar.
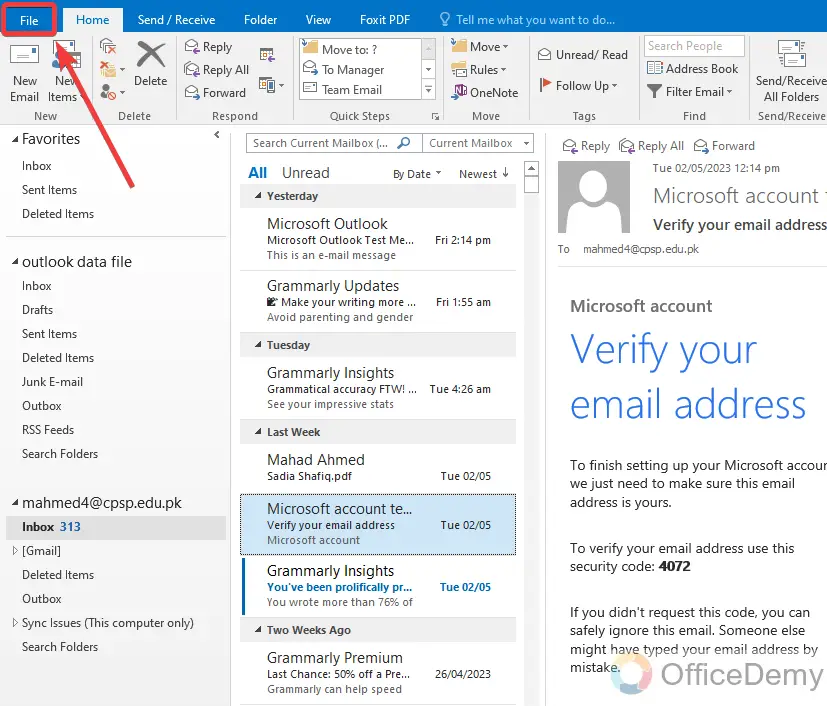
Step 2
In the file tab, you will find the “Print” option as highlighted below. Click on it.
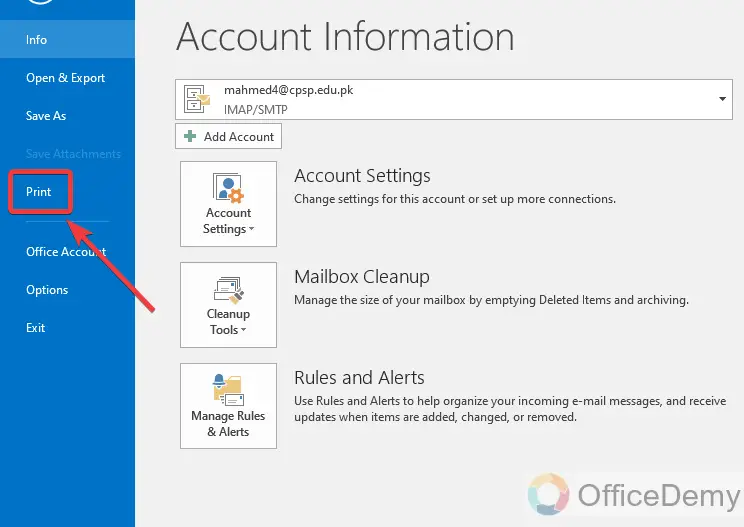
Step 3
In the print menu from the drop-down list of installed printers, find and select the “Microsoft print to PDF” option.
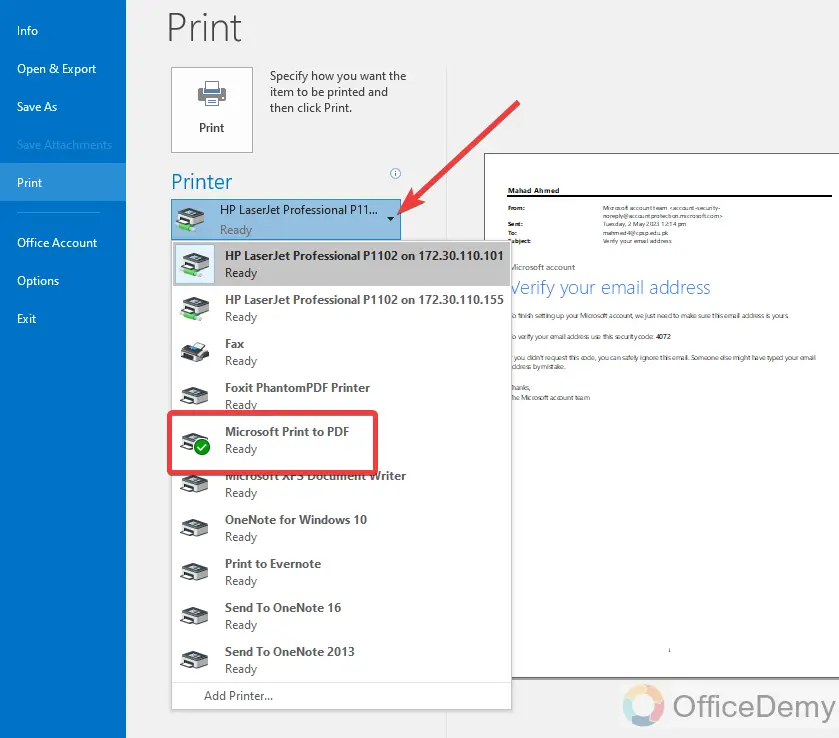
Step 4
Then simply click on the “Print” button. Don’t worry you will not be directed to print your email.
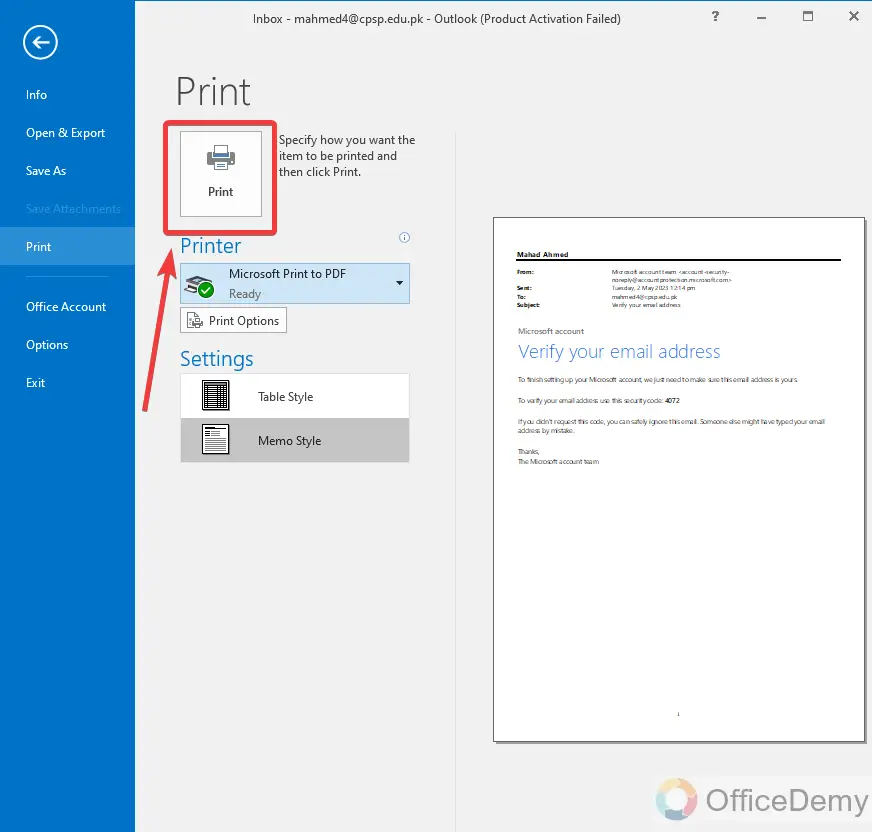
Step 5
While a pop-up window will open where you will be asked to select the location to save your email and to give the name of your file.
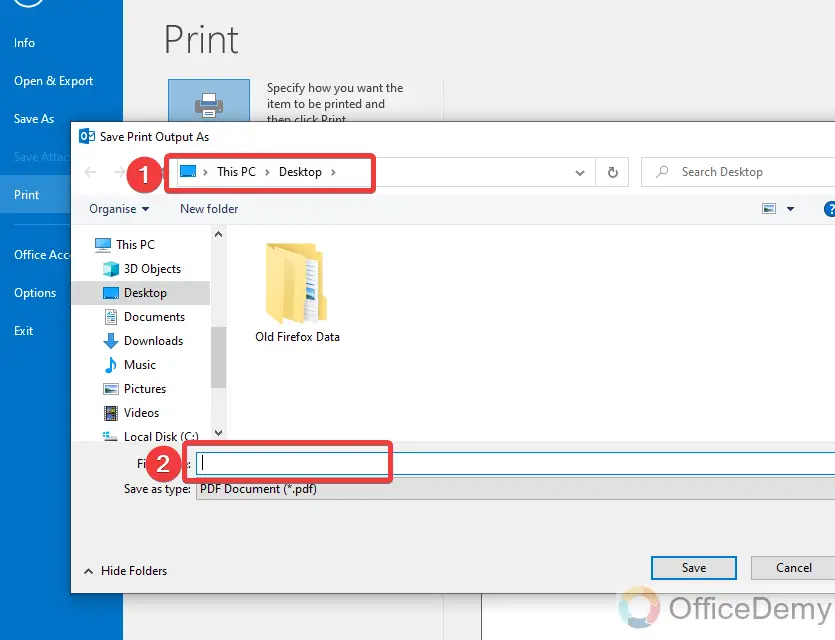
Step 6
You are almost done; you are just one click to go to get your Outlook email in PDF. Just click on the “Save” button.
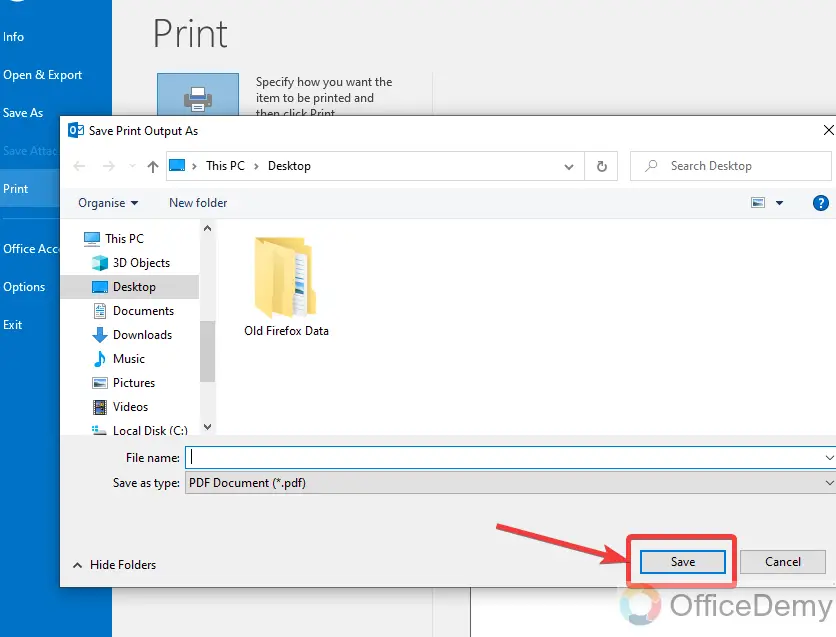
Conclusion
This was all about how to export Outlook emails. The reason behind learning how to export Outlook emails is to keep a personal copy of your emails forever. Hope you enjoyed the above tutorial on how to export Outlook emails. Was this tutorial helpful or not? Write your opinion in the comments section and keep supporting Office Demy.






