To Flip an Image in Google Slides
- Select the image.
- Click “Arrange” > Choose “Center on page” and select both “Horizontally” and “Vertically“.
- Click on “Arrange” again.
- Under “Rotate,” choose “Flip horizontally“.
- Or, do it by selecting “Flip Vertically“.
Flipping an image means rotating it by 180 degrees or mirroring it about its vertical axis and sometimes even about its horizontal axis. This process is useful in many fields especially in computer science. The real-world applications of flipping an image are found in photographic studios, video editing tools and often while creating animation movies.
This tutorial will help you to understand how to flip an image in google slides. If you are trying to flip an image, then you can easily find the solution at this place. Just continue with your reading and you will get the right placement of a flipped image in your slide.
Step by Step Guide: How to Flip an Image in Google Slides
Step 1: open an untitled presentation. Insert an image. You can upload it from the computer or search the web. Here I am uploading an image from the computer.
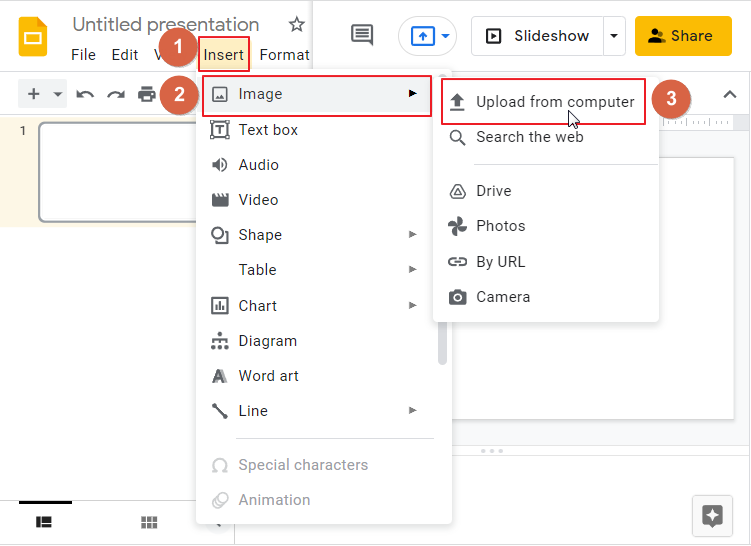
This is the image that I have inserted,
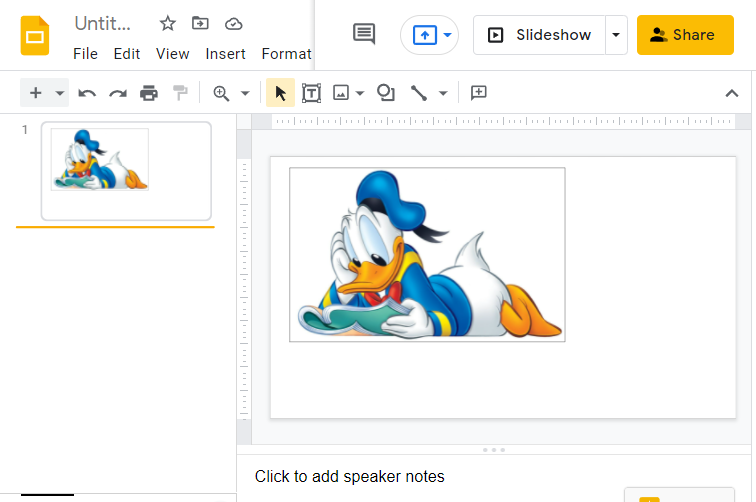
Step 2: To bring the image on the center of the page, click on the image so that a blue box around the image activates. Click on ARRANGE > Click on Center on page > Click on HORIZONTALLY.
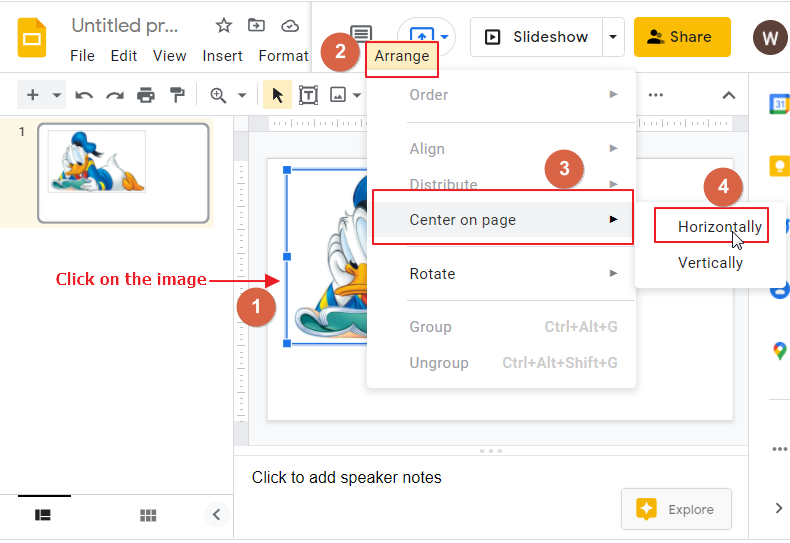
So, the image comes on the center of the page.
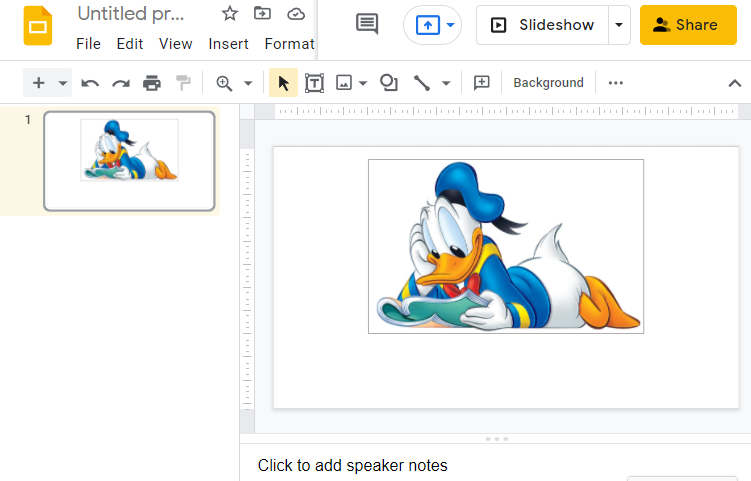
Now click on the image again to activate the blue box around the image. Click on ARRANGE > Click on > Center on page > Click on Vertically.
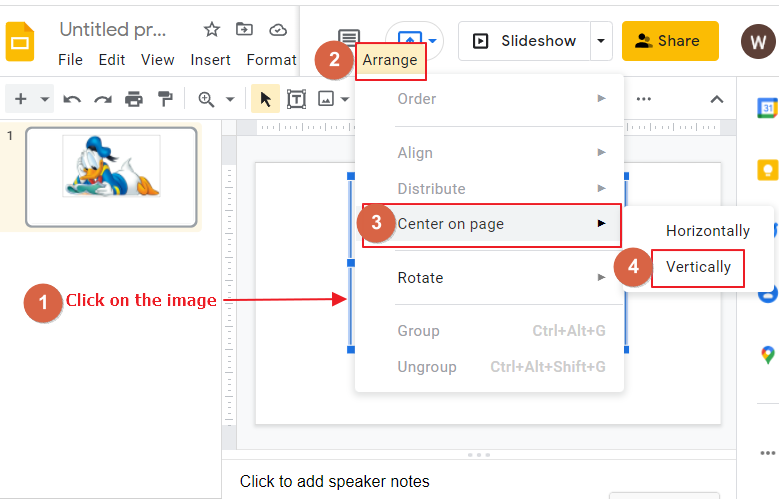
This is how we want the image to look before flipping, example below,
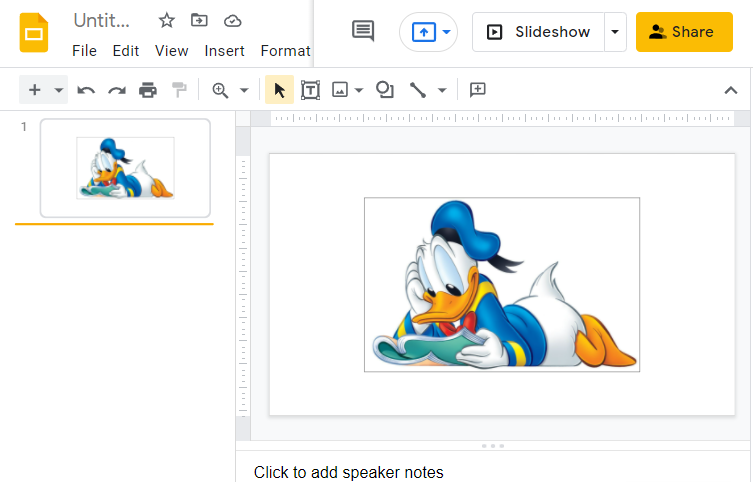
Step 3: While the blue box is active around the corner of the image, Click on ARRANGE > Click on Rotate > Click on Flip horizontally.
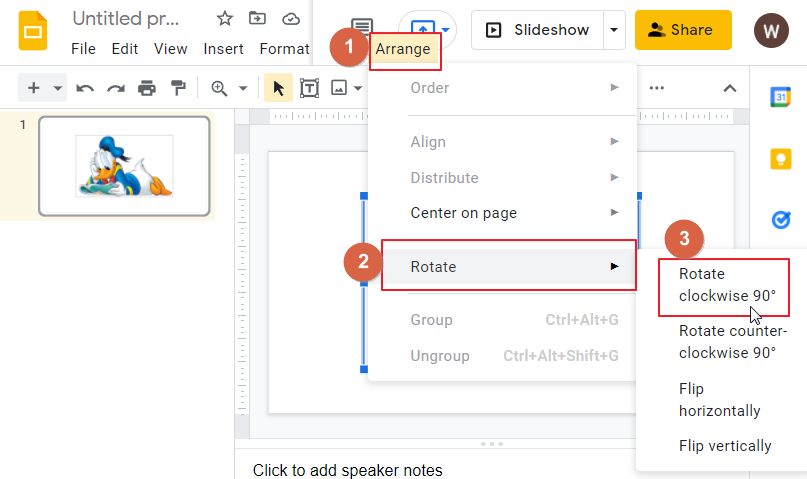
This is how the image looks like after Flipping horizontally.
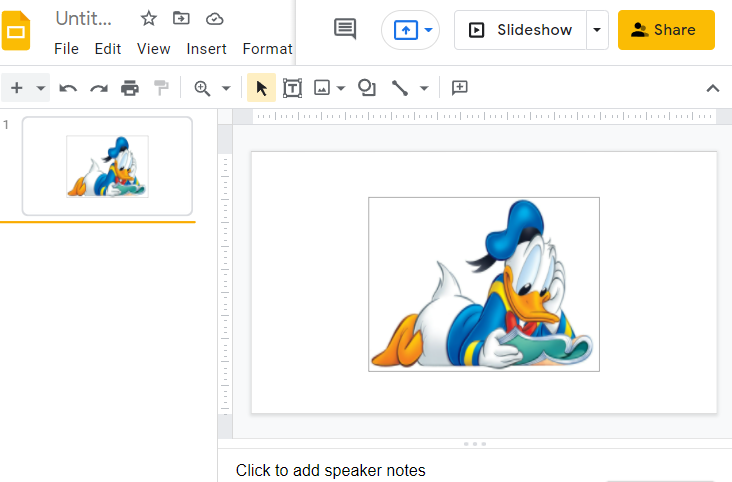
You can flip it vertically as well. Click on the image to activate the blue box around the image. Click on ARRANGE > Click on Rotate > Click on Flip Vertically.
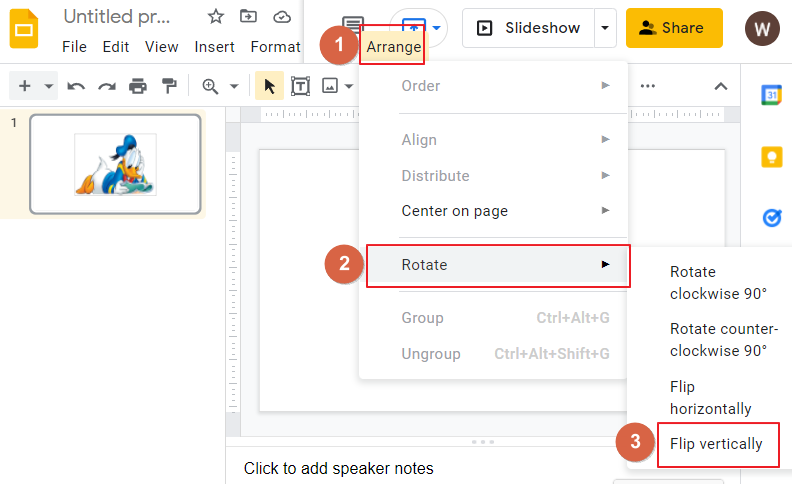
This is how the image looks after Flipping vertically.
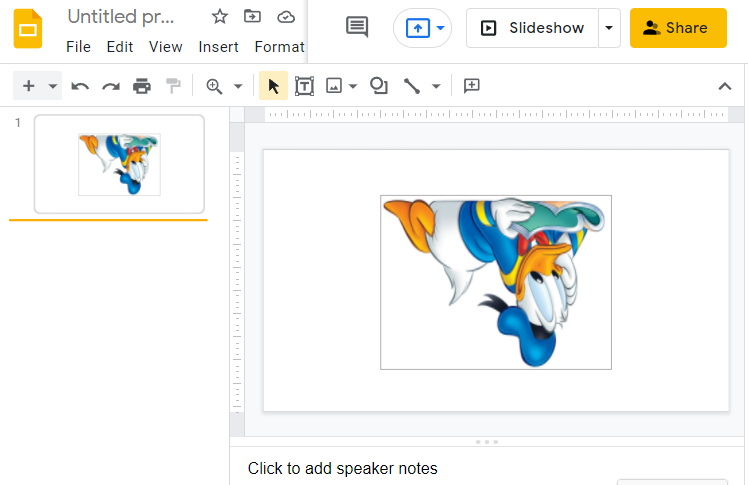
You also have some other options to rotate an image in google slides. To rotate an image in google slide, click on the image, Click on ARRANGE > Click on Rotate > Click on Rotate Clockwise 90° or Rotate counterclockwise 90°. Example below,
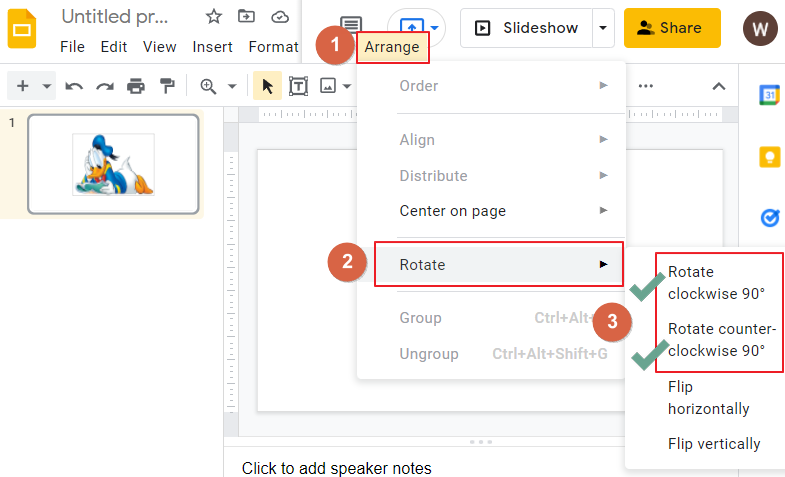
Animated Tutorial of How to Flip an Image in Google Slides
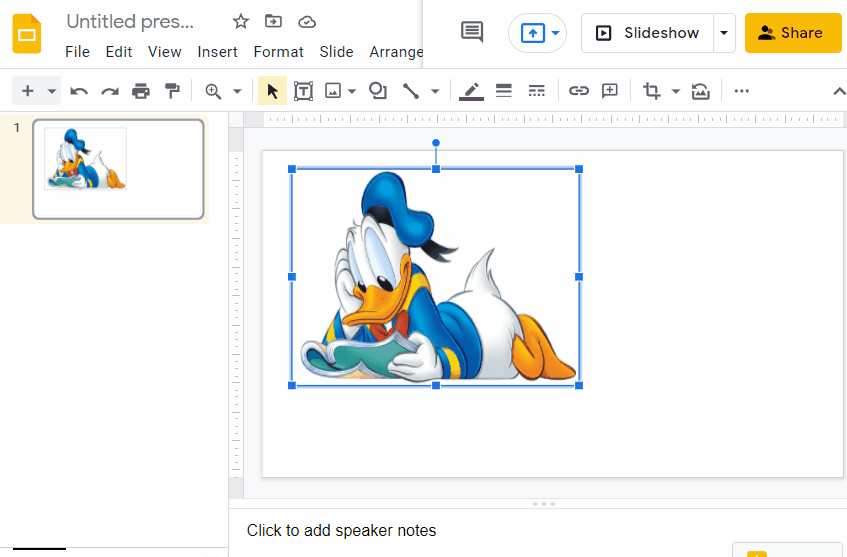
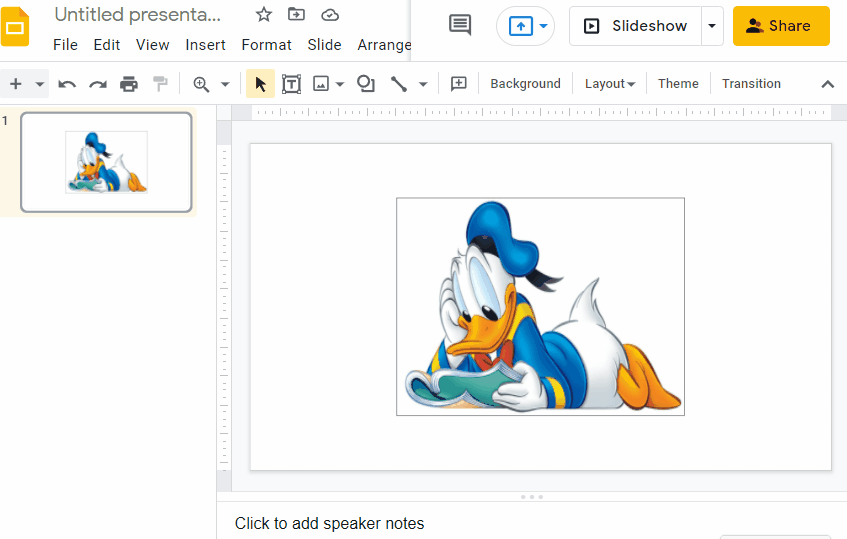
Conclusion
Thank you for reading our article: how to flip an image in google slides which also covers how to rotate an image in google slides. I hope this article will help you to solve your problem. If you like the article don’t forget to share it with your friends and family.






