To Group & Ungroup Objects in Google Slides
- Select the objects you want to group.
- Click > “Arrange” > “Group“.
OR
- Use the keyboard shortcut CTRL+ALT+G.
In this article, I will describe the step by step procedure of how to group objects in Google Slides presentation.
Why do we need to Group Objects in Google Slides?
Need help with reorganizing elements on your Google Slides presentation? This tutorial walks you through how to group and ungroup objects on a slide so it’s easier for you to move things around. Learning this skill means you’ll be more efficient as a user of Google Slides.
Grouping elements in Google Slides is a straightforward process that can serve a wide range of functions. Everything from the size and location of images to color consistency in charts can be improved by grouping individual elements together. A few simple clicks and your slides will start to look more sophisticated and professional.
Grouping elements is also useful when you need to move multiple elements on your slide. They will move as one object and make it easy to copy or paste them wherever you’d like on your slides. You can also ungroup elements if you change your mind or need to edit one element separately from the others.
If you are interested to learn about how to curve text in google slides, please follow the link below.
How to Curve Text in Google Slides (Best 2 Methods)
How to Group Objects in Google Slides
So, let’s learn how to group objects in google slides step by step.
Step 1:
Open your Google slide presentation.
Step 2:
Group objects. There are 2 ways to do this.
- First select the objects that you want to group. You can click and drag to select more than one.
- Or you can click them individually while holding the Shift key.
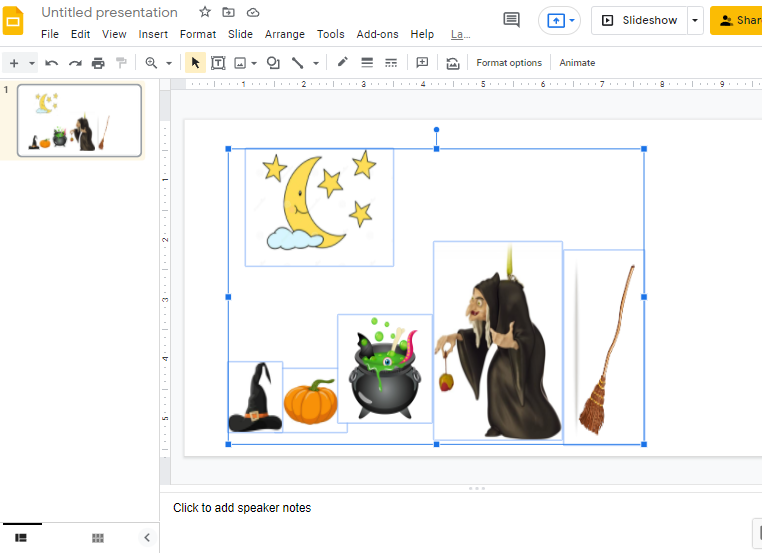
Step 3:
To group objects/elements together, Click on Arrange > Click on Group.
Or you can use keyboard short cut which is, CTRL+ALT+G.
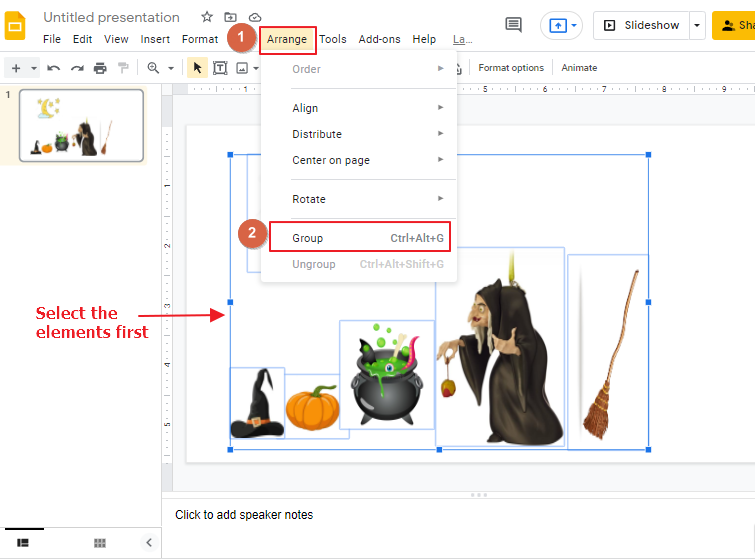
Or select the elements/objects, Right click on the elements, a drop-down menu will appear. Click on Group.
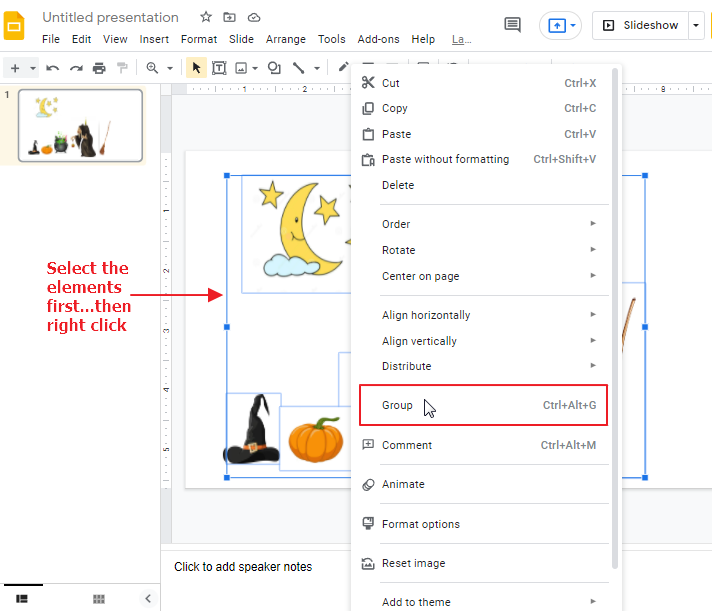
That’s all. You are done. Your every element/object has now become a group.
Animated Tutorial: How to Group Object in Google Slides
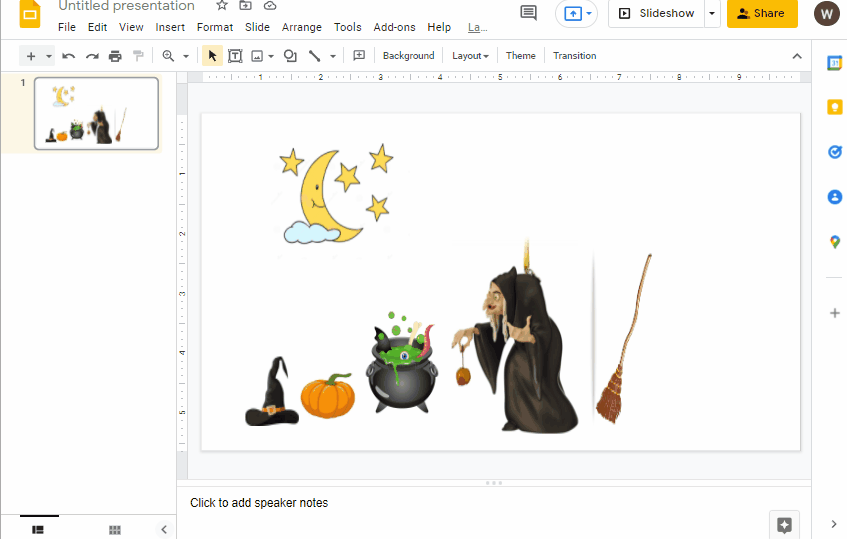
How to Ungroup Objects in Google Slides
Don’t worry if you are not happy with the grouped elements/objects. You can ungroup it any time just by some simple clicks. So, let’s learn how to ungroup objects/elements in google slides step by step.
Step 1:
Open your Google slide presentation.
Step 2:
Select the part which is already grouped in your slide. To ungroup objects/elements, Click on Arrange > Click on ungroup.
Or you can use a keyboard shortcut which is, CTRL+ALT+SHIFT+G.
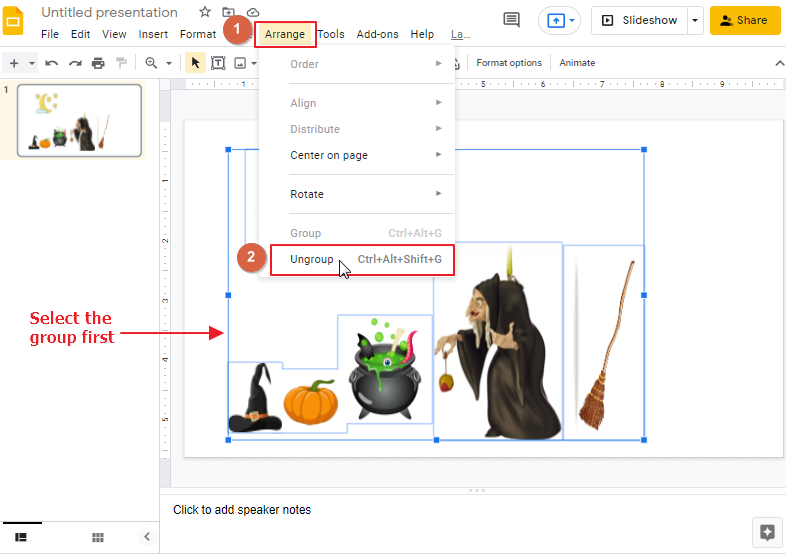
Or select the grouped elements/objects, Right click on the elements, a drop-down menu will appear. Click on Ungroup.
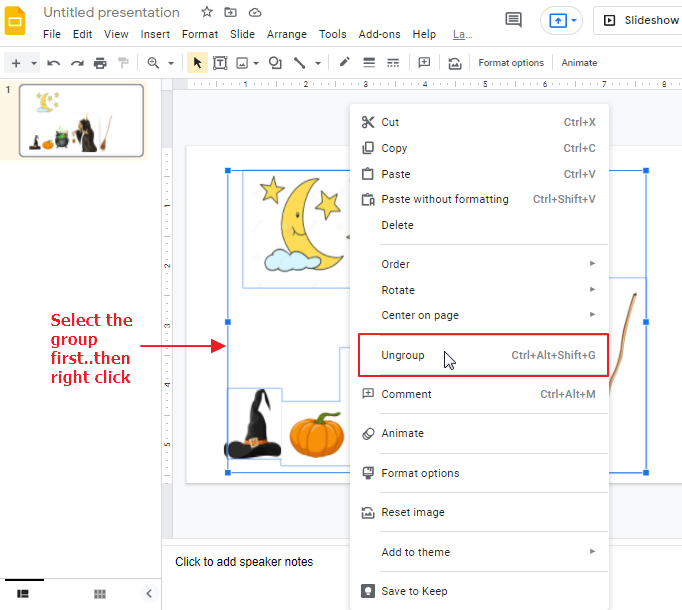
That’s it. You are done!
Animated Tutorial: How to Ungroup Object in Google Slides
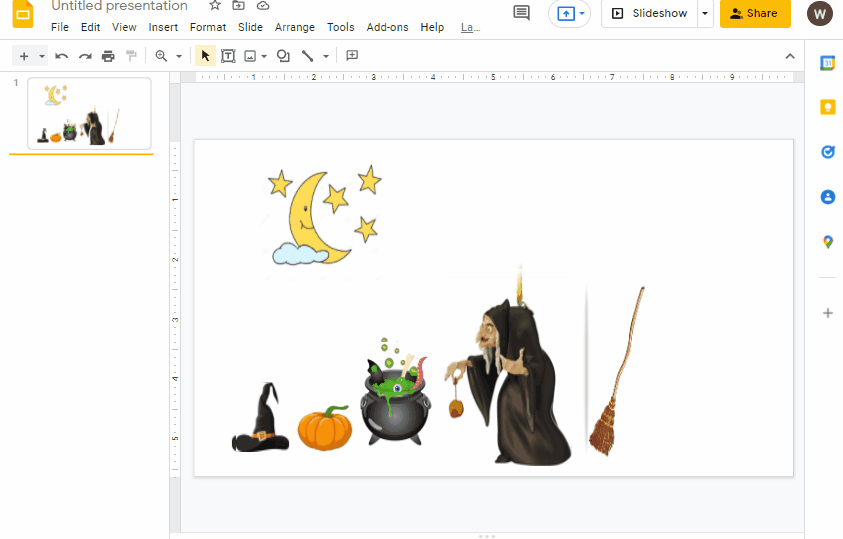
Conclusion
This was a brief blog on how to group or ungroup elements in Google slides. I hope now you know the correct method of grouping and ungrouping elements/objects in your presentation. Feel free to ask any questions regarding this topic here in the comment section. We will be glad if you can help us with any other alternate solution. Stay connected for more tutorials and tips & tricks.






