To Insert a PDF into Google Slides
- Open the PDF and navigate to the desired page.
- Take a screenshot of the page, for example using the Snipping Tool on Windows.
- Add to Slides as an image.
OR
- Open the PDF in Adobe Acrobat Reader.
- Go to “File” and select “Export to,” then choose “Images” and save the page as a JPEG image.
- Add to Slides as an image.
OR
- Visit the SmallPDF website.
- Upload your PDF, choose the conversion settings (JPG), and download the converted images.
- Add to Sldies as an image.
In this article we will learn about how to insert a pdf into google slides using 2 easy steps.
Google Slides allows users to create professional quality presentations. Whether it be a presentation for the office or an entire conference, you have the ability to switch between slides, add animations, and make edits in real time with your team. Slides is cloud-based, so it is a fantastic alternative to PowerPoint if you are looking for something that is easily accessible from anywhere.
Slides provides a simple way to create a presentable project from scratch or from an existing template. Collaboration features and cloud-based storage makes it the perfect tool for teams to work on presentations together. Slides is ideal for students who need to give a class presentation, employees presenting to clients, or anyone who needs to create an effective presentation for any reason.
While Google Slides provides a great product at a fraction of the cost, there is one serious disadvantage compared to products like PowerPoint. While both products allow you to import PDFs, PowerPoint does this directly. Google Slides requires two additional steps: first you need to convert your PDF to image files and then import them into your presentation. This is an unnecessary step that makes Slides less user friendly than other presentation applications.
How to Insert a PDF into Google Slides
Step 1: How to Convert PDF into an Image (3 Methods)
Whether you have an object lesson, a pdf of copyright information, or just some blank question slides to use in your presentation, you can easily insert a PDF into Google Slides. There are several ways to convert a PDF file into individual images and insert those images into your Google Slides presentation. In this article, we will examine three popular methods for converting PDF files to images and inserting the images into Google Slides presentations.
Method 1: Convert PDF into image by screenshot
Step 1:
The very first step is to open the pdf file and navigate to the page that you would like to include/add in your google slides.
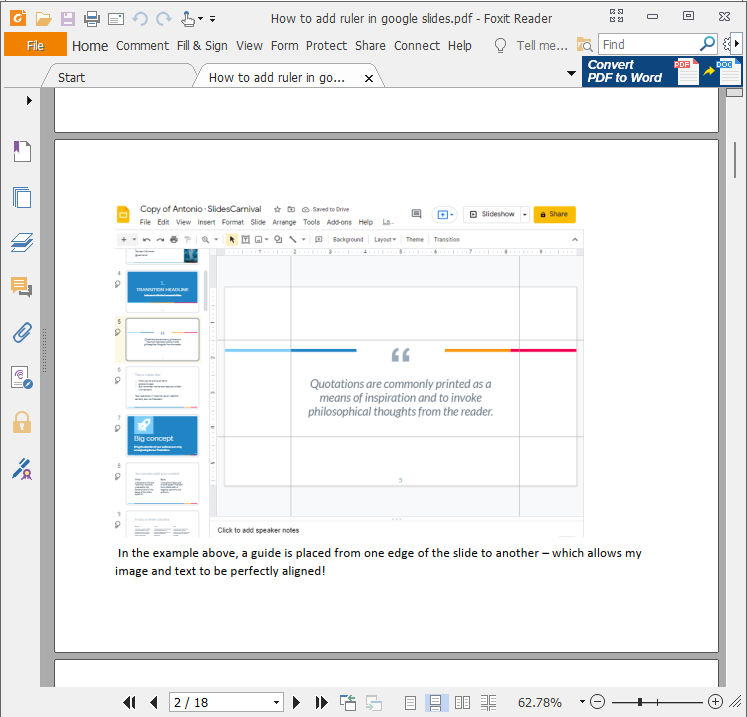
Step 2:
Now time to take a screenshot of your PDF page.
To take a screenshot on Windows 8, click the Windows logo key + Print Screen. If you are using a previous version of Windows operating system, press Windows logo key + PrtScn. This will copy the screen to your clipboard.
For Windows 10, With the Snipping Tool, you can easily take a clip of your PDF document. First, open the snipping tool by clicking on your start button and typing “Snipping Tool”. Then, snip part of the PDF document you would like to save as an image.
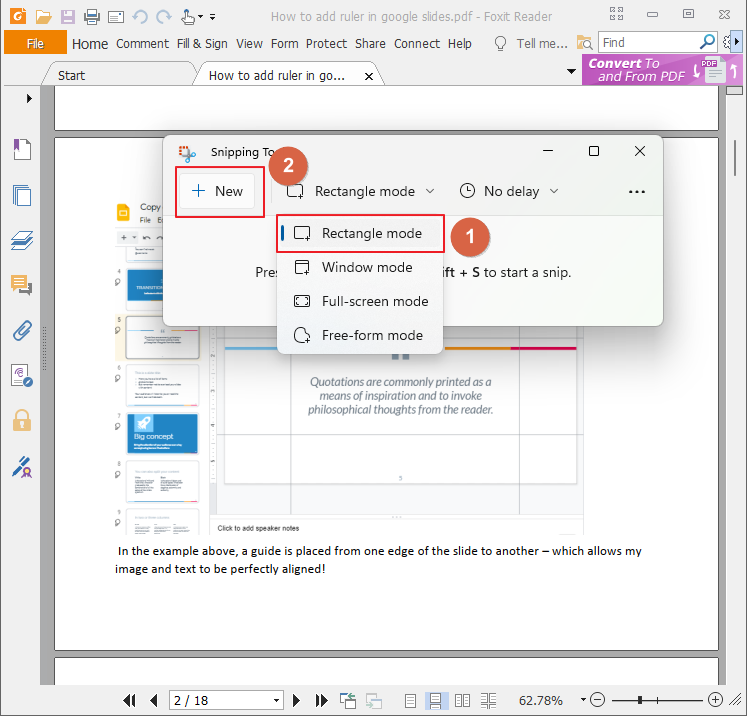
Using snipping tool drag the area to capture as an image using mouse pointer.
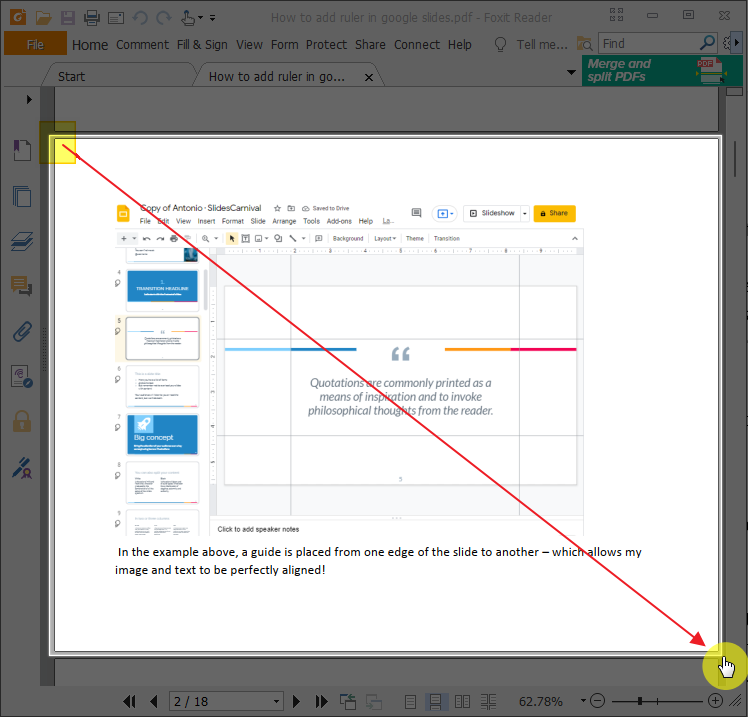
Save snipping image by clicking in Save as (or use Ctrl+S shortcut key).
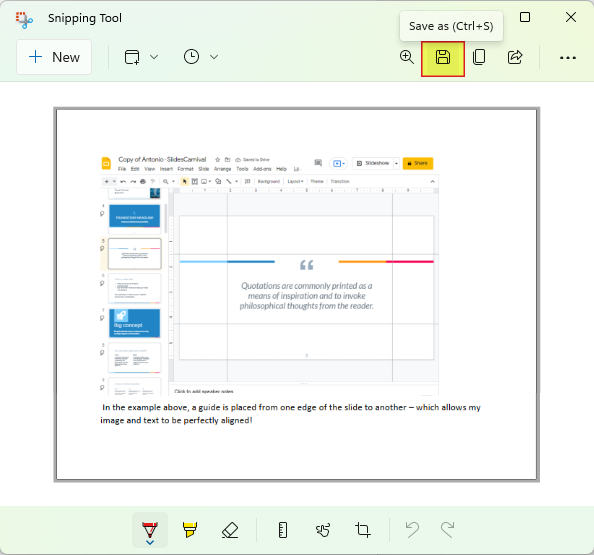
NOTE: When using the screenshot method, be aware that if you want to include multiple pages from a PDF, it can take some time. If you only want one page, however, the method is perfect.
Method 2: Convert PDF into image by Acrobat Reader
One of the most popular software packages to use PDF files is Adobe Acrobat Reader. This is free and changes your PDFs into images.
Converting a PDF to an image file is pretty simple, especially if you’re using the right tool. Acrobat Reader is definitely the right tool for this job. Acrobat Reader will help you convert your PDF to an image file without any issues. This is due to the fact, that Acrobat Reader is very easy to use and doesn’t require any experience in order for you to be able to do things like converting a PDF file.
Once you have an Acrobat Reader installed on your computer, you will be able to convert any PDF document into images by following the steps listed below:
- Export your document by selecting the “File” menu, then clicking on the “Export to”
- Click “Images,” then choose the file format in which you would like to export your images. I suggest exporting as a JPEG
- To export photos, select the location where you want to save them, and click “Save.” For more information on exporting photographs, watch the video above.
Method 3: Convert PDF into image by Third Party Tools
There are many third-party tools available that will allow you to convert PDF files to image formats. For this example, I’ll be using SmallPDF.
Step 1:
Go to smallpdf´s website. Or click on to the link below
https://smallpdf.com/pdf-to-jpg
Step 2:
Once you open the link in a web browser, go to the middle part of the screen and click on ‘Choose File’; this will then open a pop-up window where you can select the PDF file. After selecting the pdf file, click on OPEN.
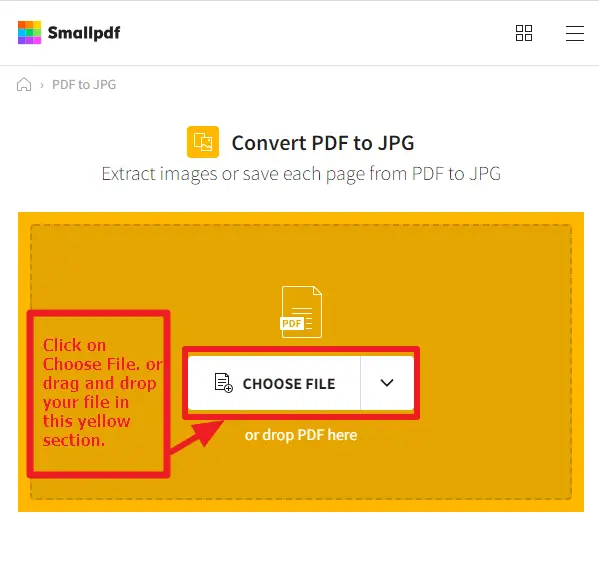
Step 3:
Select the PDF file that you want to convert to JPG by from your computer directory.
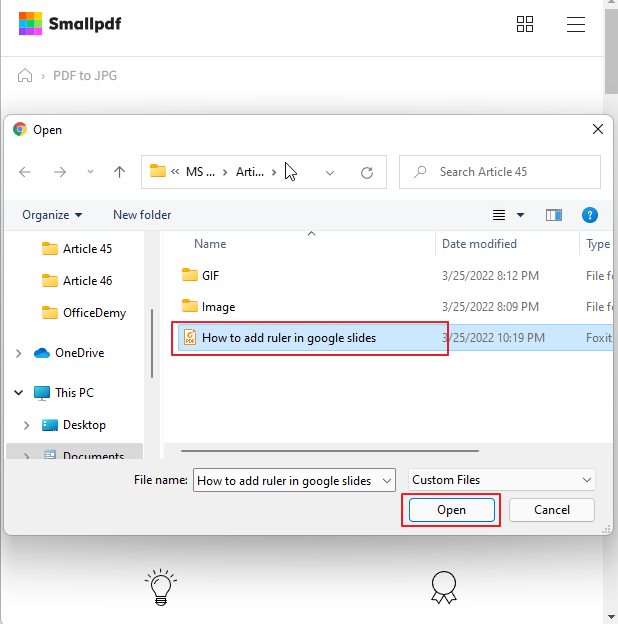
Step 4:
Click on Convert Entire Pages to convert all PDF pages to JPG. If you want to convert specific page to JPG, please select the option “Extract Single Images”.
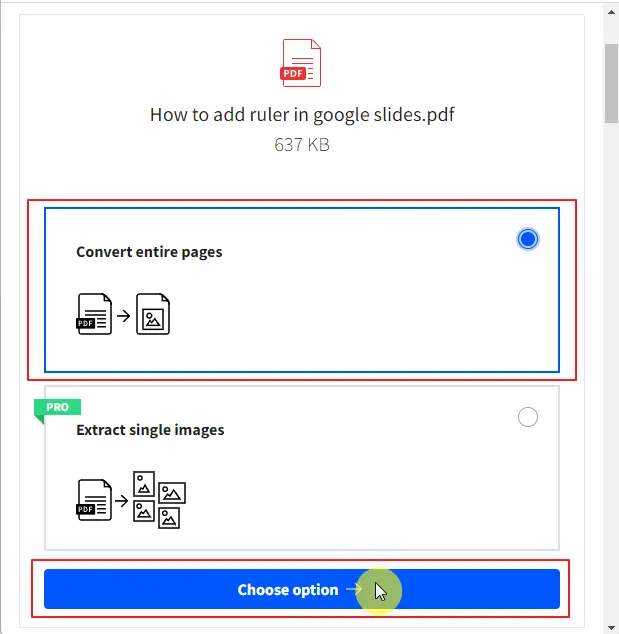
Step 5:
Click on Download File.
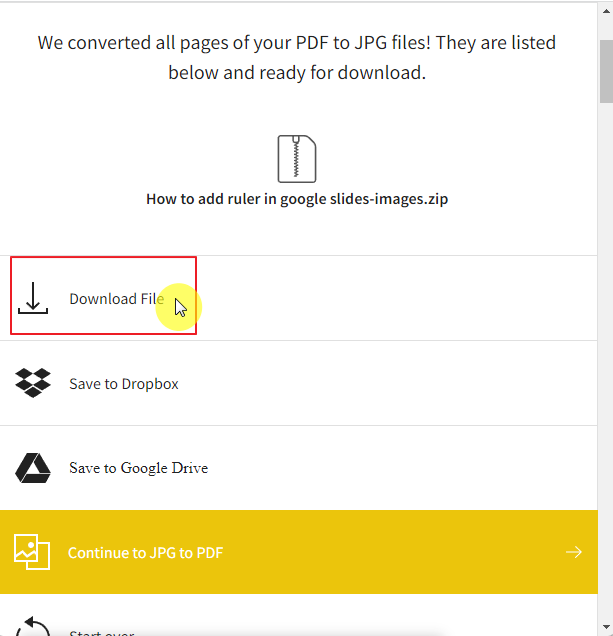
Step 6:
Your PDF file will be converted to JPG files and downloaded as a ZIP file.
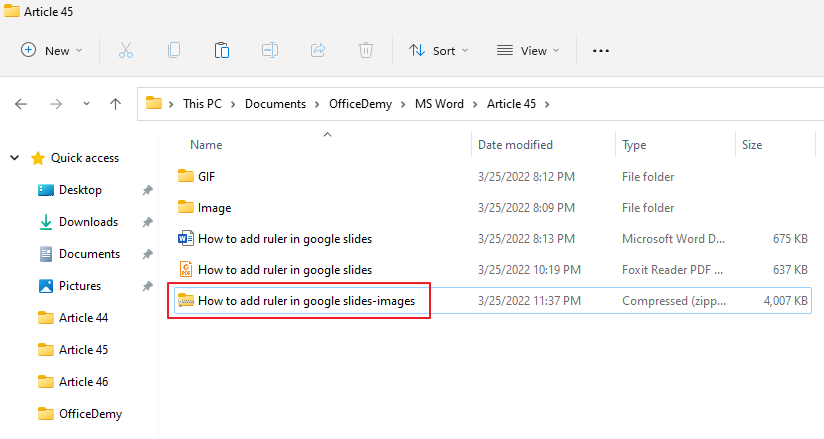
Step 7:
Now, we need to unzip this ZIP file by right clicking on it and select Extract All…
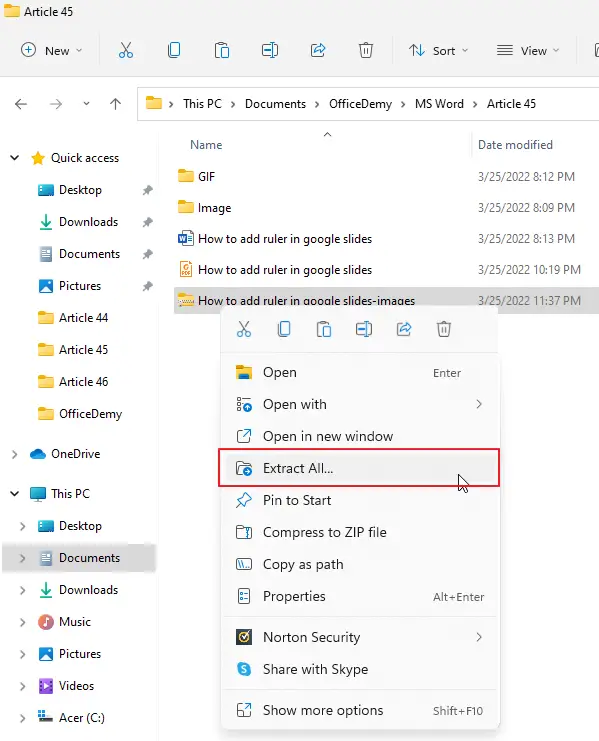
Step 8:
Select Extract to unzip the file.
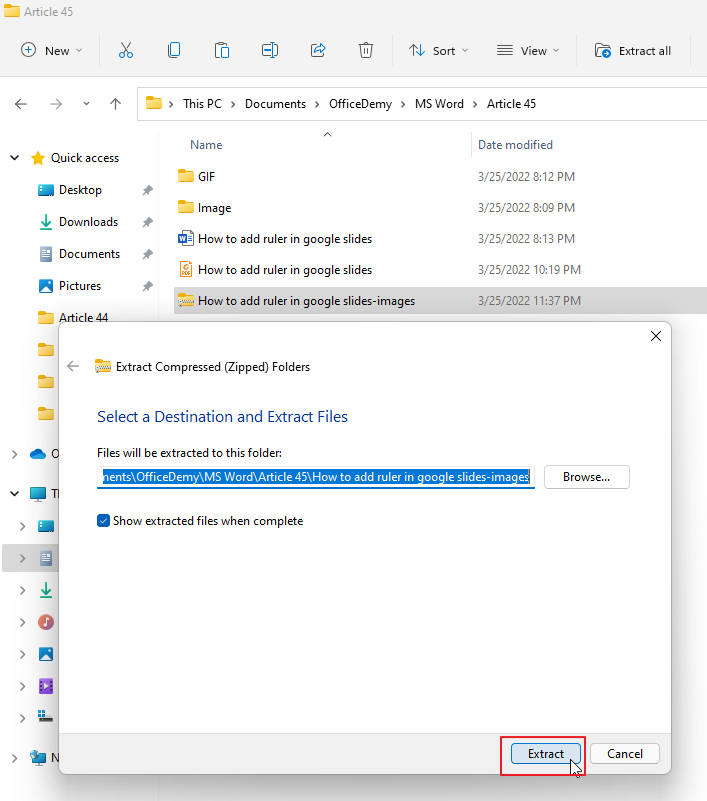
Step 9:
A new folder will be created with same name as the ZIP file name. Open this folder and you will find JPG picture of all PDF pages.
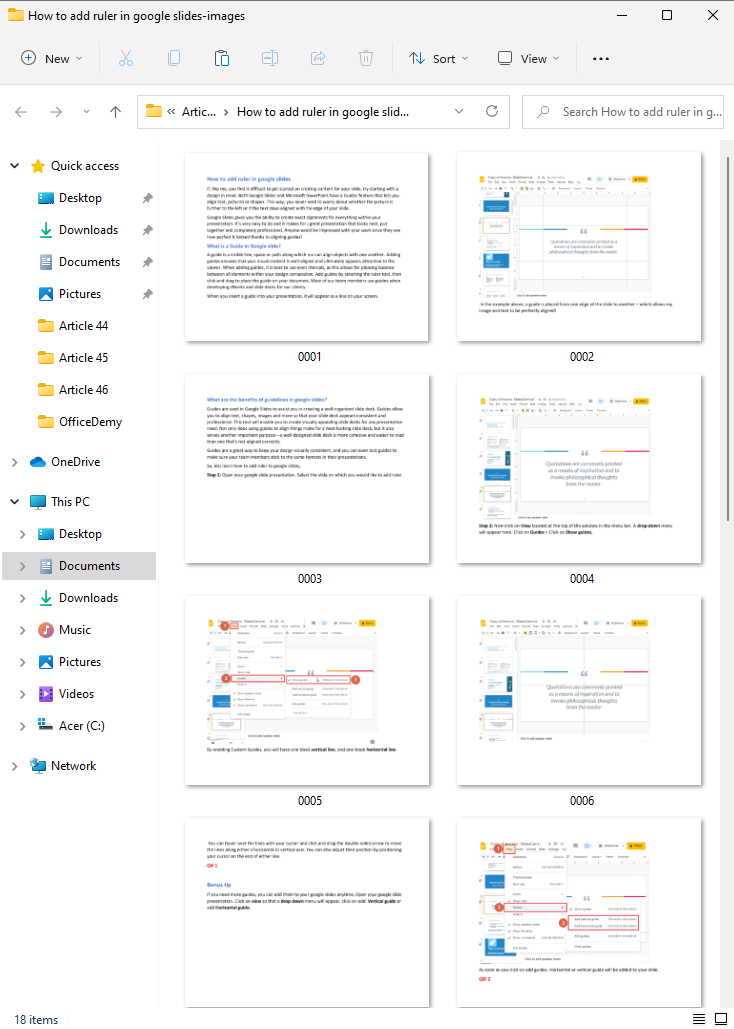
By saving your PDF to image, you will be able to upload the images to your Google Slides presentation so that you can now add the necessary text and move on with the process of converting PDF to Google Slides.
Step 2: How to Upload Image to Google Slides
We have converted our pdf file to images and saved the images in our computer. Now time to upload those images in google slides. To upload images to google slides, follow these steps below,
Step 1:
Open your Google slide presentation. Now click on Insert which is located at the top of your screen in the menu bar. A drop-down menu will appear. Click on Image. Click on Upload from computer.
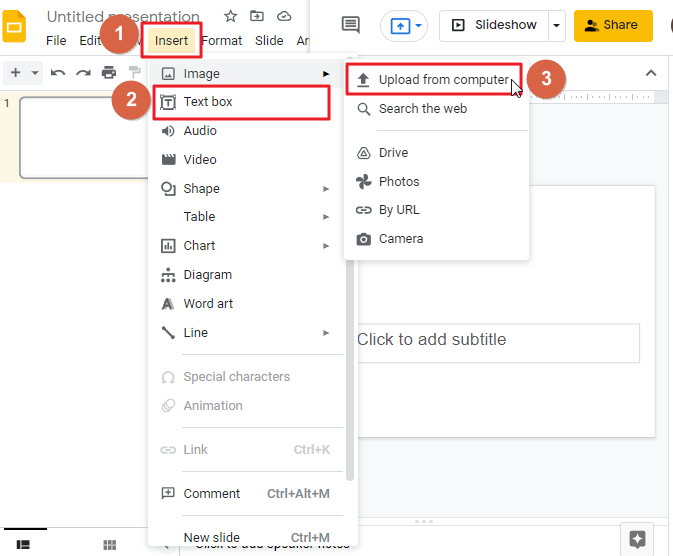
You can repeat the process to upload every single image that you have in your computer.
How to Link a PDF in Google Slides
To link a Pdf file to google drive, first you must upload the pdf file to Google drive. Follow these steps to upload a pdf file to google drive.
Step 1:
Open your google drive. Now press right click so a context menu will appear. click on File Upload.
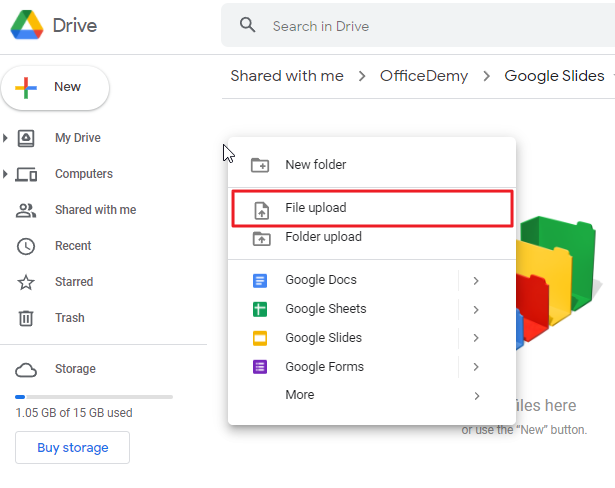
Step 2:
A new file selection dialogue box will open. Locate the file and click on OPEN.
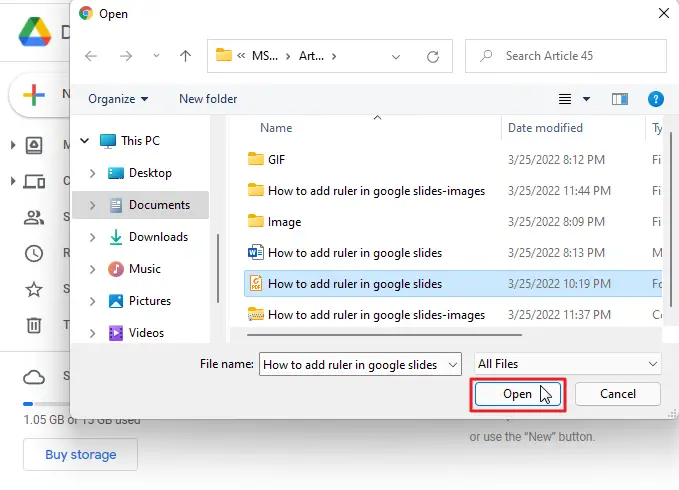
As soon as you click on open the PDF will be uploaded in your google drive.
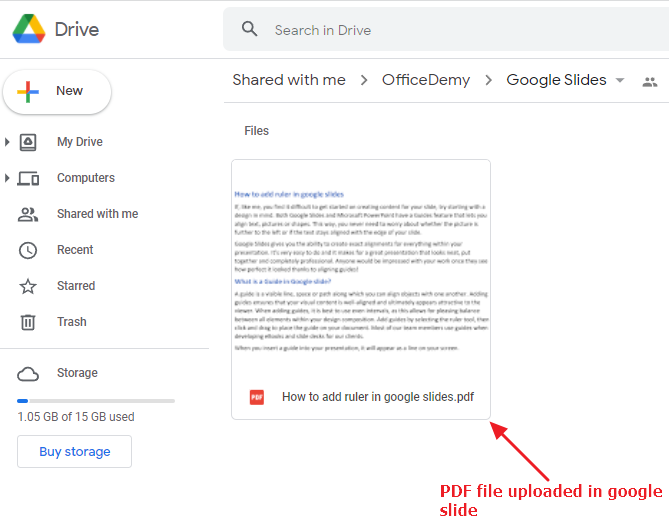
Step 3:
Now to link the pdf to google slide from google drive, place the mouse cursor on the pdf file and press right click so that a context menu will appear. click on GET link.
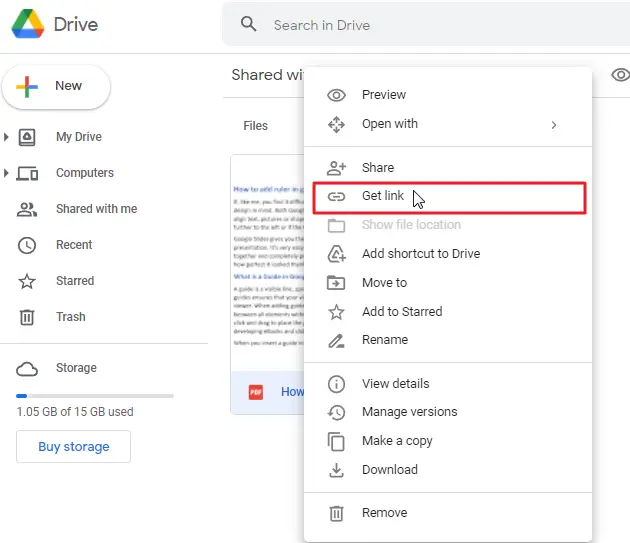
A new dialogue box will open on your computer. Click on Copy Link Click on Done.
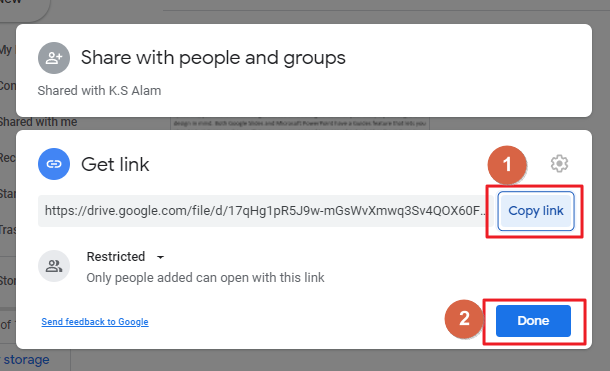
Step 4:
Open your google slide presentation. Select the slide on which you would like to paste the link. Select the text where you hyperlink the pdf.
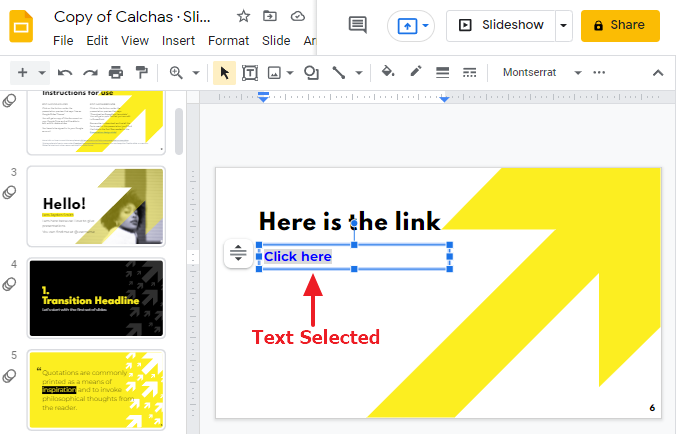
Step 5:
Click on the Insert Link which is located at the top of your computer screen. A small dialogue box will open. Paste the link there and click on Apply.
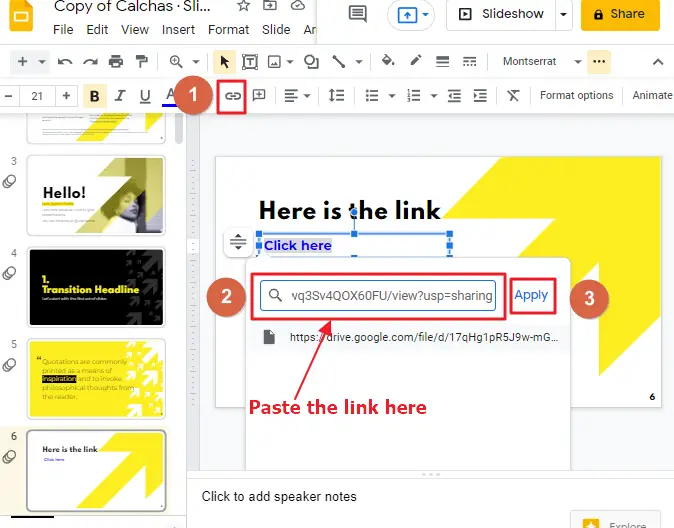
That’s it, you are done.
To see your PDF link in your google slide presentation, click on the texts where you have inserted the link in the previous step, so that the PDF file can be seen from your google slide.
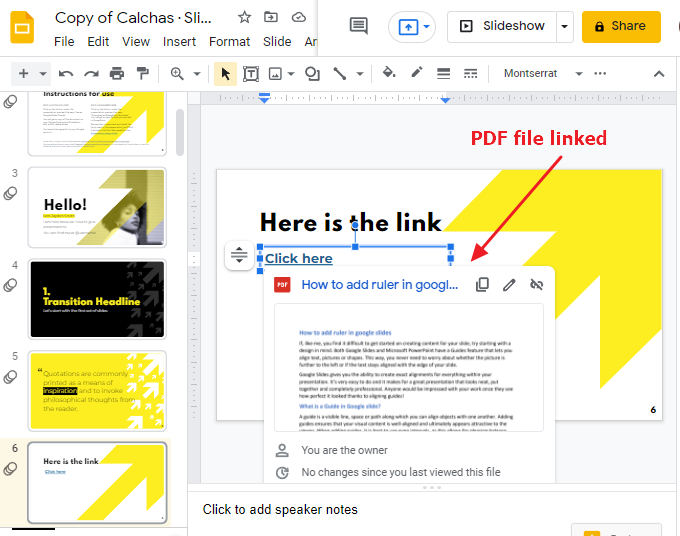
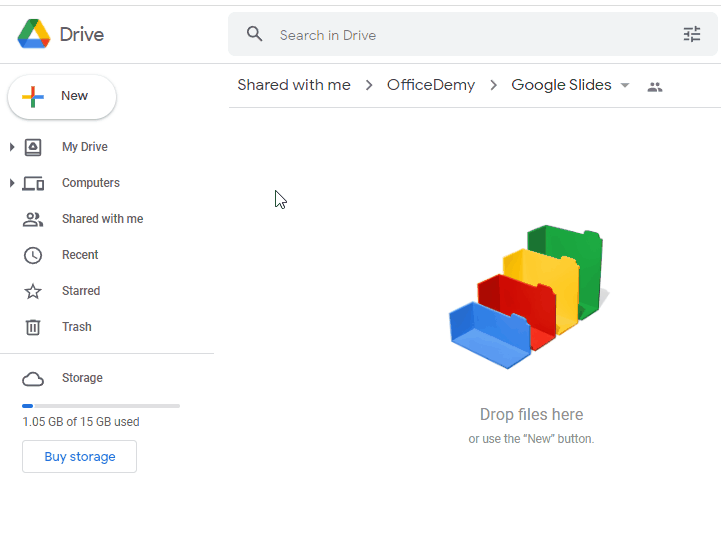
Frequently Asked Questions
How to Convert Google Slides to PDF?
To save a Google Slides presentation as a PDF document, first select “File” from the Google Slides main menu. From this screen, choose “Download as PDF.” If you want the entire presentation to be saved to PDF, click “Select All.” Next, click Create PDF. The process of saving a Google Slides presentation to PDF is simple once you know how. In order to show you everything you need to know; I have created an entire article on how to convert Google Slides to PDF. Read the article and see what you learn! How to Convert Google Slides to PDF (7 Methods).
Can I Use the Same Methods to Put a Spreadsheet in Google Slides as Inserting a PDF?
When it comes to integrating spreadsheets into google slides, the methods for inserting a PDF differ. While a PDF can be directly inserted as a slide, a spreadsheet requires a different approach. You can link or embed a Google Sheets document within a slide, enabling real-time changes and interaction with the data.
Are the Methods for Inserting a PDF into a Google Doc and into Google Slides Similar?
The methods for inserting a PDF into a Google Doc and into Google Slides are similar. To add pdfs to google docs, navigate to the Insert menu, choose Image, then select Upload from computer and locate the PDF. In Google Slides, follow a similar process by clicking on the Insert menu, selecting Image, choosing Upload from computer, and locating the desired PDF.
Conclusion
It’s not easy to convert PDF to Google Slides, especially when there is no easy way to download your Google Slides as a PDF. You need a good tool that can help you convert an existing PDF document into Google Slides easily. If you want to make great presentations for free, there is probably no better tool than Google Slides!
All you need is a free tool from Smallpdf, which lets you upload up to two PDF files per hour and doesn’t require any personal information, such as email address. If you want to upload numerous PDFs all at once, then another option is to use Google Drive, which lets you upload all kinds of documents without wasting time, including Microsoft Office documents, Excel spreadsheets, or image files.
I hope that you have learned a lot from this article which is How to insert a pdf into google slides. Please share this article with your family and friends who could benefit from it.






